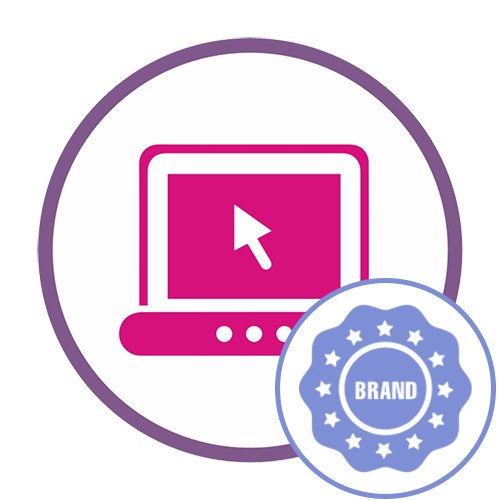Метод 1: Fotor
Fotor е онлайн услуга, чиято безплатна функционалност е напълно достатъчна за поставяне на лого върху снимка, както и за извършване на допълнителни действия, свързани с редактиране на снимка, след което самият файл може да бъде изтеглен на компютър в един от наличните формати.
Отидете на онлайн услугата Fotor
- Кликнете върху връзката по-горе и на официалния уебсайт на Fotor използвайте бутона „Редактиране на снимка“.
- Щракнете върху бутона, който се появява, или незабавно плъзнете снимките в областта, избрана в раздела.
- При отваряне "Изследовател" Препоръчваме Ви незабавно да изберете основното изображение и лого и след това да потвърдите добавянето им към сайта.
- Списъкът с заредени елементи се показва вдясно, в който трябва да кликнете върху основното изображение.
- След това плъзнете бъдещото лого върху него, като задържите картината с левия бутон на мишката.
- Използвайте рамката, която се появява, за да регулирате мащаба на добавеното изображение.
- Сега можете да регулирате прозрачността, така че логото да не привлича твърде много внимание и да изглежда лаконично на общия фон. За да направите това, намерете в лентата с инструменти "Прозрачност".
- Преместете плъзгача, за да проследявате промените в реално време за оптимален дисплей.
- С помощта на допълнителни инструменти можете допълнително да редактирате картината, само имайте предвид, че някои опции са платени.
- Веднага след като сте готови да започнете да изтегляте снимката на вашия компютър, щракнете върху бутона „Запазване“разположен на горния панел.
- Дайте на файла подходящо име, формат и качество и след това щракнете "Изтегли".
- Изчакайте изтеглянето да приключи, отворете картината и се уверете, че окончателната версия е напълно задоволителна.
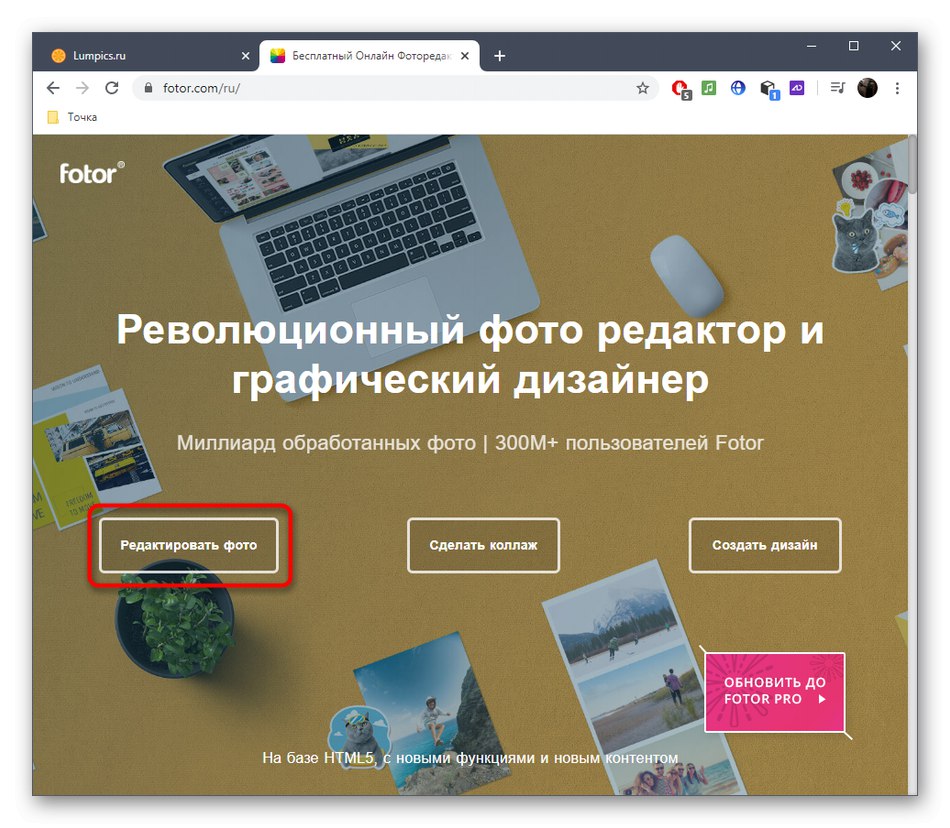
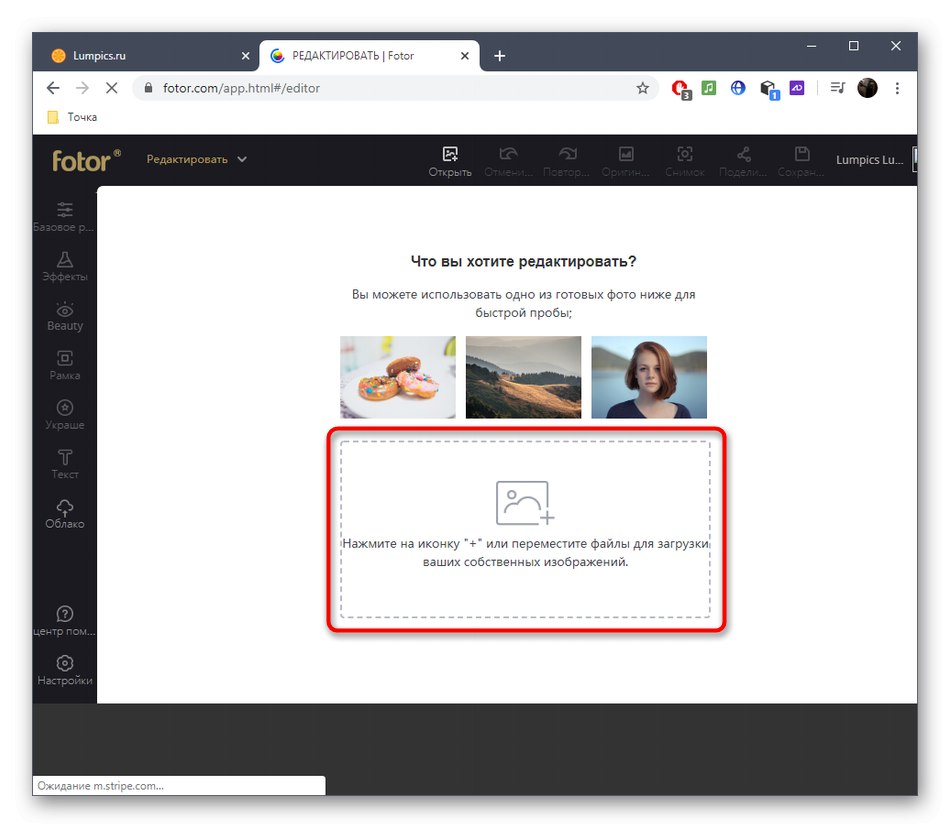
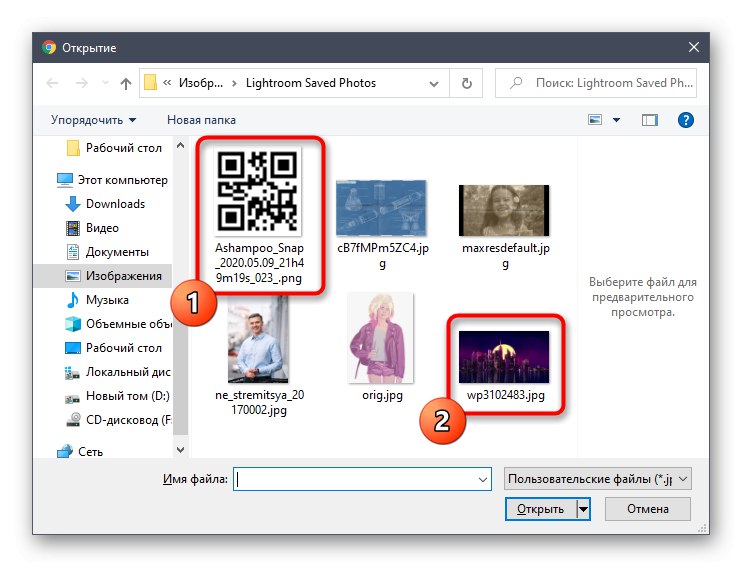
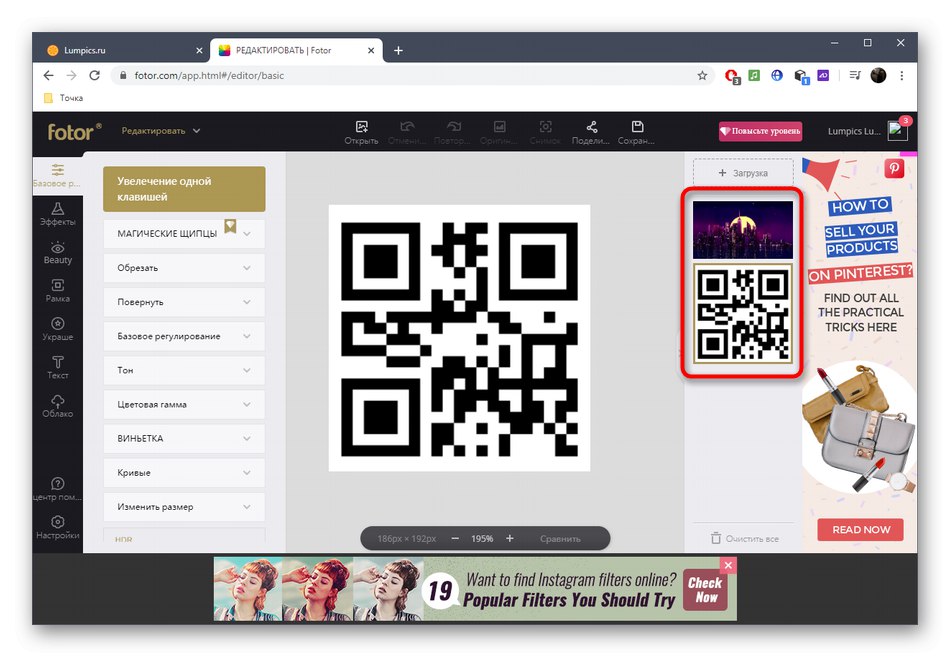
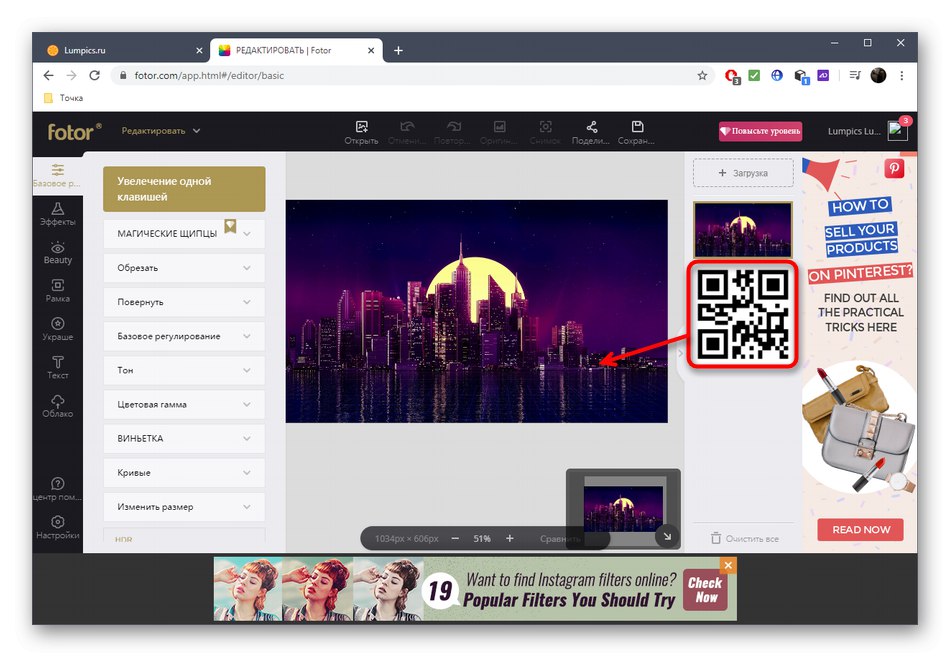
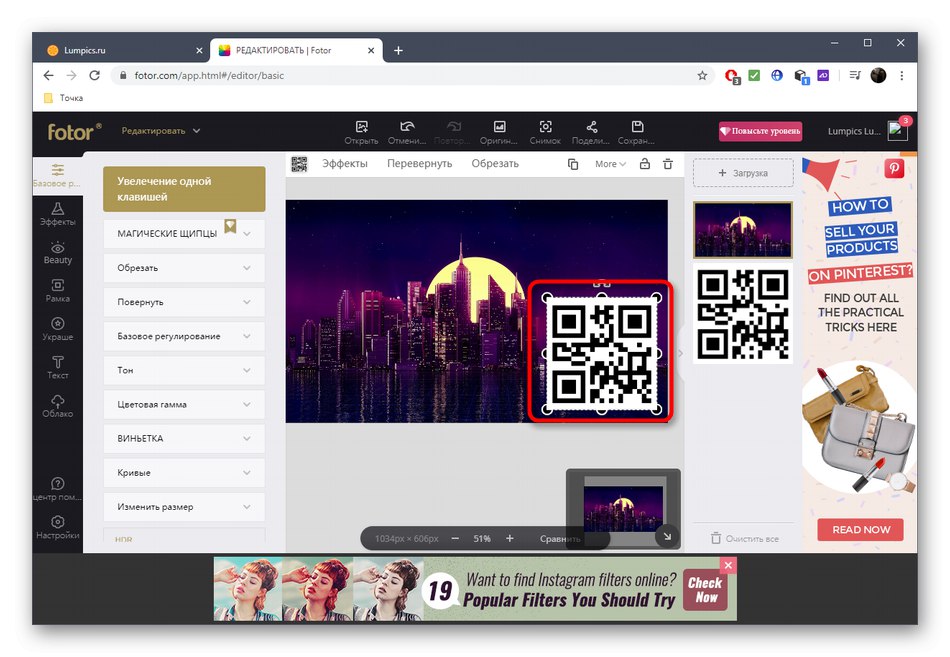
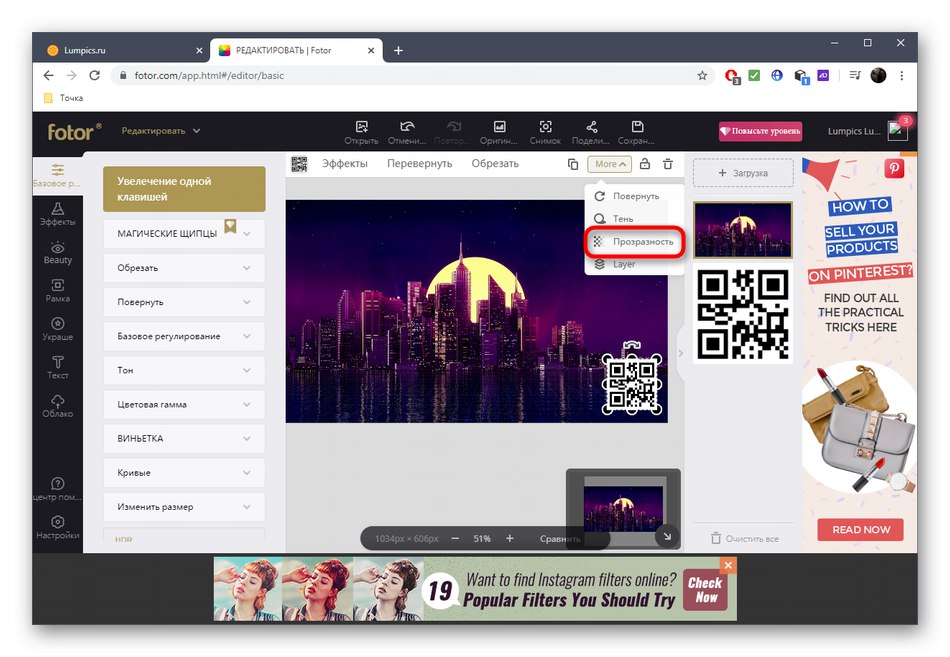
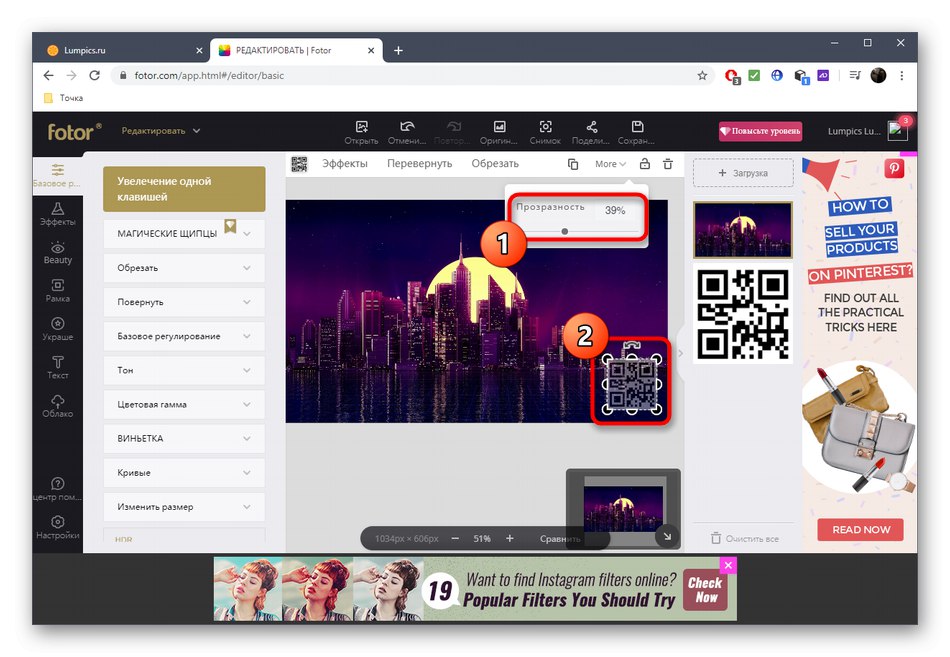
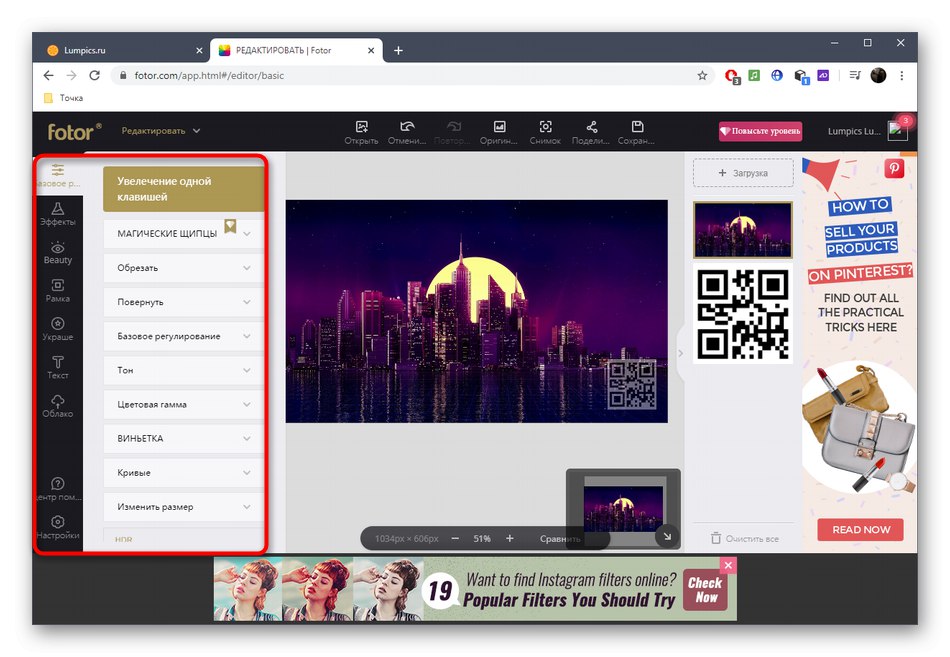
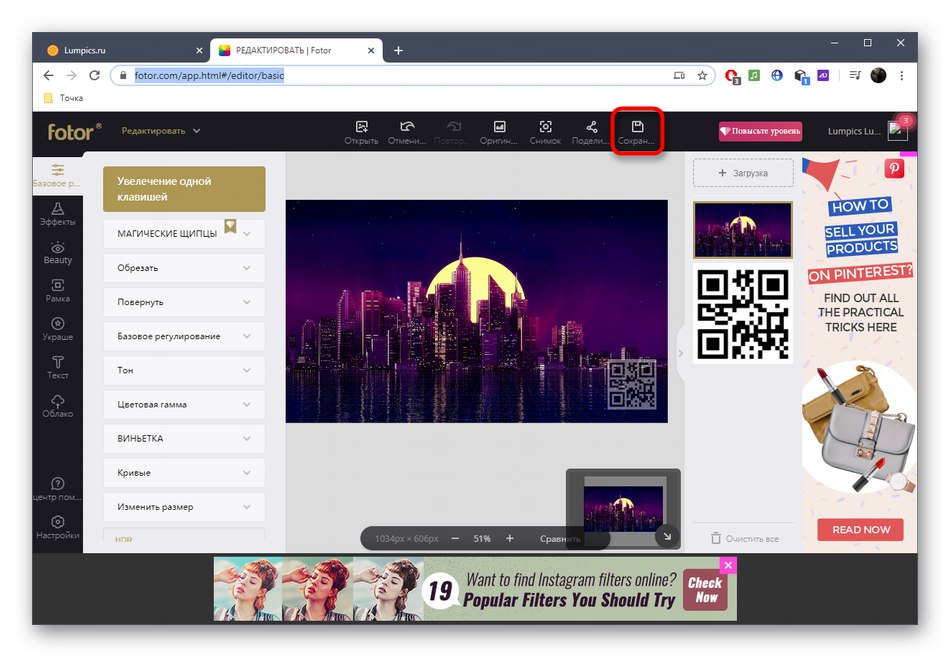
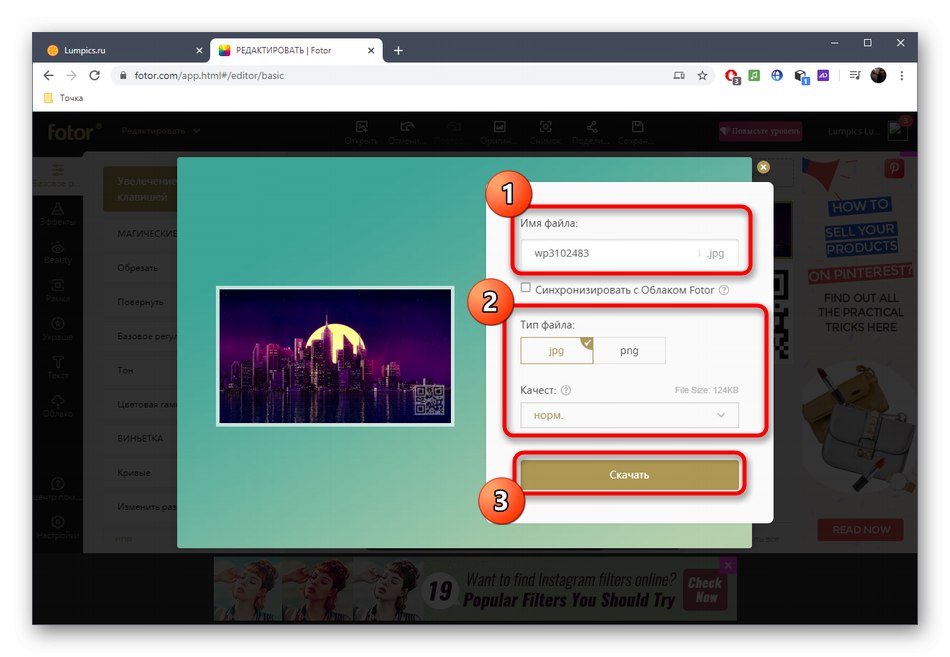
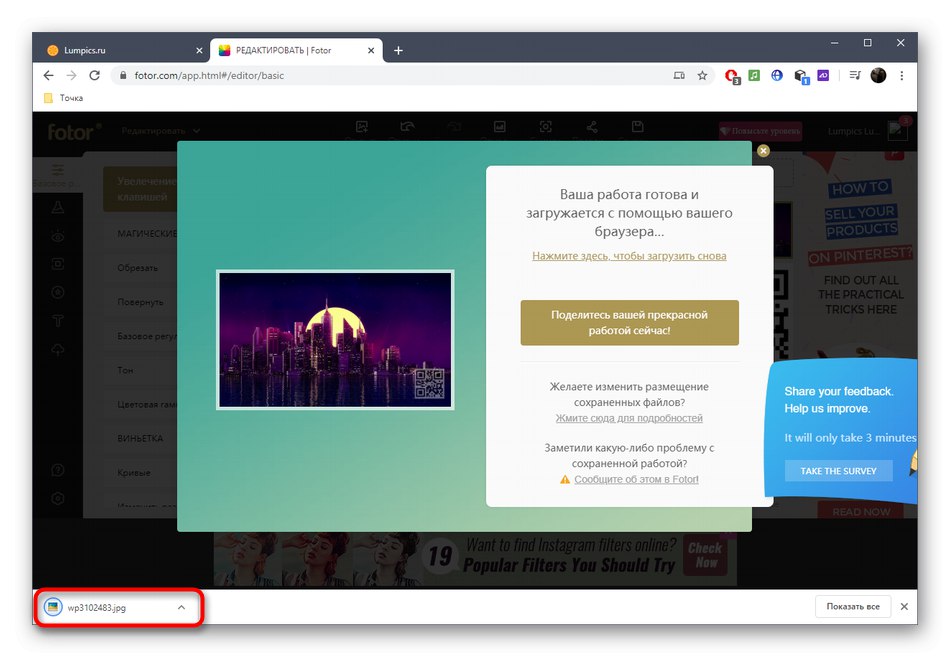
Метод 2: BeFunky
Ако предишната опция не ви устройва, но алгоритъмът за наслагване на лого е близо, трябва да обърнете внимание на онлайн услугата BeFunky. Наборът от опции в него е изключително подобен на предишния представител, но има и определени нюанси на взаимодействие.
Отидете до онлайн услугата BeFunky
- Отворете главната страница на уебсайта BeFunky, където щракнете върху бутона "Първи стъпки".
- Използвайте падащото меню „Отваряне“ , за да преминете към добавяне на изображение, намиращо се в локалното хранилище. Вместо това можете да натиснете стандартната клавишна комбинация Ctrl + Oда се отвори веднага "Диригент".
- В него първо изберете основното изображение.
- След това през левия панел отидете в раздела "Елементи".
- Щракнете върху зеления бутон "Компютър".
- Екранът ще се появи отново "Диригент"... В него намерете снимка, която ще използвате като лого.
- Преместете го и го преоразмерете, като използвате рамката, показана в прозореца за визуализация.
- След като в отделен блок "Свойства на изображението" преминат към "Настроики" и преместете плъзгача там "Непрозрачност"отговорен за прозрачността.
- След като логото е приложено успешно, направете допълнително редактиране на изображения, като използвате стандартни инструменти BeFunky, ако е необходимо.
- Когато приключите, задръжте клавишната комбинация Ctrl + S или отворете менюто „Запазване“за да запишете резултата на вашия компютър.
- Въведете името на файла, изберете формат, качество и кликнете „Запазване“.
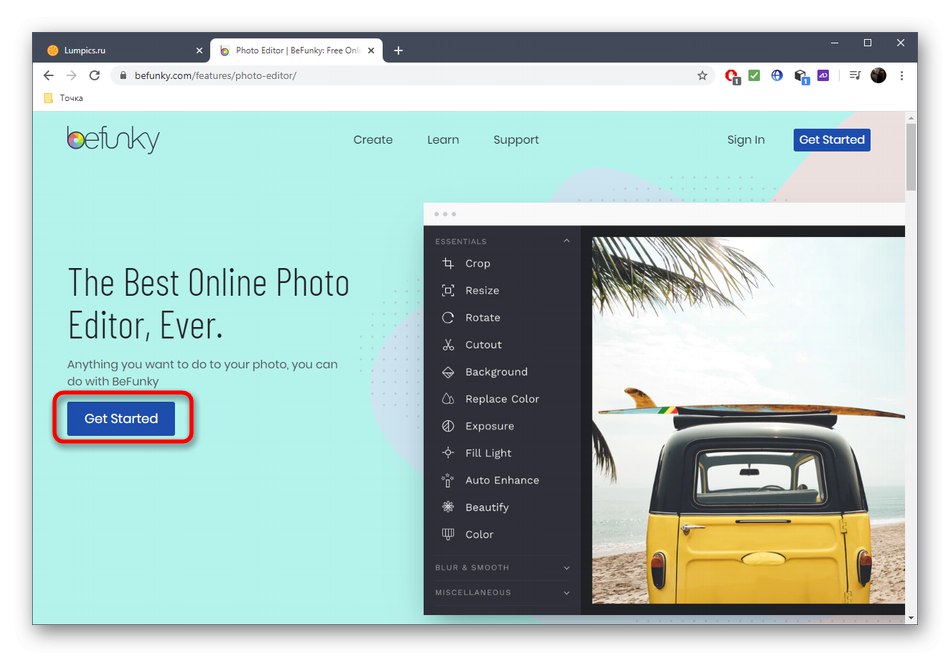
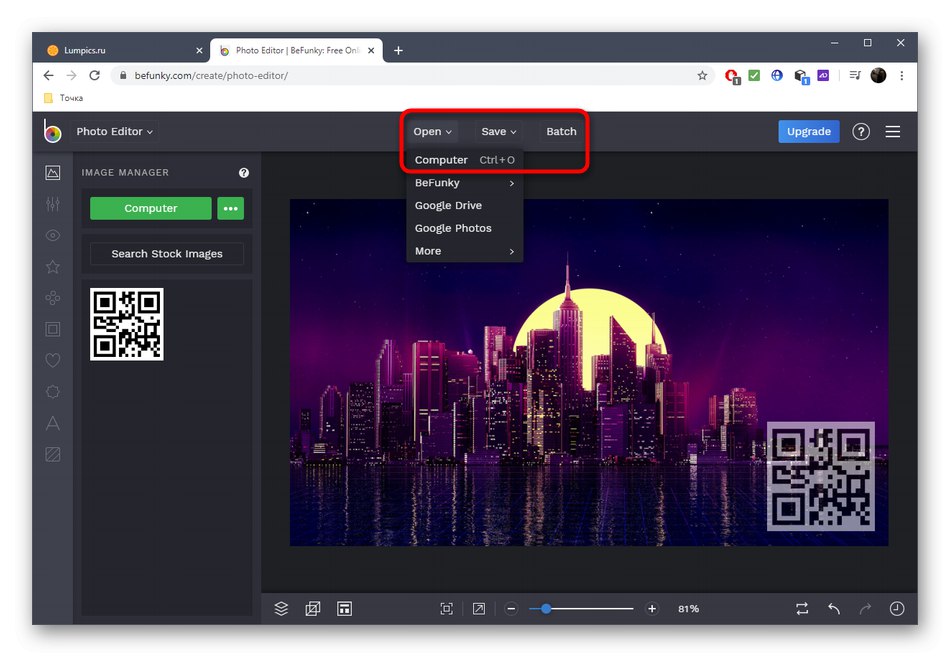
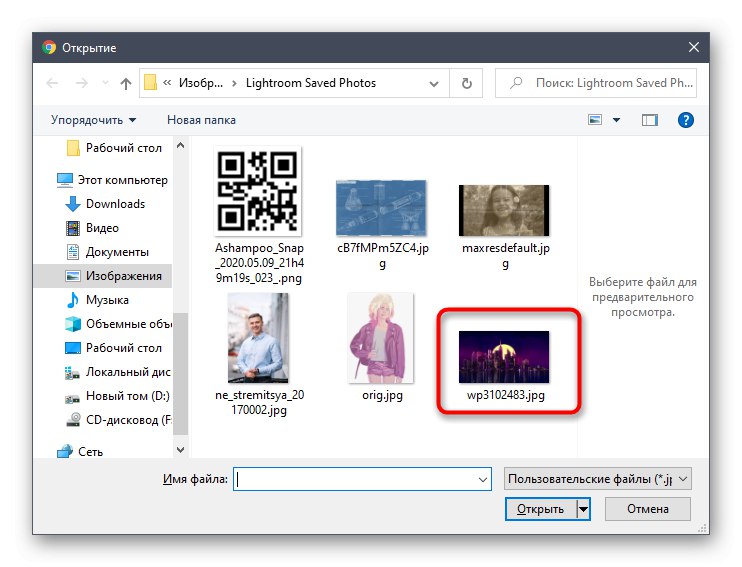
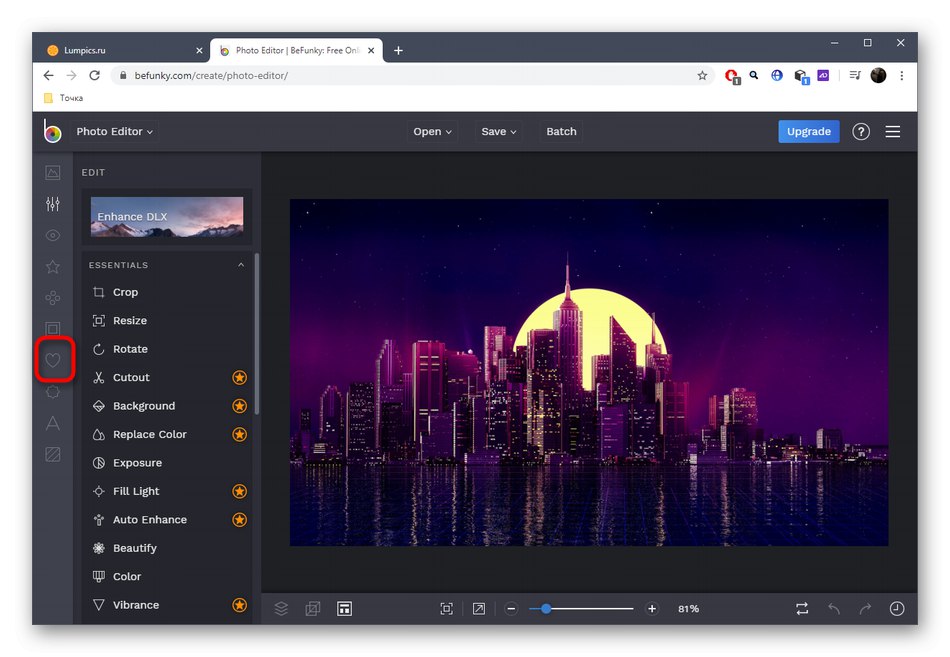
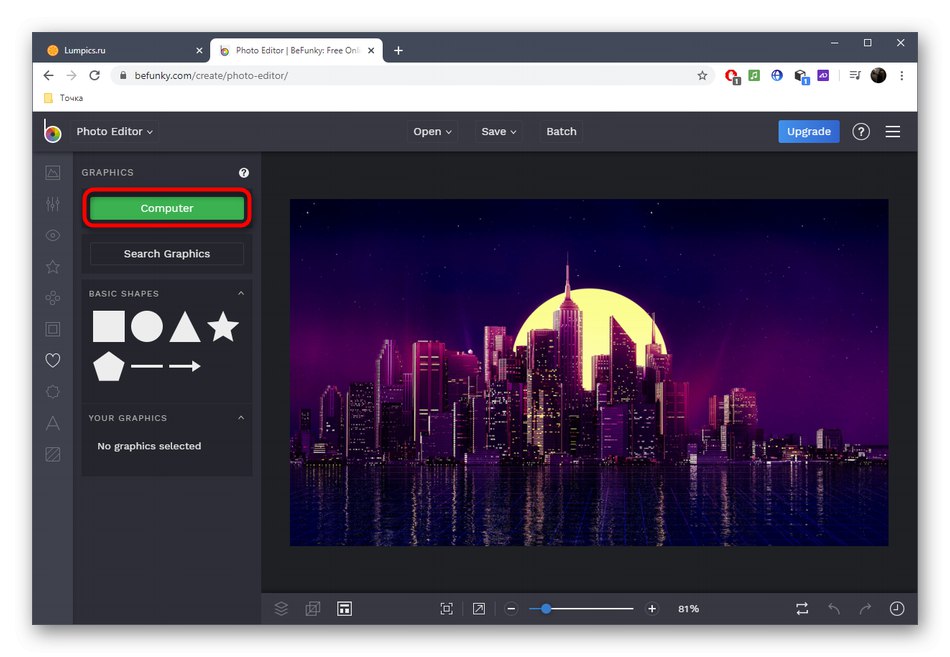
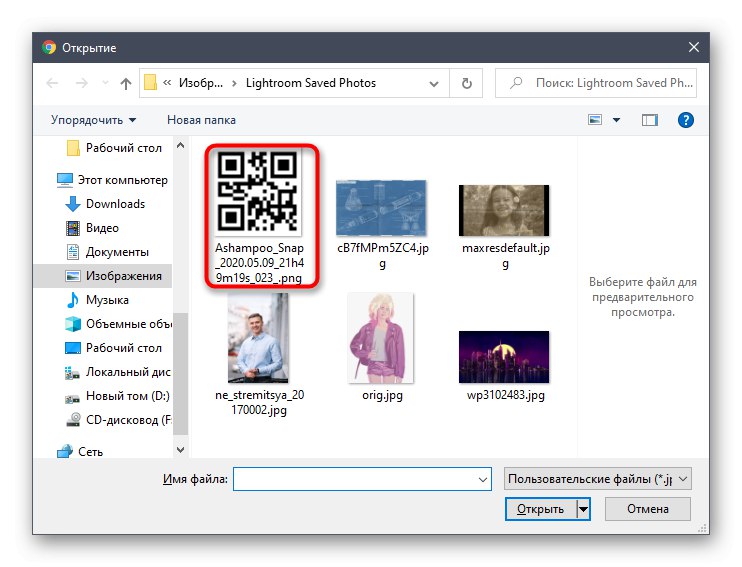
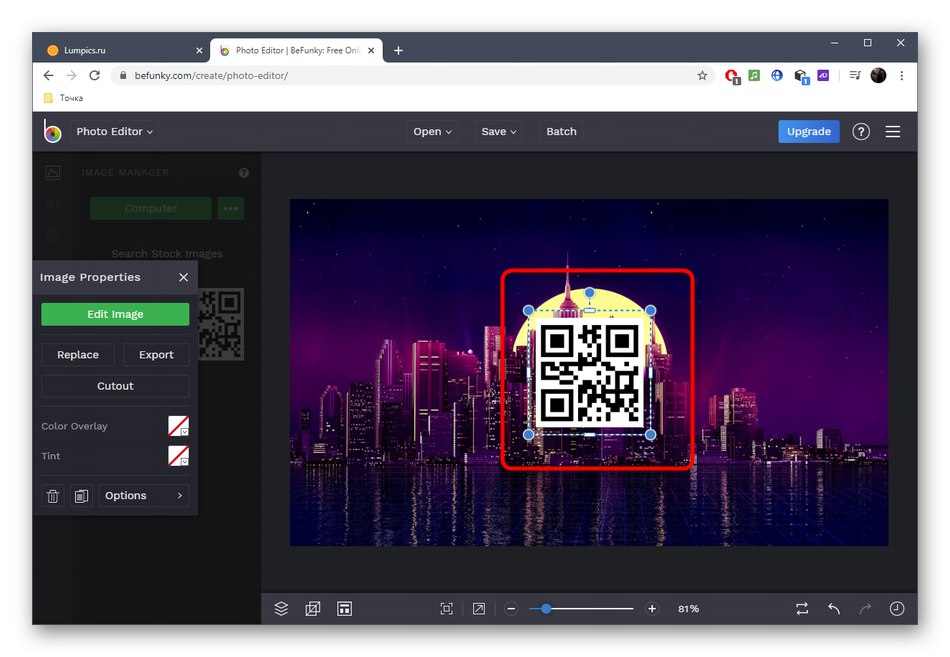
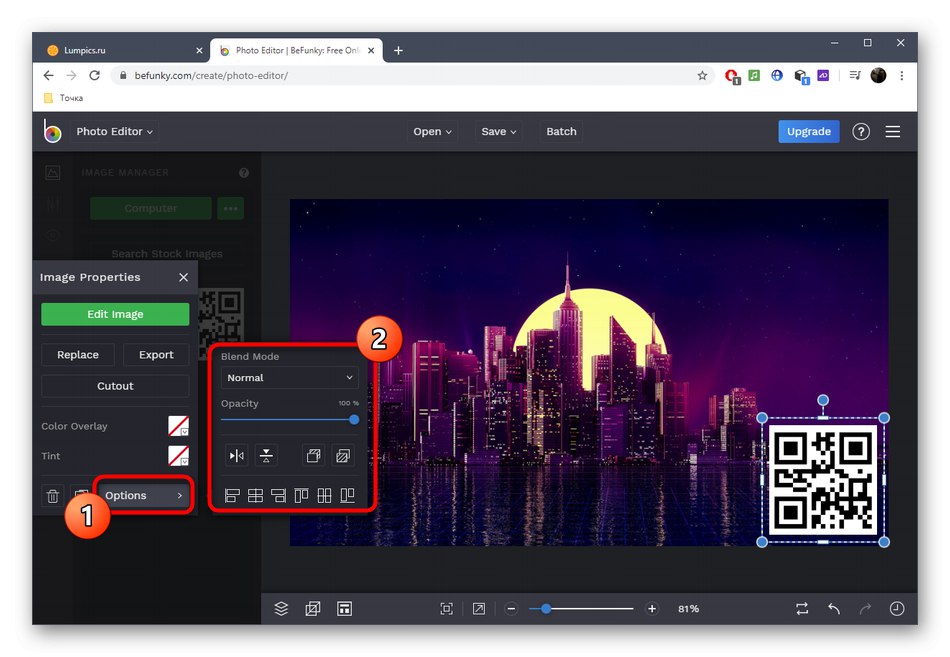
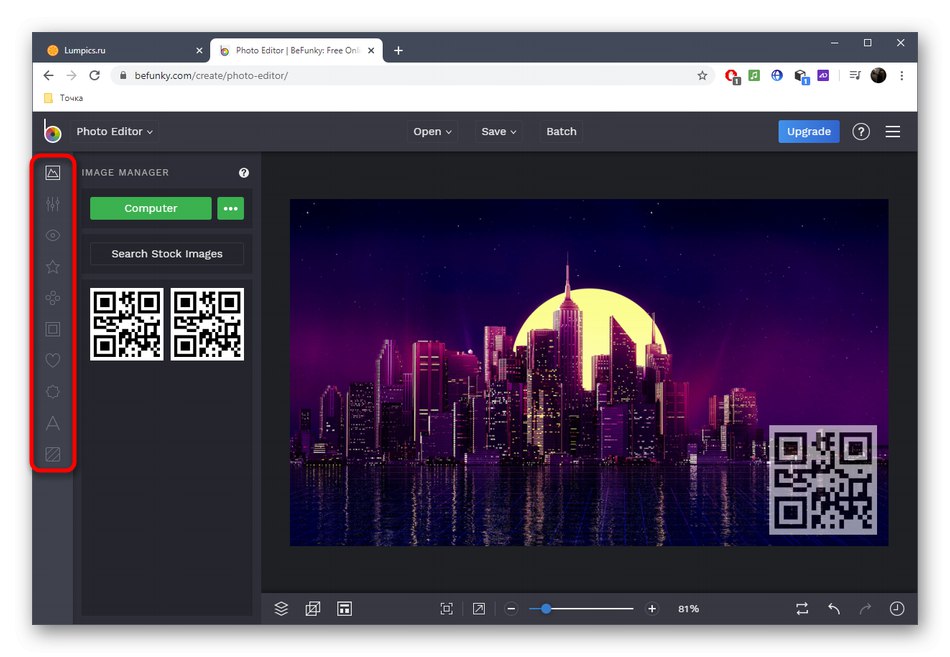
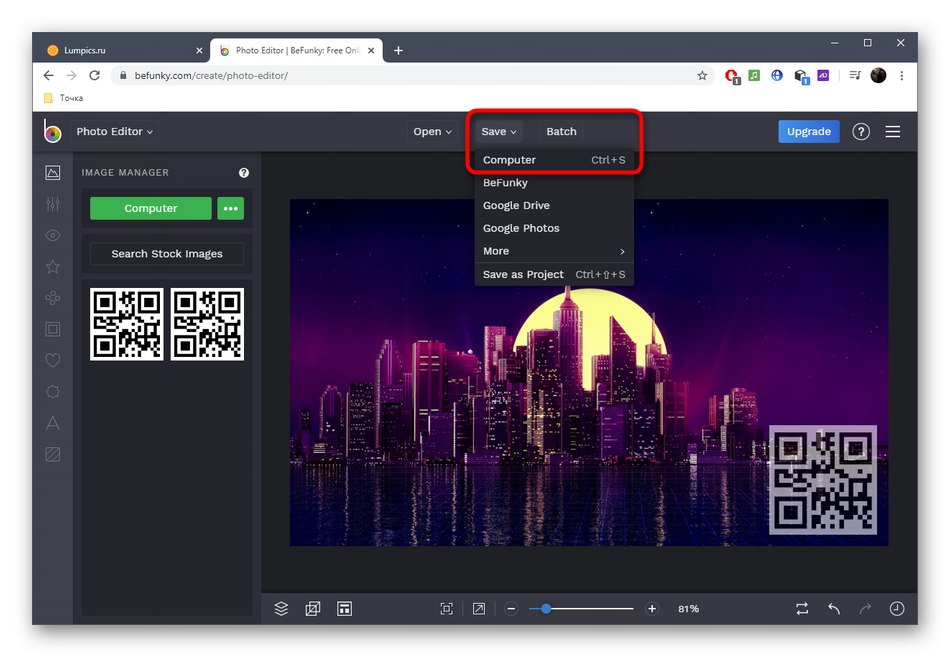
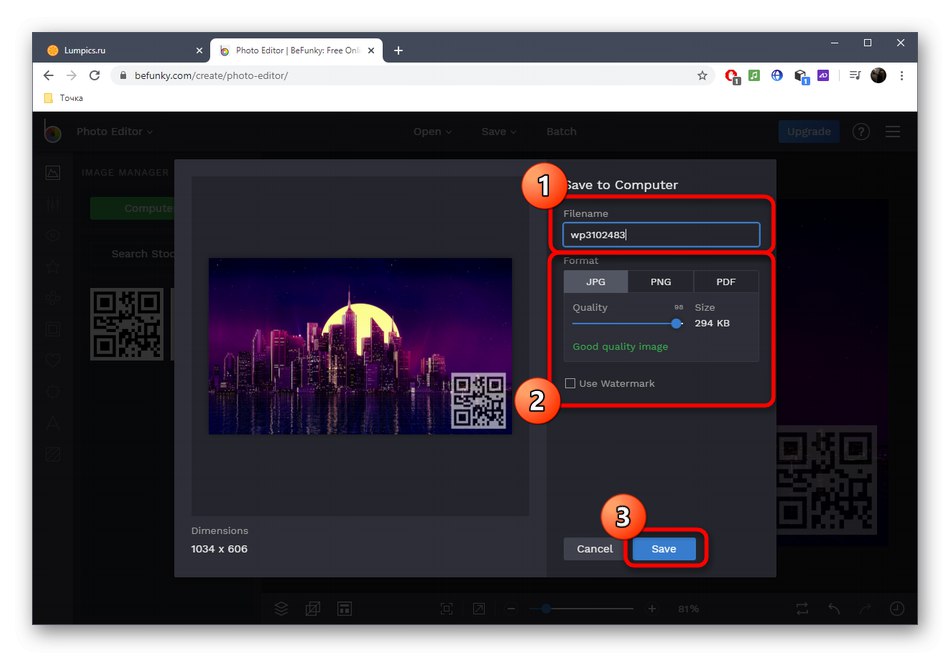
Метод 3: PIXLR
PIXLR е пълноправен онлайн графичен редактор. Принципът на наслагване на лого върху снимка през този сайт е малко по-различен от това, което сте виждали по-рано, но абсолютно всеки потребител може да се справи със задачата.
Отидете на онлайн услугата PIXLR
- Веднъж на началната страница на PIXLR, щракнете „Разширено PIXLR E“за да отидете в графичния редактор.
- В левия прозорец щракнете „ОТВОРЕНИ ИЗОБРАЖЕНИЯ“.
- Първо качете основното изображение, върху което логото ще бъде насложено.
- След това вдясно в прозореца за взаимодействие ще видите блок със слоеве. Щракнете върху знака плюс, за да добавите още един слой към проекта.
- В прозореца, който се показва, изберете "Образ".
- Сега е време да изтеглите логото, като го изберете чрез "Диригент".
- Новият слой ще бъде наслагван върху главното изображение и можете да използвате инструмента за трансформиране, за да преоразмерите и позиционирате логото.
- След това отворете свойствата на този слой, като щракнете върху трите бели точки вляво от блока на самото изображение.
- Преместете плъзгача, разположен там, за да регулирате подходящата прозрачност на логото.
- Използвайте инструментите, присъстващи в PIXLR, които са присъщи на всеки графичен редактор, ако искате да промените проекта. Накрая през менюто „Файл“ намерете елемента „Запазване“.
- Изберете формат, качество на изображението и запазете на вашия компютър.
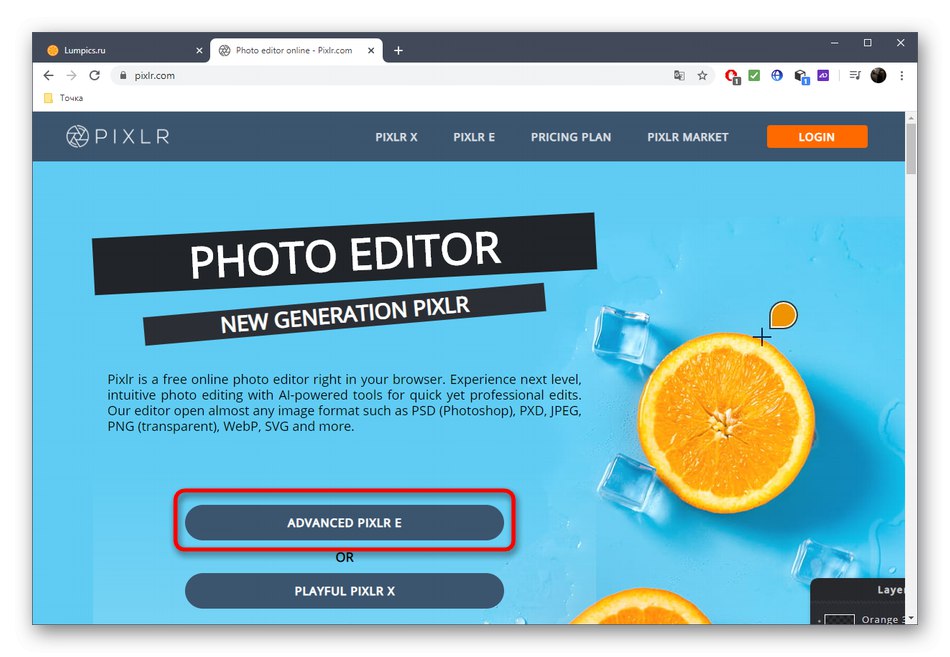
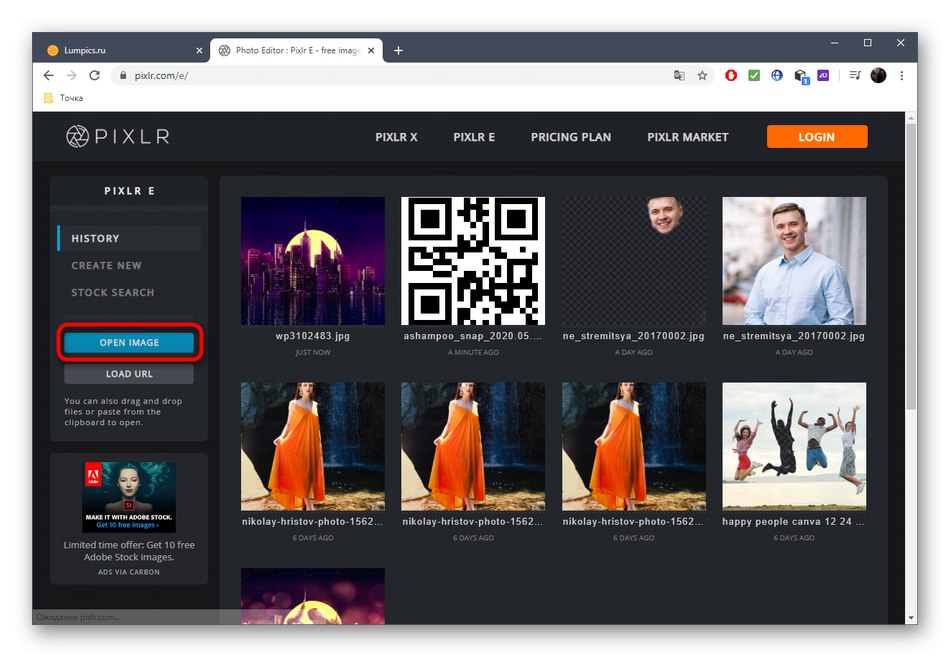
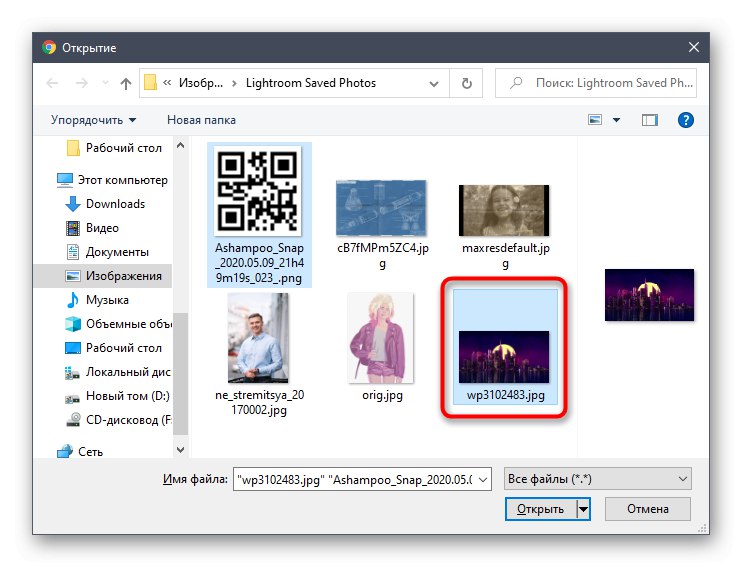
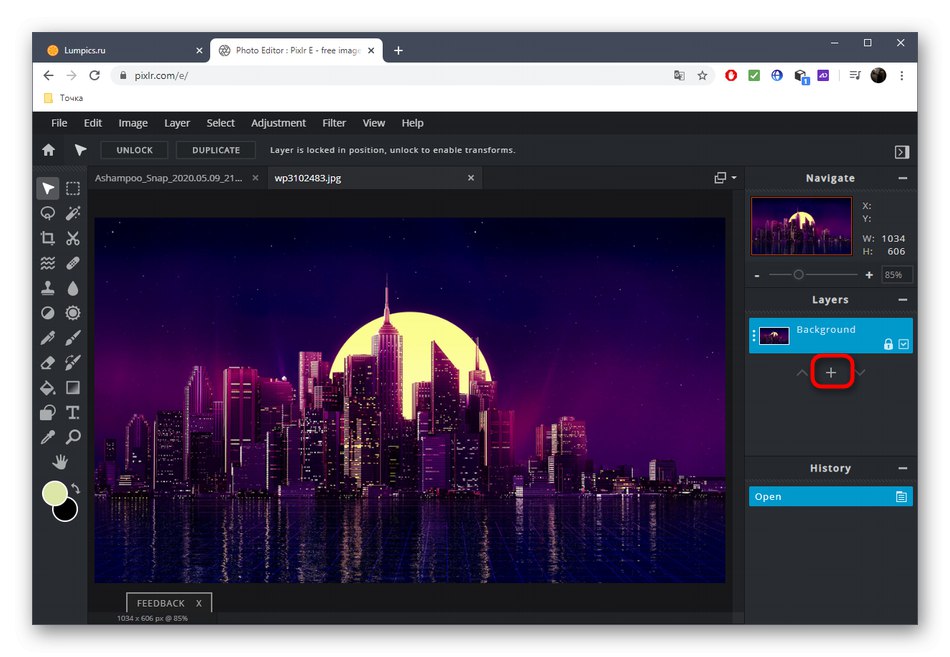
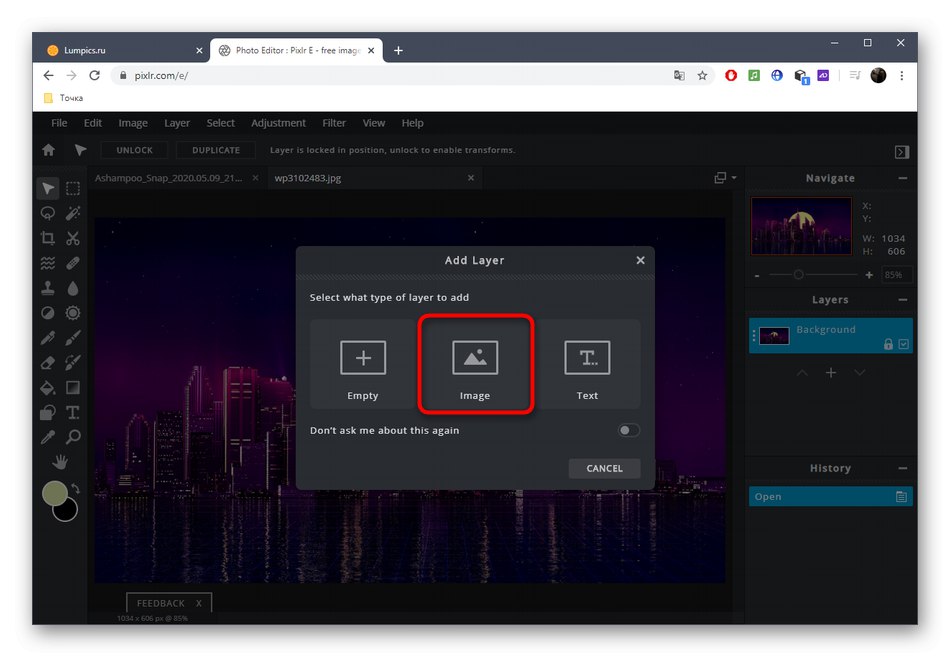
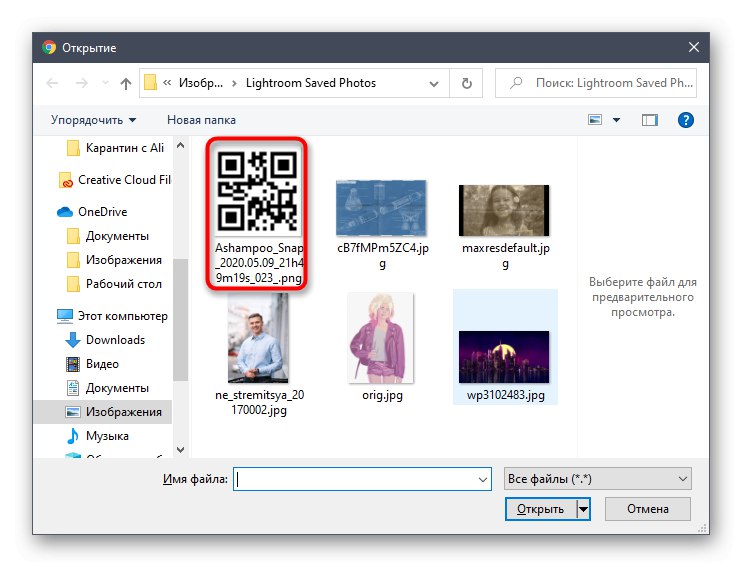
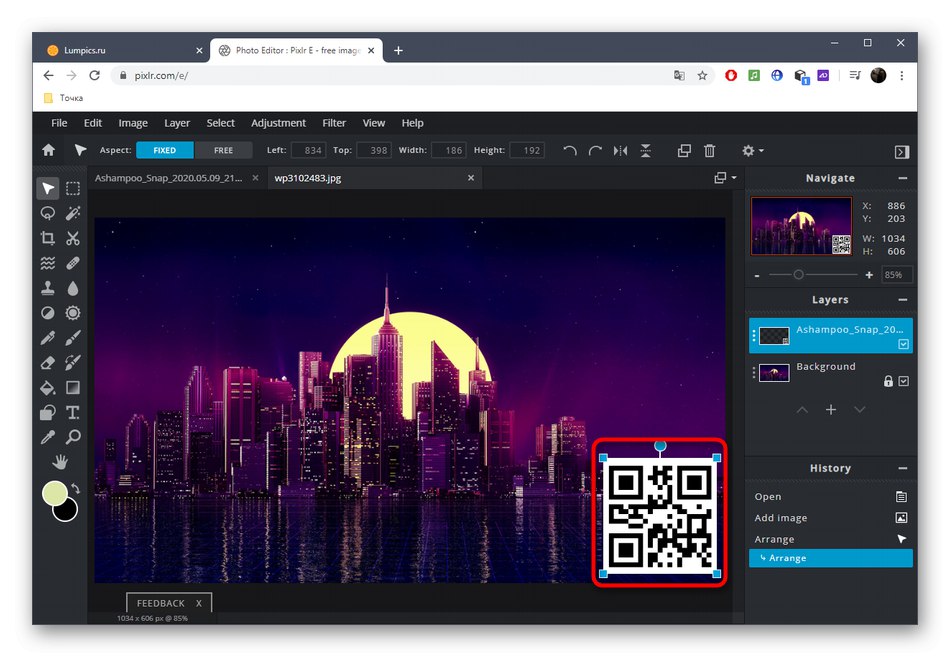
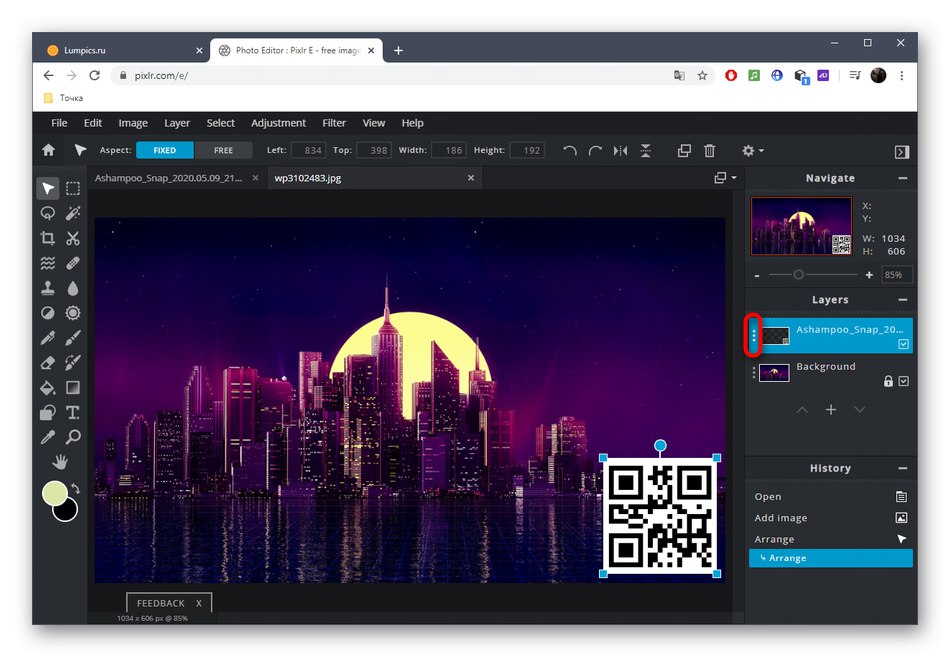
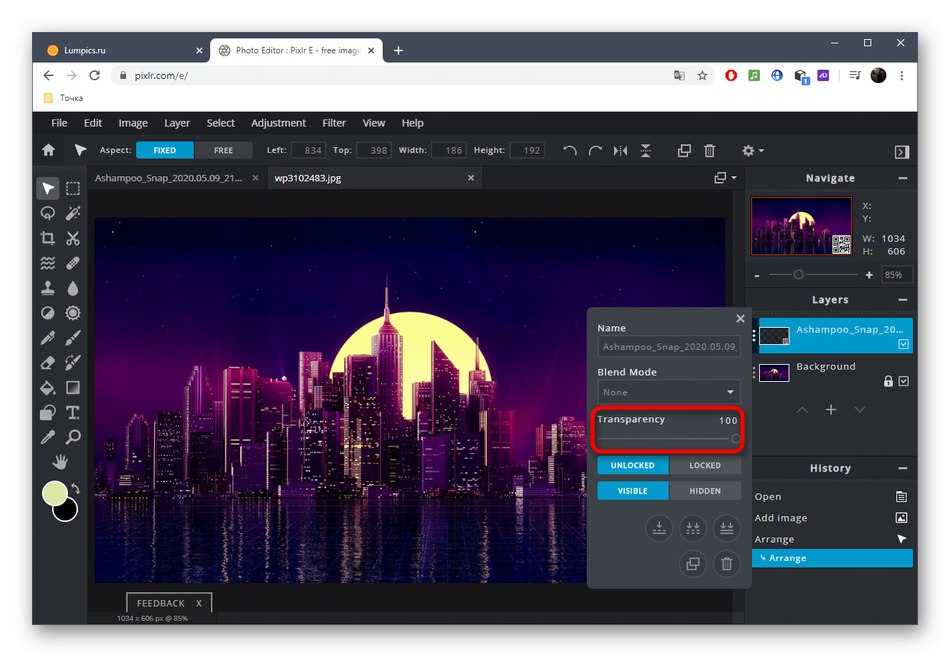
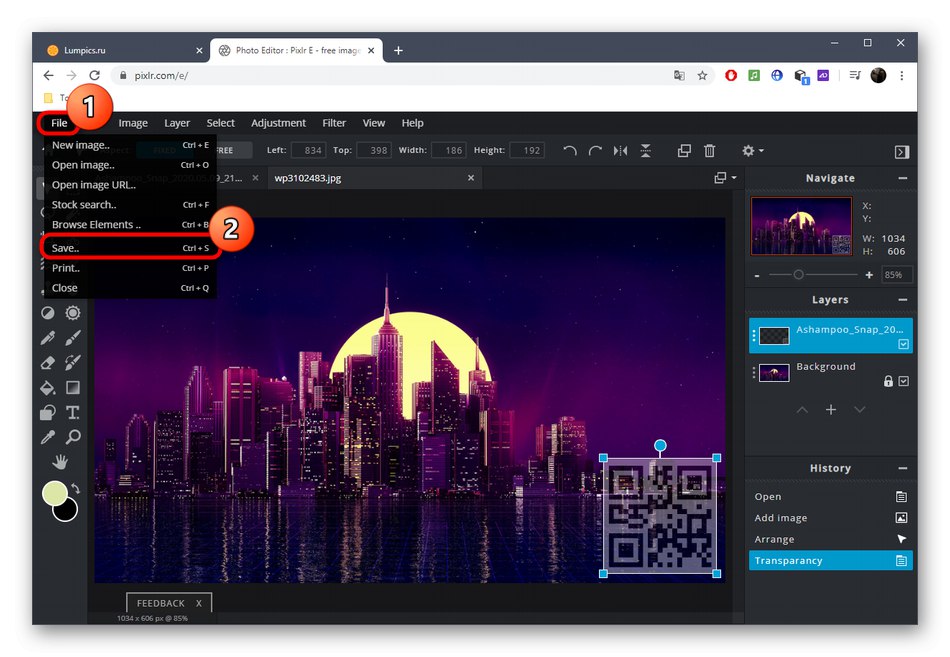
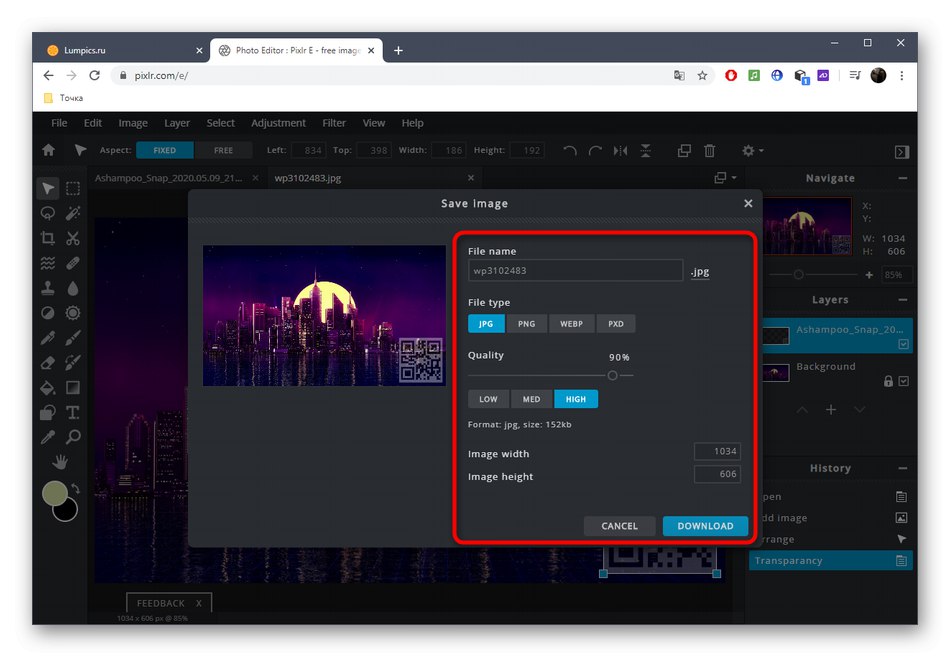
Нашият сайт има други тематични статии за лога. Ако искате да го създадете сами, следвайте връзките по-долу, за да получите подробни отговори на интересни теми.
Повече информация:
Софтуер за лого
Как да създадете лого в Photoshop
Създаване на лого за канал в YouTube
Ние създаваме лога, използвайки онлайн услуги