Как да ускорим играта на лаптоп и да разтоварим системата
Тази статия ще ви покаже най-лесния и бърз начин за увеличаване на производителността в игрите. Примерът с една от най-важните за тази програма ще покаже прост процес на оптимизиране на системата и увеличаване на броя на кадрите в секунда при стартиране на игри.
Wise Game Booster се различава от аналозите с непрекъснати актуализации, поддръжка на достоен брой езици, както и ниски изисквания и възможност за лесно ръчно регулиране на параметрите.
съдържание
1. Първо начало
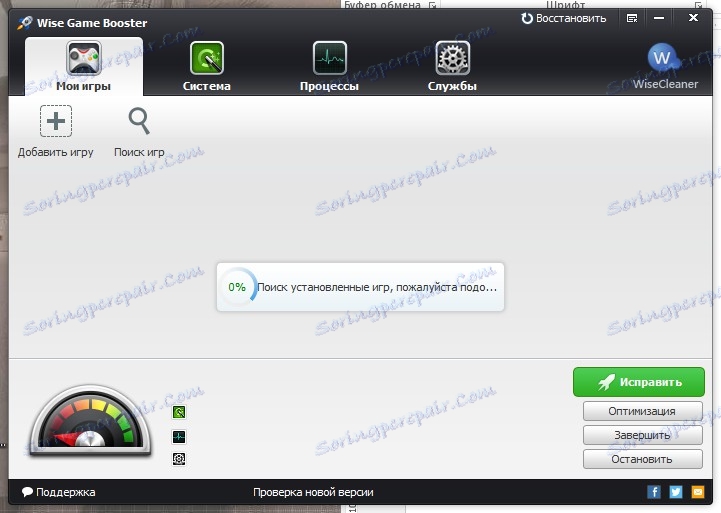
Препоръчваме да не се отказва автоматично търсене на игри при първото стартиране на програмата, в по-нататъшно ще опрости тяхното стартиране. Във всеки случай винаги можете да добавяте игри към главния прозорец и ръчно. Има две възможности за добавяне: автоматично "Търсене на игри" и "Добавяне на игра" метод, като изберете конкретен exe файл.
2. Оптимизиране на мрежата и Shell на Windows
Можете да кликнете върху бутона "Редактиране" и всички препоръчителни елементи ще бъдат фиксирани автоматично. По-добре е обаче ръчно да видите кои параметри на системата ще бъдат засегнати.
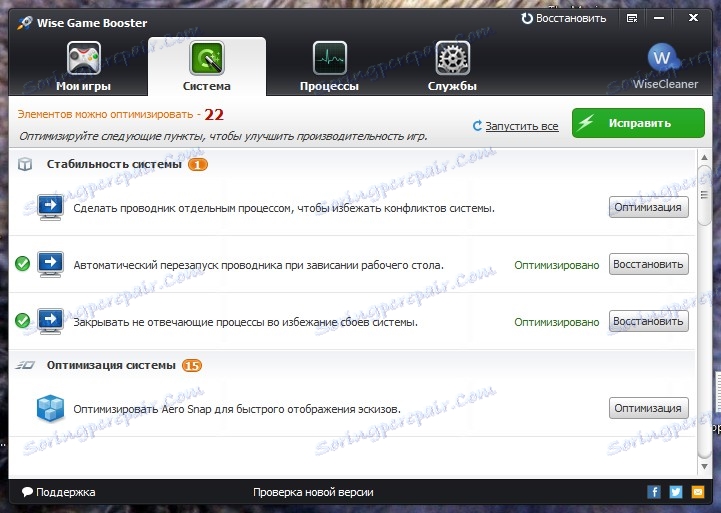
За целта кликнете върху "Оптимизация" или отидете в раздела "Система". Списък на това, което се отразява на стабилността на системата, и в същото време препоръчваните параметри за оптимизиране на мрежата и интерфейса в посока на изпълнение на приложения на цял екран.
3. Завършване на ненужни заявления
Отворете раздела Процеси или кликнете върху бутона "Завършване" в главния прозорец. Ще видите списък на изпълняваните процеси с приоритет пред консумираната памет. Можете да промените групирането на "Процесор".
По-добре е да прекратите всеки процес ръчно, по-специално, първият в списъка обикновено е браузърът. Струва си да сте сигурни, че няма важни раздели с неспасени промени и след това да затворите.
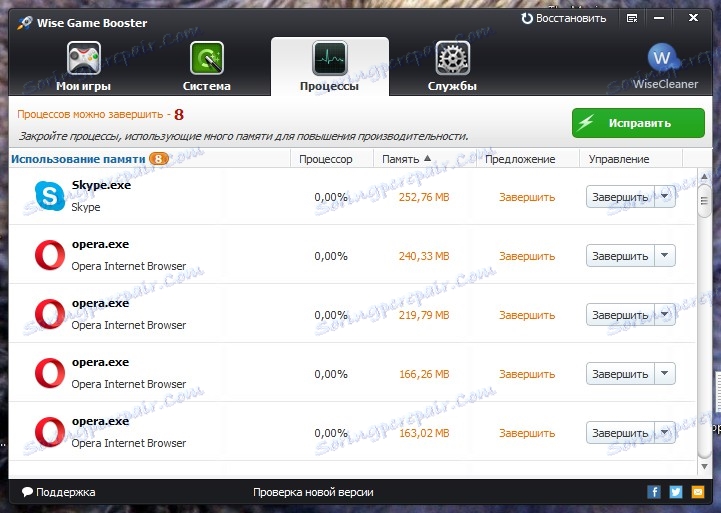
Важни системни процеси, които засягат работата на системата, не се показват тук. Така че можете безопасно да завършите почти всичко, което отвлича вниманието на процесора, с изключение на софтуера, свързан с драйверите (Realtek, nVidia и други асистенти). В автоматичен режим програмата се страхува да изключи твърде много процеси, като обръща внимание само на най-ресурсоемките, за да ускори изтеглянето на играта.
4. Спрете ненужните услуги
Отворете раздела "Услуги" или кликнете върху "Спиране" в главния прозорец.
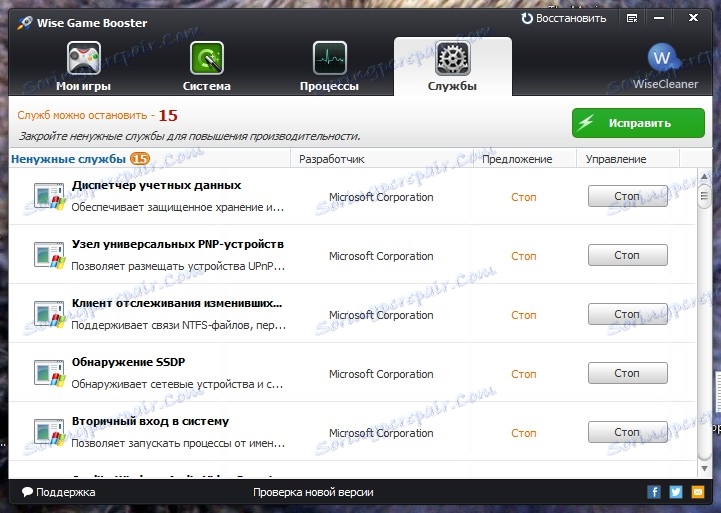
В този раздел вече се показват системни програми, чието непредвидено спиране може да доведе до грешки. По-добре е да имате доверие в програмата и да попълвате само онези, които са маркирани в жълто.
5. Възстановете първоначалните параметри
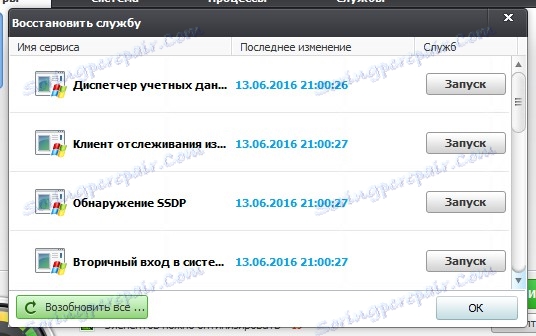
Wise Game Booster поддържа списък с събития, можете да върнете всяко действие, да стартирате услуги и процеси и да възстановите първоначалните параметри за оптимизация. За целта кликнете върху "Възстановяване" в горния десен ъгъл на програмата.
Вижте също: Програми за ускоряване на игри
По този начин можете успешно да ускорите играта на лаптопа. Прекомерните процеси и услуги ще престанат да ядат паметта и мощта на процесора и оптимизирането на настройките на интерфейса на Windows ще фокусира всички ресурси на лаптопа само върху едно активно приложение на цял екран.
Ако имате отделна графична карта, препоръчително е да експериментирате с ускорението си, като използвате допълнително MSI Afterburner или EVGA Precision X ,