Прекъсваме таблицата в отделни части в Microsoft Word
По-рано вече написахме, че програмата Word, която е част от Office Suite от Microsoft, ви позволява да работите не само с текст, но и с таблици. Наборът от инструменти, представени за тези цели, е поразителен в широкия си избор. Ето защо не е изненадващо, че таблиците в Word не могат да бъдат създавани само, а също така да бъдат модифицирани и редактирани както като съдържание на колони и клетки, така и като външен вид.
Урокът: Как да направите маса в Word
Говорейки директно за масите, заслужава да се отбележи, че в много случаи те опростяват работата не само с цифрови данни, което прави представянето им по-видимо, но и директно с текста. Освен това цифровото и текстовото съдържание съвсем лесно могат да съществуват съвместно в една таблица, на един лист от такъв многофункционален редактор, който е програмата Microsoft Word.
Урокът: Как да комбинирате две таблици в Word
Понякога обаче е необходимо не само да се създават или обединяват таблици, но и да се извърши кардинално противоположното действие - да се отдели една маса в Word в две или повече части. Как да направите това и ще разгледате по-долу.
Урокът: Как да добавите ред към таблица в Word
съдържание
Как да разчупим една маса в Word?
Забележка: Възможността за разделяне на таблицата на части е налице във всички версии на MS Word. Използвайки тези инструкции, можете да разкъсате таблицата в Word 2010 и по-старите версии на програмата, показваме я в примера на Microsoft Office 2016. Някои елементи могат да се различават визуално, името им може да е малко по-различно, но това не променя смисъла на извършените действия.
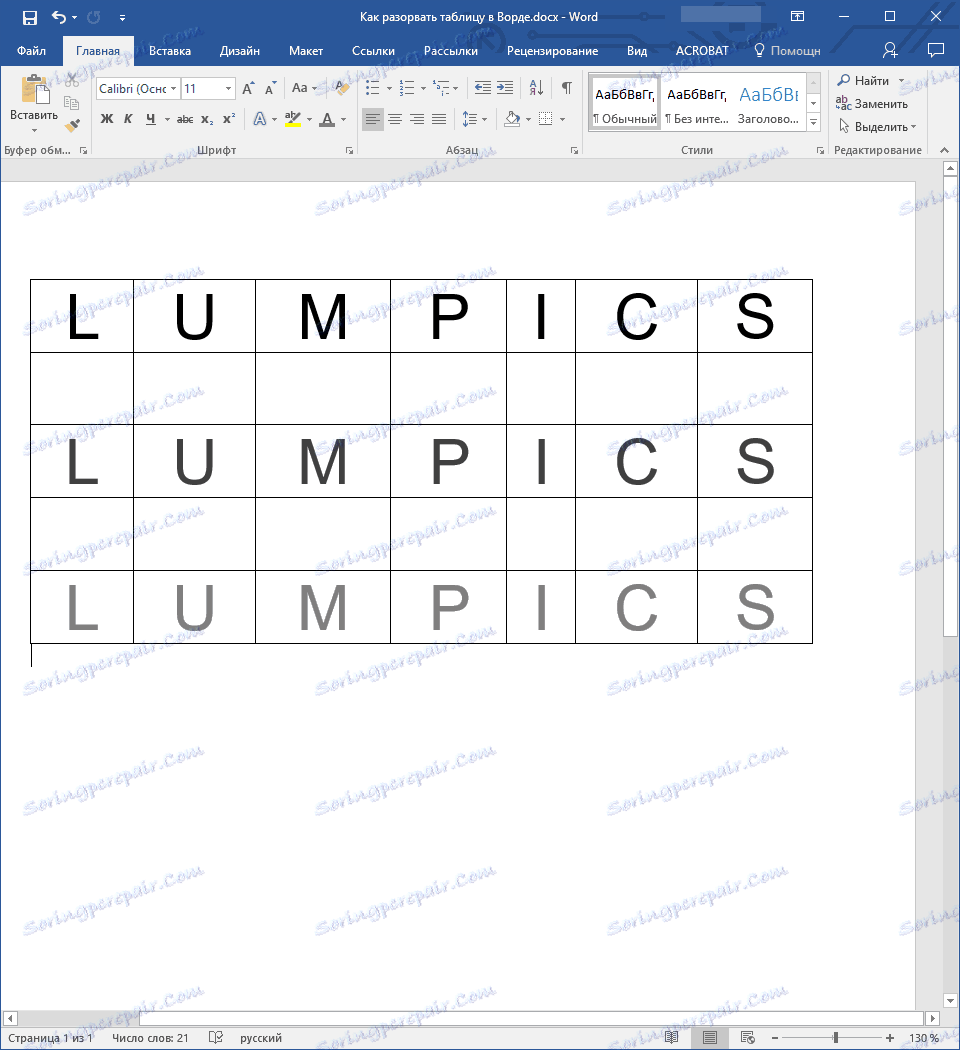
1. Изберете реда, който трябва да бъде първият ред във втората (отделна таблица).
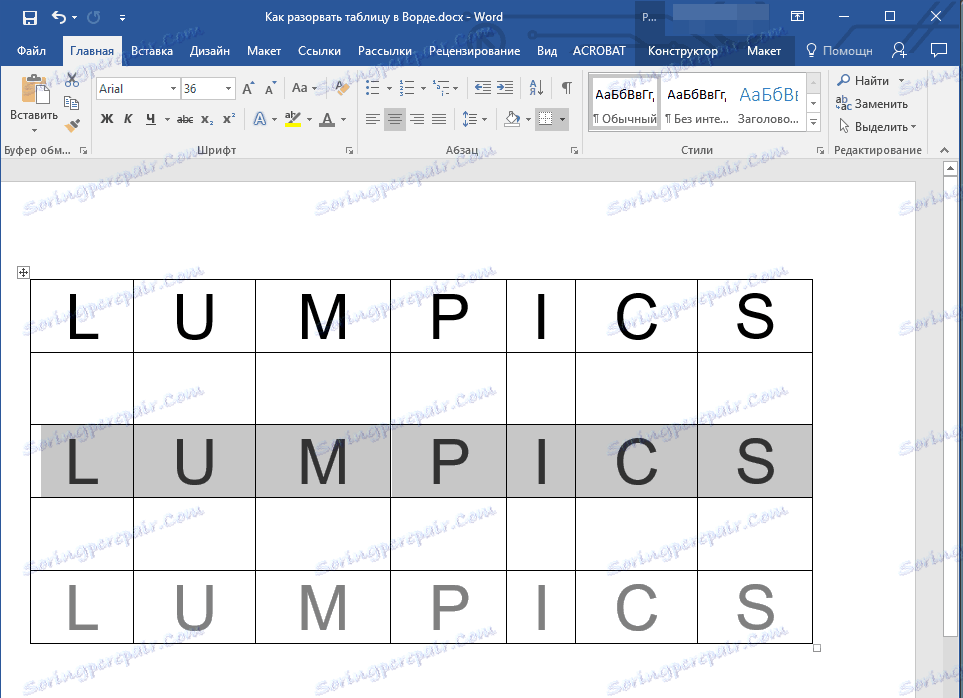
2. Отидете в раздела "Layout" ( "Работа с таблици" ) и в групата "Merge", намерете и изберете елемента "Разделяне на таблица" .
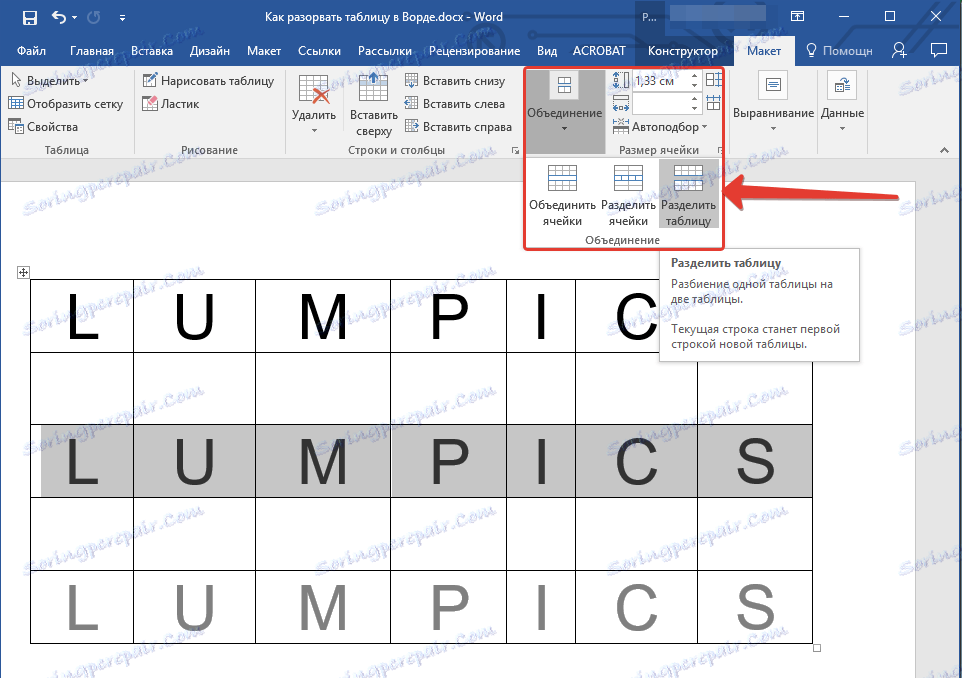
3. Сега таблицата е разделена на две части
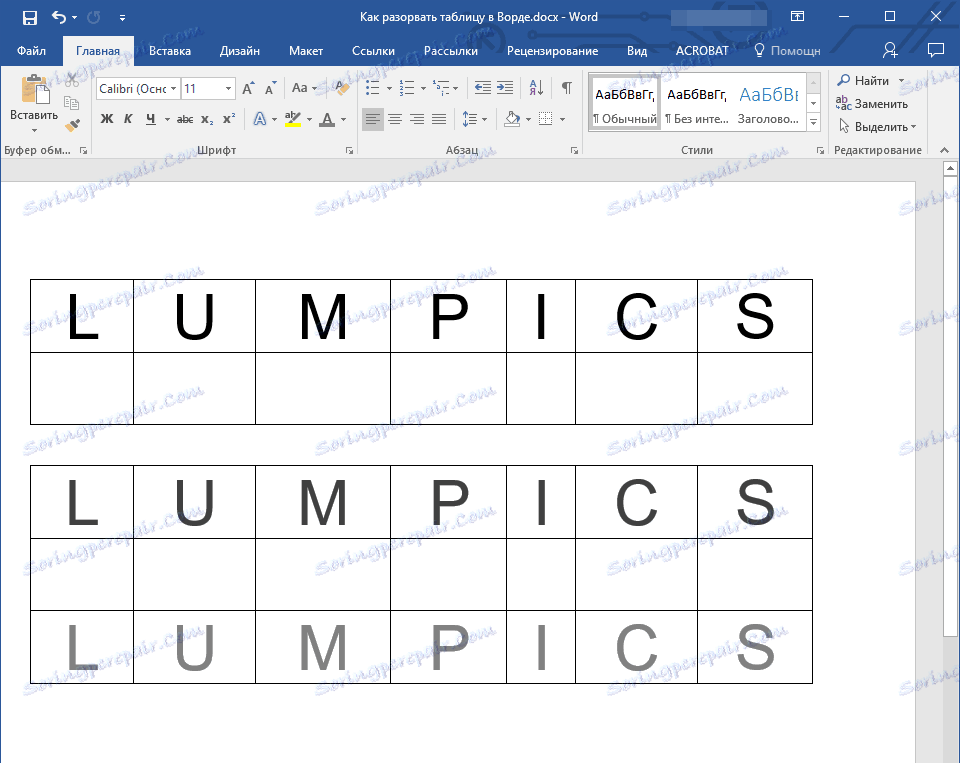
Как да счупим таблица в Word 2003?
Инструкцията за тази версия на програмата е малко по-различна. Избирайки реда, който ще бъде началото на новата таблица, отидете в раздела "Таблица" и изберете "Разделяне на таблица" в разширеното меню.
Универсален метод за разделяне на таблици
За да прекъснете масата в Word 2007 - 2016, както и в предишни версии на този продукт, можете да използвате и клавишни комбинации.
1. Изберете реда, който трябва да стане началото на новата таблица.
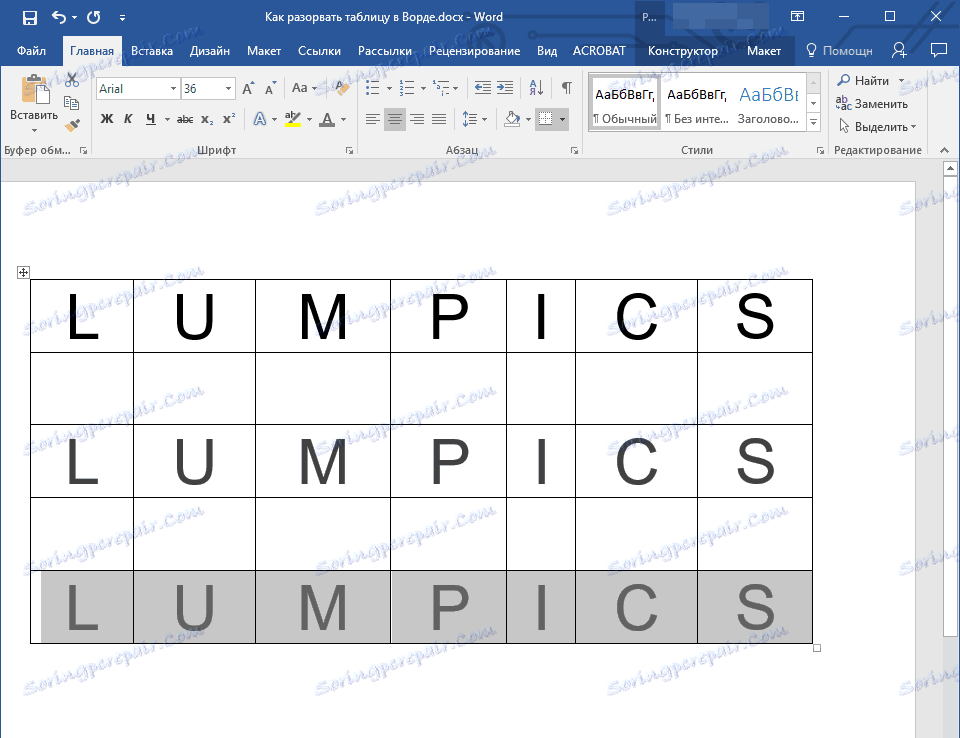
2. Натиснете клавиша "Ctrl + Enter" .
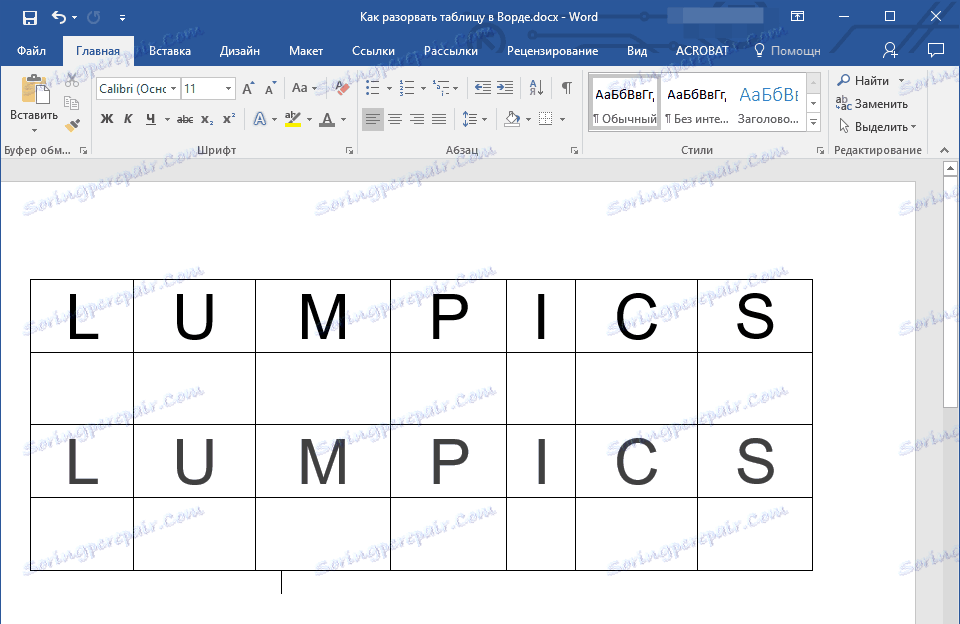
3. Таблицата ще бъде разделена на необходимото място.
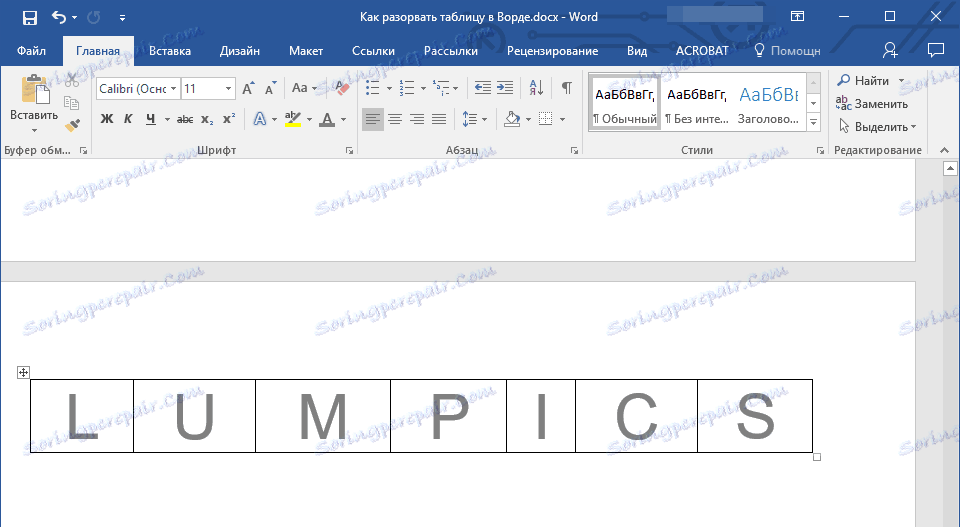
В този случай трябва да се отбележи, че използването на този метод във всички версии на Word прави продължаването на таблицата на следващата страница. Ако това е това, което първоначално сте искали, не променяйте нищо (много по-лесно е, отколкото много пъти да натиснете Enter, докато таблицата се премести на нова страница). Ако искате втората част на таблицата да бъде на същата страница като първата, задайте показалеца на курсора след първата таблица и кликнете върху бутона "BackSpace" - втората таблица ще се придвижи на разстояние от един ред от първия.
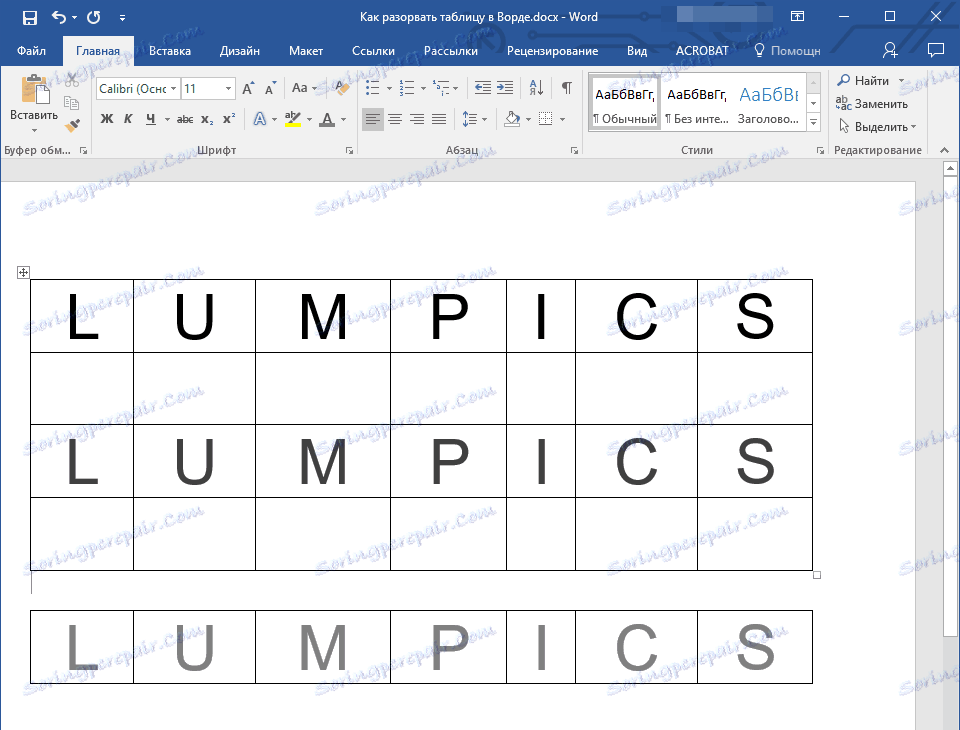
Забележка: Ако трябва да обедините отново таблиците, поставете курсора в реда между таблиците и кликнете върху "Изтриване" .
Универсален сложен метод за счупване на маси
Ако не търсите лесни пътеки или ако първоначално искате да преместите втората таблица, която създавате на нова страница, можете просто да създадете прекъсване на страницата на желаното място.
Универсален сложен метод за счупване на маси
Ако не търсите лесни пътеки или ако първоначално искате да преместите втората таблица, която създавате на нова страница, можете просто да създадете прекъсване на страницата на желаното място.
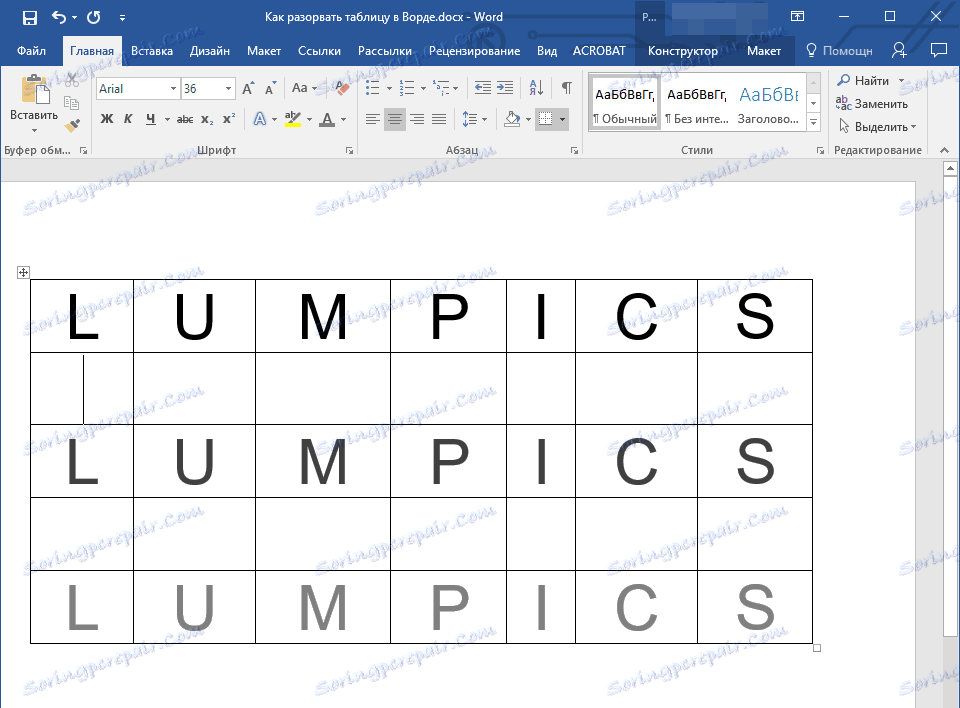
1. Поставете курсора върху линията, която трябва да е първата в новата страница.
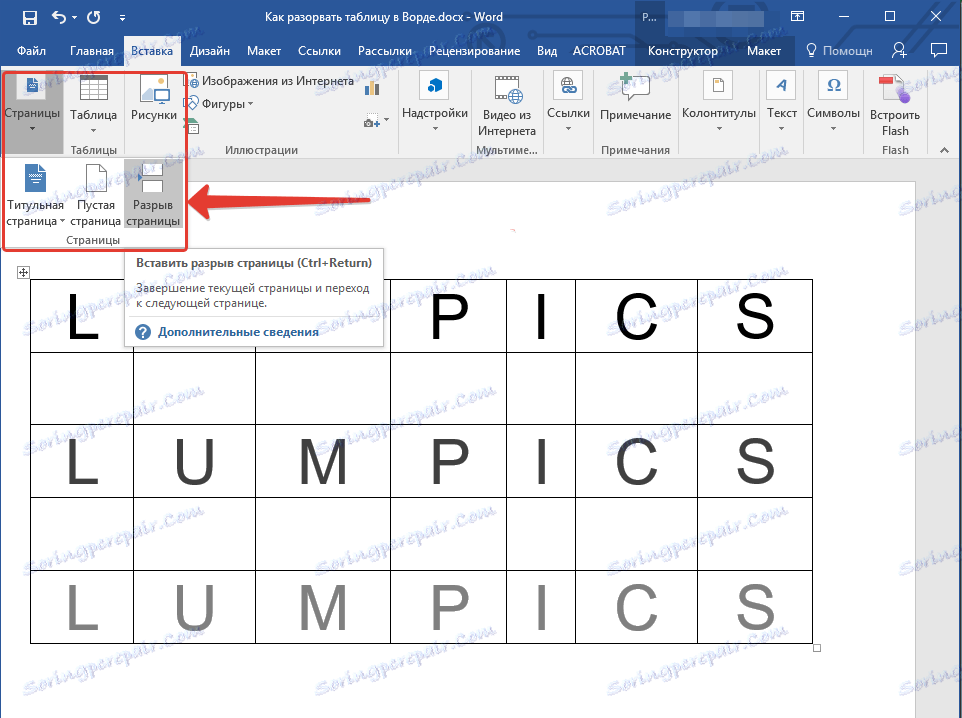
2. Кликнете върху раздела "Вмъкване" и кликнете върху бутона "Премахване на страница", намиращ се в групата "Страници" .
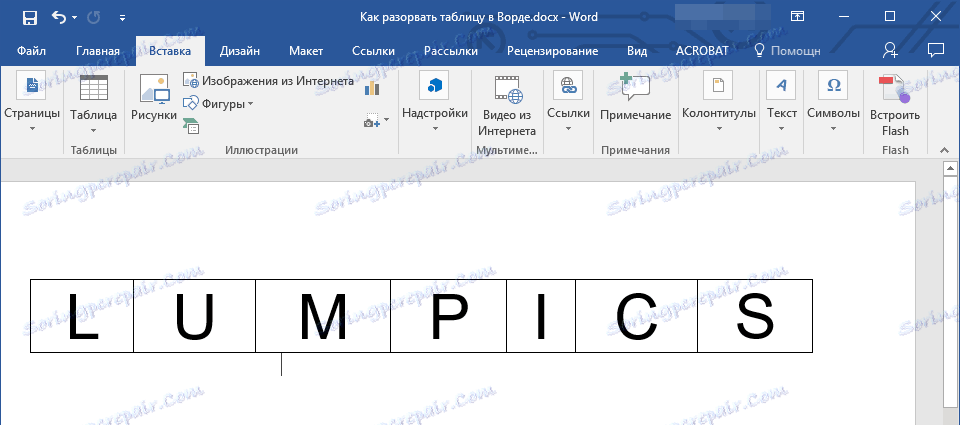
3. Таблицата ще бъде разделена на две части.
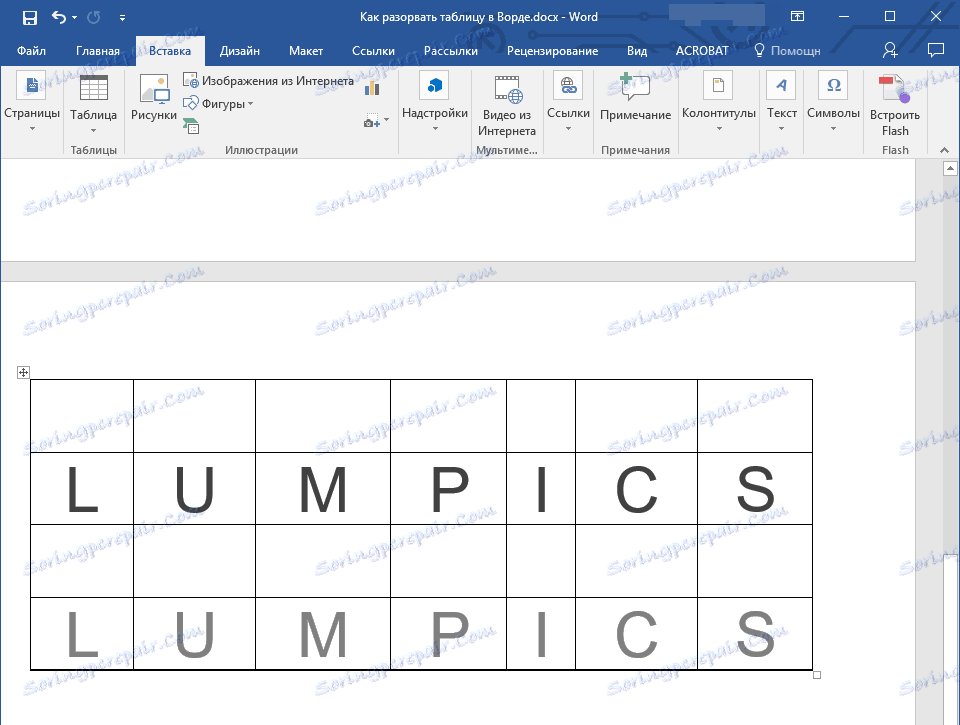
Разделянето на масата ще стане точно както ви е нужно - първата част от нея ще остане на предишната страница, а втората ще се премести в следващата.
Това е всичко, сега знаете за всички възможни начини за разделяне на таблици в Word. Искрено ви пожелавам висока производителност в работата и обучението си и само положителни резултати.