Благодарение на добавката "Run" в операционната система Microsoft, можете почти незабавно да стартирате много стандартни приложения и системни процеси, като въведете специални команди. Днес ще ви разкажем за всички възможни опции за извикването му в Windows 10.
Стартиране на прозореца "Run" в Windows 10
В предишните версии на Windows е по-лесно и по-бързо да извикате прозореца за бързо стартиране "Изпълни" беше възможно чрез менюто „Старт“но този метод никога не е бил единственият. Помислете за тези от тях, които са от значение за десетата версия на операционната система, след което можете да изберете най-подходящия за себе си или да преминете по алтернативен път.
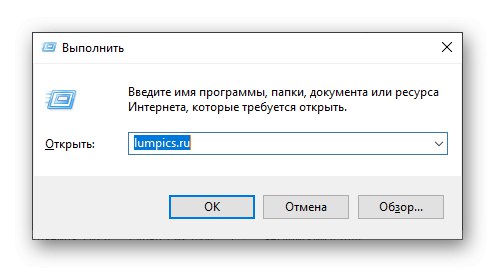
Метод 1: Търсене по система
Една от иновациите в Windows 10 е функцията за търсене, която може да бъде извикана както от лентата на задачите, така и с помощта на горещи клавиши. Можете да го използвате не само за бързо намиране на файлове и папки, но и за стартиране на приложения и системни компоненти. Те включват оборудването, което ни интересува. "Изпълни".
Използвайте иконата за търсене в лентата на задачите или клавишите „ПРОЗОРЦИ + S“ и започнете да пишете името на компонента, който търсите - Изпълни... Щом го видите в резултатите от изданието, щракнете върху този ред с левия бутон на мишката (LMB), за да го стартирате.
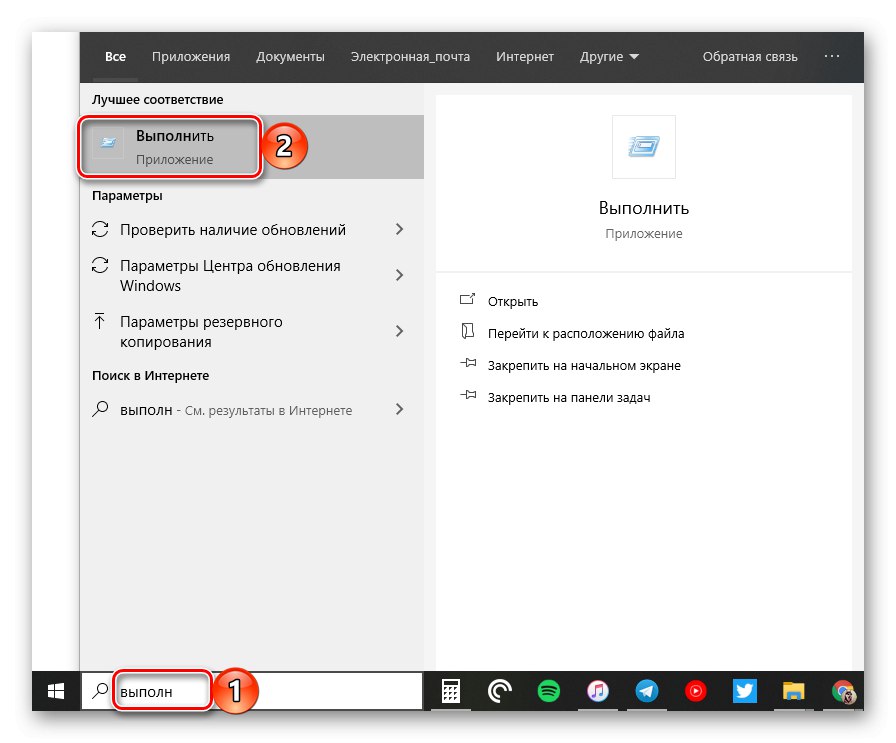
Прочетете също: Как да търсите файлове в Windows 10
Метод 2: "Explorer"
Има още един метод, свързан с функцията за търсене за извикване на прозорец. "Изпълни"обаче определено е невъзможно да го наречем удобен. В този случай ще трябва да търсите не в специален раздел на операционната система, а във файловия мениджър, интегриран в нея.
Като преди това се обадихте "Диригент" (например с клавишите „WINDOWS + E“), отидете на страничната лента до раздела „Този компютър“... Въведете в полето за търсене изпълни, щракнете „ENTER“ и изчакайте, докато щракне се намери. Тъй като заявката може да бъде и част от името на файлове и папки на диска, вероятно ще има повече от един изходен резултат и следователно просто намерете пряк път на приложението в него и го стартирайте, като щракнете върху LMB.

Прочетете също: Как да отворите "File Explorer" в Windows 10
Метод 3: "Старт"
Въпреки факта, че появата на стартовото меню "десетки" е напълно преработена, прозорецът "Изпълни" не е отишло никъде. Вярно е, че сега е далеч от най-очевидното място.
Обади се „Старт“като щракнете върху LMB върху иконата му или с помощта на клавиша "ПРОЗОРЦИ" на клавиатурата превъртете списъка с елементи, представени в това меню, почти до самото дъно и кликнете върху папката "Системни инструменти - Windows" за да го отворите. Стартирайте системния компонент, който търсите.
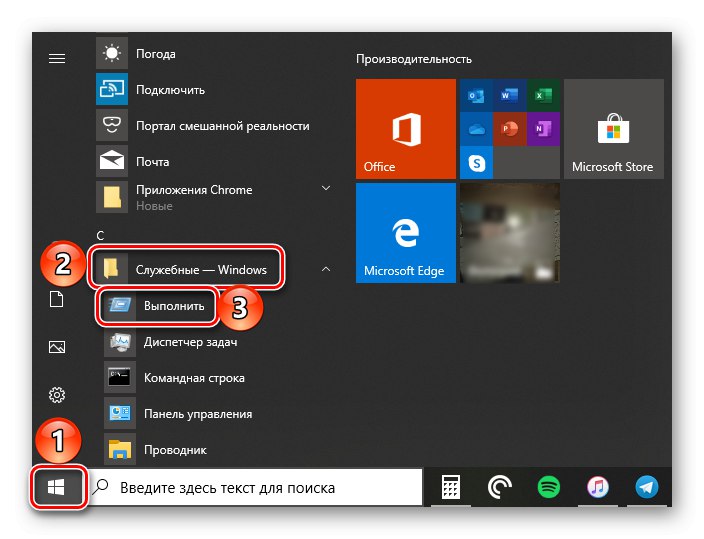
Метод 4: меню с допълнителни действия
В допълнение към по-атрактивен, макар и не за всички удобен за потребителя интерфейс „Старт“ в Windows 10 той придоби и меню с допълнителни действия, с което можете буквално да отворите най-необходимите системни компоненти с две щраквания. Просто кликнете върху тази икона с десния бутон на мишката (RMB) или използвайте горещите клавиши „WINDOWS + X“ и изберете елемента, който ни интересува, от списъка, който се появява.
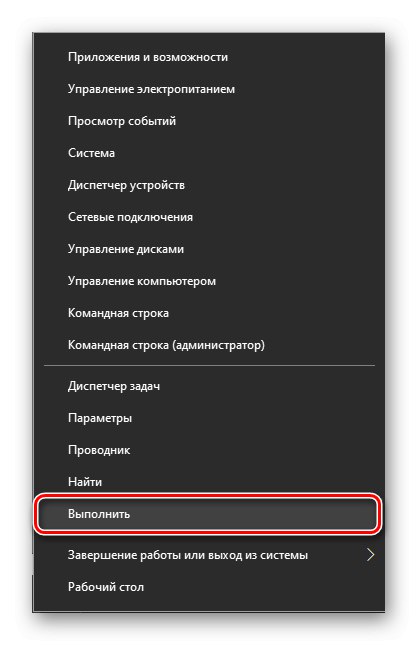
Метод 5: "Команден ред"
Много потребители предпочитат да се обаждат Командна линия през прозореца "Изпълни", но за да разрешите нашия проблем днес, можете да отидете по обратния път.
Отворете конзолата по всеки удобен начин (например чрез горното меню с допълнителни действия на бутона „Старт“), въведете командата по-долу и натиснете „ENTER“, след което добавката ще бъде стартирана незабавно.
% windir% explorer.exe черупка ::: {2559a1f3-21d7-11d4-bdaf-00c04f60b9f0}
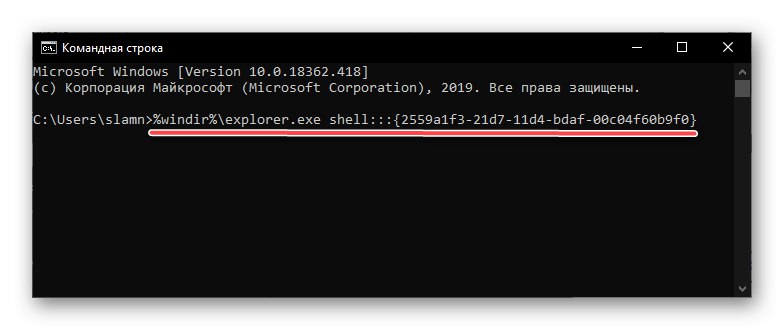
Прочетете също: Как да отворите командния ред в Windows 10
Метод 6: "Диспечер на задачите"
Този компонент на Windows 10 може да се използва не само за оценка на натоварването на операционната система и за спиране на програми и процеси, но и за стартирането им. Той самият "Диспечер на задачите" може да се отвори с ключове CTRL + SHIFT + ESC.
Отворете менюто „Файл“ и изберете елемент „Стартиране на нова задача“... В появилия се прозорец, който визуално много прилича "Изпълни", въведете същата команда като по-горе "Командна линия"и след това натиснете "ДОБРЕ" или „ENTER“.
% windir% explorer.exe черупка ::: {2559a1f3-21d7-11d4-bdaf-00c04f60b9f0}
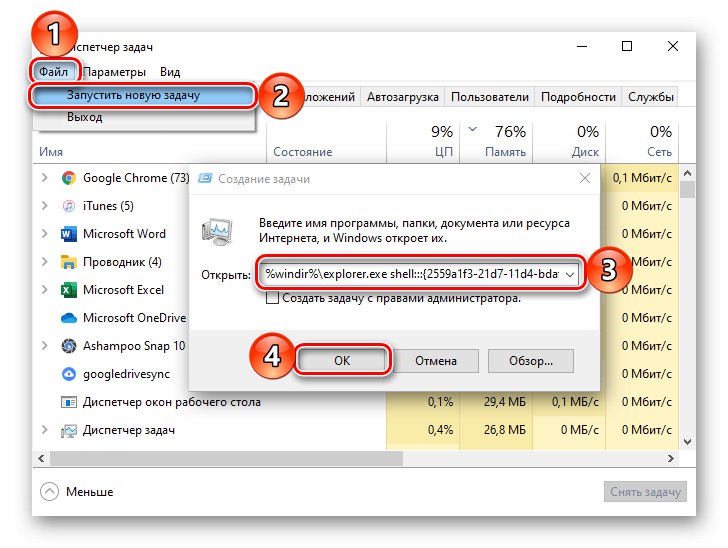
Метод 7: клавишна комбинация
Всеки от горните методи за стартиране на добавка "Изпълни" изисква от нас минимум действия, но най-просто и удобно е да използвате клавишни комбинации - просто натиснете „ПРОЗОРЦИ + R“ и необходимият прозорец веднага ще се появи пред вас.
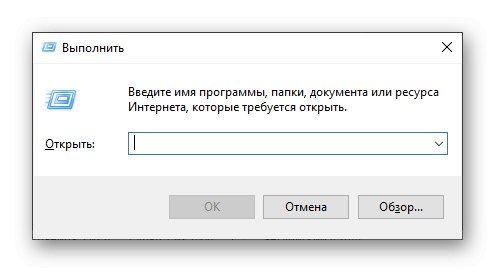
Прочетете също: Горещи клавиши за удобна работа в Windows 10 OS
Съвет: За да преминете през щракане "Изпълни" системни приложения с администраторски права, след въвеждане на команда в неговия ред, задръжте клавишите CTRL + SHIFT и само след това натиснете "ДОБРЕ" или „ENTER“.
Прочетете също: Как да отворите "Command Prompt" с администраторски права в Windows 10
Метод 8: изпълним файл
"Изпълни" въпреки че е компонент на операционната система, той всъщност не се различава от обикновеното приложение. Следователно той има не само собствена папка на диска, но и изпълним файл, чрез който се стартира. Намира се на следния адрес:
C: UsersUsernameAppDataRoamingMicrosoftWindowsStart MenuProgramsSystem Tools
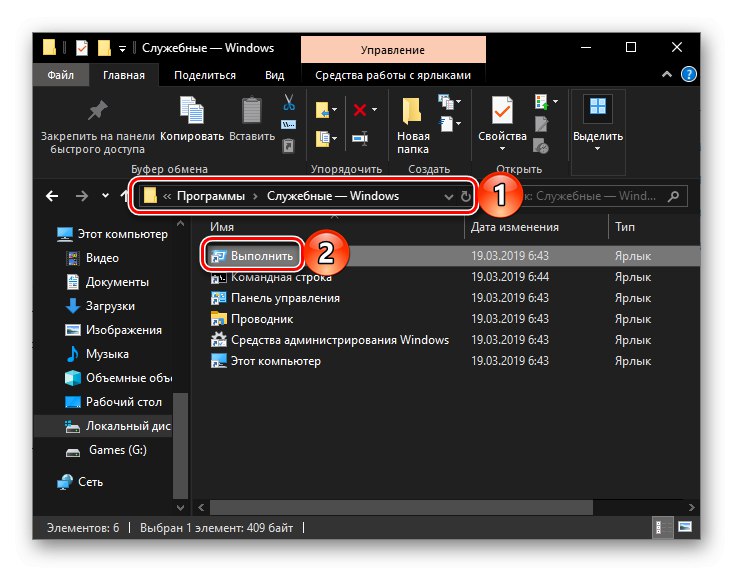
Забележка: Вместо „Потребители“ пътят до файла може да съдържа руски правопис „Потребители“ (зависи от локализацията на операционната система) и вместо „Потребителско име“ трябва да въведете вашето потребителско име.
По избор: Прикачете бързо за бърз достъп
Ако по някаква причина не обмислите нито един от горните методи за стартиране "Изпълни" доста бързо и удобно, но в същото време има нужда от често използване на оборудването, можете и трябва да го поправите на най-забележимото място. Има поне три от тях в Windows 10 и по-нататък ще ви кажем как да действате в случай на всеки от тях.
Лента на задачите
За фиксиране на пряк път за стартиране на прозореца "Изпълни" в лентата на задачите първо я извикайте по някой от начините, обсъдени по-горе, след това щракнете с десния бутон върху иконата и изберете съответния елемент в контекстното меню, което се появява. След това просто трябва да преместите прекия път на по-удобно място, например по-близо до менюто „Старт“.
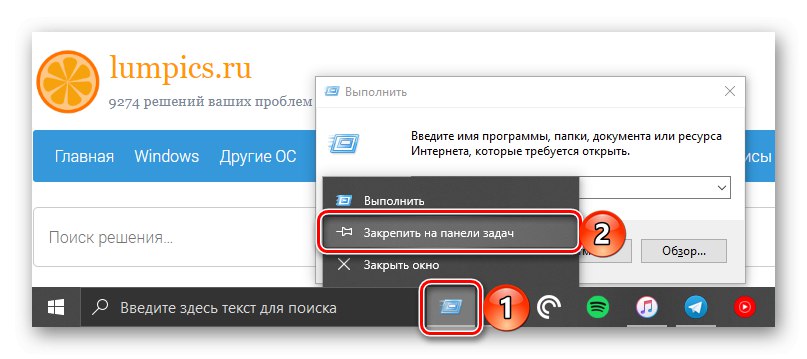
Старт меню
Стартовото меню на Windows 10 ви позволява да фиксирате приложения за бързо стартиране под формата на плочки, което може да се направи с щракване "Изпълни"... За да направите това, просто я потърсете в "Старт" (вижте Метод 3), щракнете върху RMB пряк път и изберете Фиксирайте към Старт.
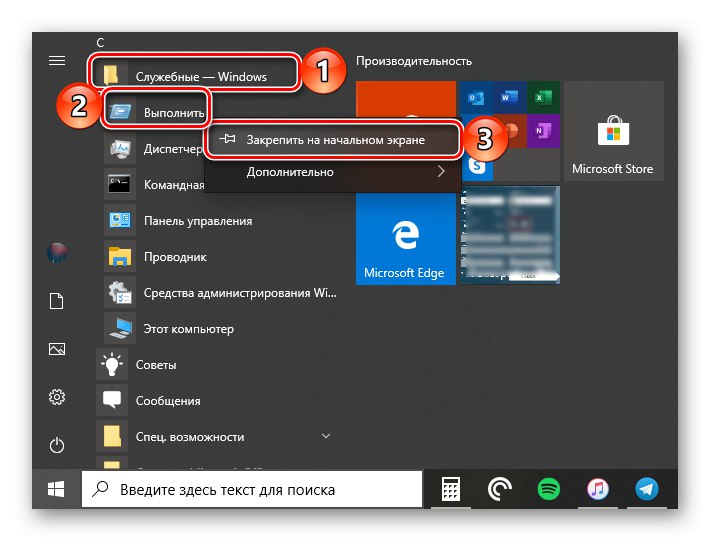
работен плот
Ако сте свикнали да стартирате програми от работния плот, разумно решение би било да поставите пряк път към него. "Изпълни"... Отидете до папката, където се намира изпълнимият файл на въпросния системен компонент (вижте Метод 8), щракнете с десния бутон на мишката върху неговия пряк път и след това използвайте последователно елементите от контекстното меню „Изпращане“ — Работен плот (създаване на пряк път)
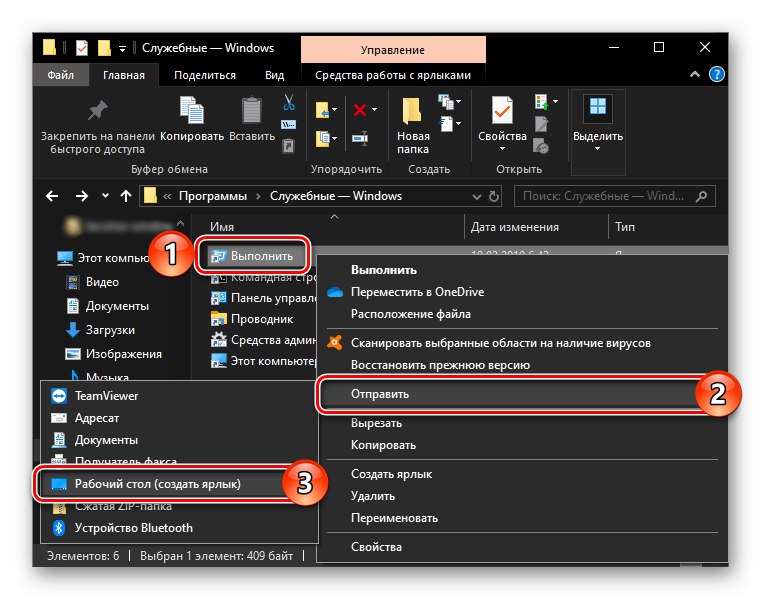
Заключение
След като прочетохте тази статия, научихте не само за всички възможни начини за стартиране на добавката на системата. "Изпълни", но и за това как да фиксирате или създадете пряк път за още по-удобно и бързо стартиране.