Прозорецът за приветствие на Windows 10 се появява всеки път, когато операционната система се стартира, дори ако е конфигурирано автоматично влизане. Сега фонът по подразбиране за този прозорец е снимка от Microsoft, където има описания на изгледите или терена, където са направени такива рамки. Не всички потребители обаче харесват това, което налага необходимостта от промяна на фона. Днес ще разгледаме по-отблизо три различни метода за изпълнение на разглежданата задача.
Метод 1: Персонализатор за заключване на екрана
Първо, искаме да поговорим за приложения на трети страни, които ви позволяват да персонализирате заключения екран, тъй като те предлагат на потребителя много повече функции от стандартното меню за персонализация. Първата на линия е програма, наречена Lock Screen Customizer, която е създадена от известния разработчик, основал уебсайта Winaero. Този инструмент се разпространява безплатно и взаимодействието с него е както следва:
Отидете на официалния уебсайт на Lock Screen Customizer
- Отидете на официалната страница на софтуера, като кликнете върху връзката по-горе и намерете реда там Изтеглете персонализатора на заключен екран... Кликнете върху него, за да започнете да изтегляте.
- След като изтеглянето приключи, отворете получената директория чрез всеки архиватор и стартирайте инструмента за заключване на екрана през изпълнимия файл, намиращ се там.
- Не е необходимо да инсталирате софтуера, тъй като той работи в преносим режим. Неговият основен прозорец веднага ще се отвори, където можете да конфигурирате стандартните настройки на заключения екран: език за показване на датата и формат на времето.
- След това потърсете допълнителни опции за вход. Те могат да се включат, като отметнете специално обозначените предмети.
- Сега нека започнем да избираме фоново изображение. Ако искате да поставите снимката си като нея, щракнете върху линията „Промяна на фоновото изображение“.
- В прозореца на Explorer, който се отваря, изберете изображението и кликнете върху „Отваряне“... Ако е необходимо, е позволено да изоставите персонализираното изображение и просто да зададете статичен цвят или да върнете настройките по подразбиране.
- Когато приключите, кликнете върху "Промяна на настройките"за да приложите новата настройка, но преди това не забравяйте да обърнете внимание на прозореца за предварителен преглед, за да сте сигурни, че инсталираното изображение се показва правилно.
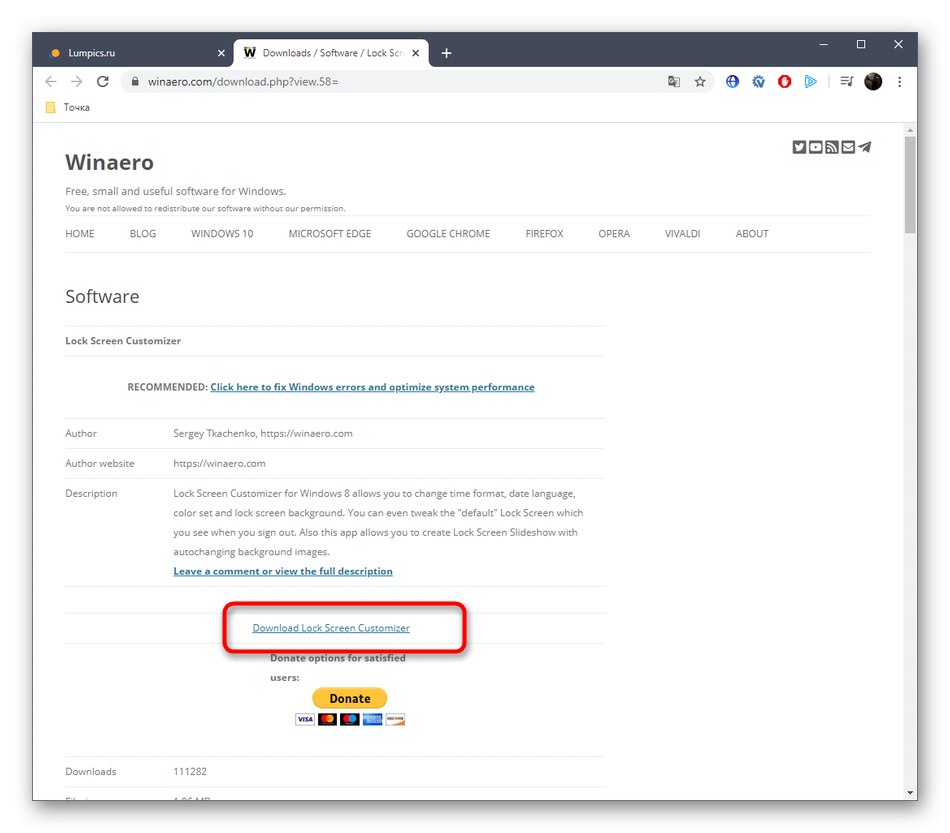
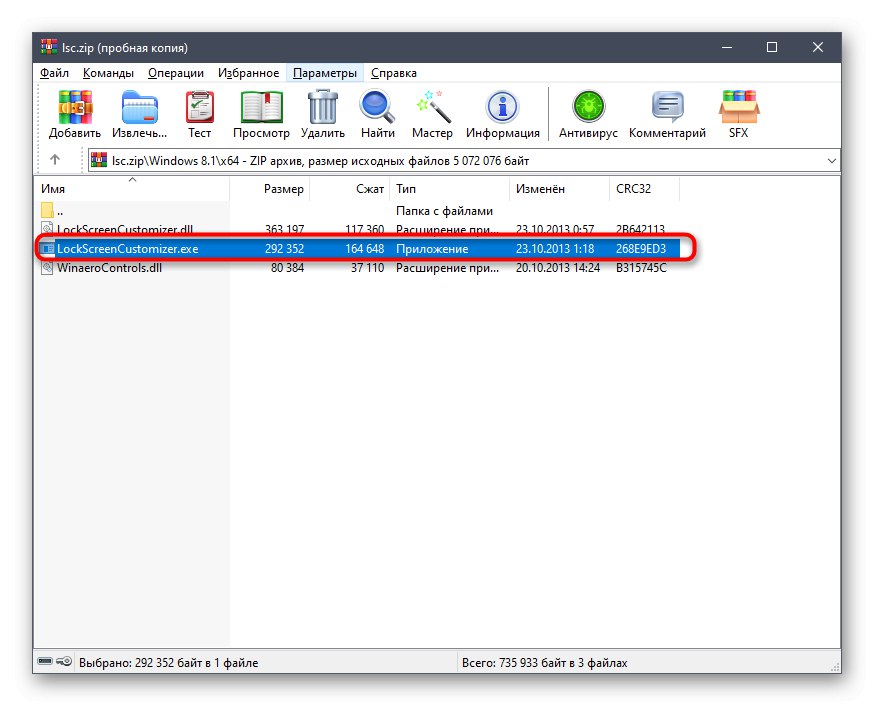
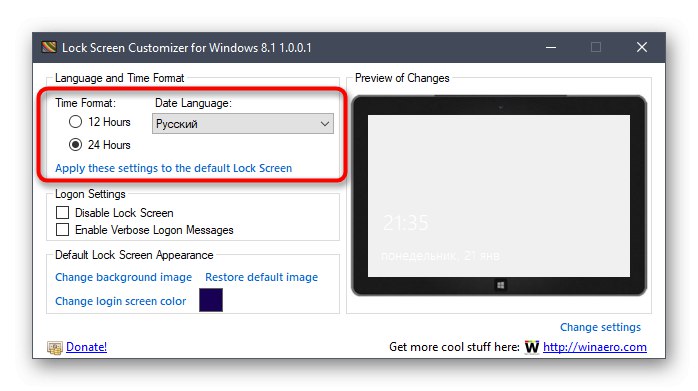
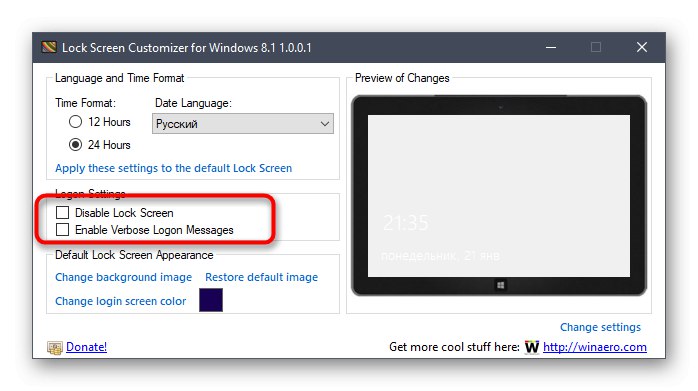
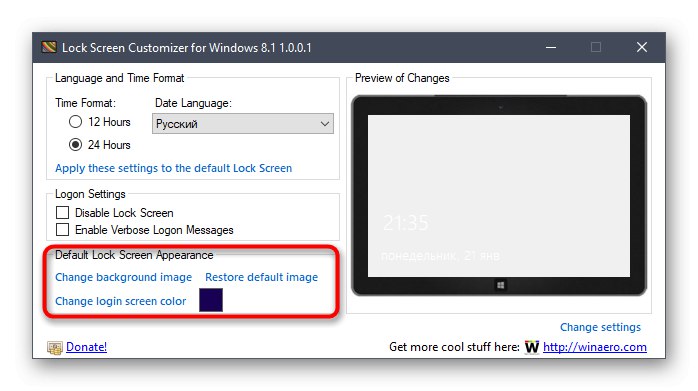
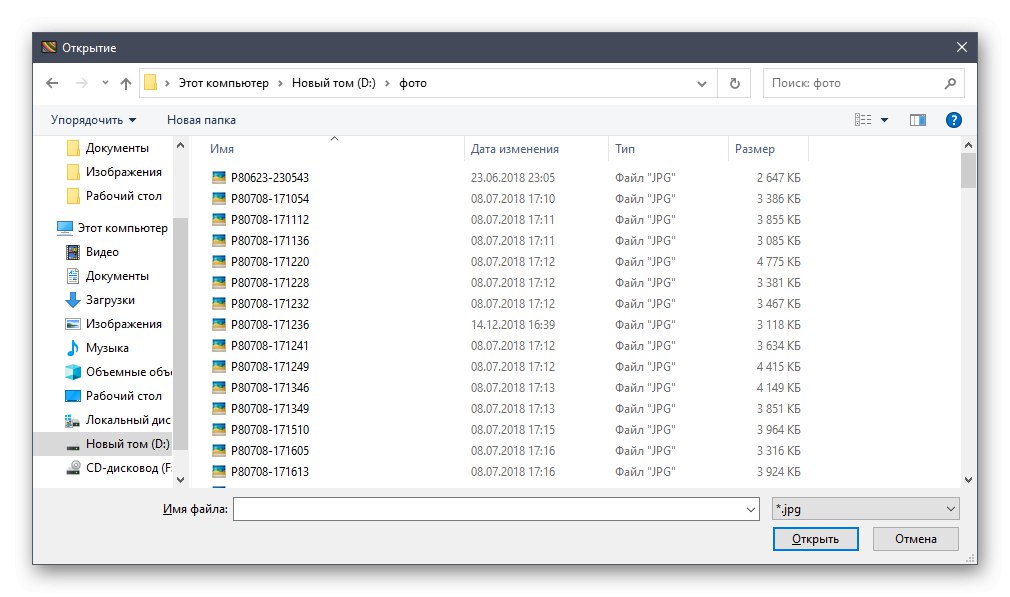
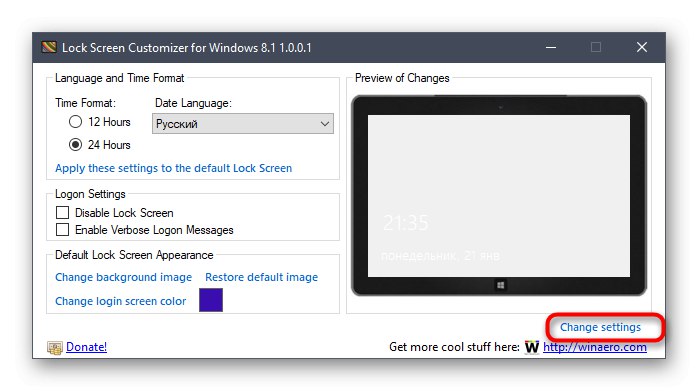
Следващият път, когато влезете, ще забележите, че новите настройки са приложени. Ако не ви устройват и има желание да върнете всичко в стандартния изглед, стартирайте отново Lock Screen Customizer и кликнете върху линията там „Възстановяване на изображението по подразбиране“.
Метод 2: Спечелете 10 BG Changer
Като алтернатива на програмата, обсъдена по-горе, бихме искали да препоръчаме Win 10 BG Changer. Това решение работи приблизително по същия начин и единствената разлика е в дизайна на интерфейса. По някаква причина обаче Win 10 BG Changer може да е по-добър за някои потребители от персонализатора на заключен екран.
Отидете на официалния сайт на Win 10 BG Changer
- Win 10 BG Changer няма официален уебсайт, а самата програма е с отворен код, така че има отделна страница в GitHub, откъдето се изтегля архивът.
- След изтеглянето стартирайте изпълнимия файл директно от архива. Няма нужда да инсталирате Win 10 BG Changer, тъй като това е преносима версия.
- При стартиране ще се появи известие, в което се посочва, че цялата отговорност за проблеми с нестабилността на системата, свързани с промяната на параметрите, носите единствено вие. Потвърдете го, като изберете опцията "Да"за да започнете с Win 10 BG Changer.
- Тук можете веднага да изберете собствено фоново изображение, ако е необходимо.
- Обърнете внимание и на статичния цвят. Всички промени се показват незабавно в прозореца за визуализация, което улеснява оценката на качеството на цветопредаването.
- Палитрата от нюанси в Win 10 BG Changer е огромна, така че абсолютно всеки потребител ще намери подходяща опция за себе си.
- След това можете да промените параметрите на дисплея на картината. Не забравяйте да регулирате размера, за да оптимизирате разделителната способност на вашия дисплей.
- Остава само да приложите всички промени, като кликнете върху специално обозначения бутон.
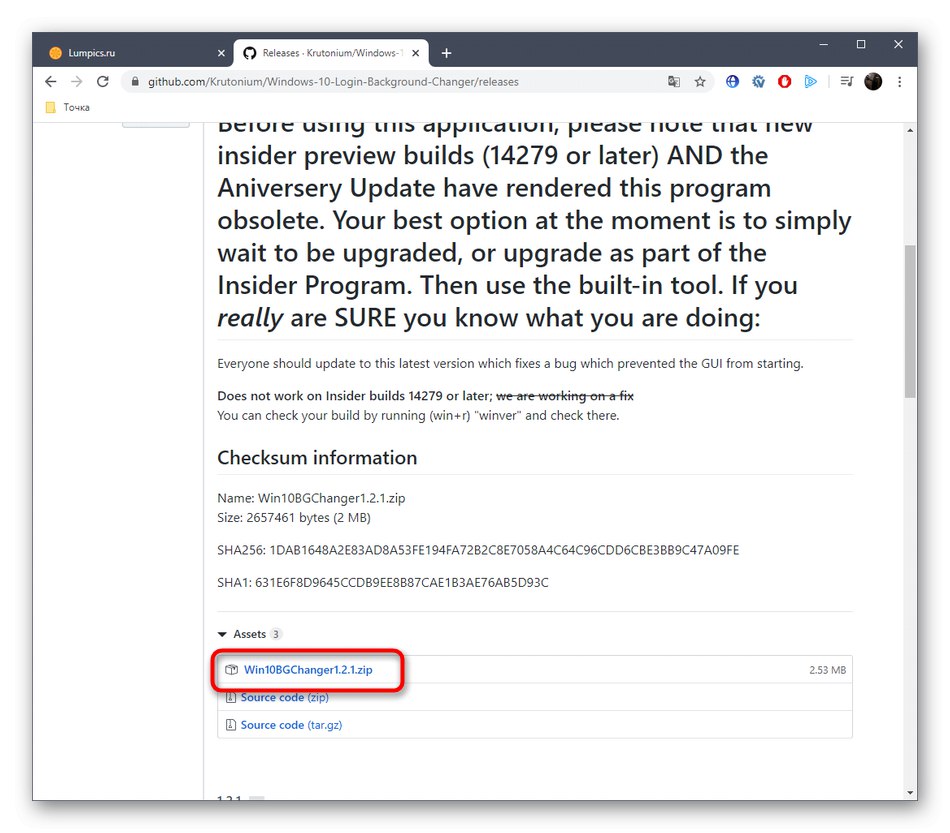
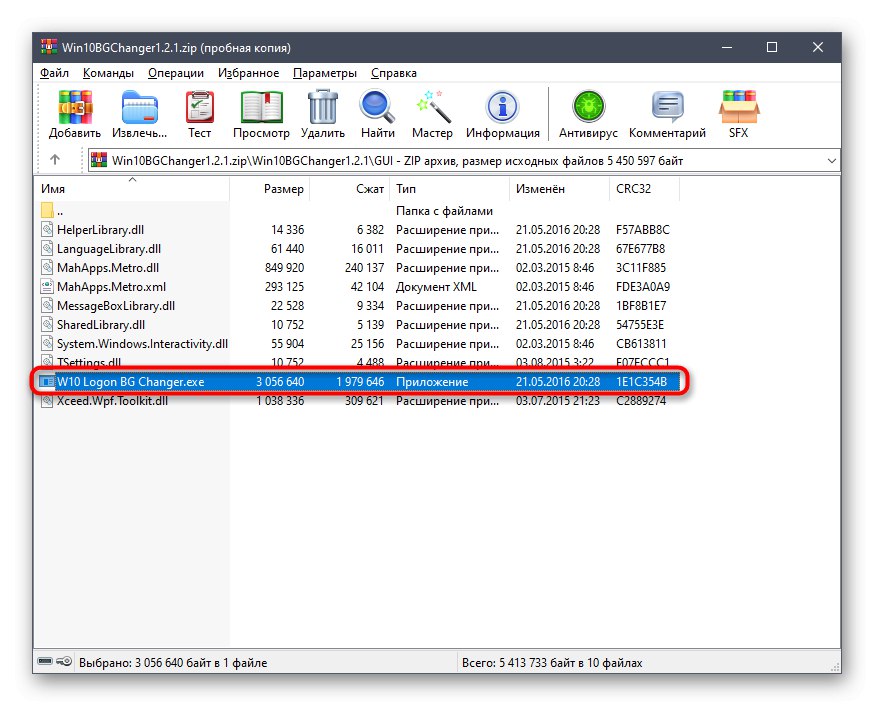
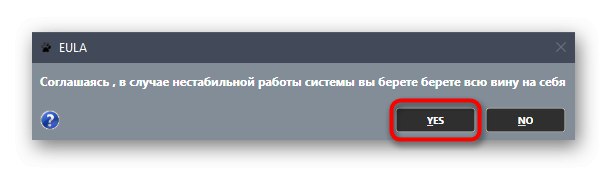
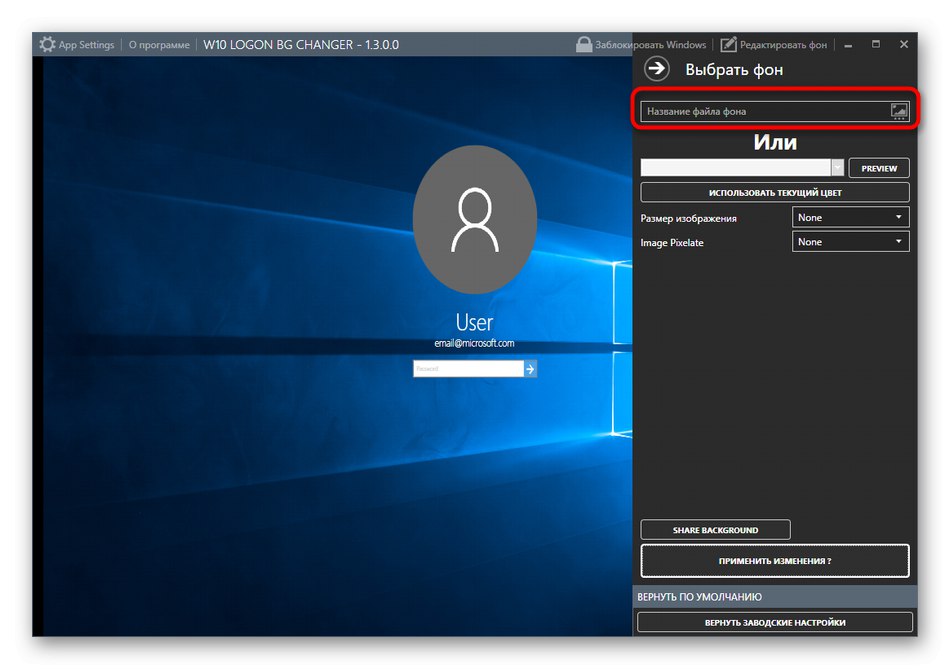
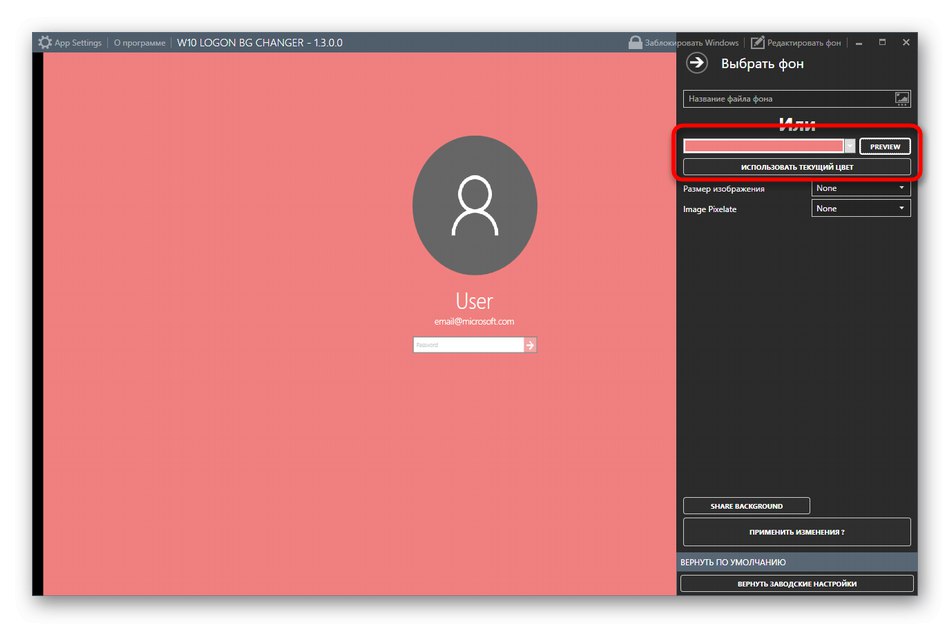
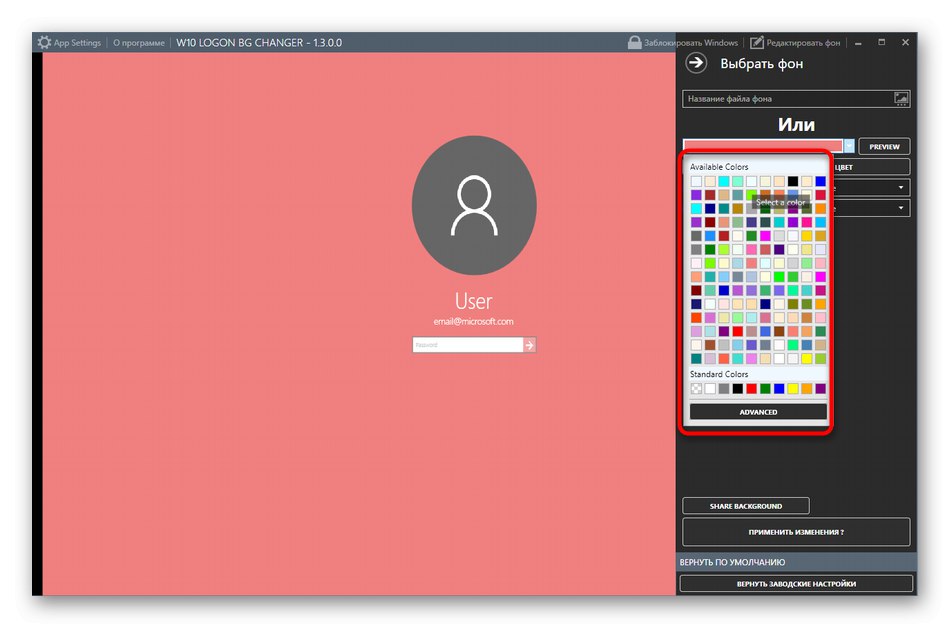
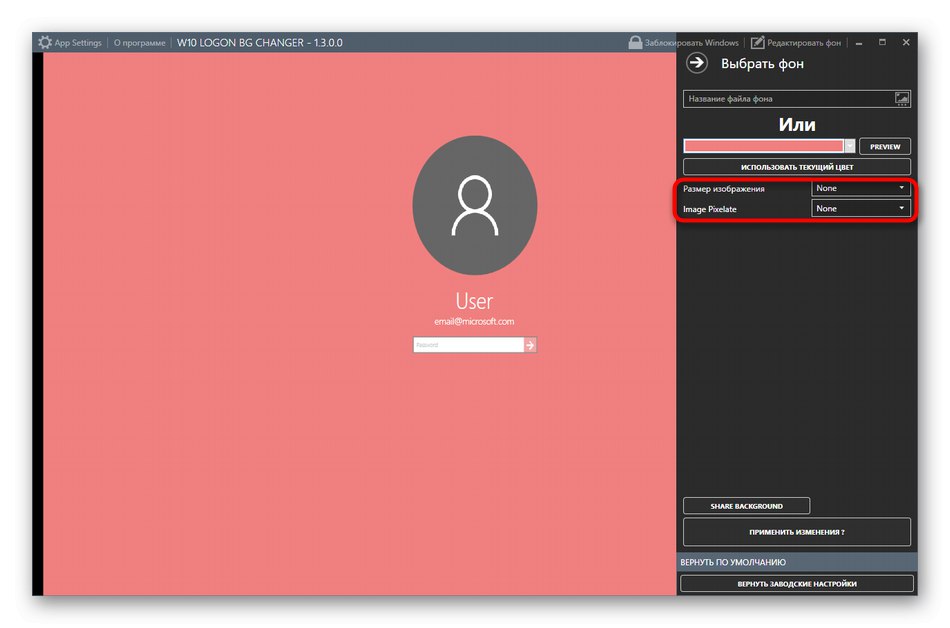
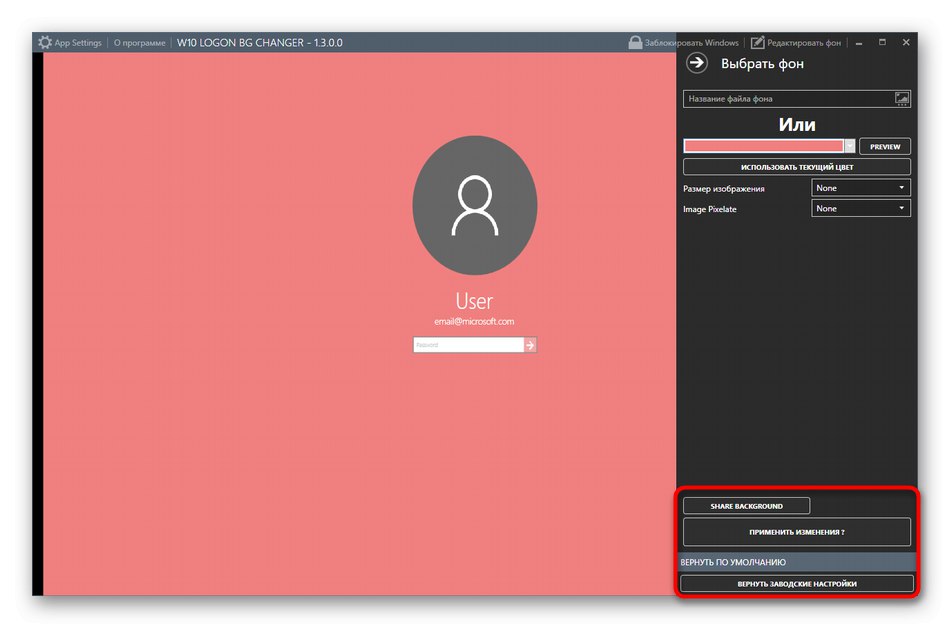
Ако е необходимо, можете да се върнете към настройките по подразбиране по всяко време. За да направите това, трябва да стартирате Win 10 BG Changer и да изберете елемента там „Възстановяване на фабричните настройки“... Както можете да видите, няма нищо трудно в управлението на приложението, така че дори начинаещ потребител ще разбере задачата.
Метод 3: Настройки за персонализация в Windows 10
Сега искаме да поговорим за инструмент, вграден в операционната система, който ви позволява ръчно да зададете настройките на заключения екран, без да изтегляте допълнителни програми. За да направите това, трябва да направите следното:
- Отвори "Старт" и отидете в менюто "Настроики".
- Тук отворете раздела "Персонализация"като изберете подходящата плочка.
- Преместете се през левия панел до "Заключен екран".
- Във фонов режим можете да изберете изображения от Microsoft, снимки или слайдшоута.
- Когато избирате слайдшоу, ще бъдете подканени сами да добавите няколко изображения или дори цяла папка.
- След това прегледайте разширените опции, като например избиране на едно приложение за показване за подробности и други инструменти със обобщена информация.
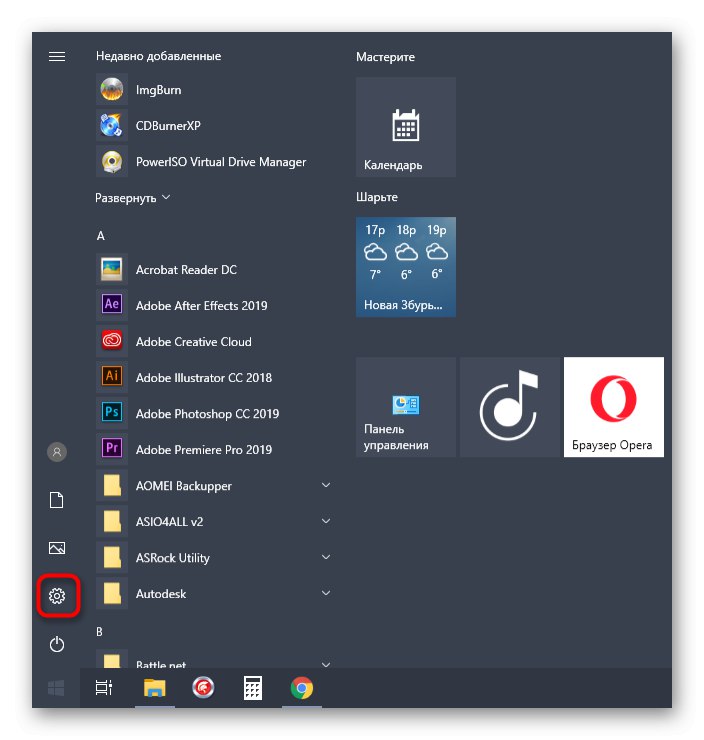
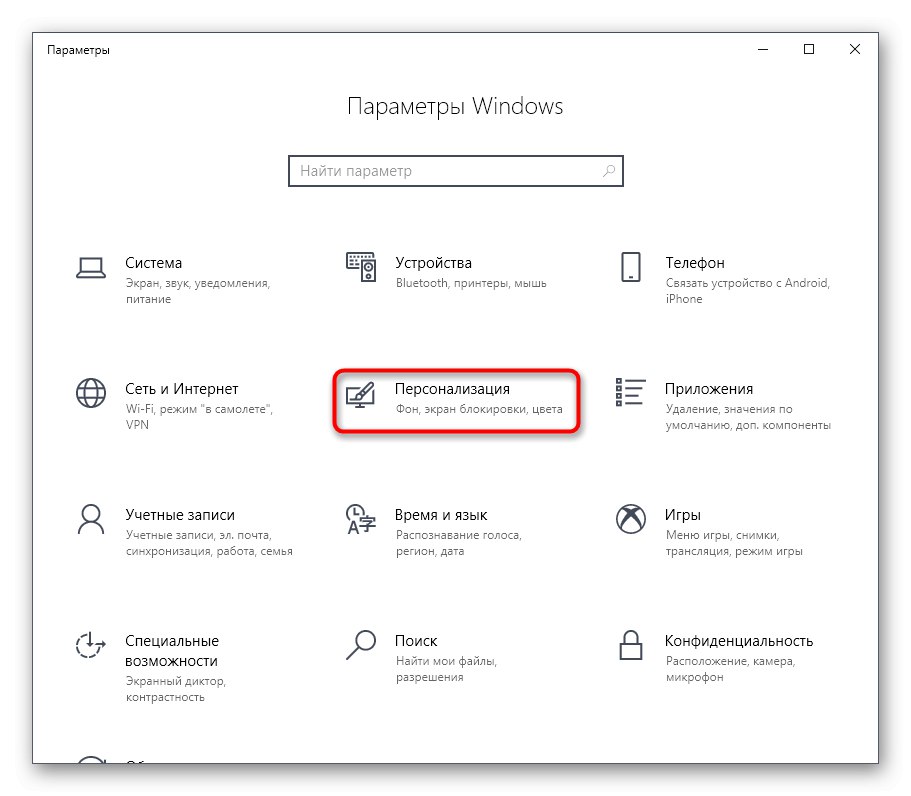
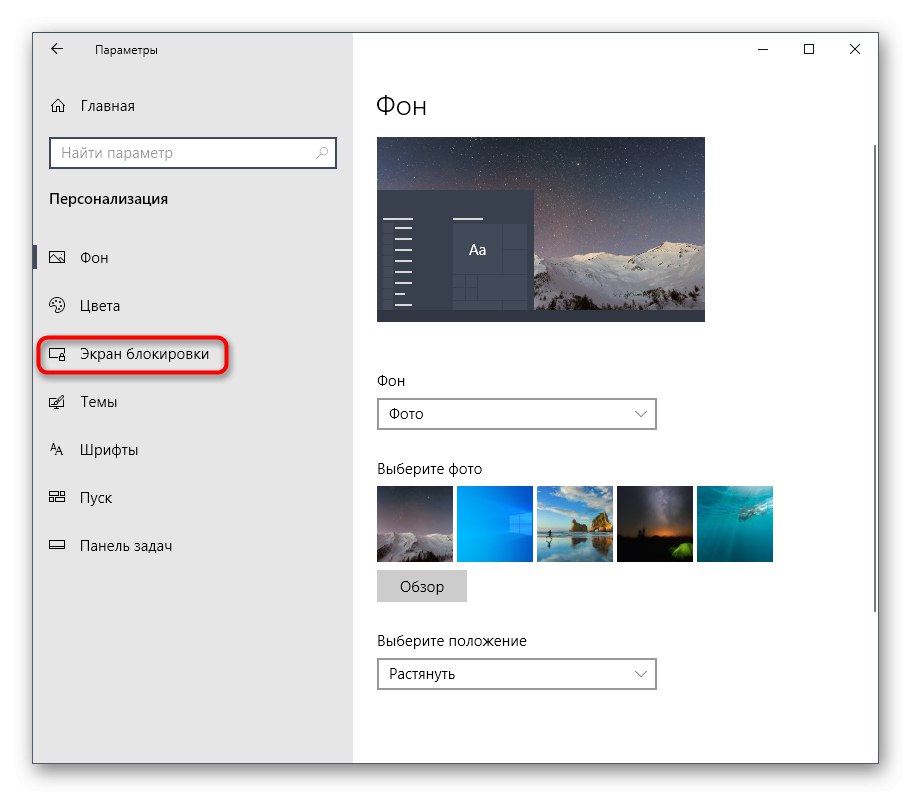
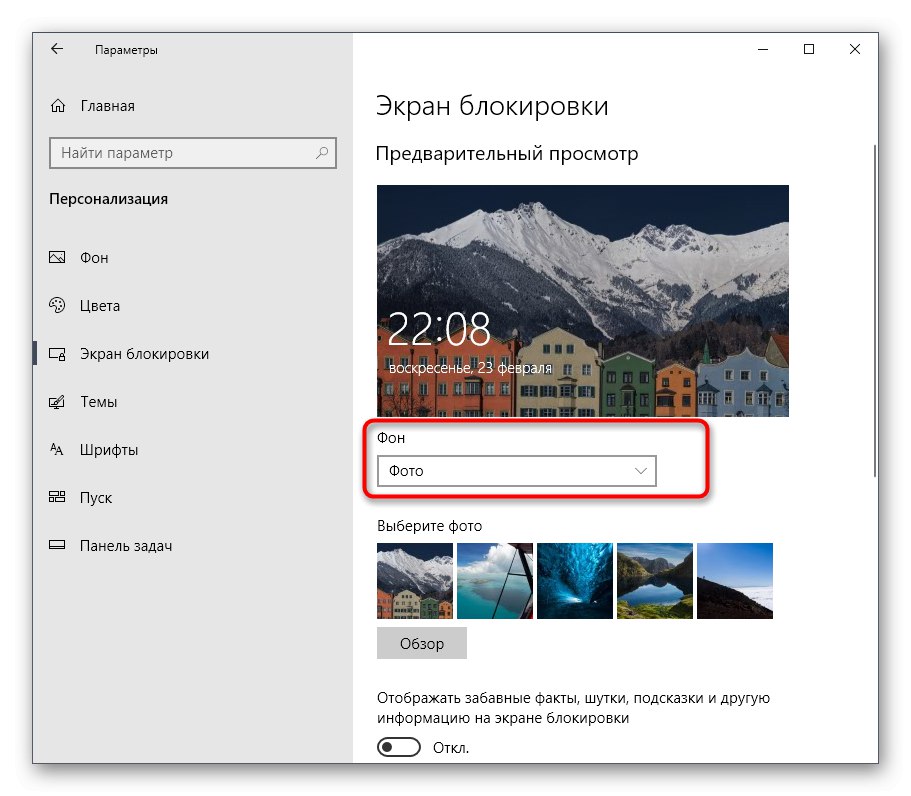
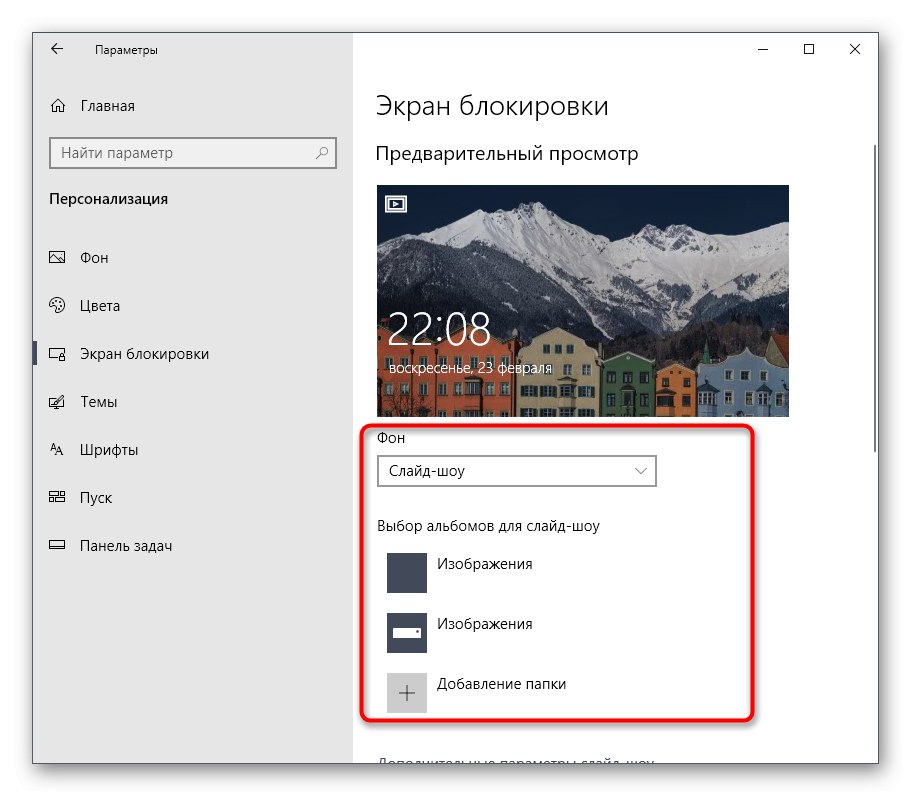
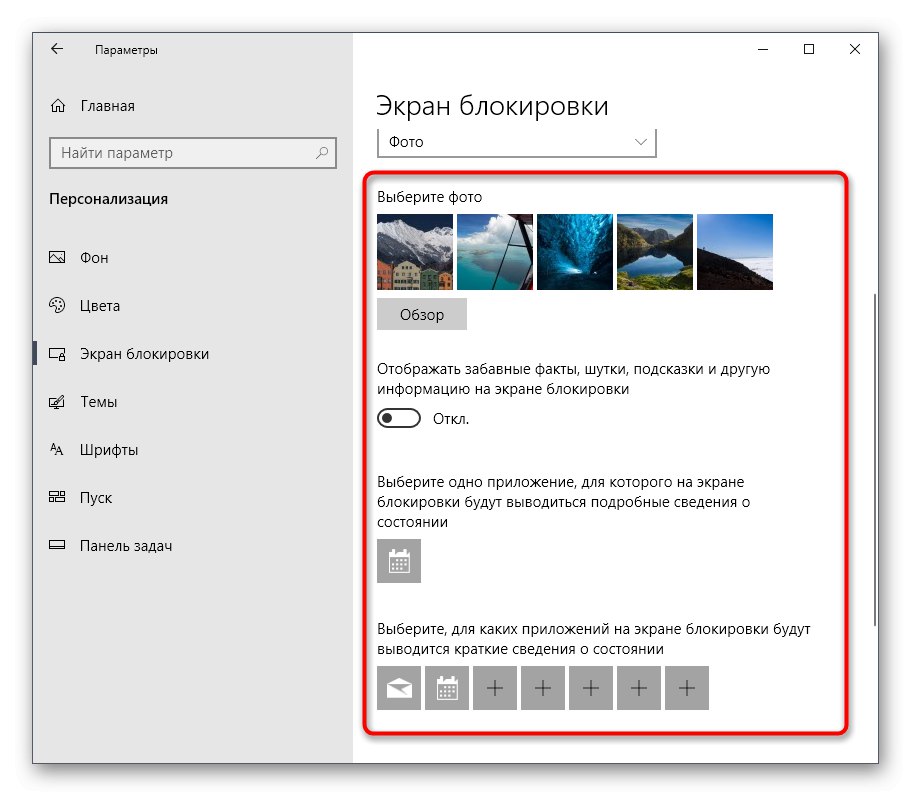
При взаимодействие с току-що прегледания прозорец може би сте забелязали, че има много повече настройки, свързани с персонализирането. Те не са включени в темата на днешната ни статия, но ако имате желание да ги изучите по-подробно, разгледайте друго ръководство на нашия уебсайт по тази тема, като щракнете върху връзката по-долу.
Повече информация: Настройки за персонализация в Windows 10
Сега сте запознати с три различни метода за промяна на прозореца за добре дошли в Windows 10. Остава само да изберете метода, който ви харесва, и да го приложите, следвайки нашите инструкции.