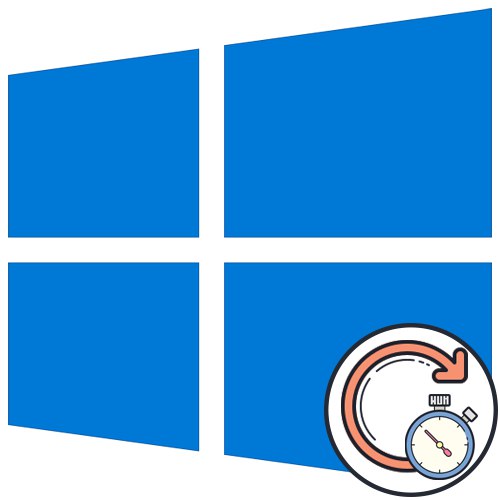
Съдържание
- Метод 1: Задаване на разширени параметри
- Метод 2: Стартирайте инструмента за отстраняване на неизправности
- Метод 3: Рестартирайте услугата за актуализиране
- Метод 4: Проверка на системното време
- Метод 5: Почистване на диска
- Метод 6: Свържете се със стабилна мрежа
- Метод 7: Ръчно инсталиране на актуализации
- Метод 8: Сканирайте компютъра си за вируси
- Въпроси и отговори
Проверката за актуализации в Windows 10 често отнема много време, което може да бъде свързано с размера на изтеглените файлове, скоростта на компютъра и скоростта на интернет. Понякога обаче проверката не приключва дори след няколко часа, което вече поражда подозрение сред някои потребители. В повечето случаи това състояние на нещата е проблем, който трябва да бъде решен.
Метод 1: Конфигуриране на разширени параметри
Първо искаме да засегнем темата за допълнителните опции за актуализация. В тях има две важни точки, които отговарят за търсенето на актуализации за приложения на Microsoft и изтеглянето с измерени връзки. Тези два параметъра трябва да бъдат редактирани, както следва:
- Отвори "Старт" и отидете на "Настроики".
- Там изберете раздел Актуализация и сигурност.
- В първата категория на Центъра за актуализация щракнете върху бутона „Допълнителни опции“.
- Деактивирайте опцията „Когато актуализирате Windows, получавайте актуализации за други продукти на Microsoft“и втория ред „Изтегляне на актуализации през измервани връзки за данни“ активирате.
- След това се върнете една стъпка назад и стартирайте отново ръчната проверка за актуализации.
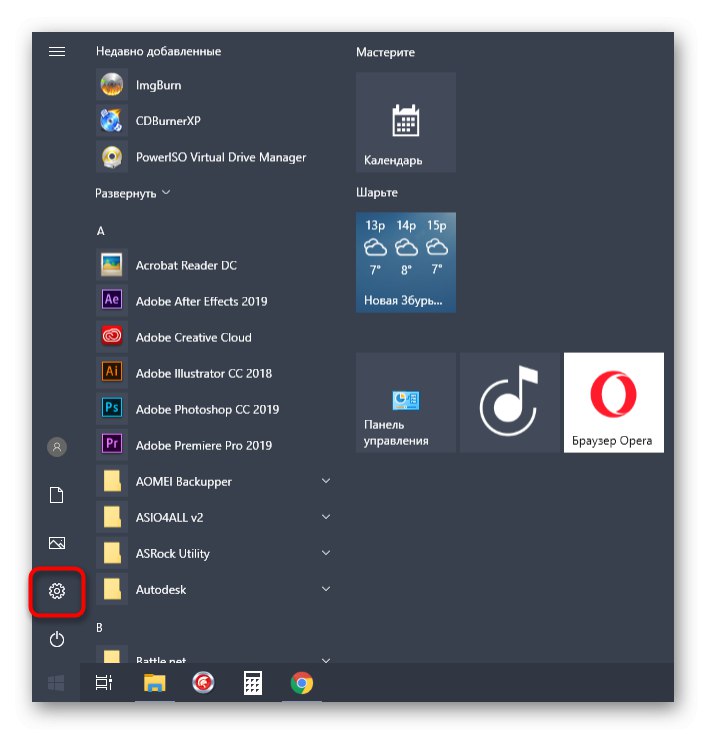
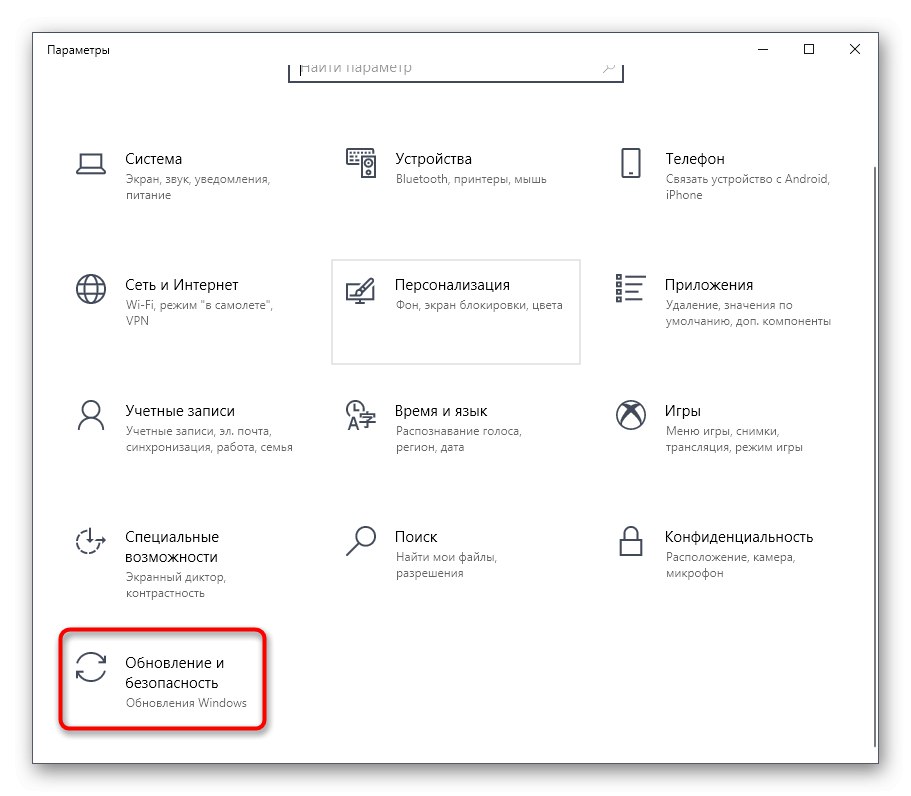
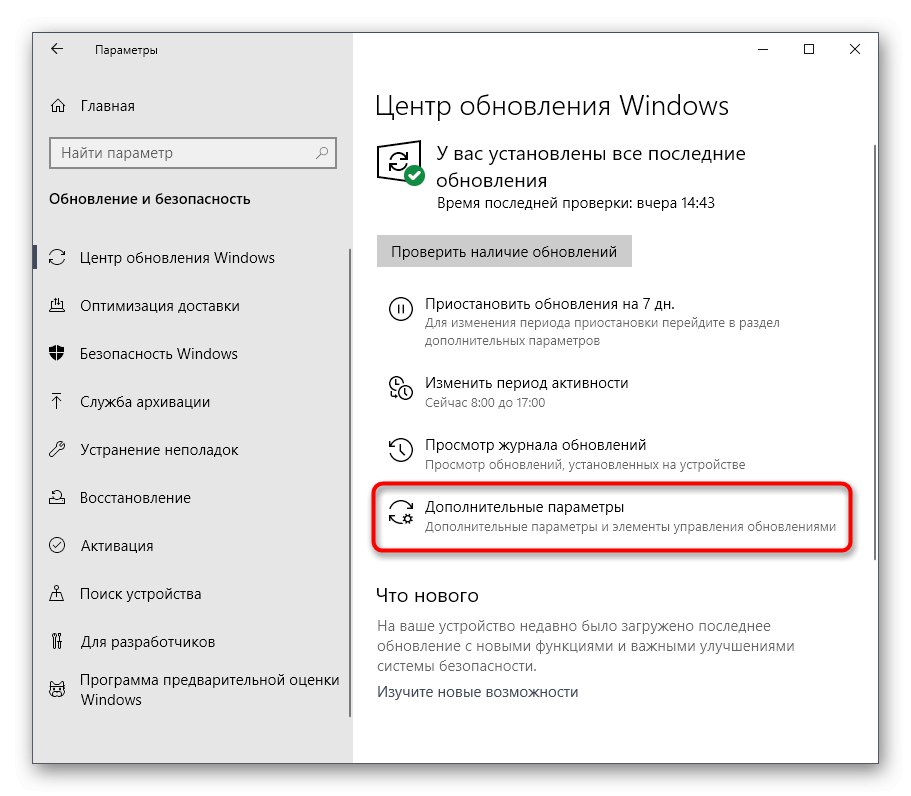
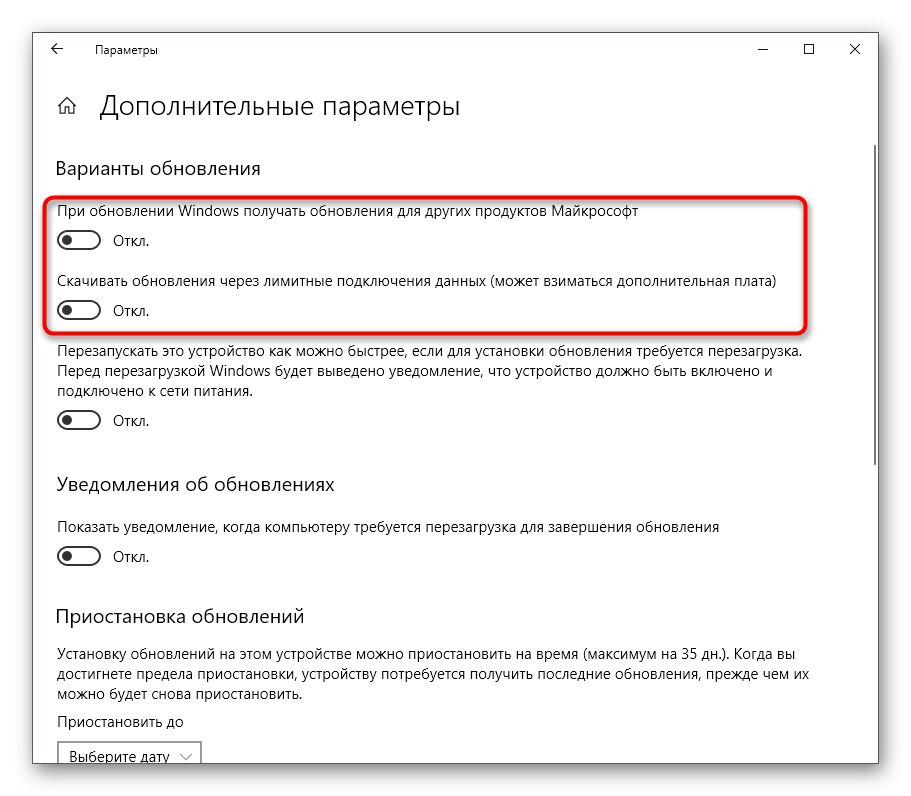
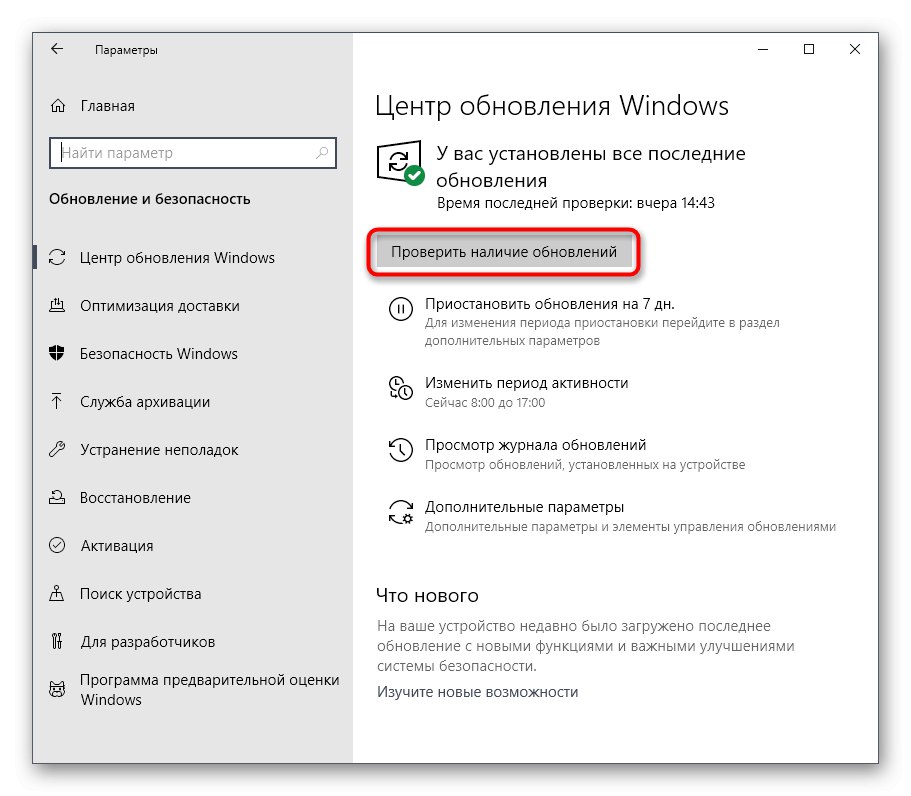
В бъдеще можете да възстановите тези параметри в първоначалното им положение, ако е необходимо. За това се извършват абсолютно същите действия, които обсъдихме по-горе, само позицията на плъзгачите се променя.
Метод 2: Стартирайте инструмента за отстраняване на неизправности
Windows 10 има отделна опция, която ви позволява бързо да намерите възможните причини за различни системни проблеми и да ги отстраните. Този метод не винаги е ефективен, но е най-лесно да го приложите, защото почти всички действия се извършват автоматично от инструмента за отстраняване на неизправности и потребителят трябва само да го стартира.
- Отново чрез Опциите отидете на раздела Актуализация и сигурност.
- Там изберете категория "Отстраняване на неизправности".
- В списъка Стартирайте диагностика и отстранете проблема кликнете върху Актуализация на Windows.
- Освен това кликнете върху специалния бутон, за да започнете сканирането.
- Изчакайте завършването на откриването на проблеми. Този процес няма да отнеме много време и след това на екрана ще се появи известие.
- Ако бъдат открити неизправности, те ще бъдат отстранени автоматично или прозорец ще покаже ръководства за това как да ги отстраните ръчно.
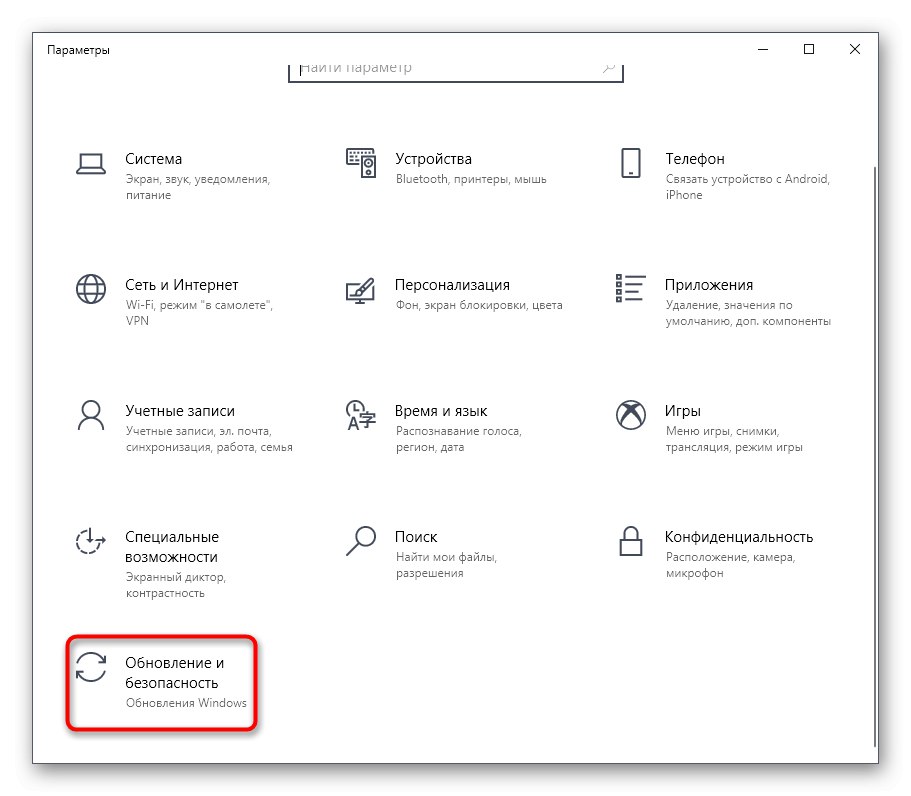
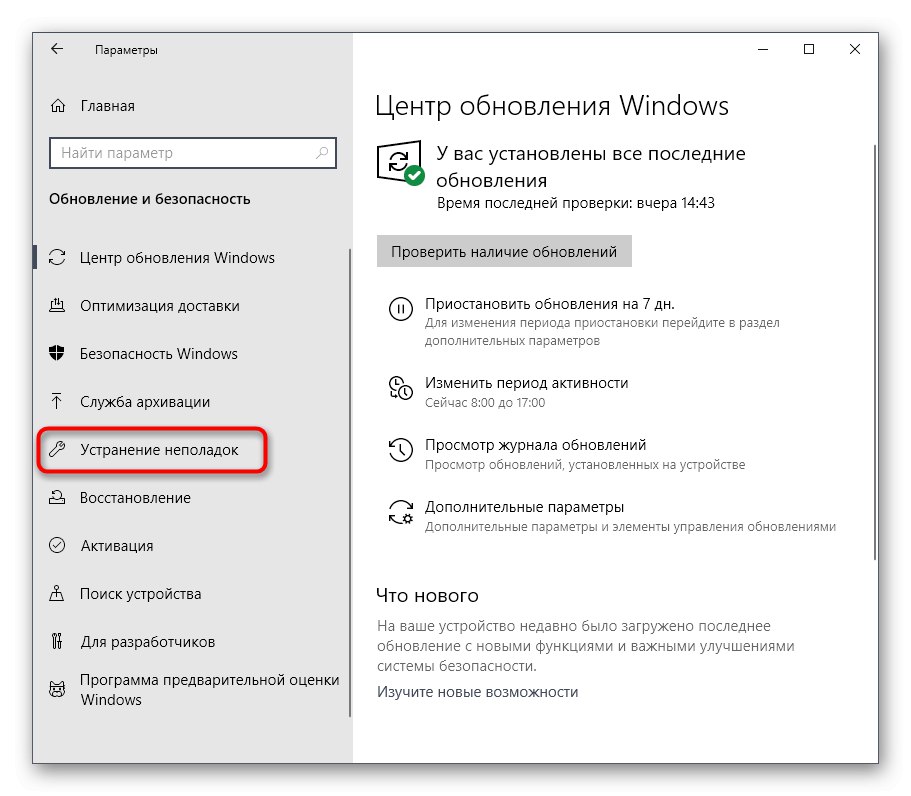
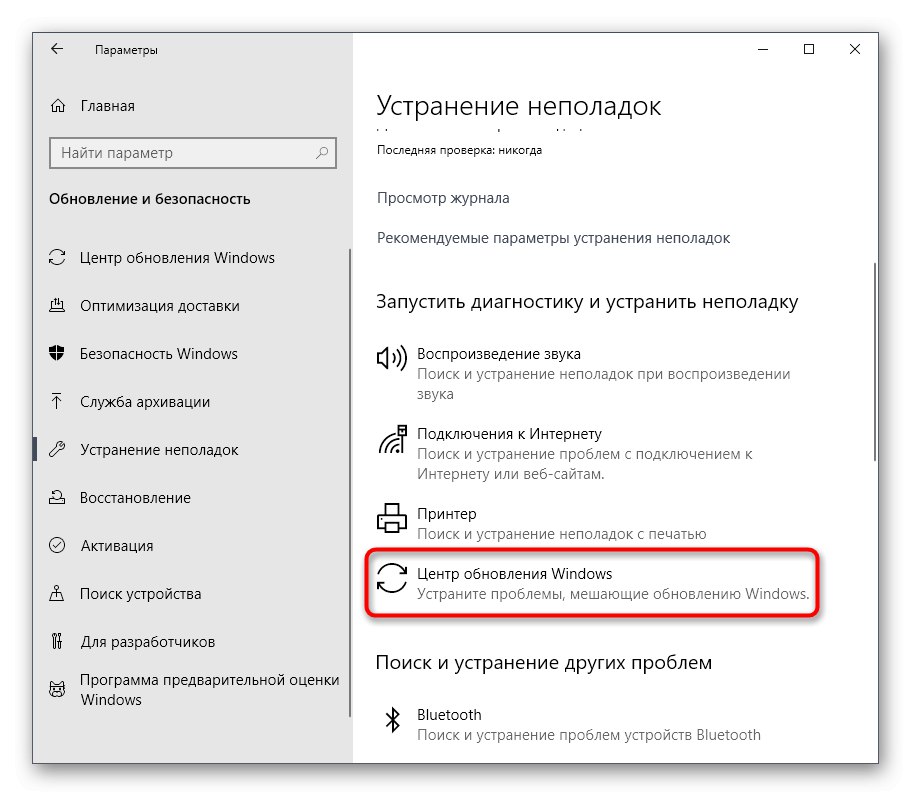
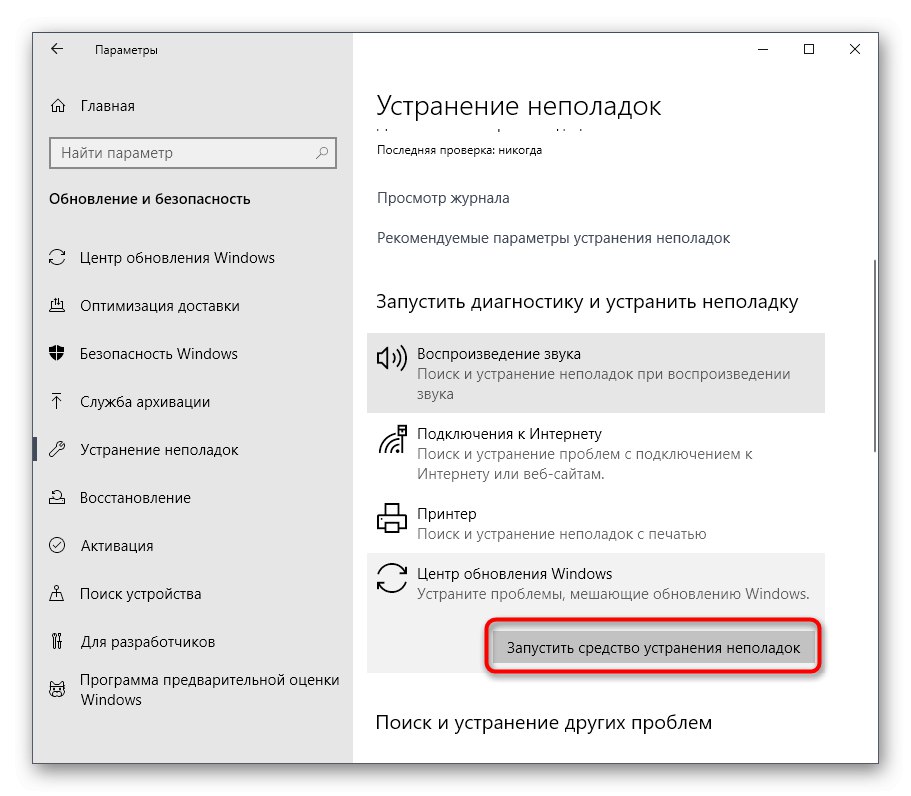
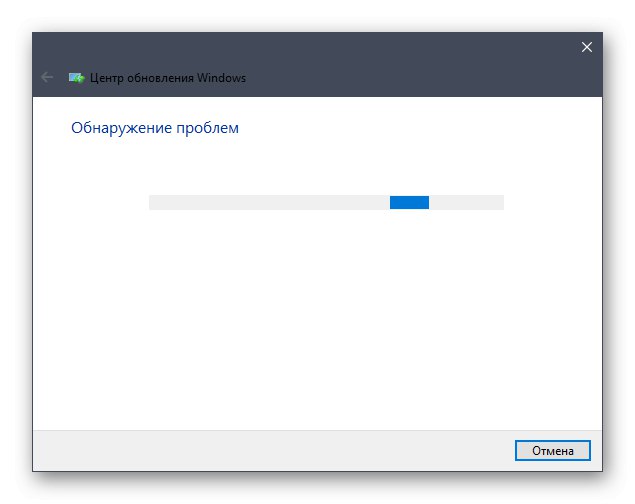
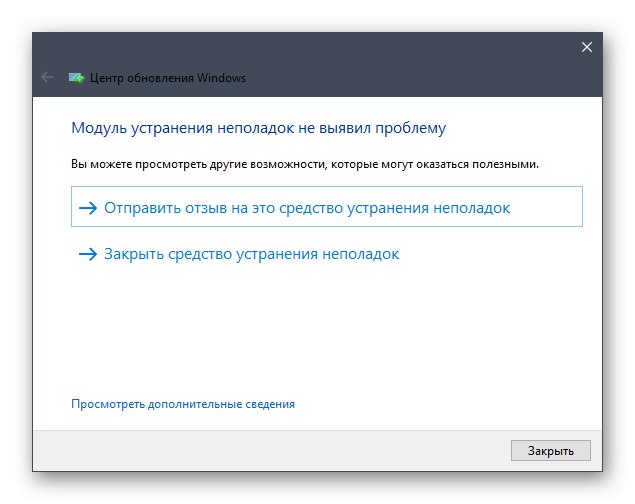
В случай, че инструментът за отстраняване на неизправности не е намерил проблеми, просто преминете към следващия метод в днешната статия.
Метод 3: Рестартиране на услугата за актуализиране
Понякога се случва дълго или неуспешно търсене на актуализации поради незначителни системни неизправности, в резултат на което услугата Център за актуализация отказва да работи правилно. Предлагаме да го изключите, рестартирате компютъра и едва след това да го активирате отново, което се случва така:
- Отвори "Старт" и чрез търсенето намерете приложението "Услуги".
- В края на списъка намерете реда Актуализация на Windows и щракнете двукратно върху него с левия бутон на мишката.
- След като отворите прозореца със свойства, трябва да щракнете върху бутона "Спри се".
- Когато се появи прозорец "Управление на услуги" изчакайте да се затвори.
- След като рестартирате компютъра, върнете се в същото меню и кликнете върху бутона "Изпълни".
- Остава само да стартирате ръчно нова проверка за актуализация, за да сте сигурни, че проблемът е разрешен успешно.
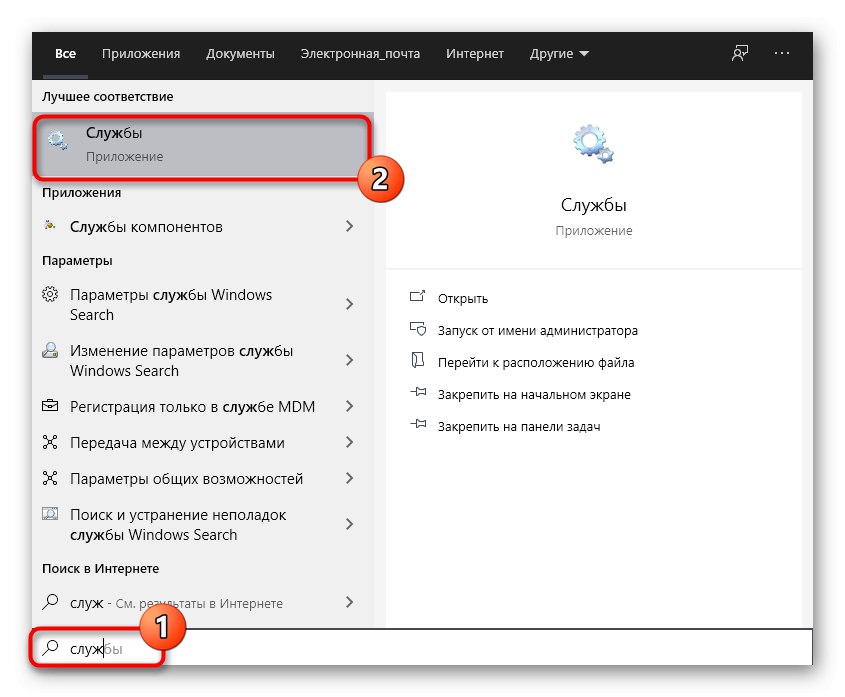
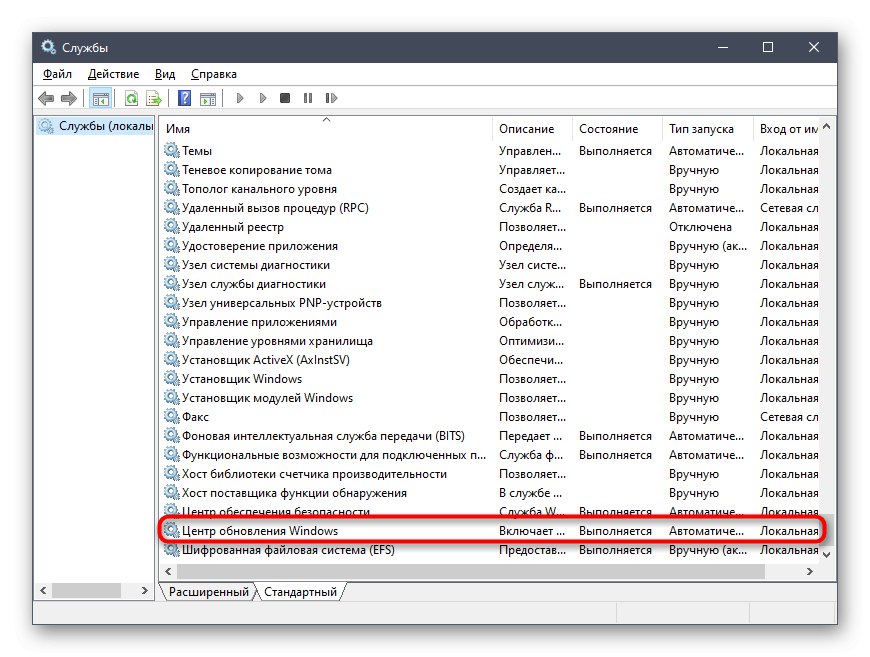
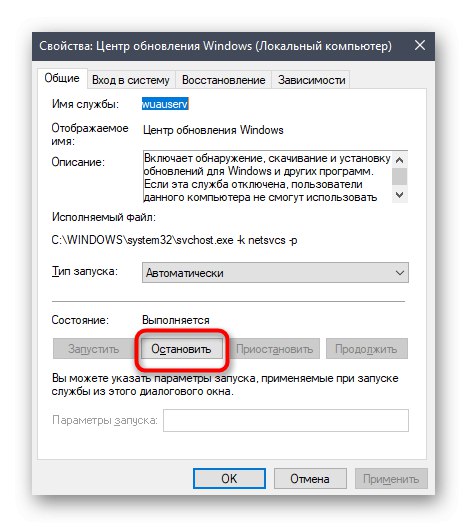
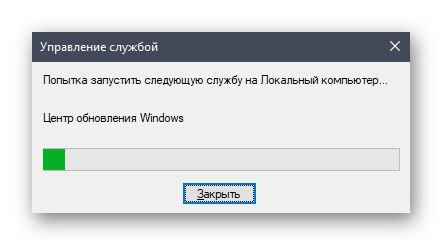
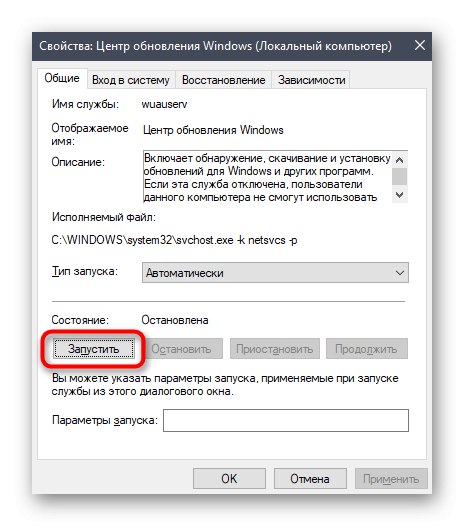
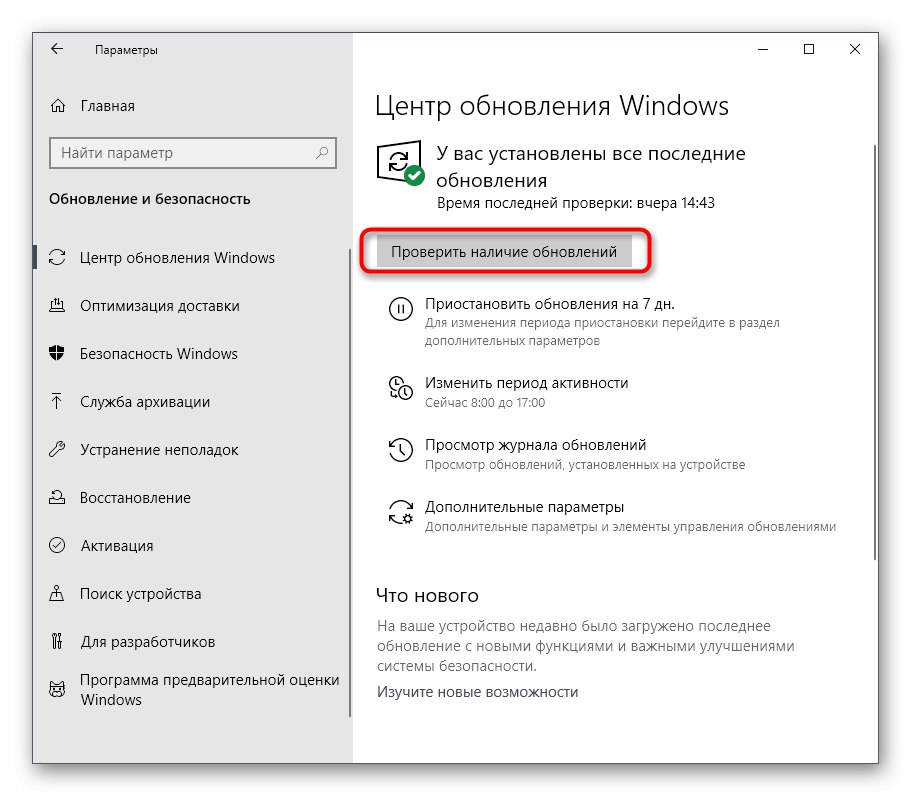
Метод 4: Проверка на системното време
Както знаете, търсенето на актуализации на Windows 10 се извършва през Интернет и са включени собствени сървъри на Microsoft.Някои файлове са пряко свързани с датата и часа, зададени в компютъра, и ако тези параметри не съответстват на мрежата, актуализациите може да не са налични. Поради това препоръчваме да проверите настройките за дата и час и да ги настроите на правилната стойност, като използвате отделна инструкция на нашия уебсайт.
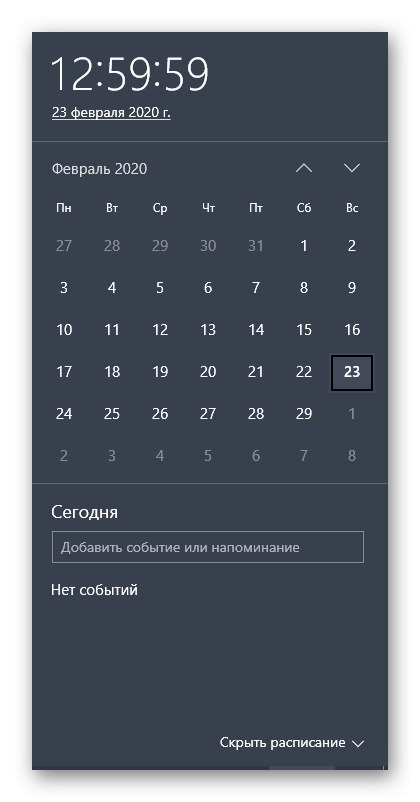
Повече информация: Времето се променя в Windows 10
Метод 5: Почистване на диска
Системният дял на твърдия диск, където се изтеглят всички необходими елементи за актуализация, може да бъде осеян с различни боклуци, по-специално ненужни файлове за оптимизация на доставката, които са остарели за дълго време и само пречат на правилната подмяна на обектите. Понякога това причинява проблеми с намирането на актуализации, затова препоръчваме да изчистите оптимизацията на доставката, което се извършва само с няколко кликвания.
- Отворете прозорец на Explorer под „Този компютър“, намерете реда на системния логически дял и щракнете с десния бутон върху него. В контекстното меню, което се показва, изберете "Имоти".
- В първия раздел "Често срещани са" използвай абзац Почистване на диска.
- Поставете отметка в квадратчето Файлове за оптимизация на доставката и започнете да почиствате.
- Потвърдете изтриването на файла.
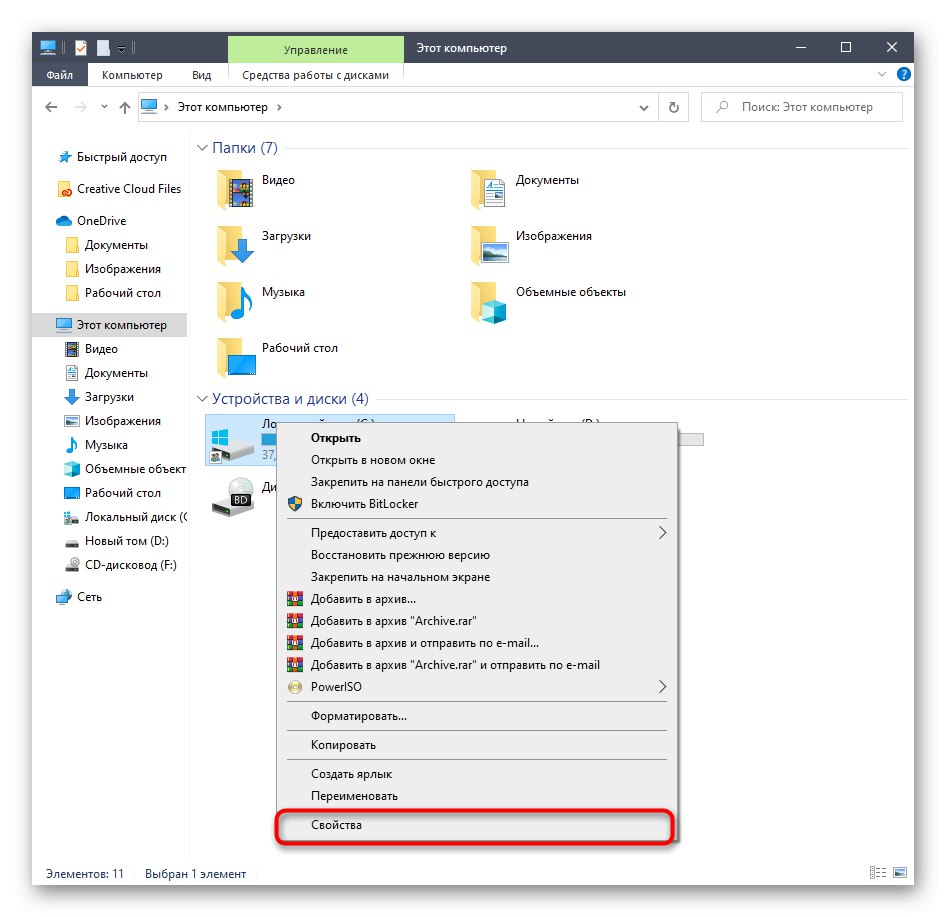
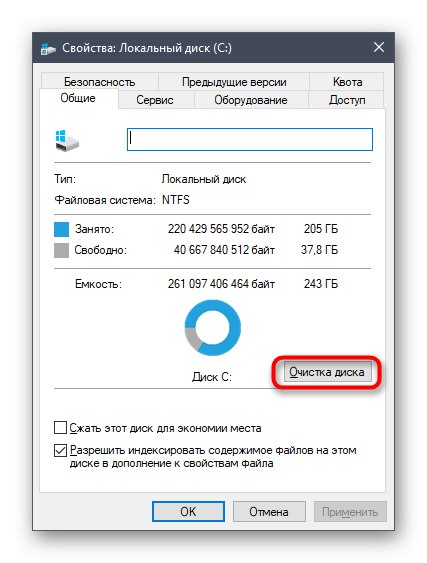
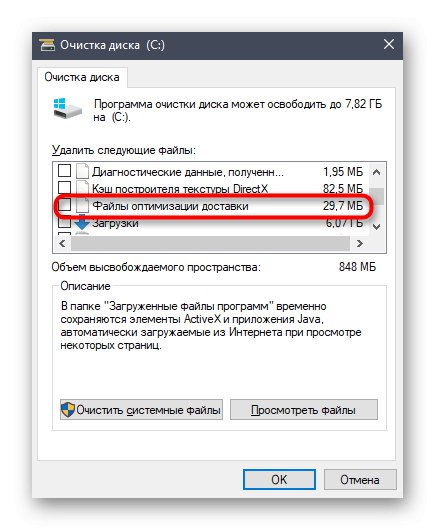
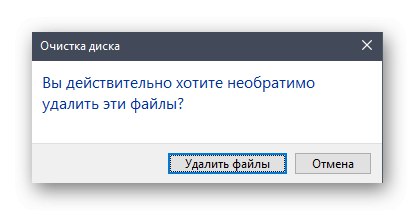
Премахването няма да отнеме много време и в края на този процес ще получите известие. Сега се препоръчва да рестартирате компютъра си, за да нулирате всички параметри за доставка и след това можете да опитате да стартирате проверката на актуализацията на системата отново.
Метод 6: Свържете се със стабилна мрежа
Вече знаете, че някои актуализации на Windows заемат много място и може да отнеме огромно време, за да ги намерите и изтеглите, ако мрежата, към която е свързан компютърът, прехвърля информация бавно. Това също може да е причината, че актуализациите не се намират по никакъв начин, тъй като процесът е затруднен от бавната скорост на изтегляне. Съветваме ви да потърсите по-надежден интернет източник, ако не сте сигурни във вашия, и да повторите търсенето на актуализации.
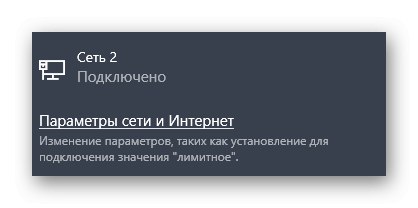
Метод 7: Ръчно инсталиране на актуализации
Нека да преминем към най-радикалните методи. Първият е да инсталирате ръчно липсващите актуализации, ако е необходимо, и системното търсене не завършва по никакъв начин. Напълно възможно е самата актуализация за изтегляне да има някои грешки, които пречат да бъде инсталирана на компютър чрез съответния център. След ръчната инсталация тази трудност трябва да изчезне. За по-подробна информация относно изпълнението на тази цел прочетете друг материал на нашия уебсайт, като кликнете върху заглавието по-долу.
Повече информация: Инсталиране на актуализации за Windows 10 ръчно
Метод 8: Сканирайте компютъра си за вируси
Последният метод е да проверите компютъра си за вируси. Трябва да прибягвате до тази опция в онези ситуации, когато нито едно от горните не е довело до желания резултат и предотвратяването на устройството също не вреди. Факт е, че някои заплахи могат да блокират изпълнението на системните функции, което се отнася и за актуализации, така че вирусите също са под подозрение. Компютърът се сканира за злонамерени файлове с помощта на специализиран софтуер. Ако са открити някои вируси, премахнете ги и опитайте отново да търсите актуализации.
Повече информация: Борба срещу компютърните вируси
В заключение отбелязваме: възникването на трудности с намирането на актуализации веднага след инсталирането на Windows 10, който е изтеглен от ресурси на трети страни и не е закупен на официалния уебсайт, може да се дължи на факта, че колекционерът е изрязал тази опция сам или самото изображение функционира с грешки. Проверете информацията за този сбор на сайта, от който е изтеглен, и ако е необходимо, преинсталирайте го, като изберете различно преопаковане.
Прочетете също:
Решаване на проблеми със здравето на Windows 10 Update
Отстранете проблемите с инсталирането на актуализации на Windows 10