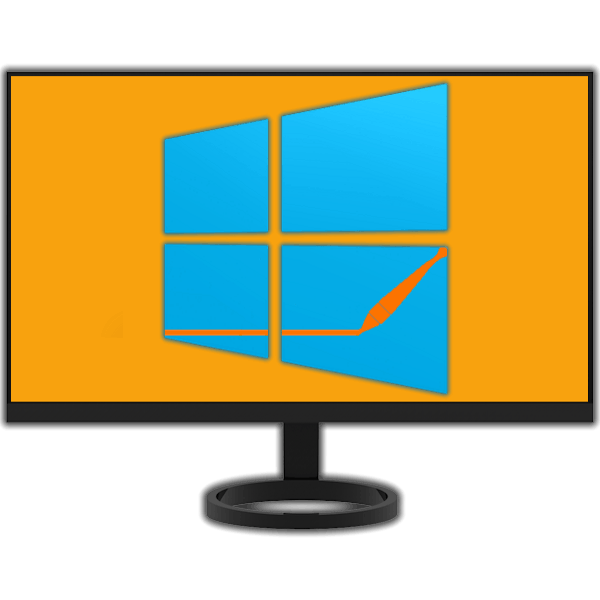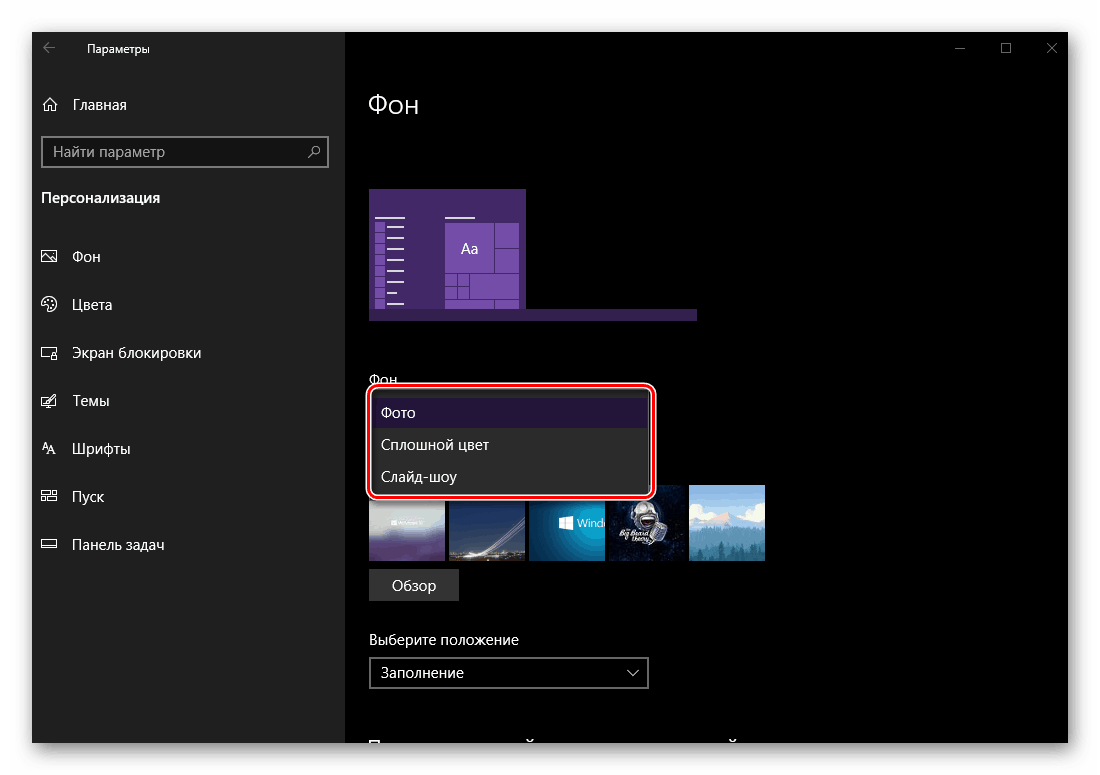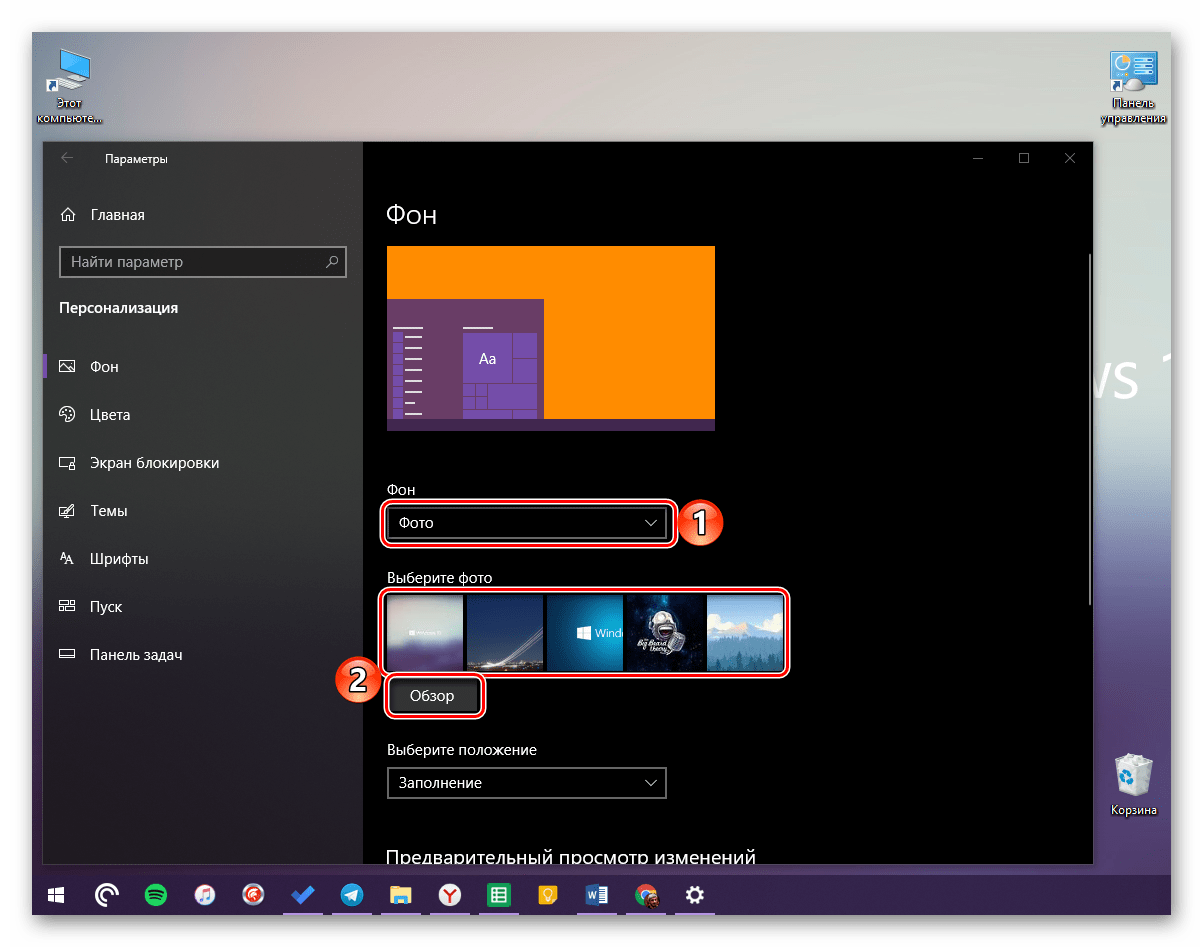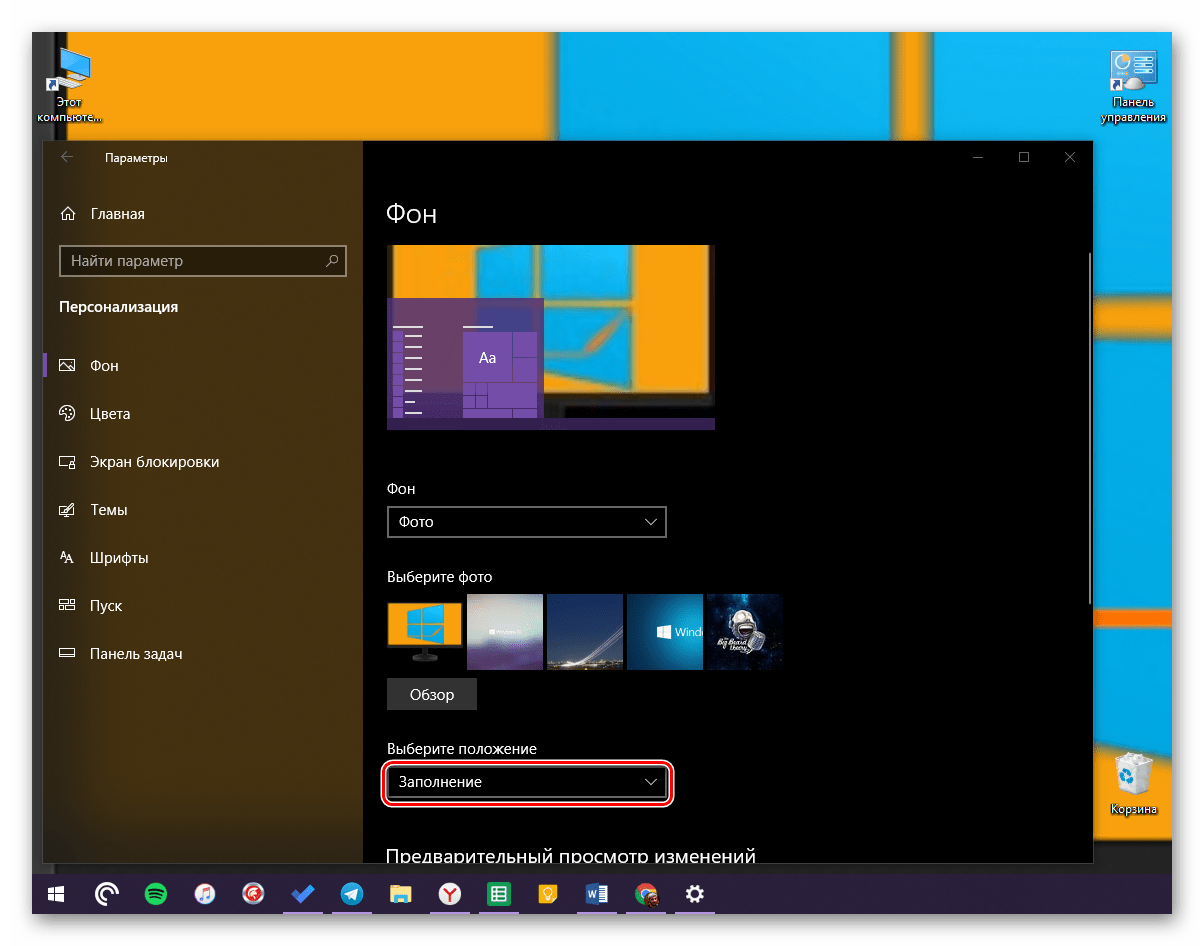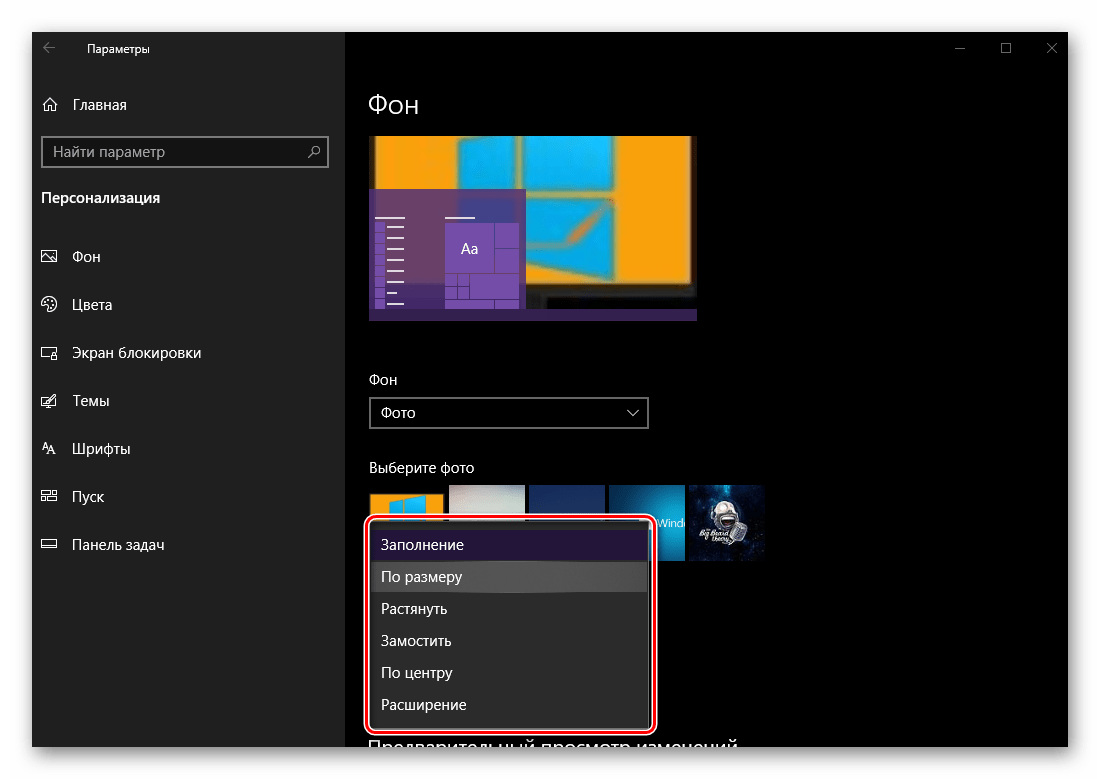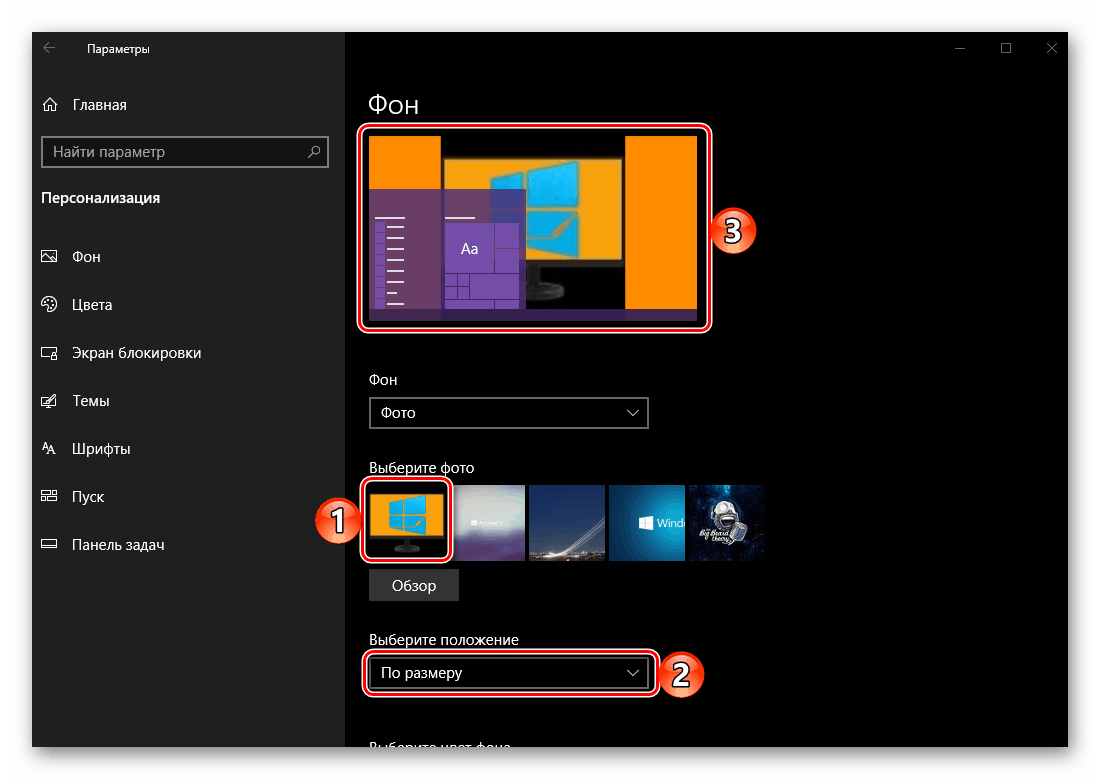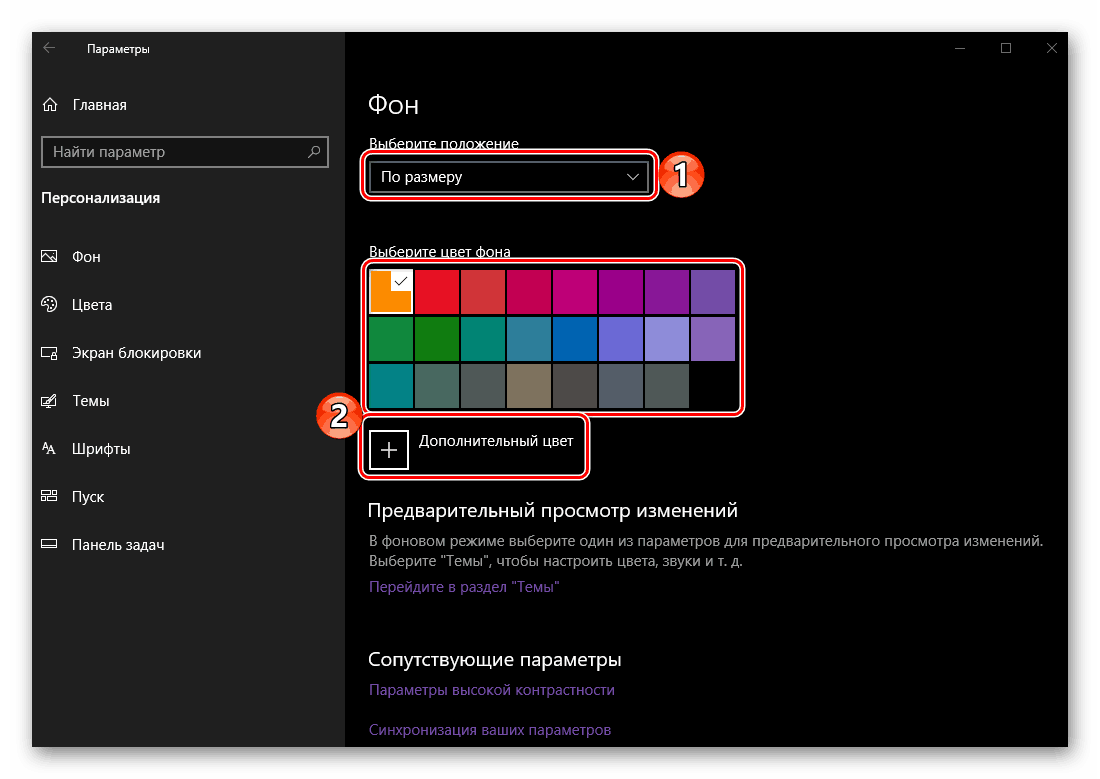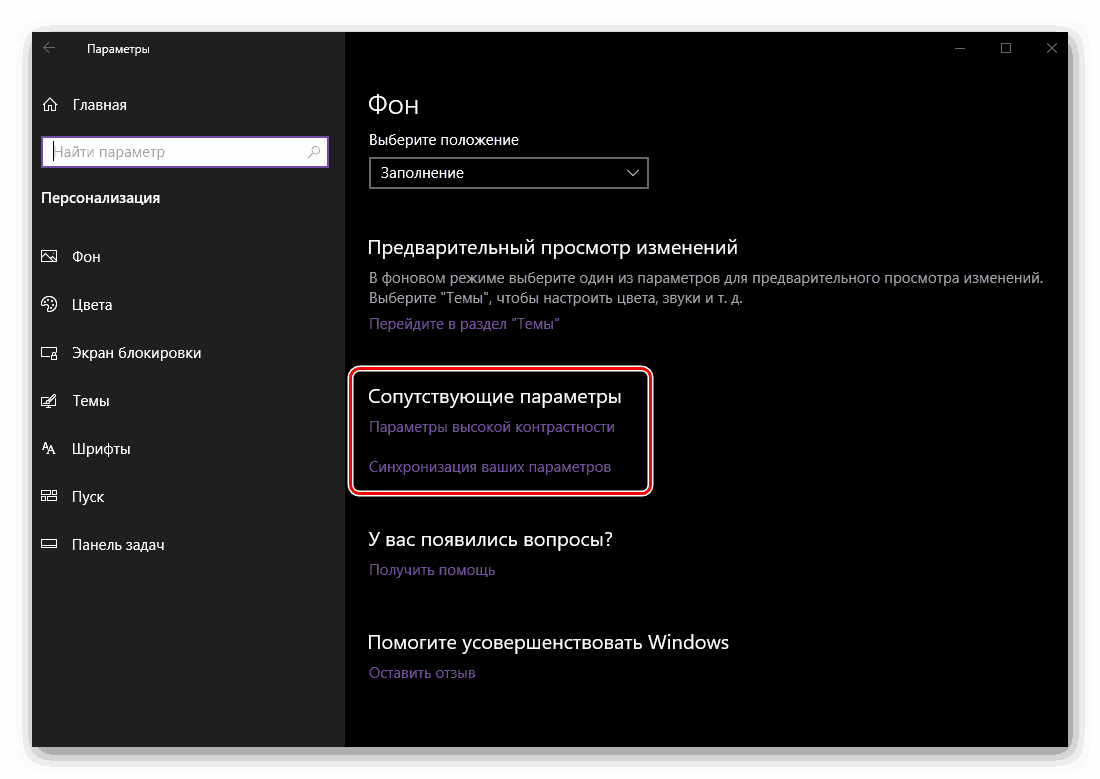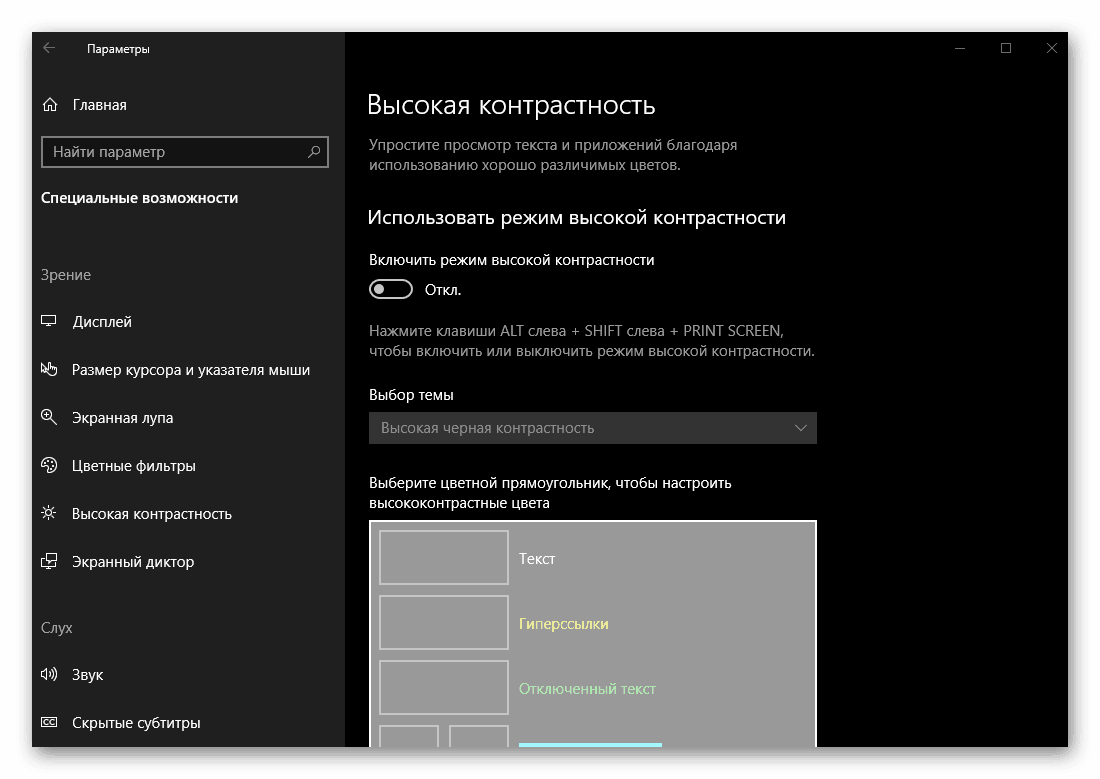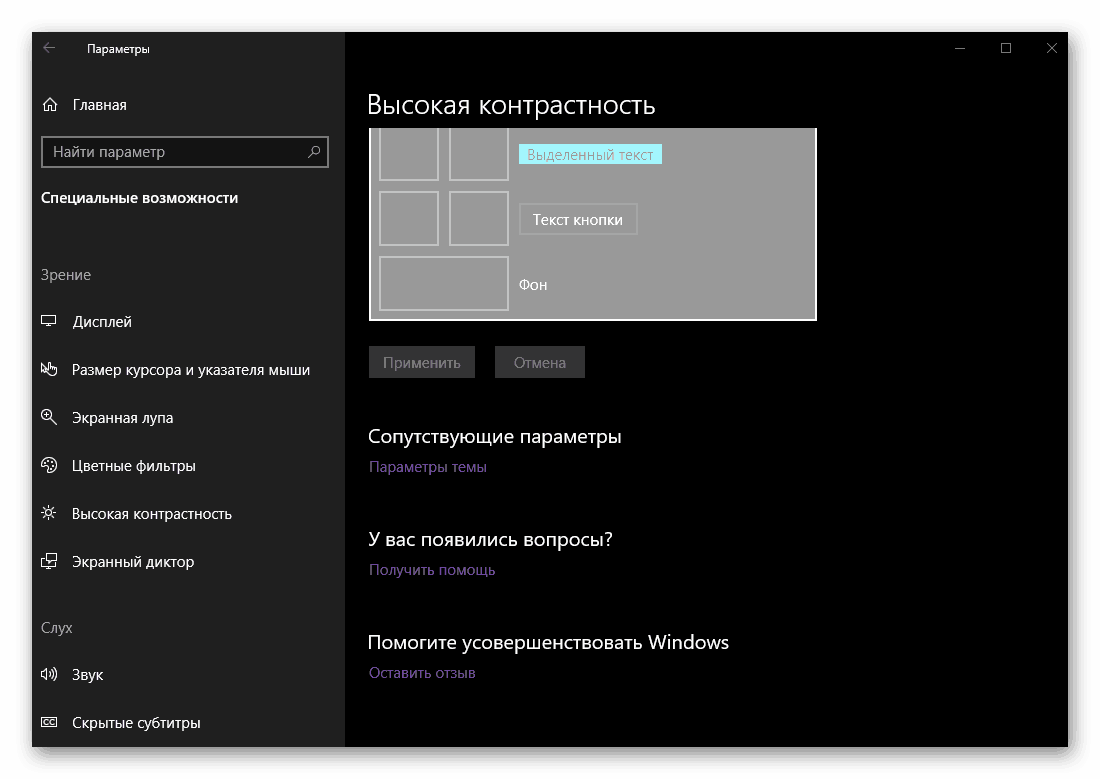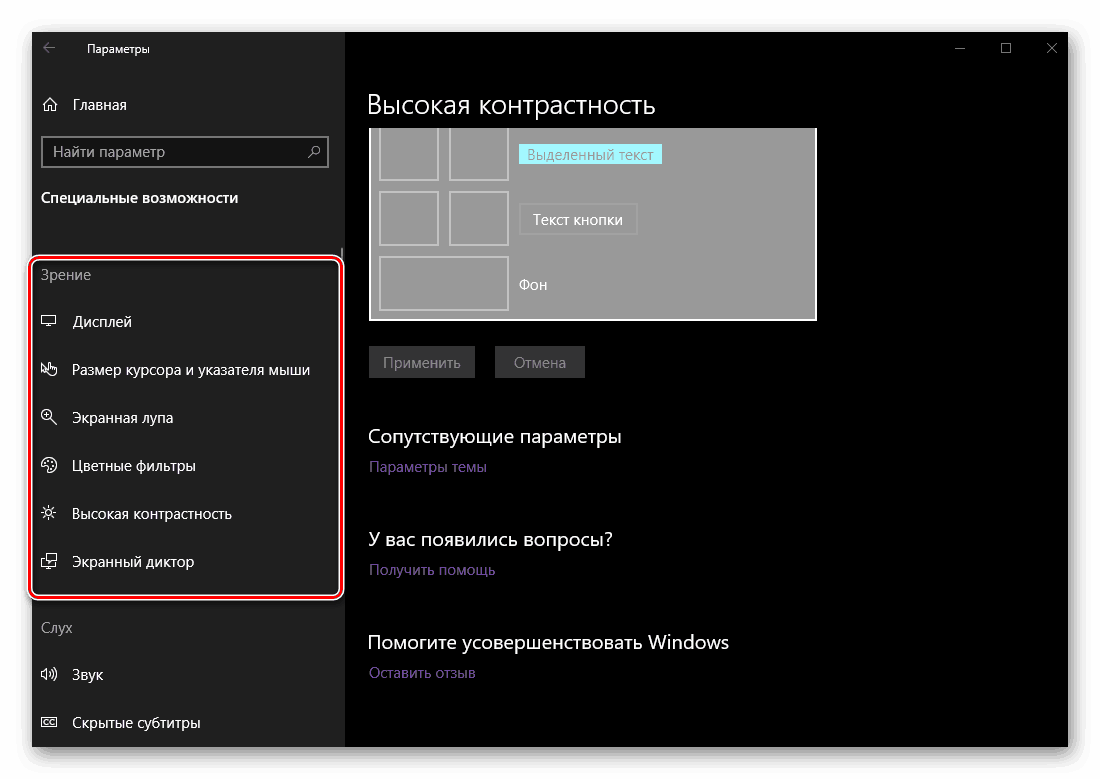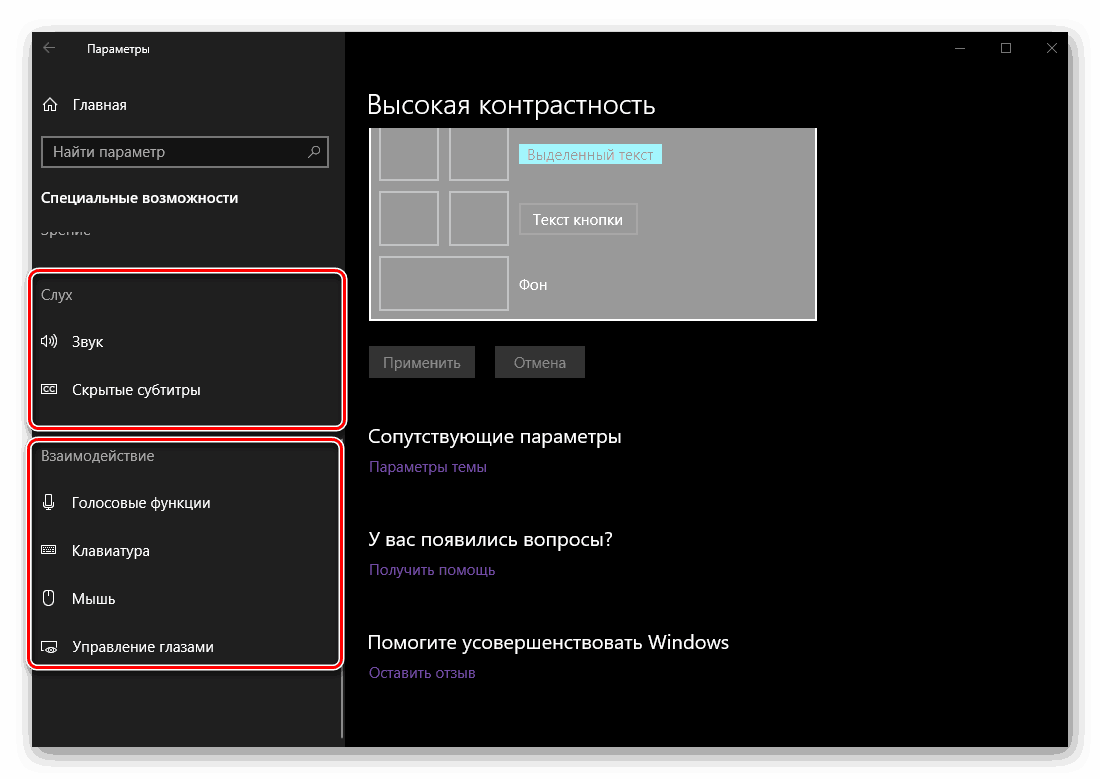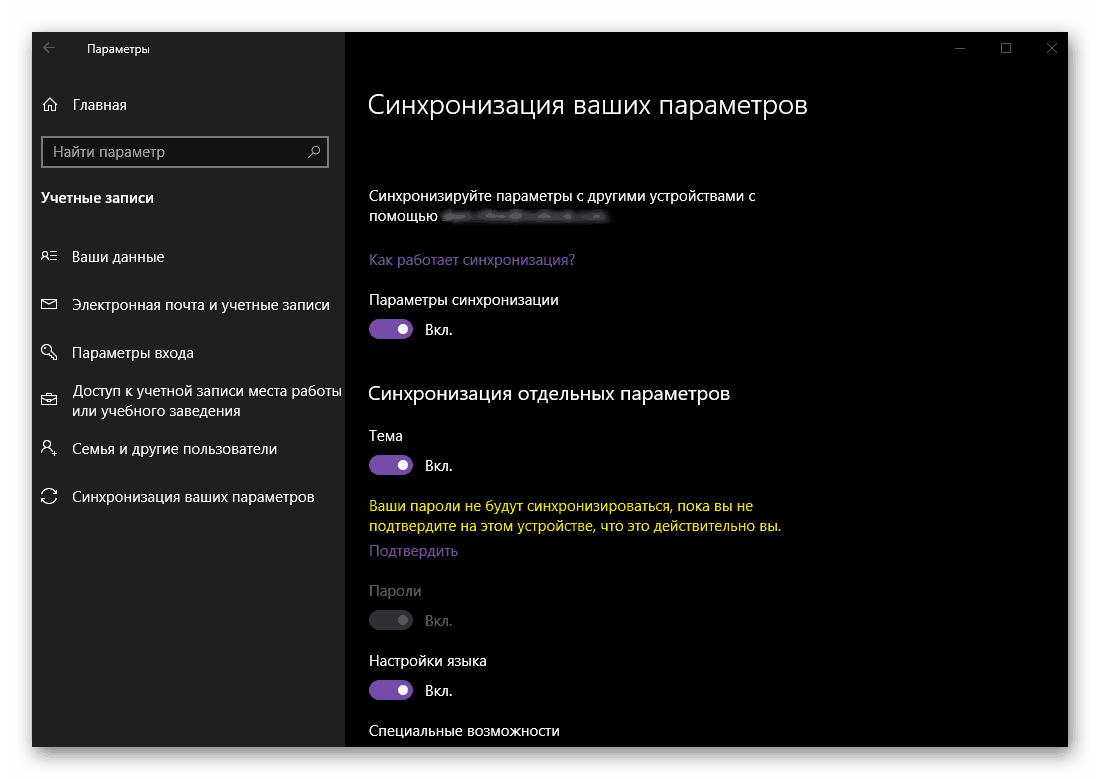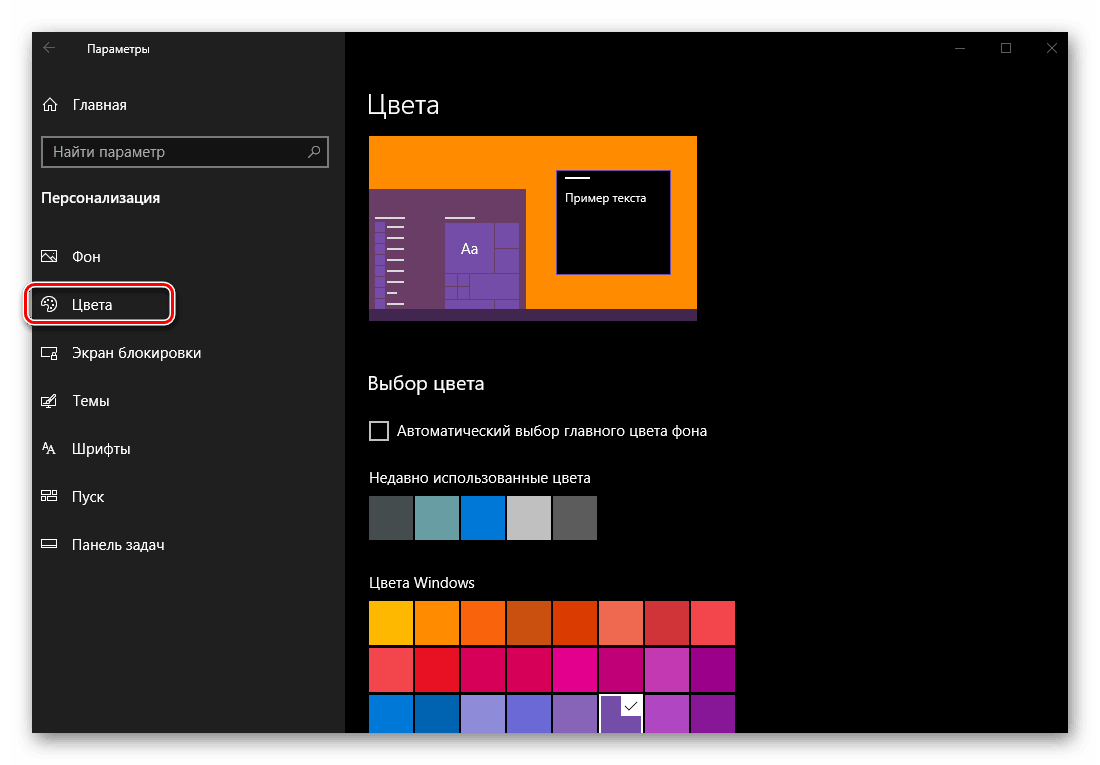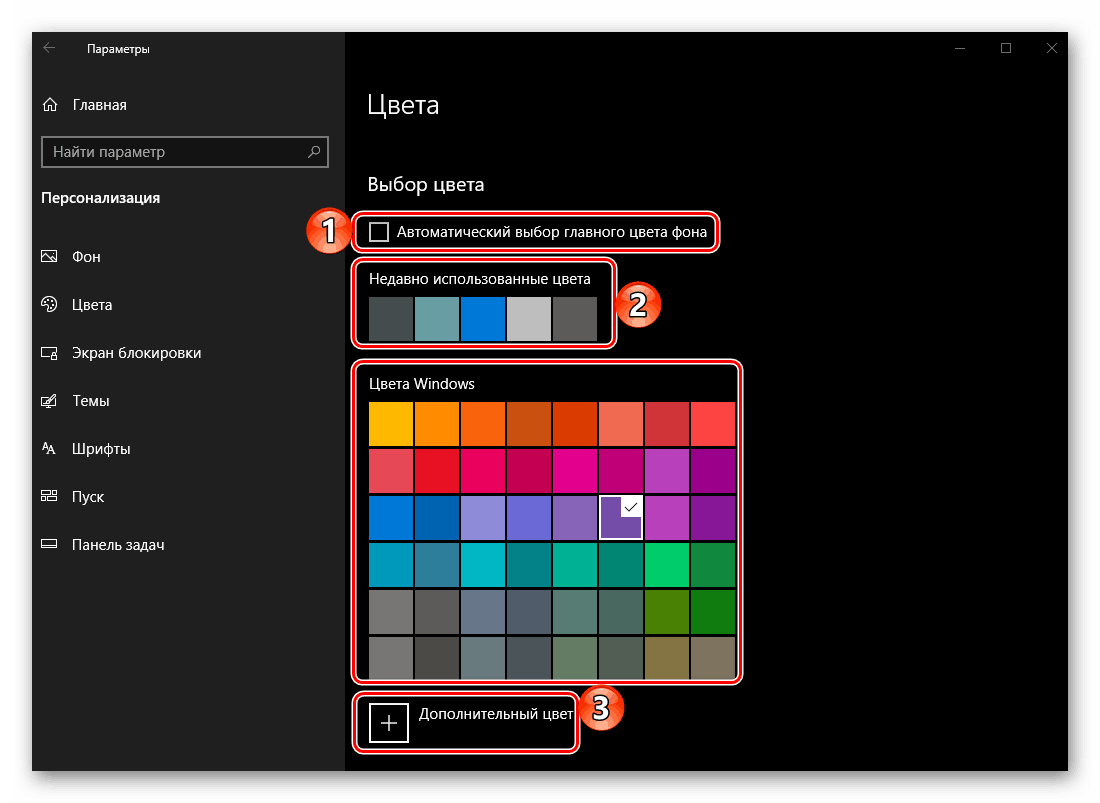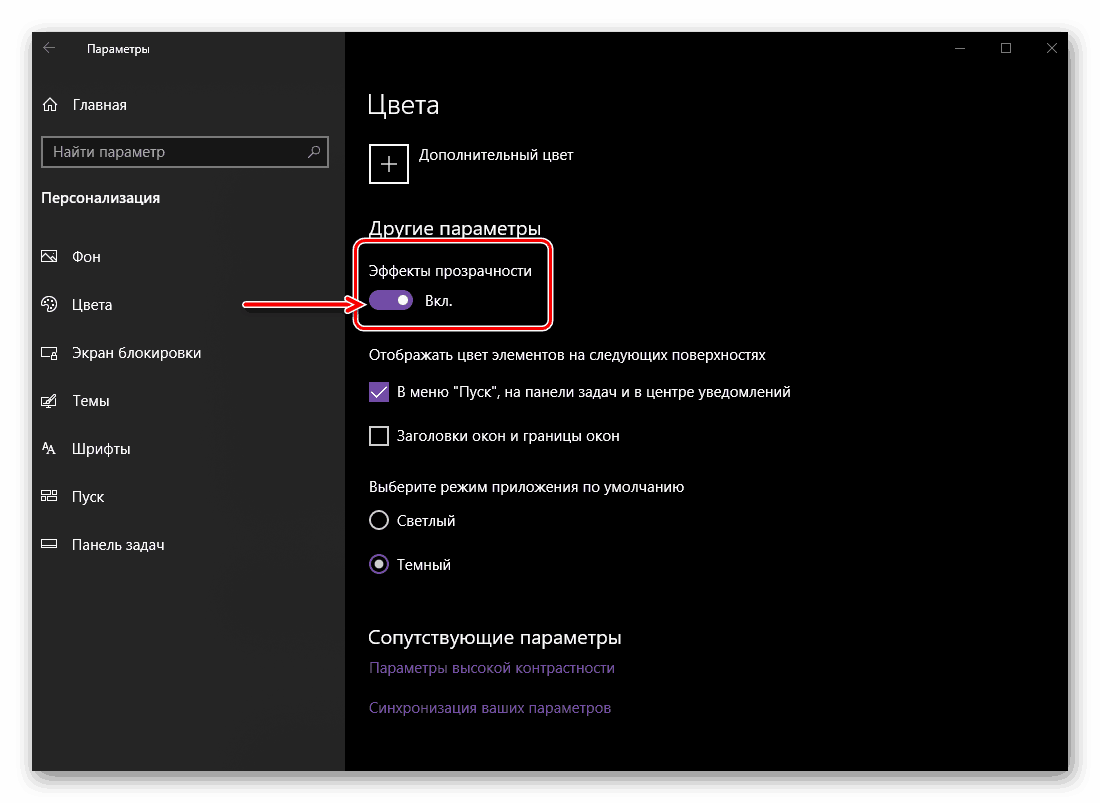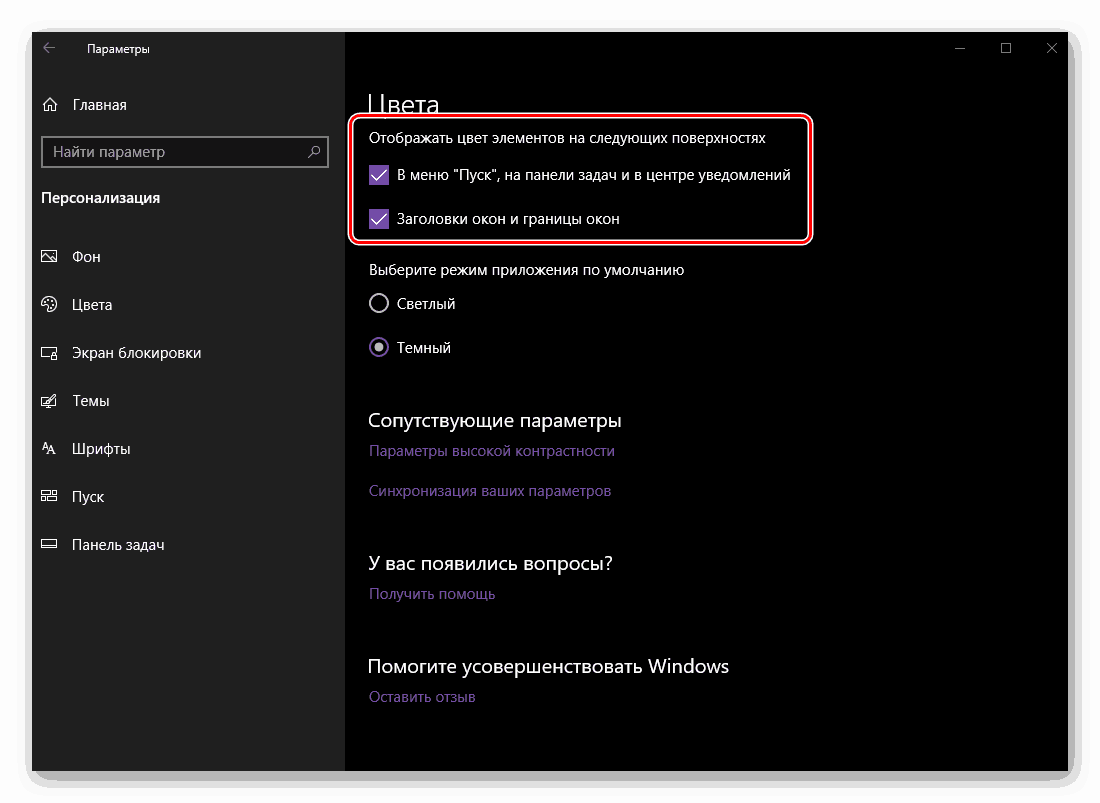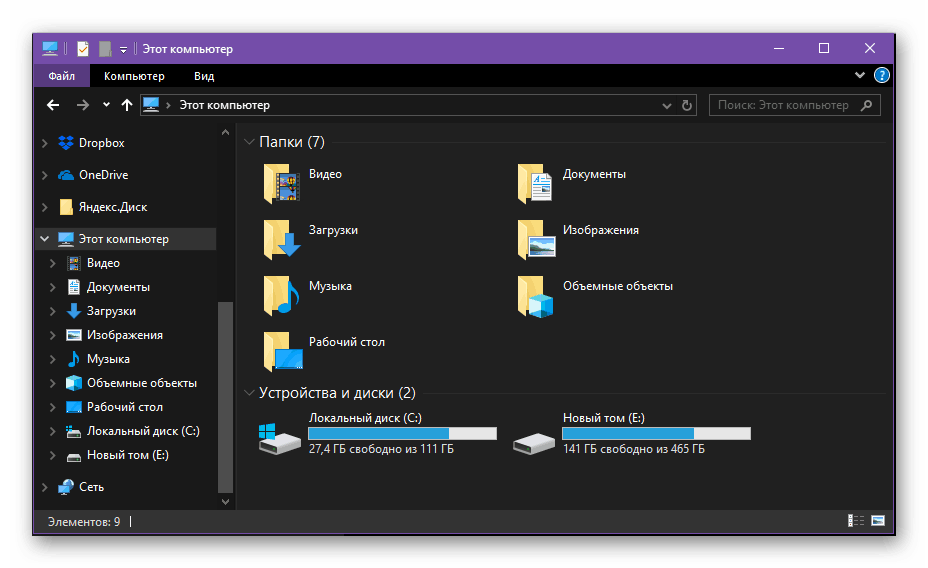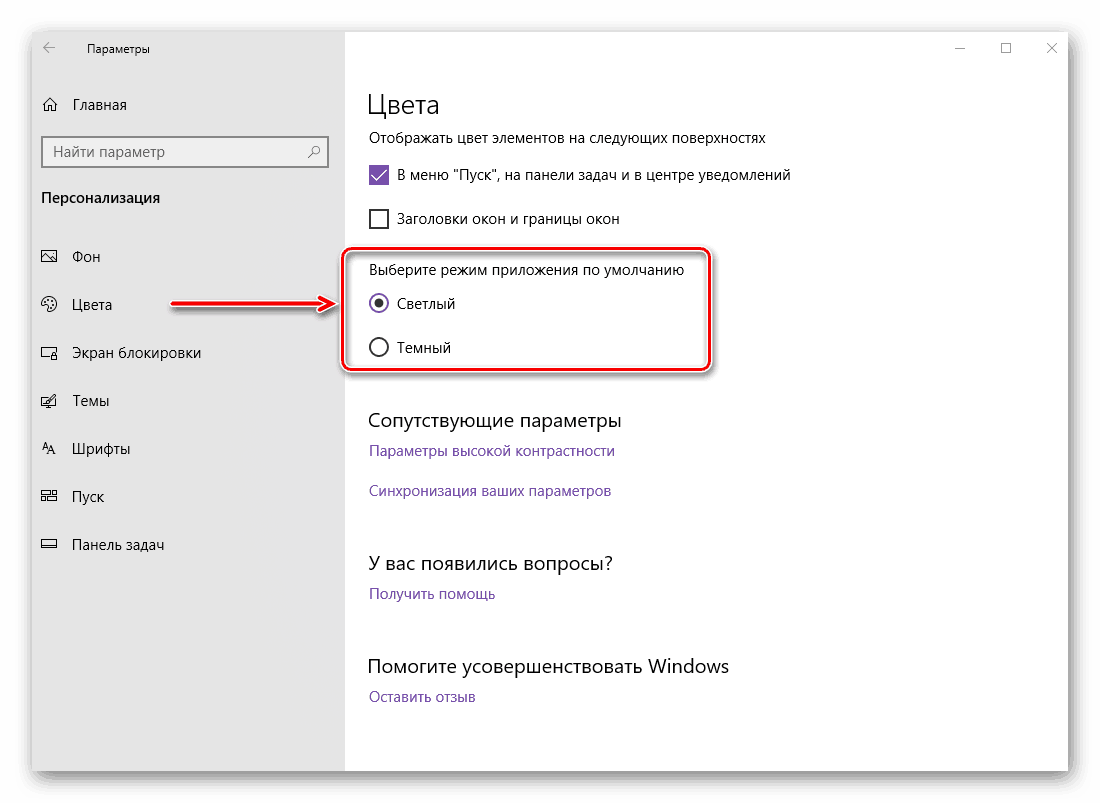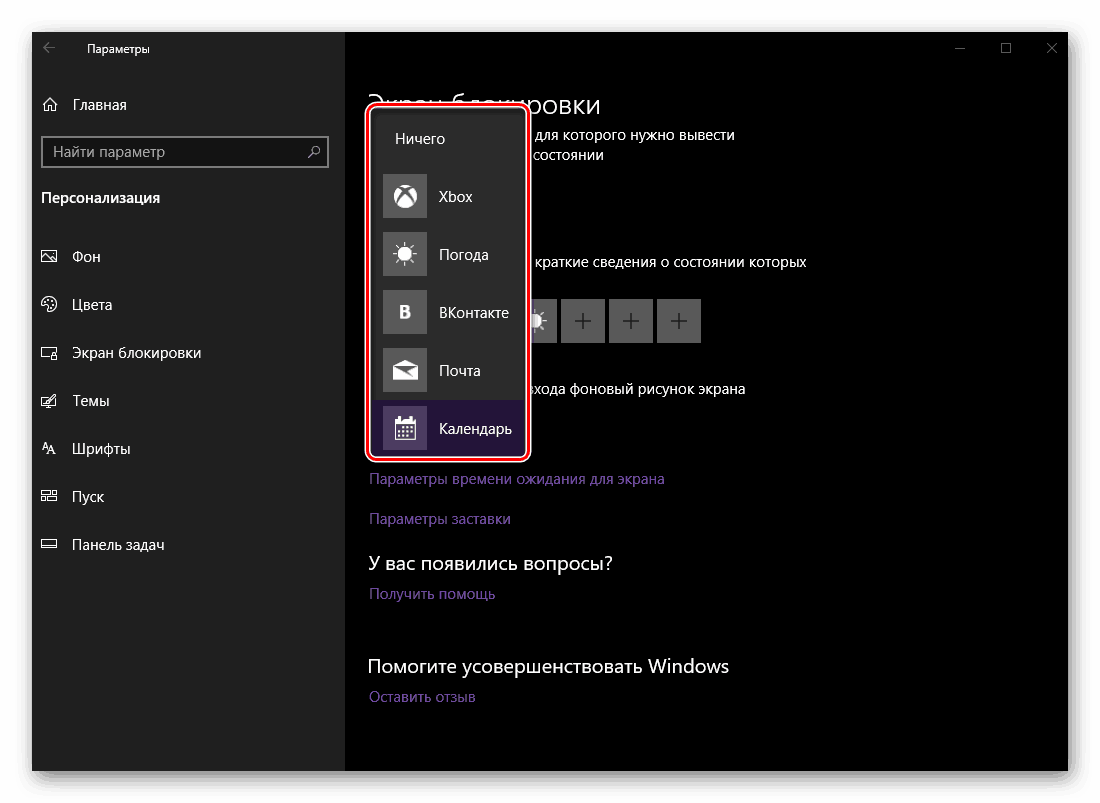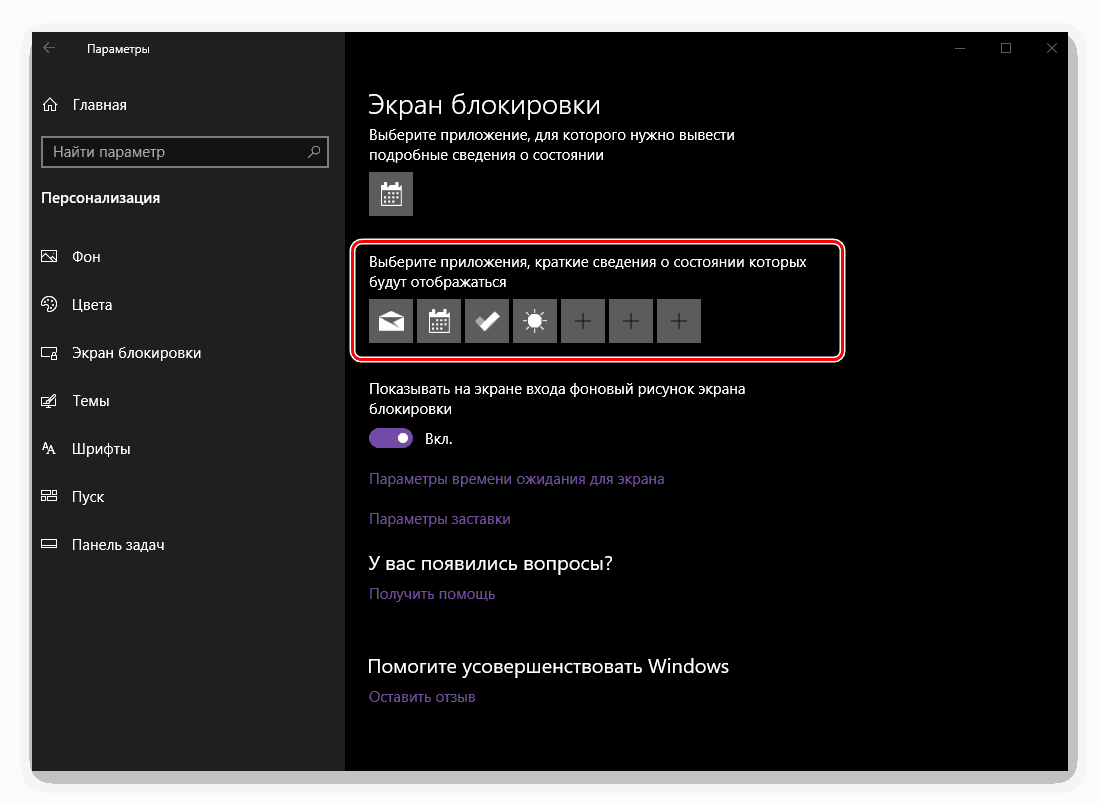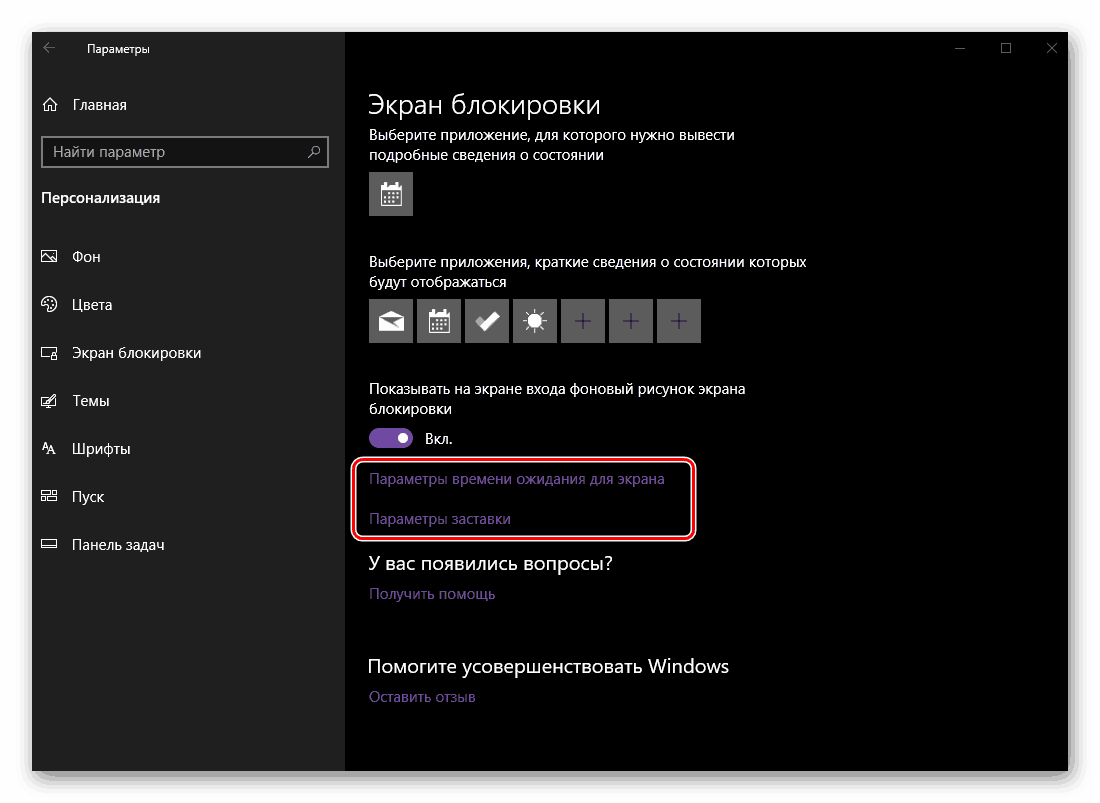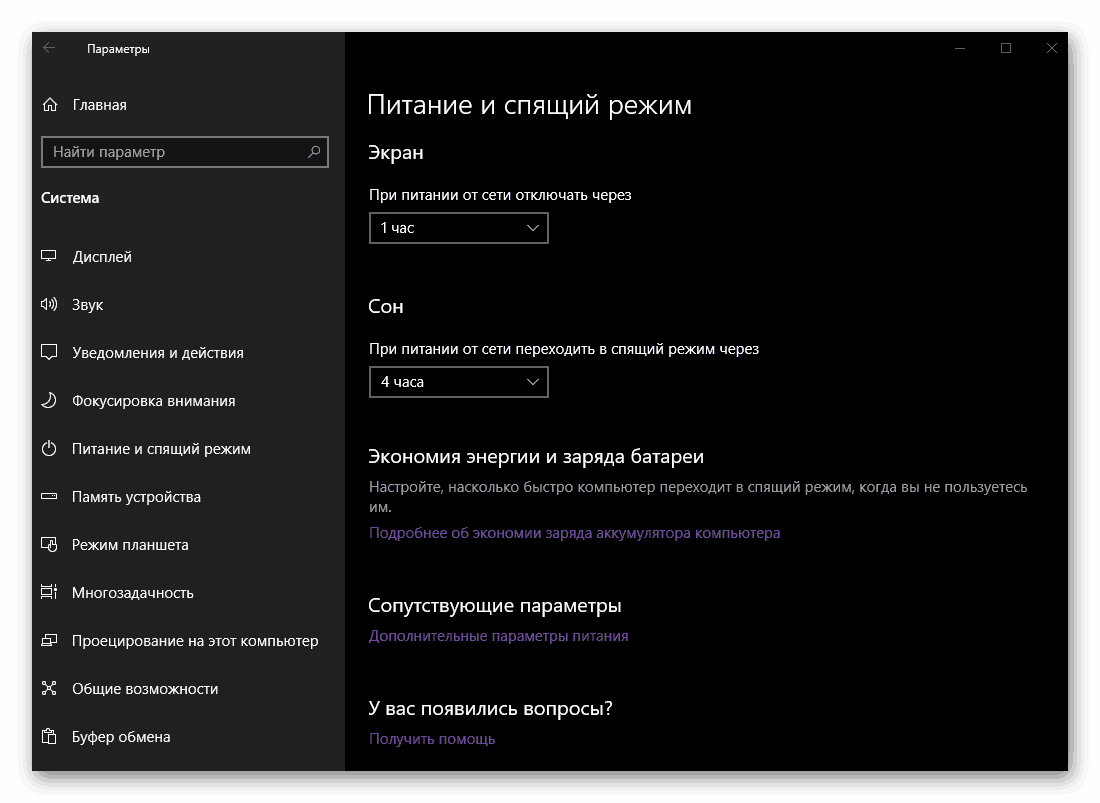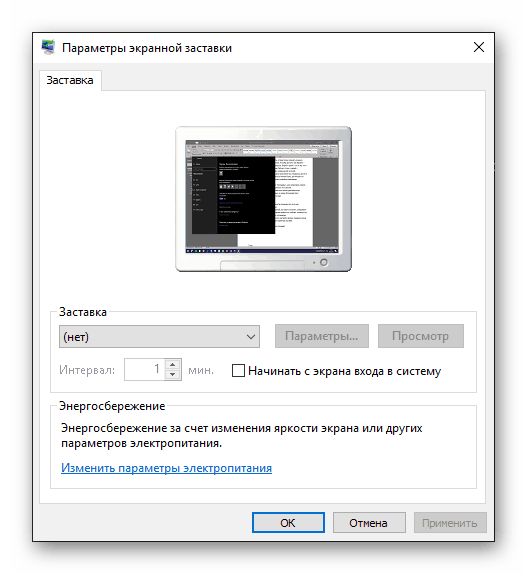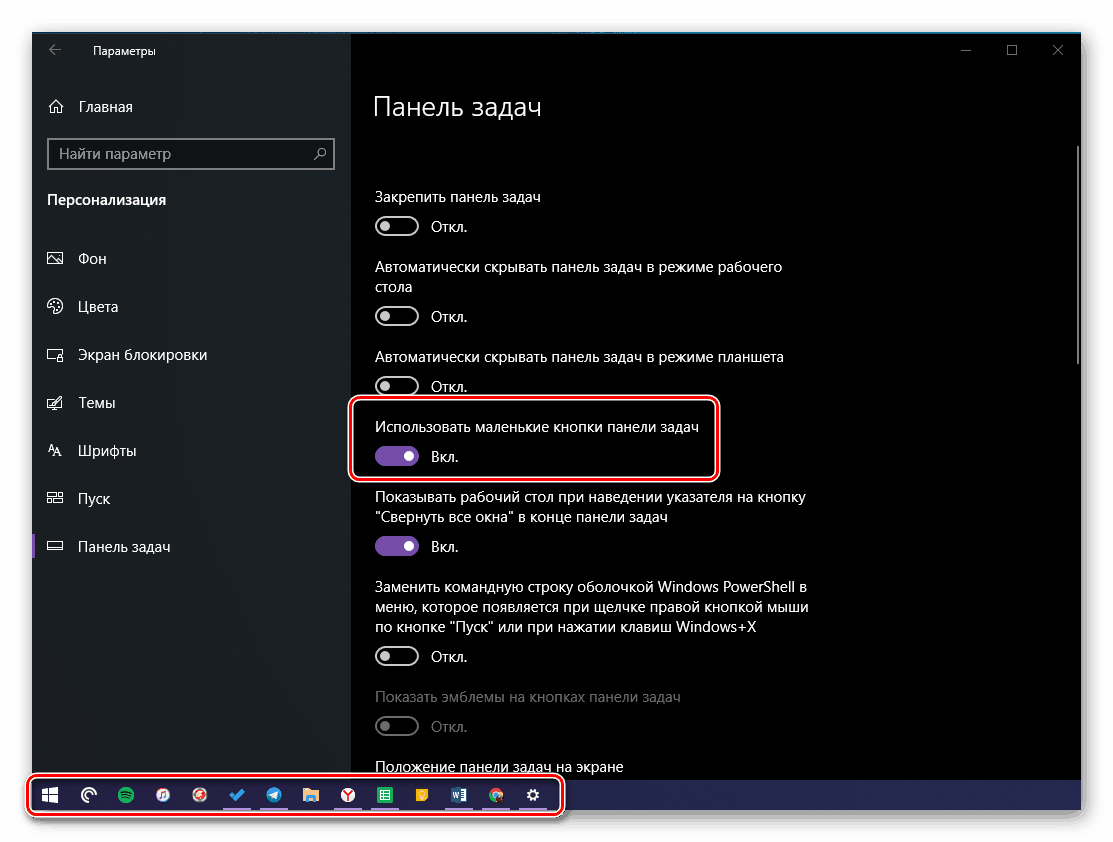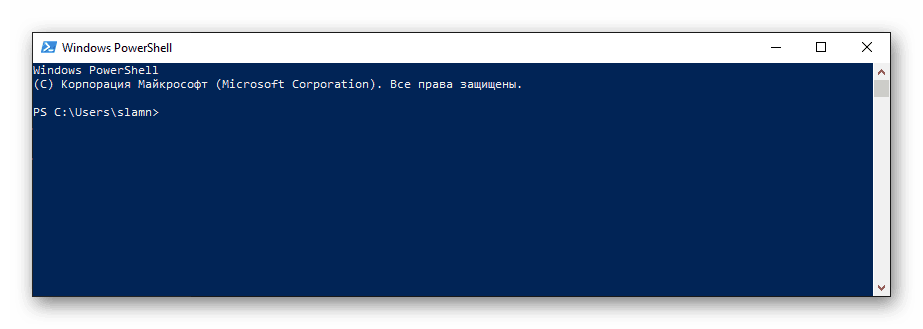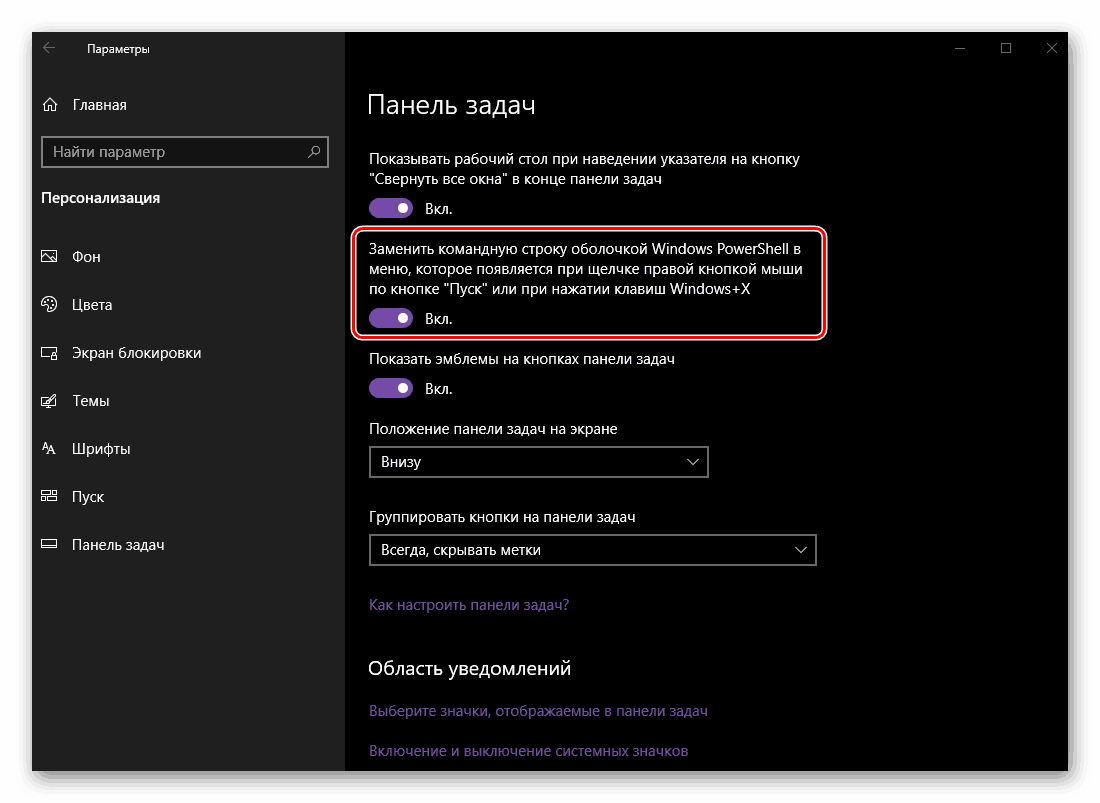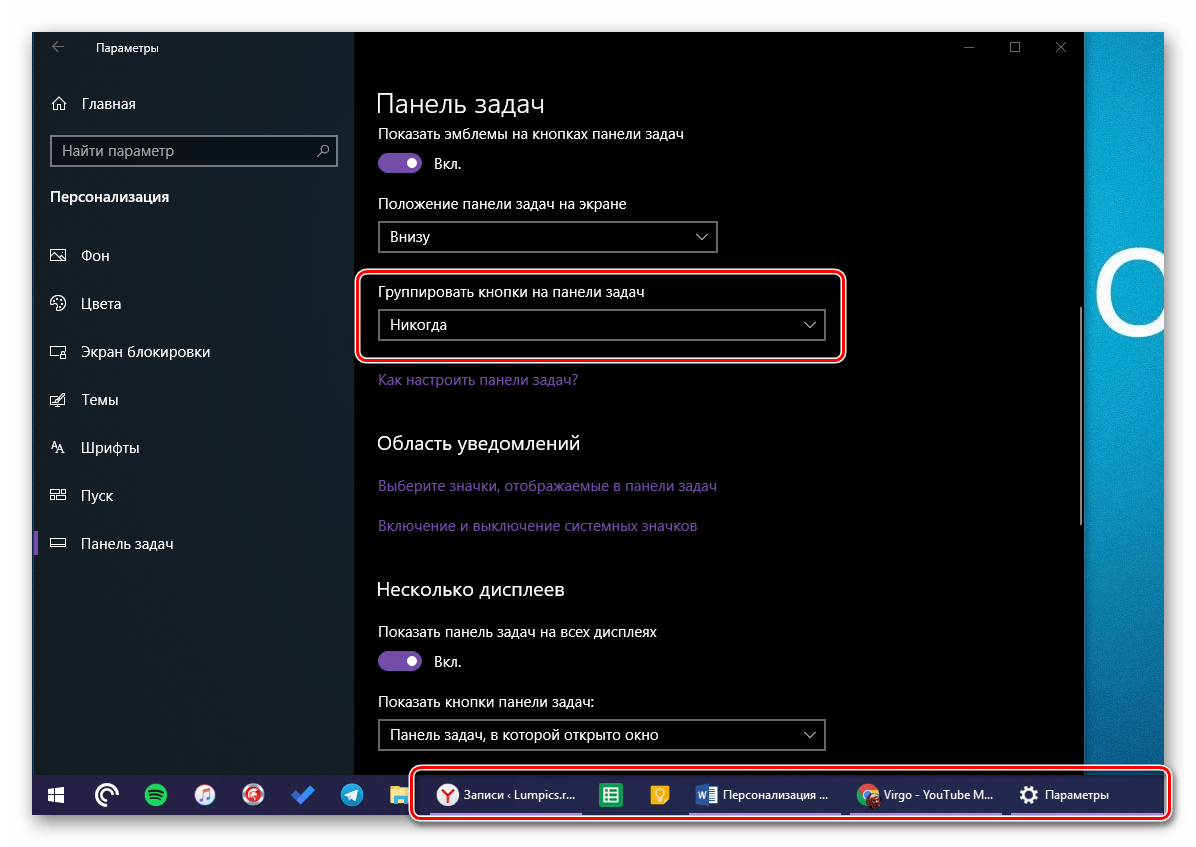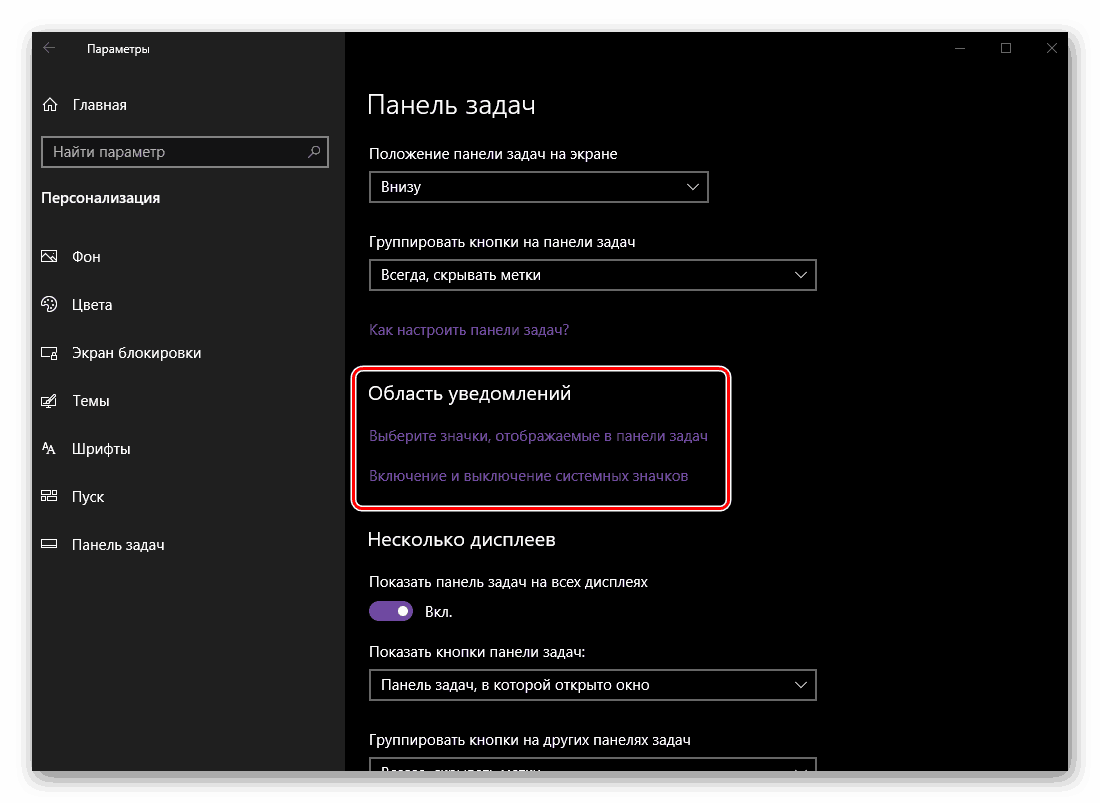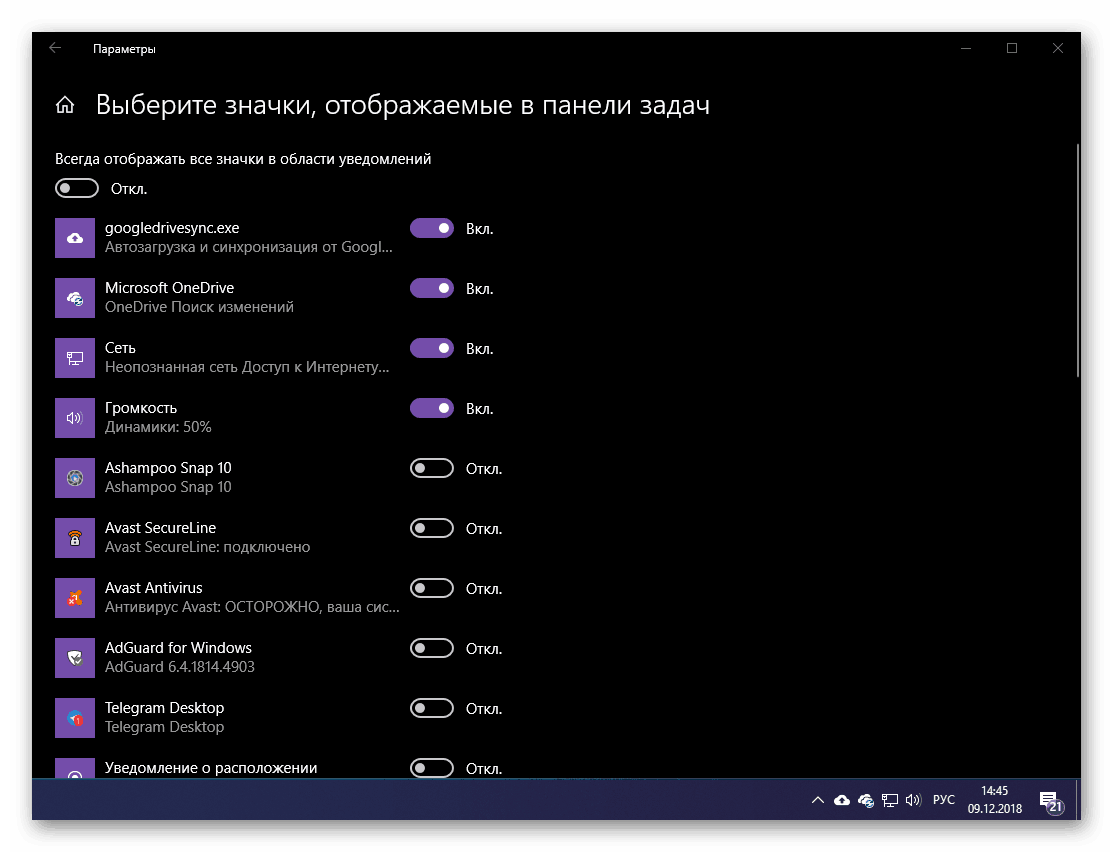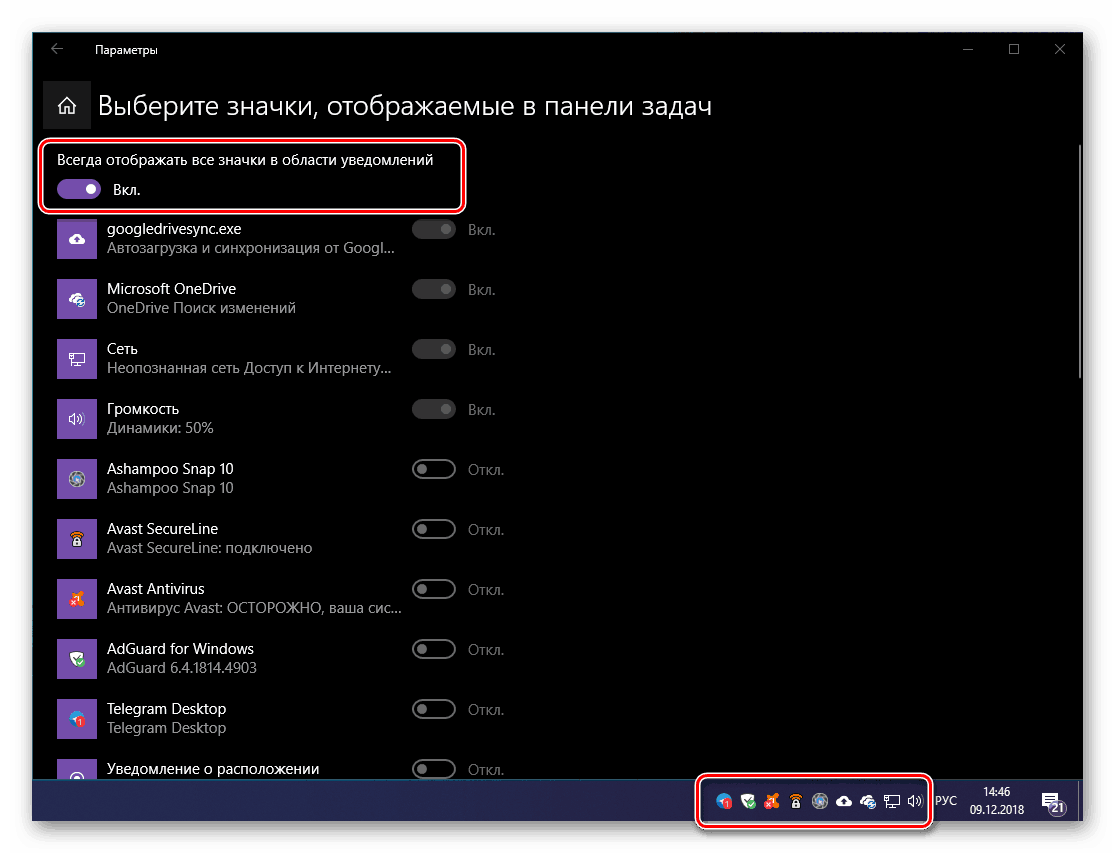Опции за "Персонализиране" в Windows 10
Операционната система Windows 10 е много по-различна от предишните версии. Това се проявява не само в по-напредналата и качествено подобрена функционалност, но и по външен вид, който е почти изцяло преработен. "Ten" първоначално вече изглежда много атрактивно, но ако желаете, можете сами да промените интерфейса му, като го адаптирате към вашите нужди и предпочитания. За това къде и как се прави това, ще опишем по-долу.
Съдържанието
"Персонализиране" на Windows 10
Независимо от факта, че „контролният панел “ остава в първата десетка, системата се контролира директно и се конфигурира в по-голямата си част в друг раздел - в „Параметри“ , които преди това просто не съществуваха. Тук се крие менюто, чрез което можете да промените външния вид Windows 10 , За да започнете, нека ви кажем как да влезете в него, а след това преминете към подробен преглед на наличните опции.
Вижте също: Как да отворите "Контролен панел" в Windows 10
- Отворете менюто „Старт“ и отидете в „Настройки“, като щракнете с левия бутон на мишката (ЛКМ) върху иконата на зъбно колело отляво, или използвайте комбинацията от клавиши, която веднага предизвиква прозореца, който ни трябва - „WIN + I“ .
- Отидете в секцията „Персонализиране“, като кликнете върху нея.
- Ще видите прозорец с всички налични опции за персонализация за Windows 10, които ще обсъдим по-долу.
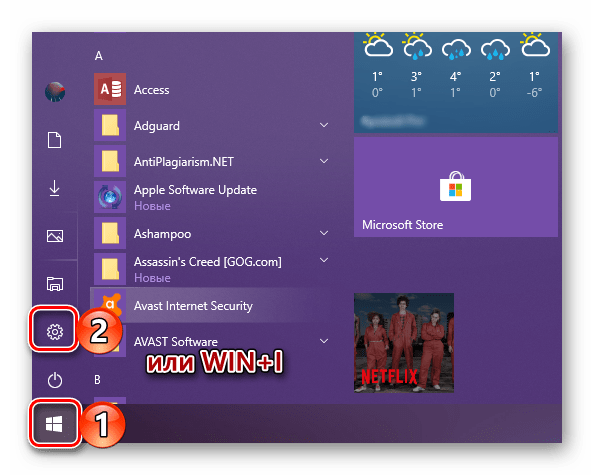
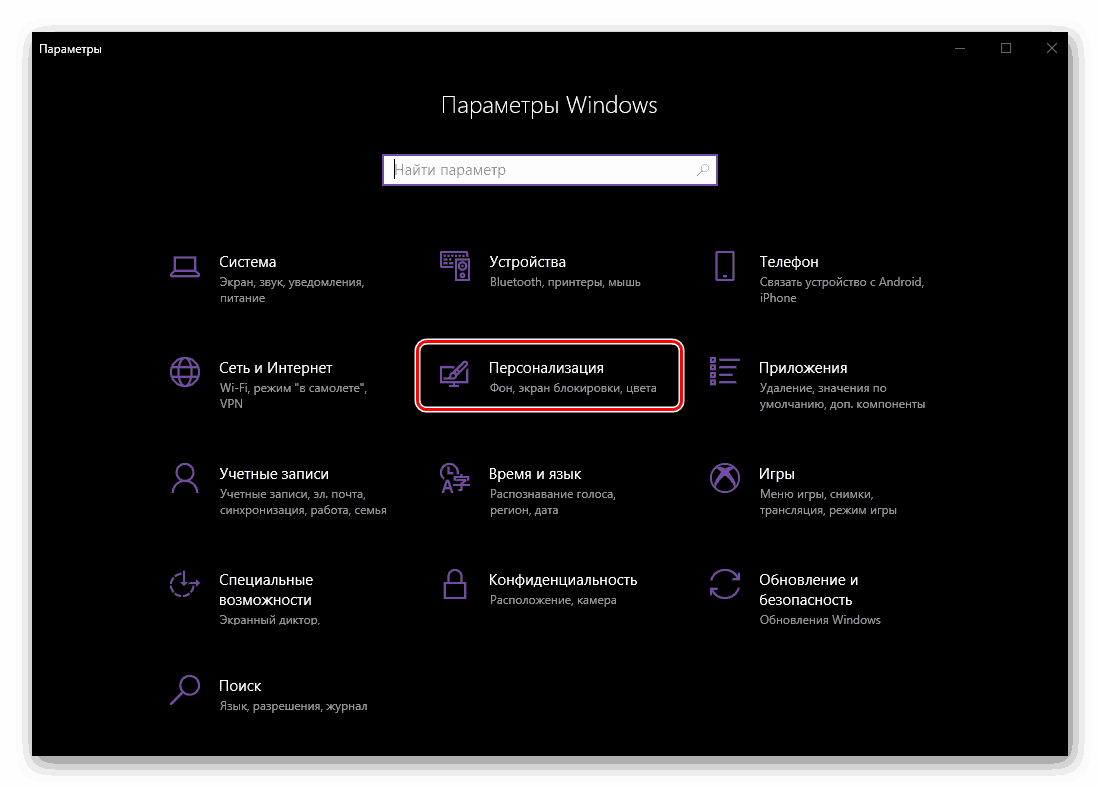
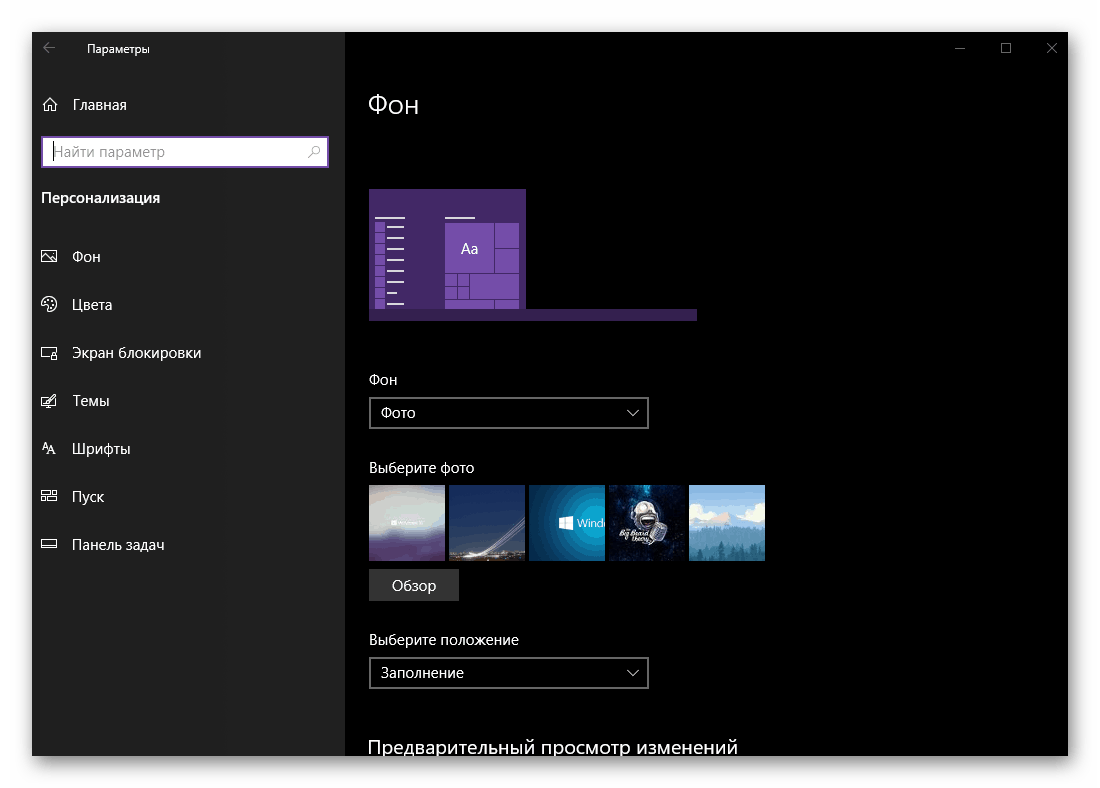
фон
Първият блок от опции, който ни посреща, когато отидем в секцията “Персонализация” е “Background” . Както подсказва името, тук можете да промените фоновото изображение на работния плот. Това се прави, както следва: 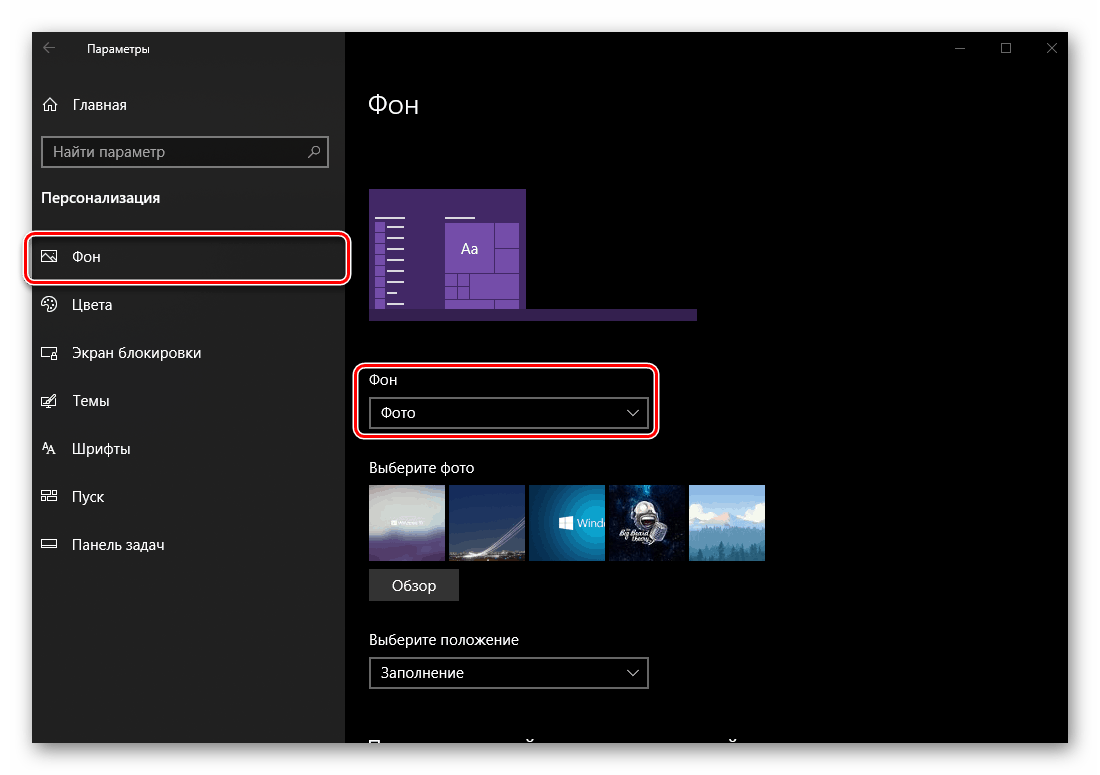
- Първо трябва да определите кой тип фон ще се използва - “Photo” , “Solid Color” или “Slideshow” . Първият и третият означава инсталирането на вашето собствено (или шаблонно) изображение, докато в последния случай те ще се променят автоматично след определен период от време.
![Налични опции за фоново изображение на работния плот в раздела Персонализиране на Windows 10]()
Името на втория говори само за себе си - всъщност, това е еднообразен пълнеж, чийто цвят е избран от наличната палитра. Начинът, по който Desktop ще изглежда след промените, които сте направили, може да се види не само чрез минимизиране на всички прозорци, но и в един вид визуализация на работния плот с отворено меню " Старт " и лента на задачите.
- За да зададете изображението като фон на работния плот, първо изберете елемента фон в падащото меню, независимо дали е само една снимка или слайдшоу , след което изберете подходящото изображение от списъка с налични (по подразбиране и по-рано инсталирани) сте тапет) или кликнете върху бутона „Преглед“, за да изберете собствен фон от диск на компютър или външно устройство.
![Изберете фоновото изображение в настройките за персонализиране на Windows 10]()
Когато изберете втората опция, ще се отвори прозорецът на System Explorer , където трябва да отидете в папката с изображението, което искате да зададете като фон на работния плот. Веднъж на правилното място, изберете конкретния файл LMB и кликнете върху бутона "Select Pictures" .
- Изображението ще бъде зададено като фон, можете да го видите както на работния плот, така и в прегледа.
![Собственото изображение е зададено като фон на работния плот в настройките за персонализиране на Windows 10. t]()
Ако размерът (разделителната способност) на избрания фон не съвпада с подобни характеристики на вашия монитор, в блока “Избор на позиция” можете да промените типа на неговия дисплей. Наличните опции са показани на екрана по-долу.![Определете размера и вида на показване на фоновото изображение в настройките за персонализиране на Windows 10. t]()
Така че, ако избраната снимка е по-малка от разделителната способност на екрана и е избрана опцията “Fit” , оставащото пространство ще бъде запълнено с цвят.![Фоновото изображение е настроено да се вмести в настройките за персонализиране на Windows 10.]()
Какво точно, можете да определите себе си малко по-ниско в блока "Изберете цвета на фона . "![Избиране на допълнителен цвят на работния плот за тапет по размер в Windows 10]()
Налице е и обратното на параметъра "размер" - "Плочка" . В този случай, ако изображението е много по-голямо от размера на дисплея, само част от нея, съответстваща на ширината и височината, ще бъде поставена на работния плот. - В допълнение към основните, в раздела “Background” има и “Свързани параметри” на персонализация.
![Опции за персонализиране на свързаното фоново изображение в Windows 10]()
Повечето от тях са насочени към хора с увреждания:![Висококонтрастни опции за фоново изображение в Windows 10 Персонализиране]()
- Настройки на висок контраст;
- зрение;
- слуха;
- Взаимодействие.
![Разширени настройки за висок контраст в персонализирането на Windows 10]()
![Специални функции (визия) в настройките за висок контраст на Windows 10]()
![Разширени настройки за слушане и взаимодействие в настройките за персонализиране на Windows 10]()
Във всеки един от тези блокове можете да адаптирате външния вид и поведението на системата за себе си. По-долу е представен полезен раздел „Синхронизиране на параметрите“ .
![Синхронизирайте настройките за персонализиране с акаунт на Microsoft в Windows 10]()
Тук можете да определите кои от предварително зададените настройки за персонализиране ще бъдат синхронизирани с профила ви в Microsoft, което означава, че ще бъдат достъпни за използване на други устройства на Windows 10, на които ще се регистрирате в профила си.
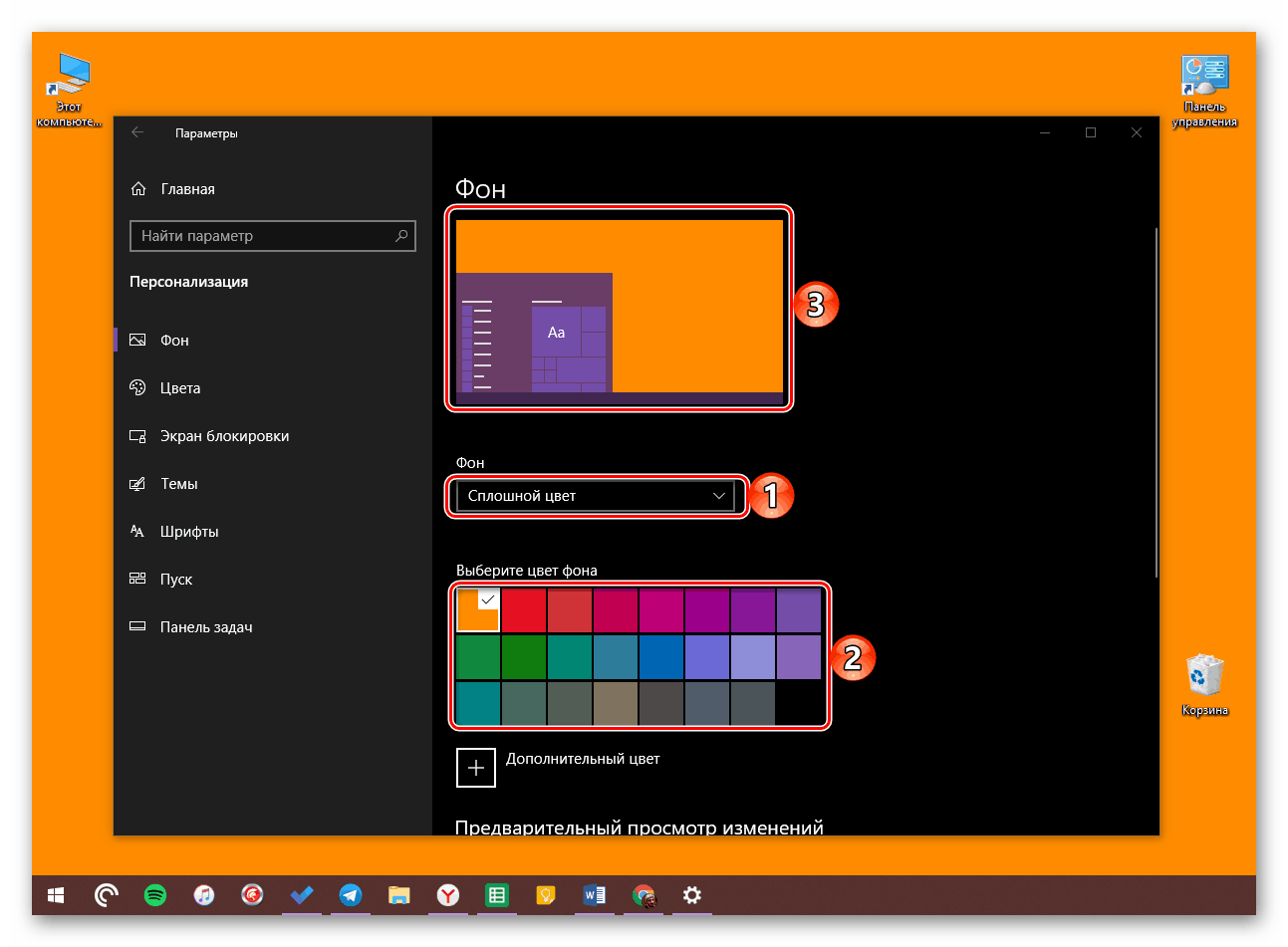
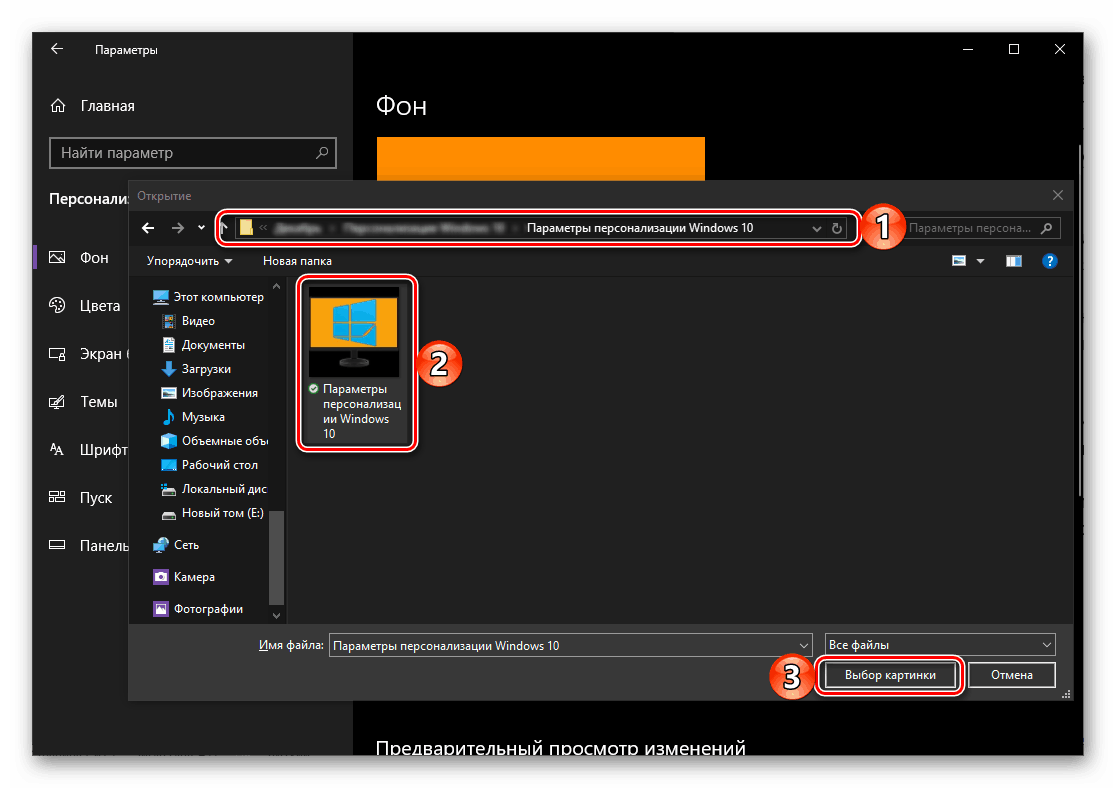
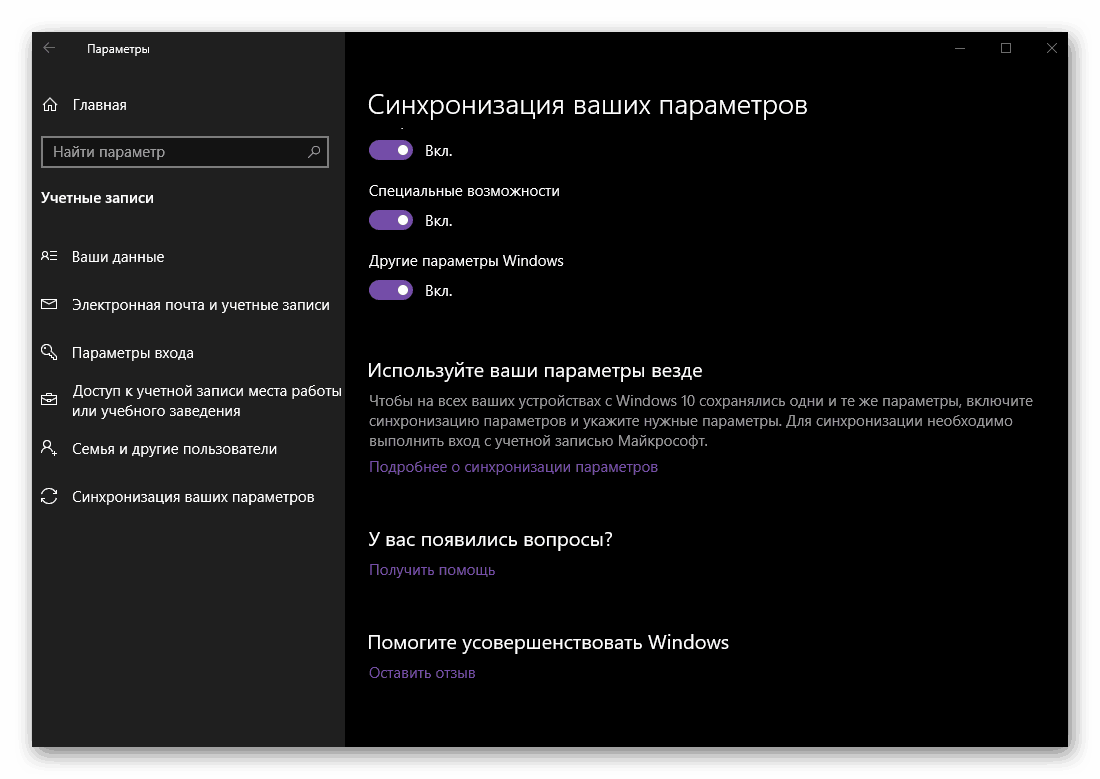
И така, с инсталирането на фоновото изображение на работния плот, параметрите на самия фон и допълнителните функции, които измислихме. Преминете към следващия раздел.
Вижте също: Инсталиране на живи тапети на работния плот в Windows 10
цвят
В този раздел от настройките за персонализиране можете да зададете основния цвят за менюто "Старт" , лентата на задачите, както и заглавките и границите на прозорците на Explorer и други (но не много) поддържани програми. Но това не са единствените налични опции, така че нека да ги разгледаме по-отблизо.
- Изборът на цвят е възможен по няколко критерия.
![Опции за цвят в секцията Персонализиране на Windows 10]()
Така че, можете да го поверите на операционната система, като отметнете съответния елемент, изберете някоя от използваните по-рано такива, както и да се обърнете към палитрата, където можете да дадете предпочитание на един от многото шаблони цветове или да зададете свои собствени.![Цветови опции за елементи на операционната система Windows 10]()
Във втория случай обаче всичко не е толкова добро, колкото бихме искали - твърде леки или тъмни нюанси не се поддържат от операционната система. - След като вземете решение за цвета на основните елементи на Windows, можете да включите ефекта на прозрачност за тези „цветни“ компоненти или, напротив, да го откажете.
![Активиране или деактивиране на ефекта на прозрачност върху елементите на операционната система Windows 10]()
Вижте също: Как да направите прозрачна лента на задачите в Windows 10
- Вече сме идентифицирали към какъв цвят може да се приложи вашият избор.
![Прилагане на избрания цвят към елементите на операционната система Windows 10. t]()
но в блока „Показване на цвета на елементите на следните повърхности“ можете да посочите дали това е само менюто „Старт“ , лентата на задачите и центъра за уведомяване, или дори „Границите на заглавките и прозорците“ .![Пример за прилагане на избрания цвят към стандартните елементи на системата Windows 10]()
За да активирате цветния дисплей, трябва да поставите отметки в квадратчетата до съответните елементи, но ако желаете, можете да откажете това, като оставите квадратчетата празни. - Малко по-ниско е избрана общата тема на Windows - светла или тъмна. Ние използваме втората опция като пример за тази статия, която стана достъпна в последната основна актуализация на ОС. Първото е това, което е инсталирано в системата по подразбиране.
![Изберете тема за светли дисплеи за всички елементи на Windows 10]()
За съжаление, тъмната тема все още е недостатъчна - тя не се отнася за всички стандартни елементи на Windows. При приложения от трети страни нещата са дори по-лоши - не е почти никъде.
- Последният блок от опции в раздела “Цвят”, подобен на този в предишния ( “Фон” ), е “Свързани параметри” (висок контраст и синхронизация). Вторият път, по очевидни причини, няма да се спрем на тяхното значение.
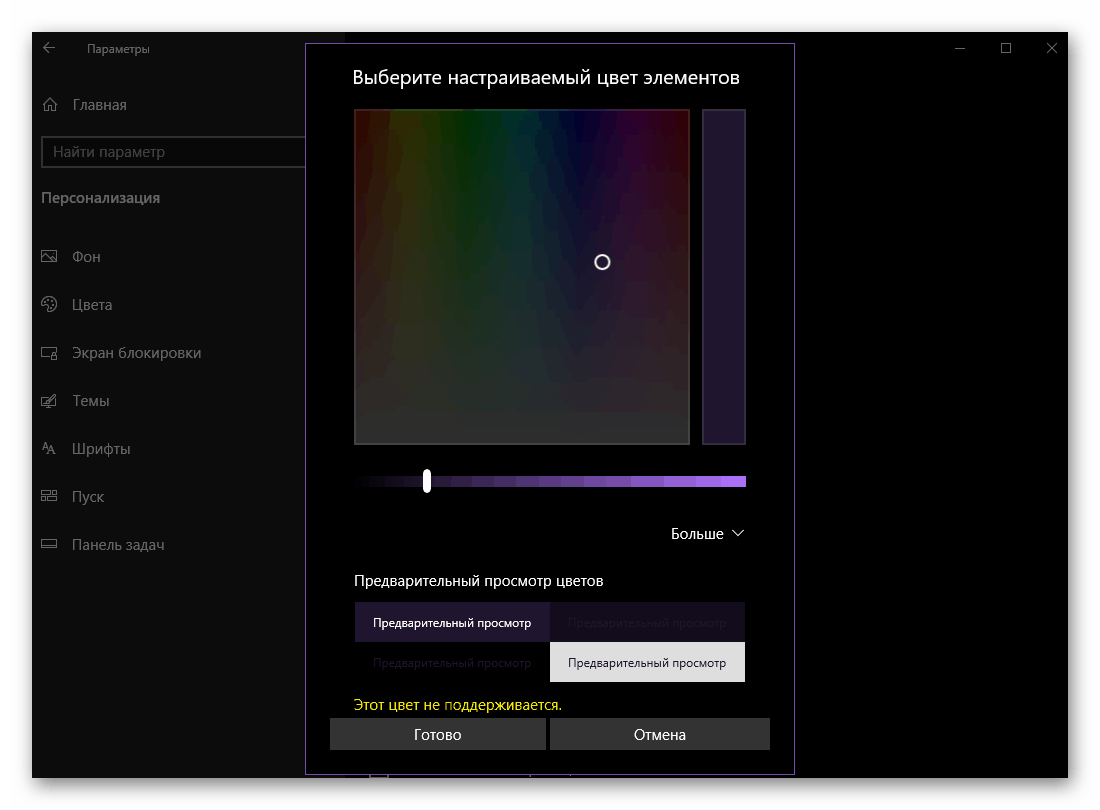
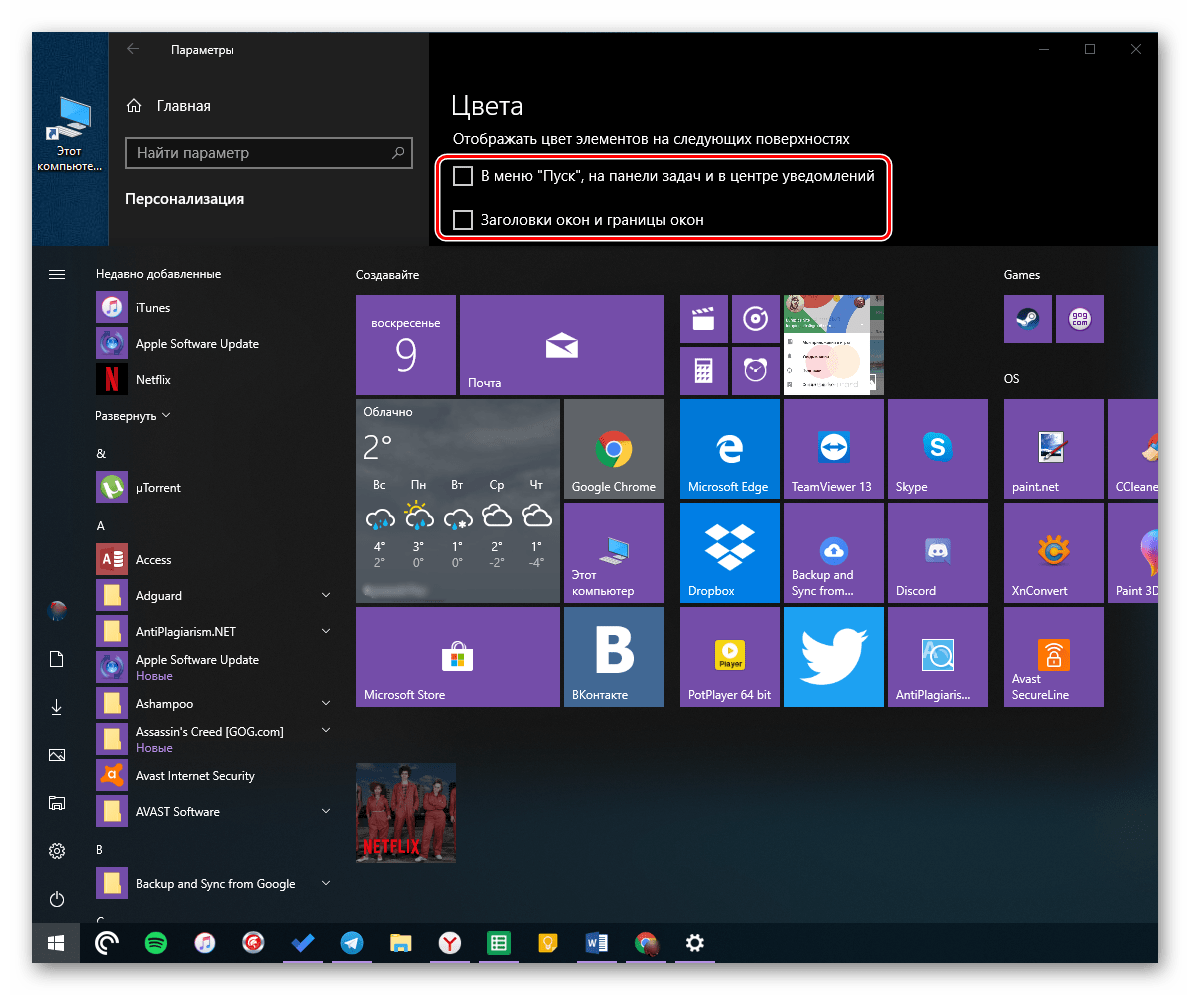
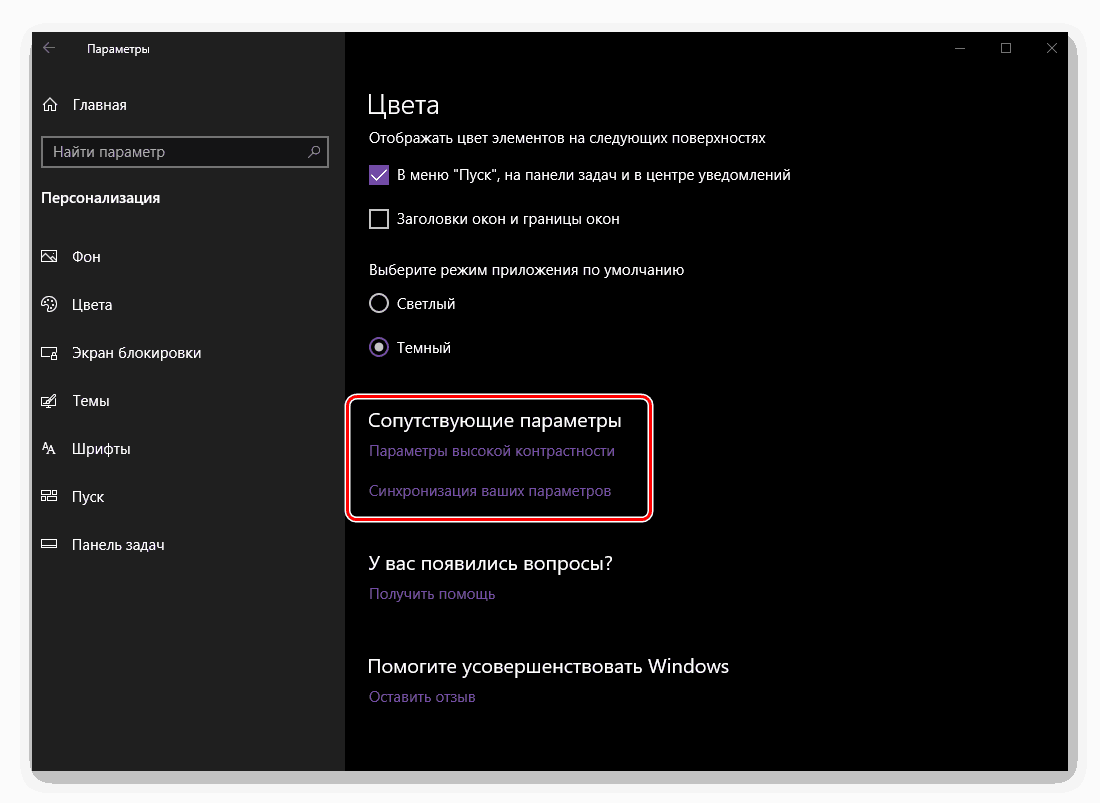
Въпреки привидната простота и ограничения на цветовите параметри, тази секция „Персонализация“ ви позволява наистина да персонализирате Windows 10 за себе си, правейки я по-привлекателна и оригинална.
Екран за заключване
В допълнение към работния плот, в Windows 10 можете да персонализирате заключения екран, който отговаря на потребителя директно при стартиране на операционната система. 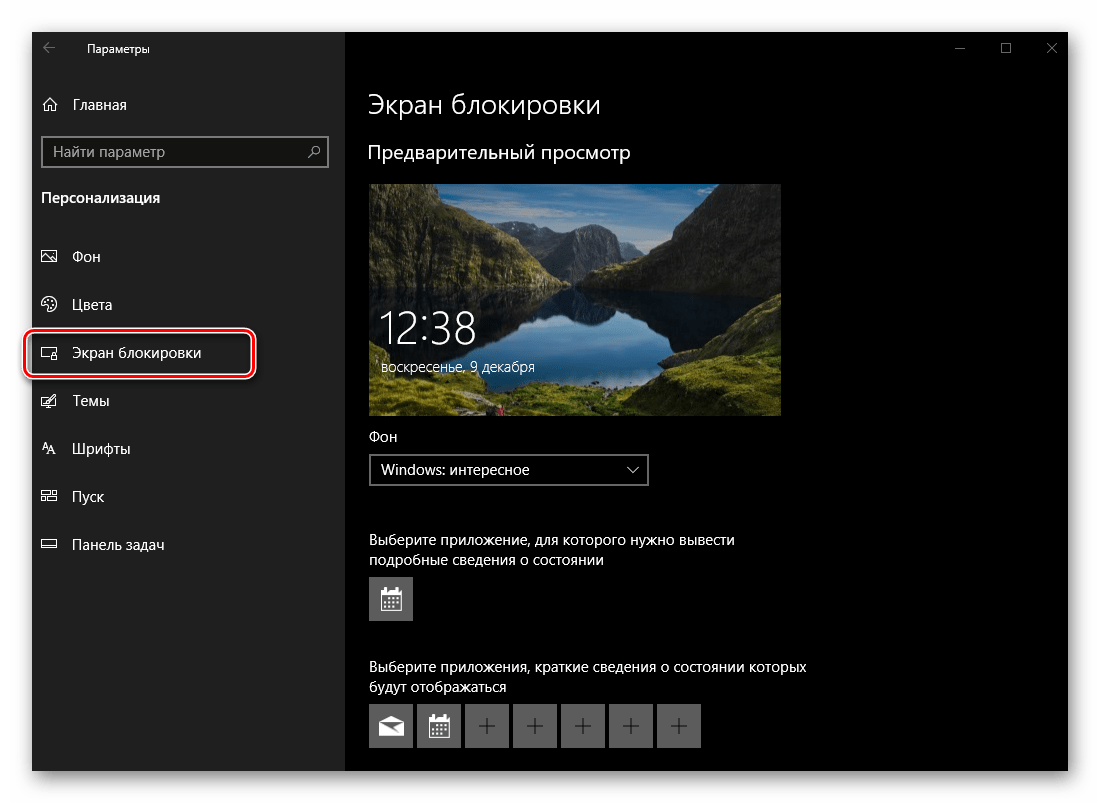
- Първата от наличните опции, които могат да бъдат променени в този раздел, е фонът на заключения екран. Има три възможности за избор - „Интересно Windows“ , „Снимки“ и „Слайдшоу“ . Вторият и третият са същите, както при фоновото изображение на работния плот, а първият е автоматичният избор на скрийнсейвъри от операционната система.
- След това можете да изберете едно основно приложение (от стандарт за ОС и други приложения на UWP, налични в Microsoft Store), за което ще бъде показана подробна информация на заключения екран.
![Приложения с подробности за заключения екран в Windows 10]()
Вижте също: Инсталиране на магазин за приложения в Windows 10
По подразбиране това е "Календарът", по-долу е пример за това как ще изглеждат записаните в него събития.
- В допълнение към основната, има възможност за избор на допълнителни приложения, информация за които на заключения екран ще бъде показана по-кратка форма.
![Изберете приложения, за които кратки детайли ще бъдат показани на заключения екран в Windows 10]()
Това може да бъде например броя на входящите кутии или зададеното време за аларма.
- Веднага под блока за избор на приложения можете да изключите показването на фоновото изображение на заключения екран или, алтернативно, да го включите, ако този параметър не е бил активиран преди това.
- Освен това е възможно да се коригира времето за изчакване на екрана, докато се заключи и да се определят параметрите на скрийнсейвъра.
![Допълнителни функции за персонализиране на екрана за заключване в Windows 10]()
Придвижването по първата от двете връзки отваря настройките „Захранване и заспиване“ .![Настройки за захранване и заспиване в раздела Персонализиране на Windows 10]()
Вторият е “Screen Saver Settings” .![Определяне на параметрите на скрийнсейвъра в Windows 10 Персонализиране]()
Тези опции не са пряко свързани с темата, която обсъждаме, така че ще преминем към следващия раздел от настройките за персонализиране на Windows 10.
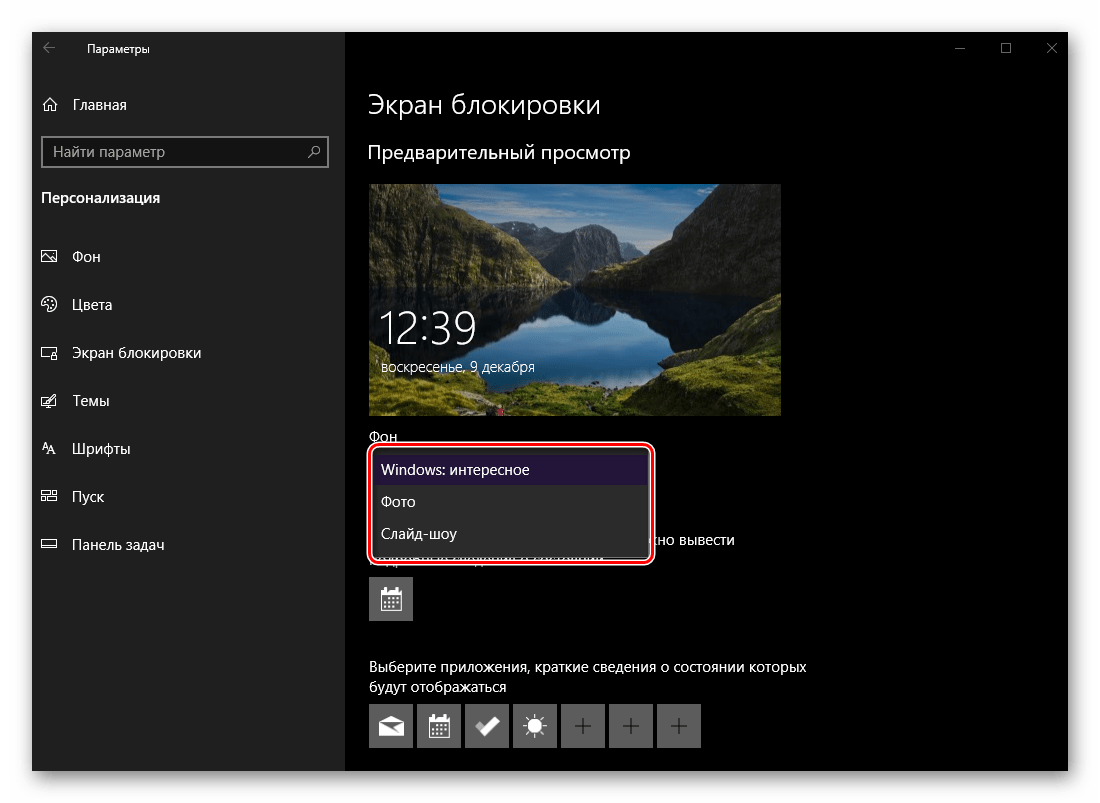

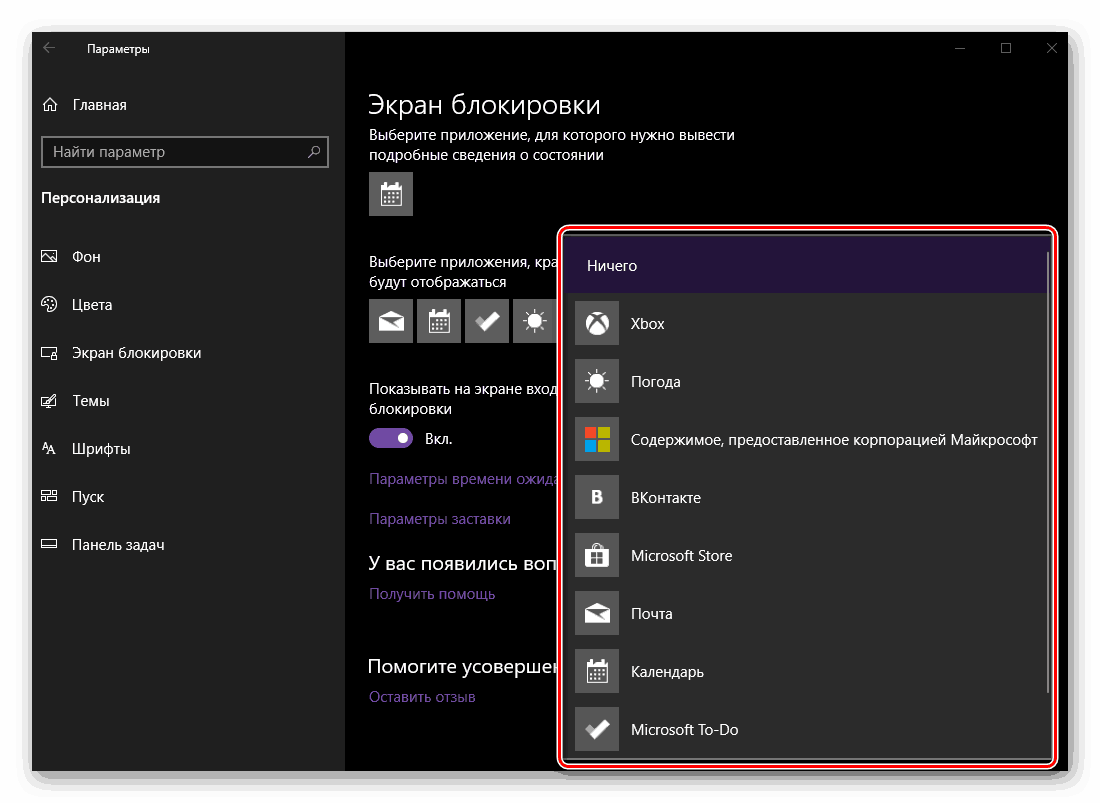
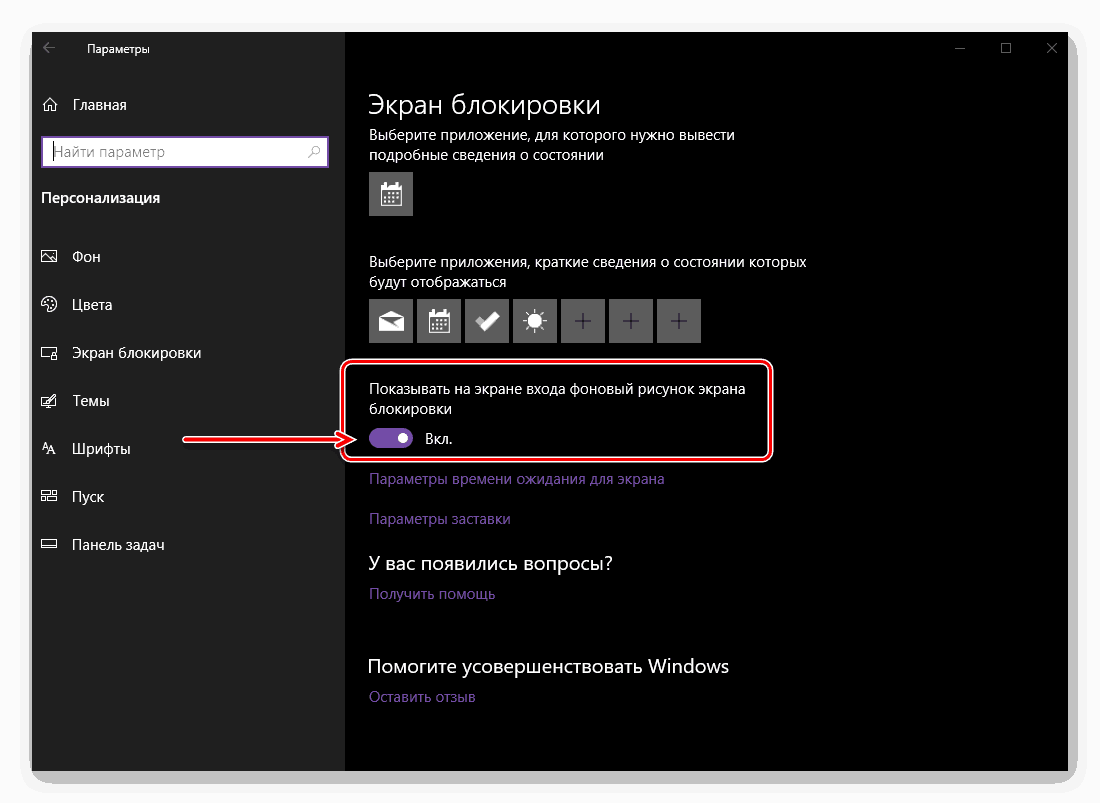
конци
Позовавайки се на този раздел "Персонализация" , можете да промените темата на операционната система. Такава широка гама от възможности, тъй като Windows 7 не осигурява „дузина”, и все пак можете да изберете фон, цвят, звук и тип на курсора, а след това да го запазите като своя собствена тема. 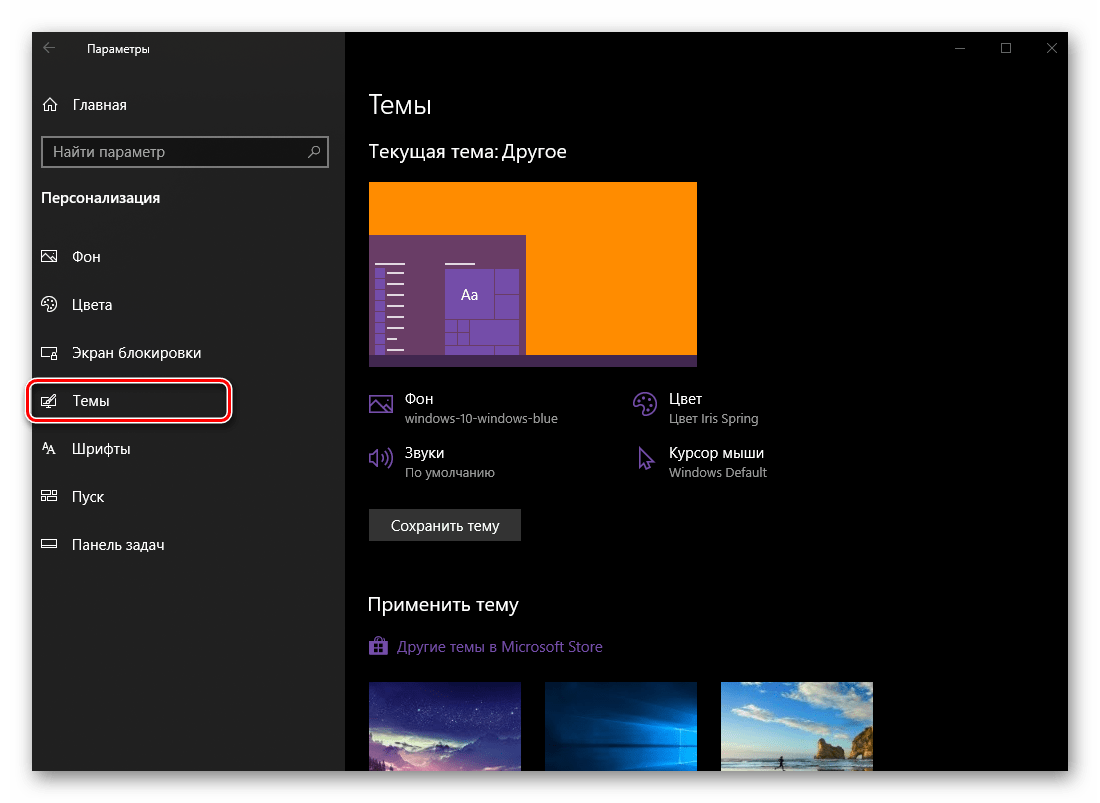
Също така е възможно да изберете и приложите една от предварително инсталираните теми. 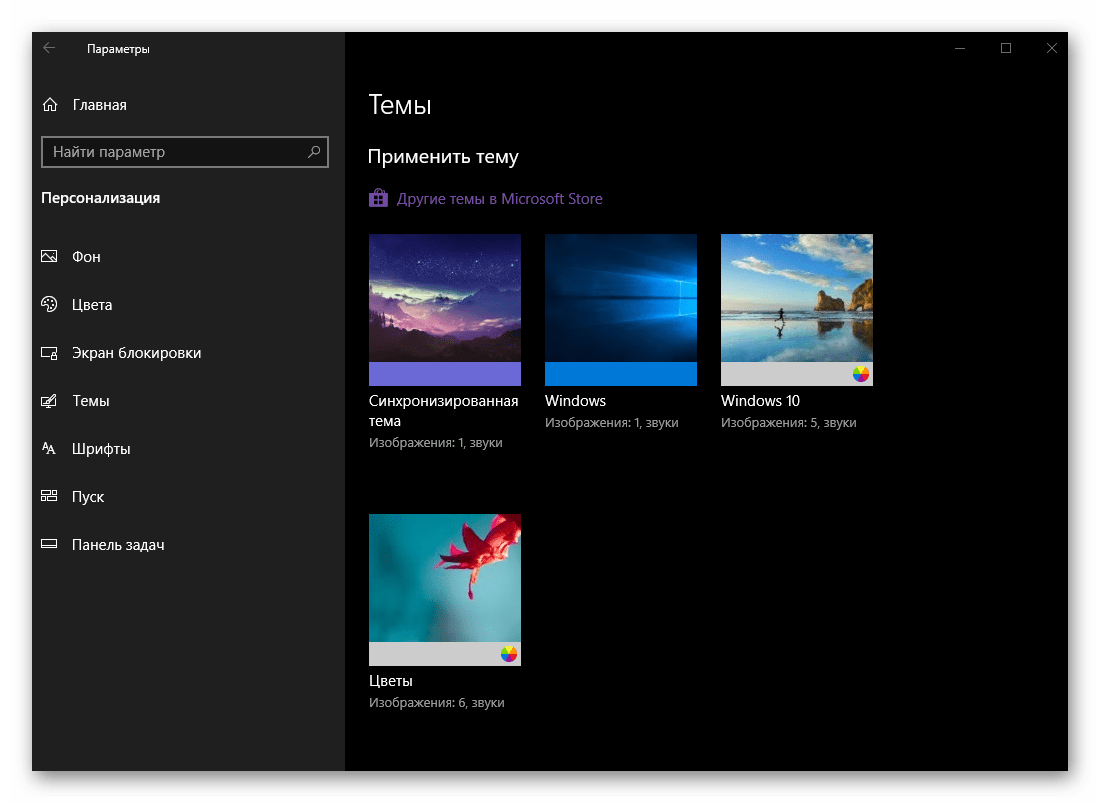
Ако това изглежда малко за вас и със сигурност ще го направите, можете да инсталирате други теми от Microsoft Store, в които са представени доста от тях. 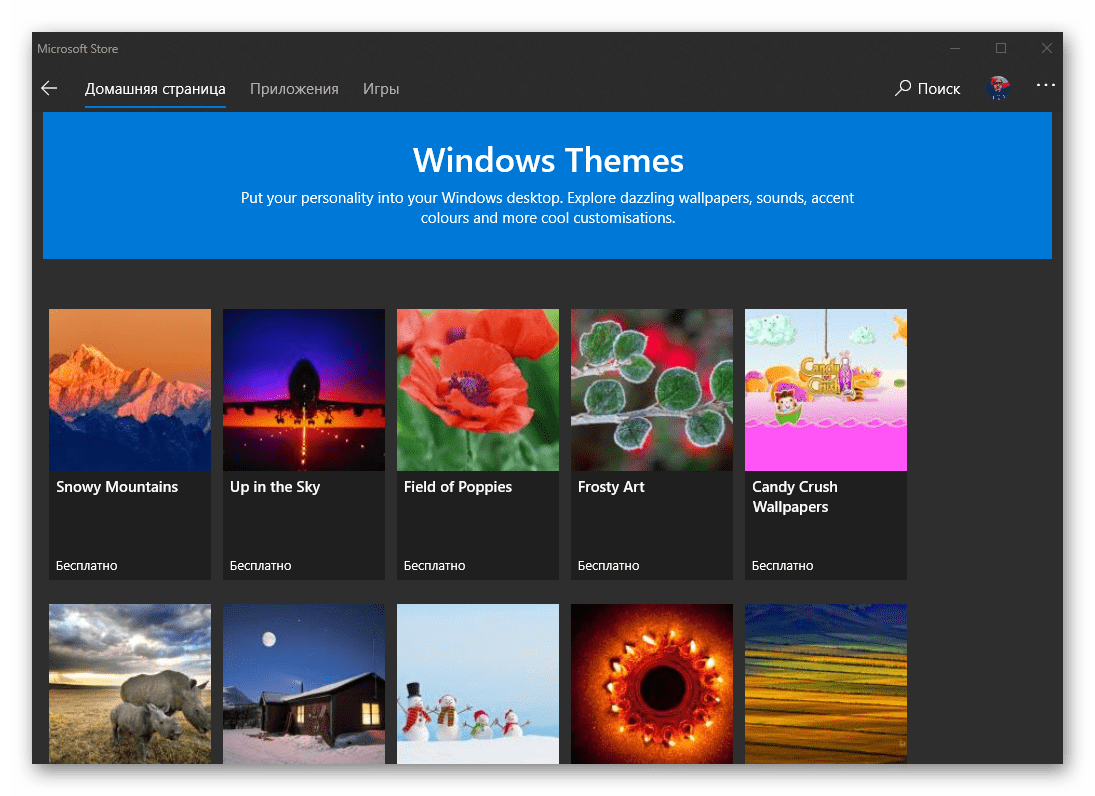
По принцип вече сме писали за това как да взаимодействаме с "Темите" в средата на операционната система, така че просто Ви препоръчваме да прочетете статията по-долу. Предлагаме на Вашето внимание и други материали, които ще помогнат да се персонализира по-добре изгледа на операционната система, което го прави уникален и разпознаваем.
Още подробности:
Инсталиране на теми на компютър с Windows 10
Инсталиране на нови икони в Windows 10
шрифтове
Възможността за промяна на шрифтове, която преди това е била достъпна в "Контролен панел" , с една от следващите актуализации на операционната система, се премества в настройките за персонализация, които разглеждаме днес. По-рано вече говорихме подробно за настройката и промяната на шрифтове, както и за редица други свързани параметри. 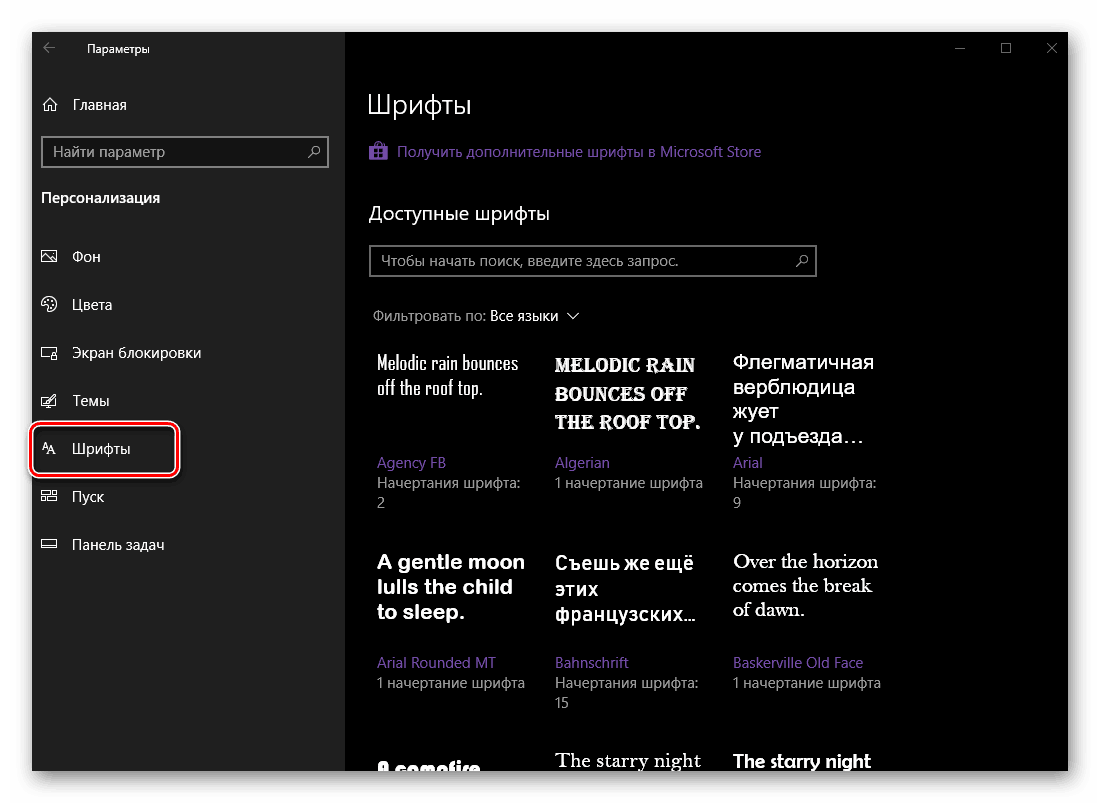
Още подробности:
Как да промените шрифта в Windows 10
Как да активирате изглаждането на шрифта в Windows 10
Как да поправите проблема с размазани шрифтове в Windows 10
начало
В допълнение към промяната на цвета, включването или изключването на прозрачността, в менюто "Старт" могат да бъдат определени редица други параметри. Всички налични опции могат да се видят на екрана по-долу, т.е. всеки от тях може да бъде активиран или деактивиран, като по този начин се постигне най-оптималната опция за показване на стартовото меню на Windows. 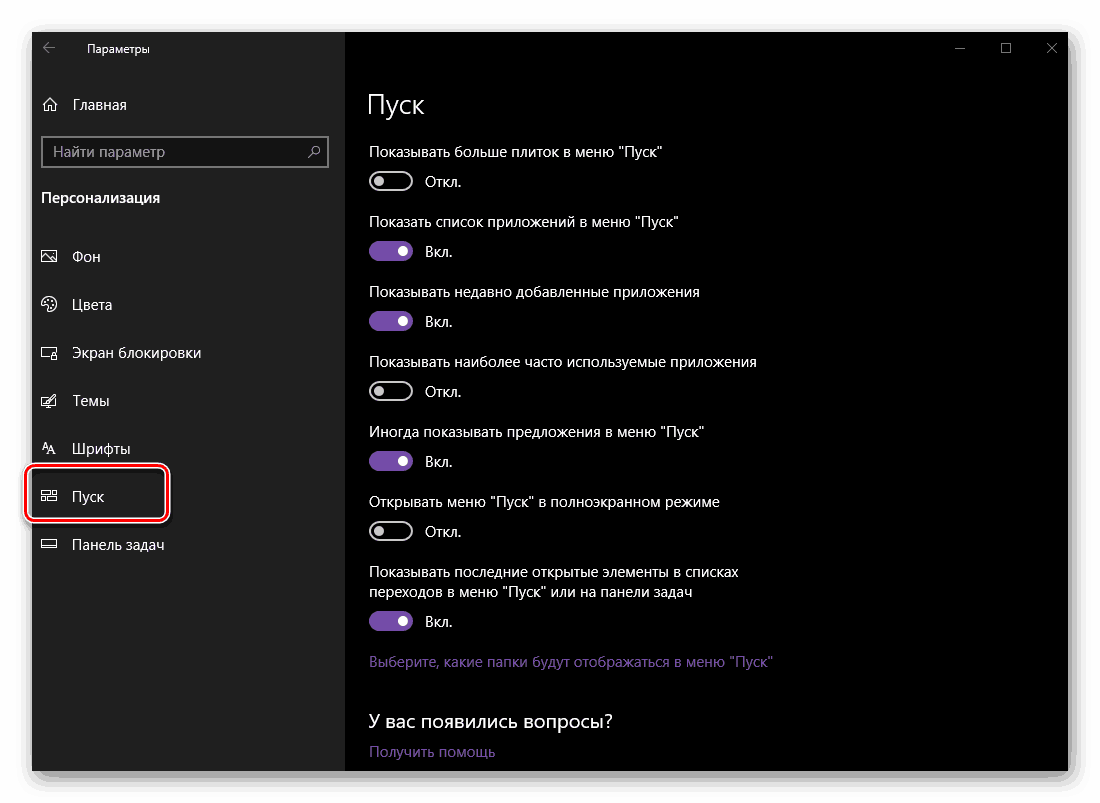
Още подробности: Персонализирайте изгледа на менюто "Старт" в Windows 10
лентата на задачите
За разлика от менюто " Старт " , възможностите за персонализиране на външния вид и други свързани опции на лентата на задачите са много по-широки. 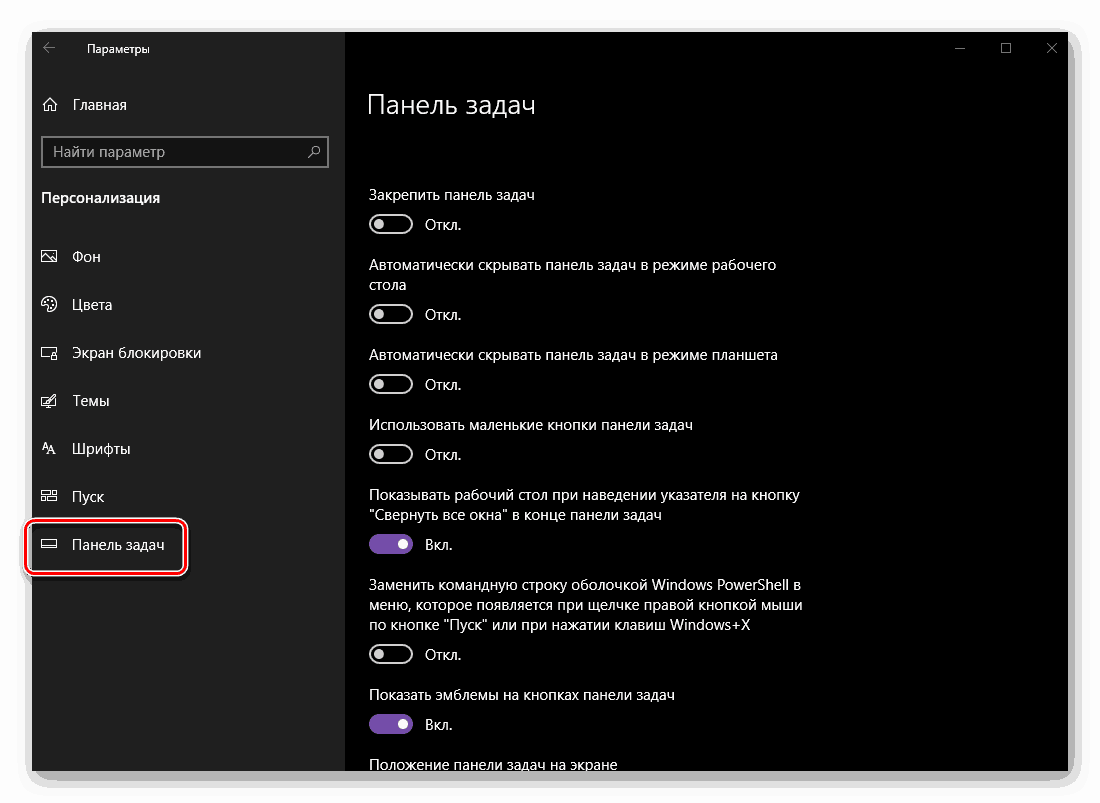
- По подразбиране този елемент на системата е представен в долната част на екрана, но ако желаете, той може да бъде поставен на всяка от четирите страни. По този начин панелът също може да бъде фиксиран, като забранява по-нататъшното му движение.
- За да създадете по-голям ефект на дисплея, лентата на задачите може да бъде скрита - в режим на работния плот и / или в режим на таблета. Втората опция е насочена към собствениците на устройства с докосване, първата - на всички потребители с конвенционални монитори.
- Ако напълно скриете лентата на задачите като допълнителна мярка за вас, нейният размер или по-скоро размерът на иконите, представени в него, може да бъде почти наполовина. Това действие ще ви позволи да увеличите визуално работната площ, макар и доста малко.
![Пример за малки икони в лентата на задачите в операционната система Windows 10. t]()
Забележка: Ако лентата на задачите е разположена от дясната или лявата страна на екрана, намалете я и иконите по този начин няма да работят.
- В края на лентата на задачите (по подразбиране е десният му край), непосредствено след бутона „Notification Center“ , има миниатюрен елемент за бързо минимизиране на всички прозорци и показване на работния плот. Като активирате елемента, отбелязан на изображението по-долу, можете да го направите така, че когато задържите курсора върху даден елемент, ще видите самия работен плот.
- Ако желаете, можете да замените „Command Line“, познат на всички потребители в настройките на лентата на задачите, с по-модерния си аналог, „PowerShell“ .
![Пример за това как изглежда PowerShell в Windows 10]()
Направи го или не - реши сам.
![Заменете командния ред с PowerShell на Windows 10]()
Вижте също: Как да стартирате "Command Line" като администратор в Windows 10 - Някои приложения, например мигновени пратеници, поддържат работа с известия, показвайки техния брой или само наличието на такива под формата на миниатюрна емблема директно върху иконата в лентата на задачите. Този параметър може да бъде активиран или, напротив, деактивиран, ако не ви е необходим.
- Както бе споменато по-горе, лентата на задачите може да бъде поставена на всяка от четирите страни на екрана. Това може да бъде направено както самостоятелно, при условие, че не е било предварително фиксирано, и тук, в раздела „Персонализиране“, който разглеждаме, като изберете съответния елемент от падащия списък.
- Приложенията, които се изпълняват и използват в момента, могат да се показват в лентата на задачите не само под формата на икони, но и в широки блокове, както е било в предишните версии на Windows.
![Бутоните за приложения в лентата на задачите не са групирани в Windows 10]()
В този раздел от параметри можете да изберете един от двата режима на показване - „Винаги да скривате етикетите“ (стандартни) или „Никога“ (правоъгълници), или давате предпочитание на „златната среда“, като ги скривате само „Когато лентата на задачите е пълна“. - В блока с параметри "Зона за уведомяване" можете да конфигурирате кои икони ще се показват в лентата на задачите като цяло, както и кои системни приложения винаги ще бъдат видими.
![Персонализирайте показването на системни икони и приложения в Windows 10 уведомления на лентата на задачите]()
Иконите, които изберете, ще се виждат винаги в лентата на задачите (вляво от "Центъра за уведомяване" и часовника), останалите ще бъдат сведени до минимум в тавата.
![Изберете икони, които да се показват в лентата на задачите на операционната система Windows 10. t]()
Въпреки това можете да направите така, че иконите на абсолютно всички приложения да са винаги видими, за което трябва да активирате съответния превключвател.![Винаги показвайте всички икони в лентата на задачите в Windows 10]()
В допълнение, можете да конфигурирате (активирате или деактивирате) показването на такива системни икони като “Часовник” , “Сила” , “Мрежа” , “Индикатор за въвеждане” (език), “Център за уведомяване” и др. Затова по този начин можете да добавите необходимите елементи към панела и да скриете ненужните. - Ако работите с повече от един дисплей, в настройките „Персонализиране“ можете да конфигурирате как да се показват лентата на задачите и етикетите на приложенията на всеки от тях.
- Разделът "Хора" се появи в Windows 10 не толкова отдавна, не всички потребители се нуждаят от него, но по някаква причина той заема доста голяма част от настройките на лентата на задачите. Тук можете да деактивирате или, алтернативно, да разрешите показването на съответния бутон, да зададете броя на контактите в списъка и да конфигурирате настройките за уведомяване.
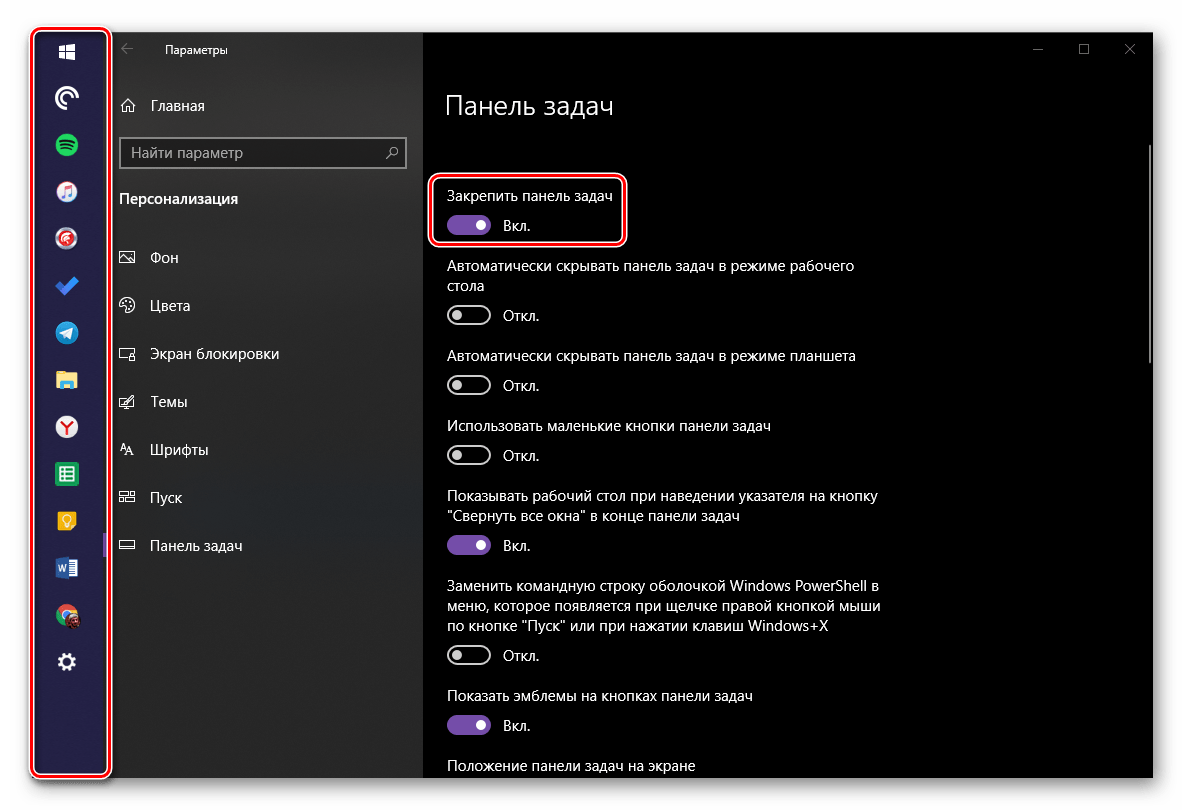
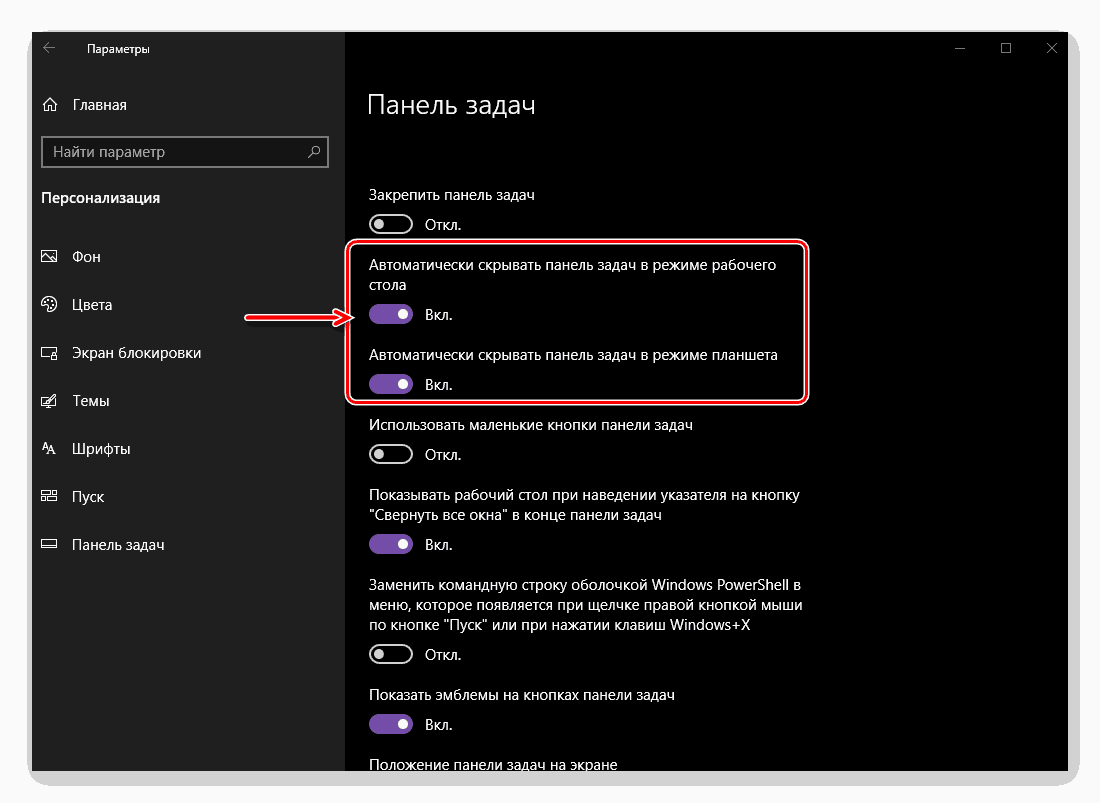
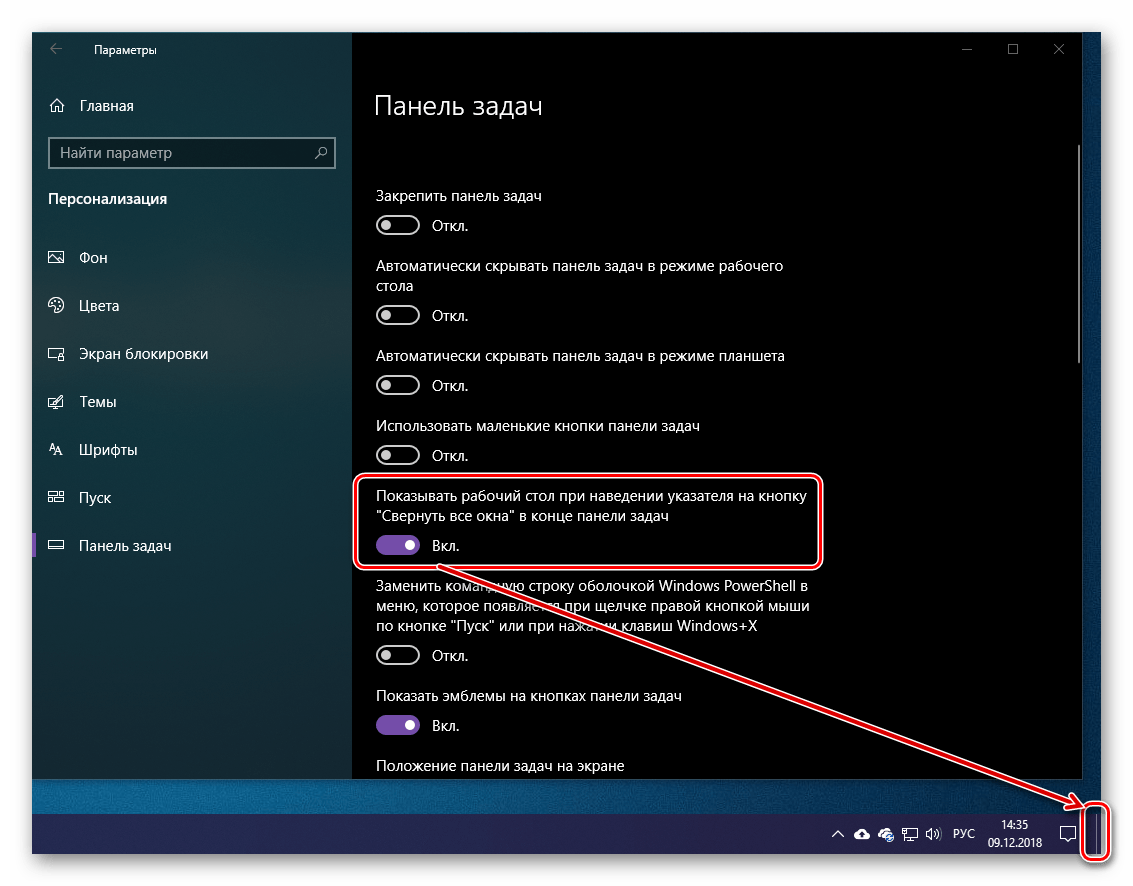
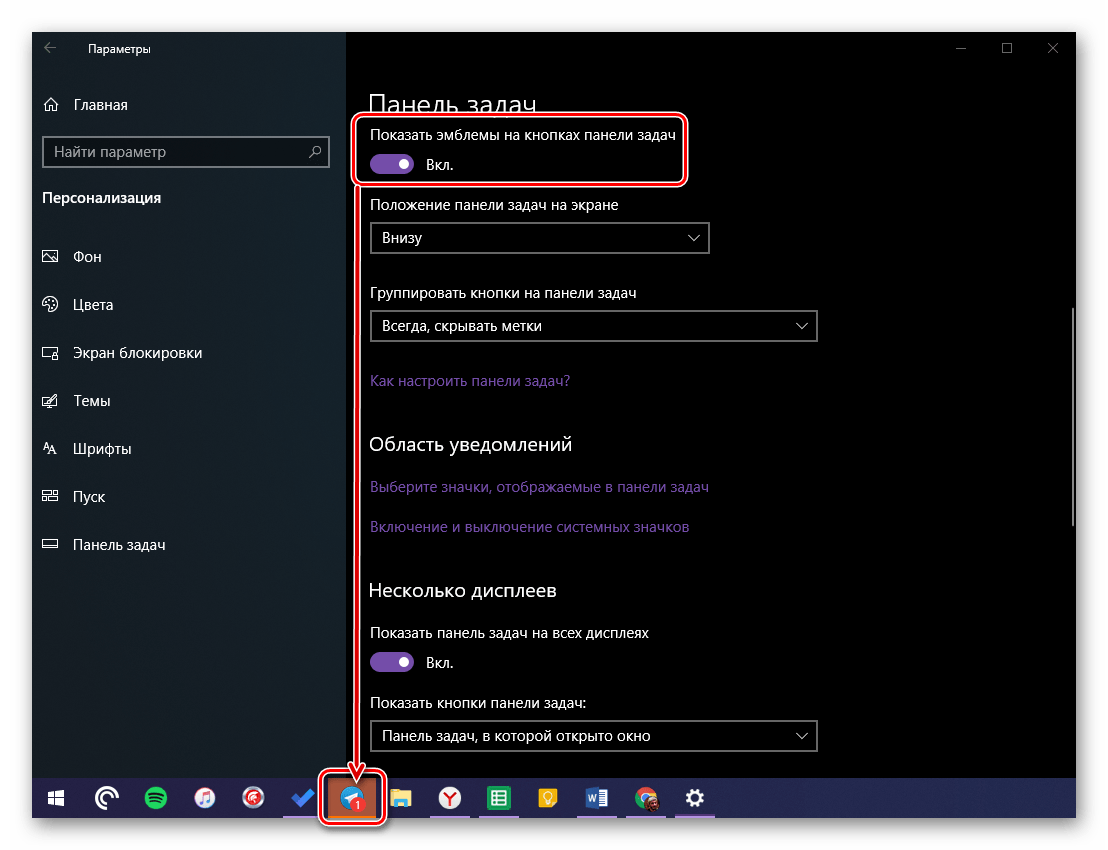
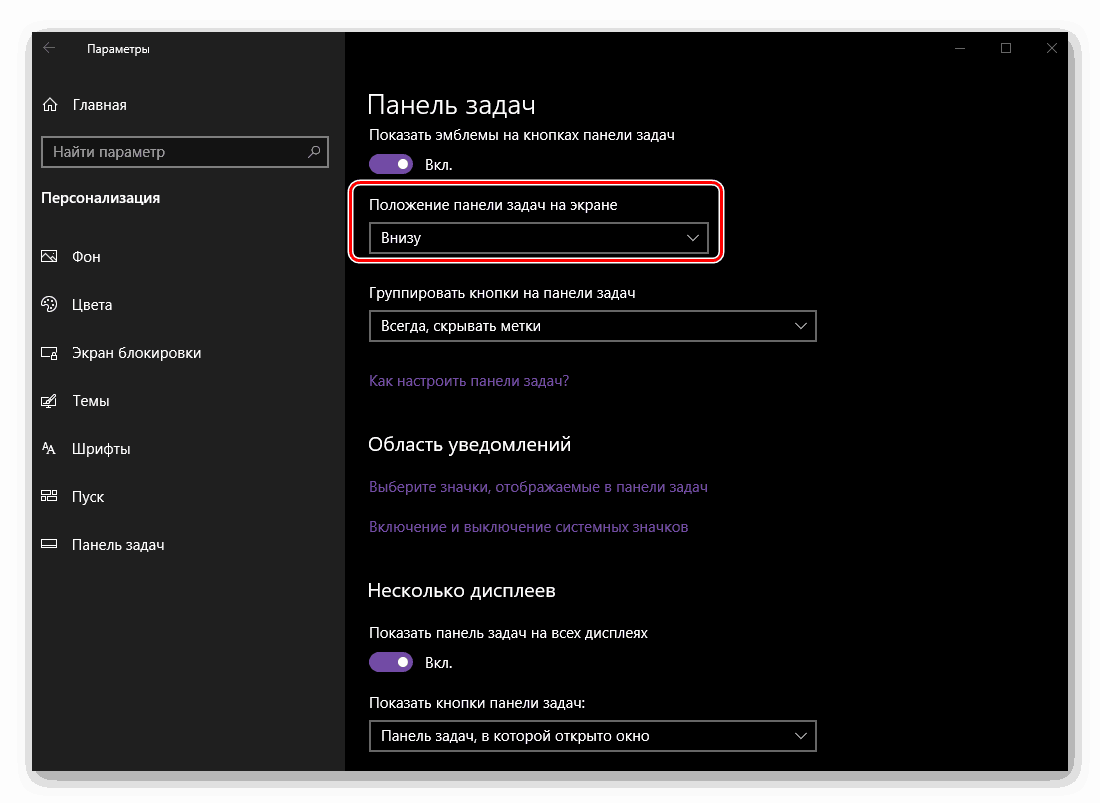
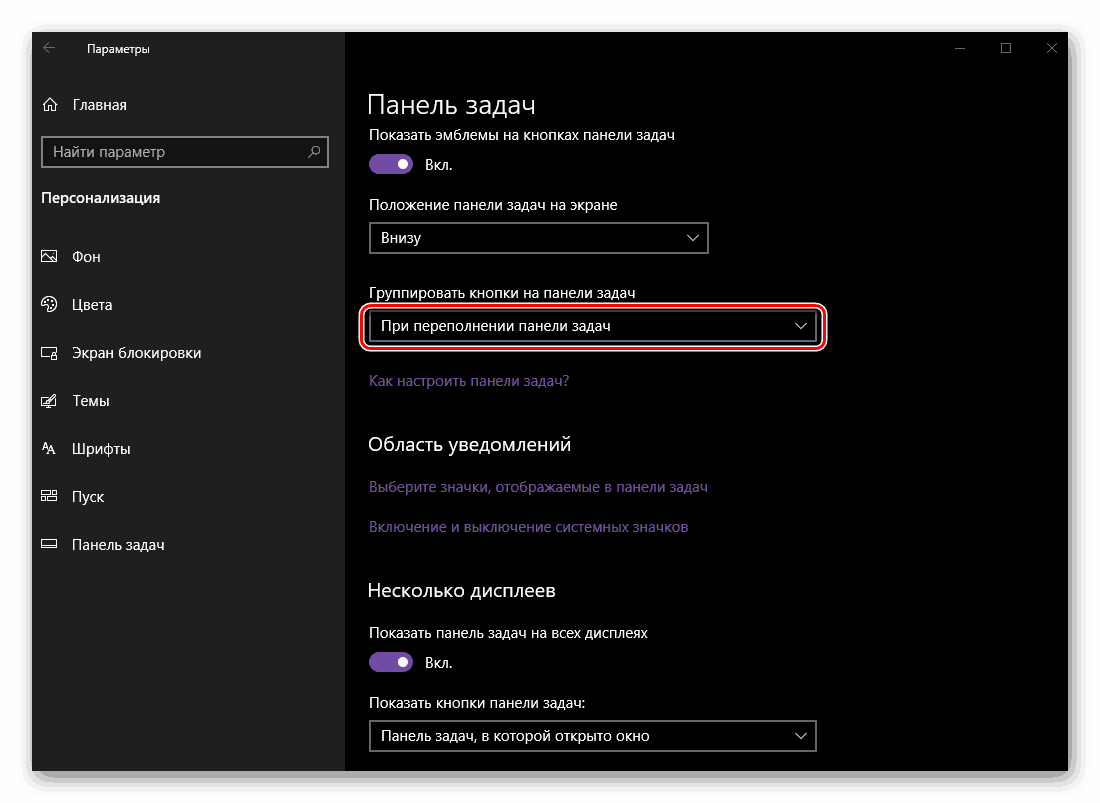
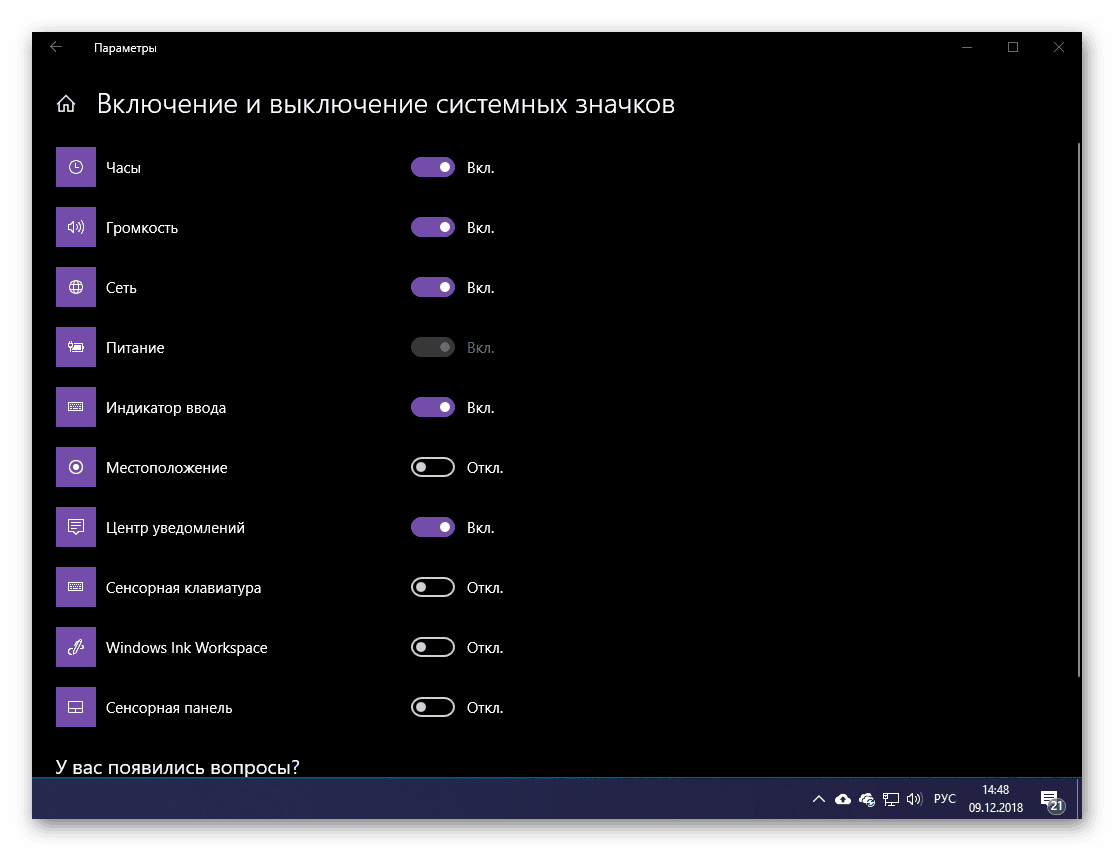
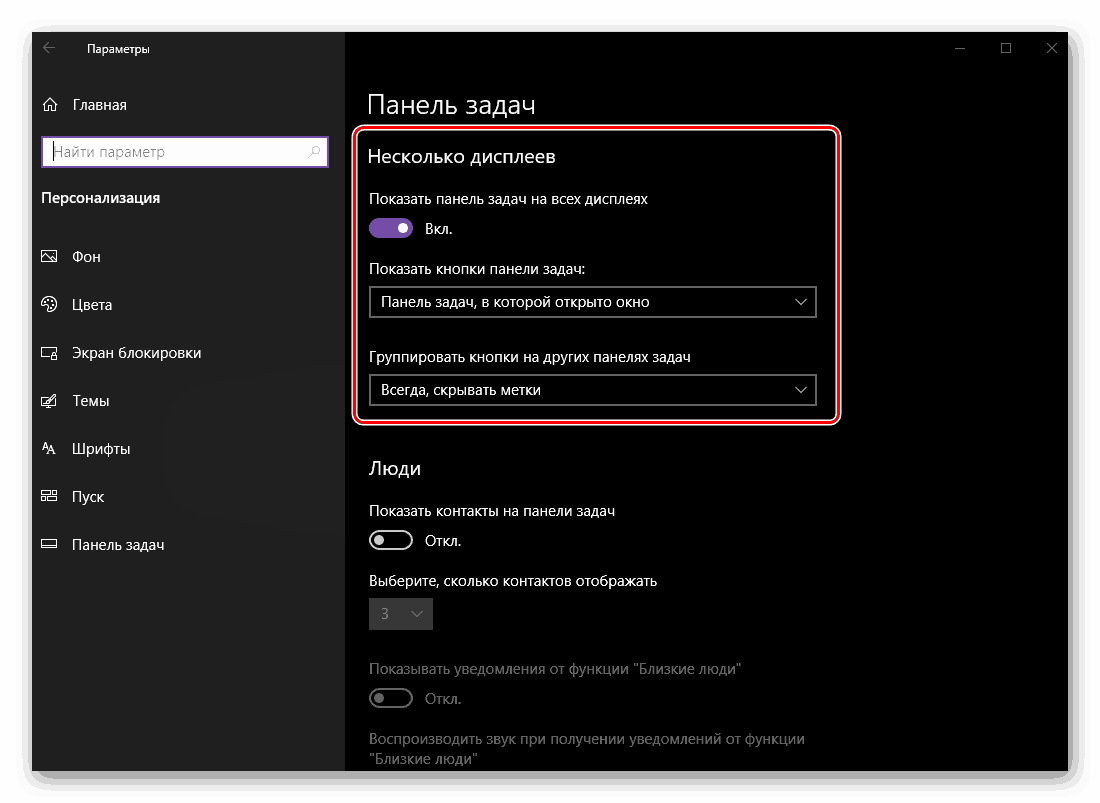
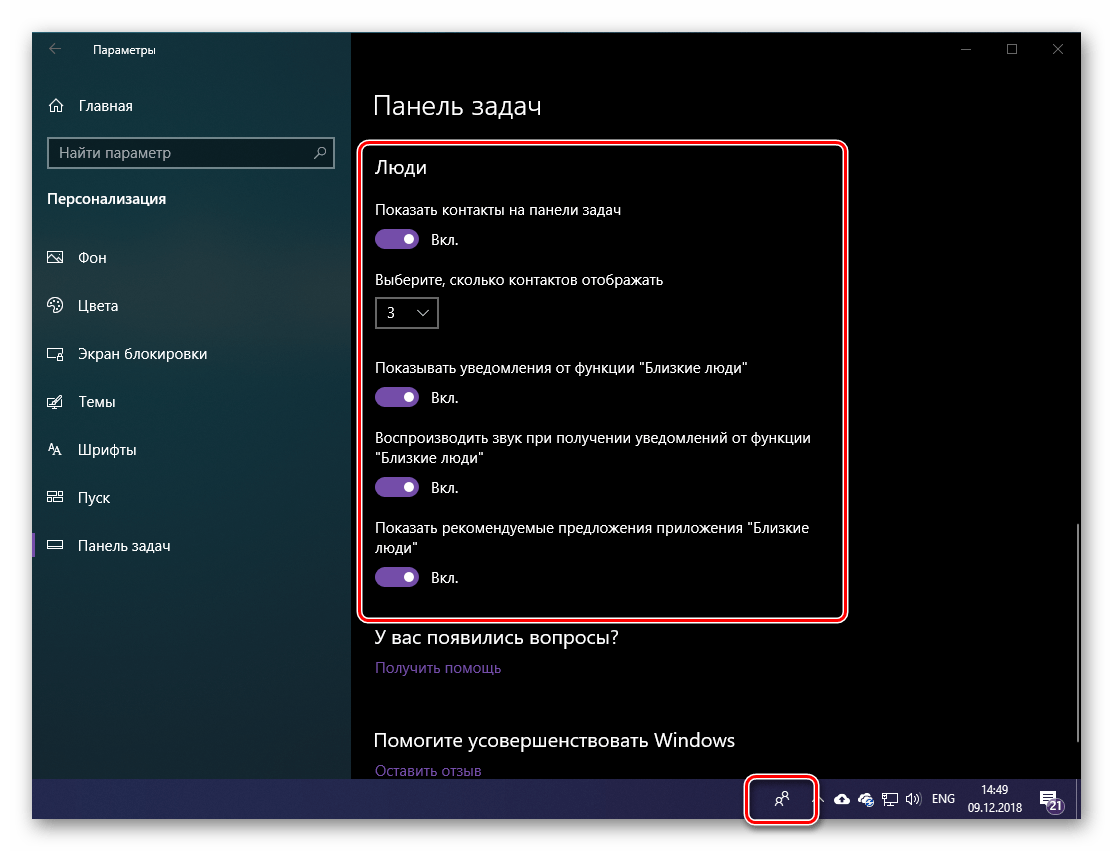
Разглежданата от нас в тази част на статията лента на задачите е най-обширната секция на Персонализация в Windows 10, но в същото време не може да се каже, че има много неща, които могат да бъдат персонализирани за нуждите на потребителя. Много от параметрите или не променят нищо, или имат минимален ефект върху външния вид, или са напълно ненужни за мнозинството.
Вижте също:
Отстраняване на проблеми с лентата на задачите в Windows 10
Какво да направите, ако лентата на задачите изчезне в Windows 10
заключение
В тази статия, ние се опитахме да разкажем колкото е възможно повече за това какво представлява персонализирането на Windows 10 и какви характеристики на персонализиране и персонализиране на външния вид се отваря за потребителя. Той има всичко - от фоновото изображение и цвета на елементите до позицията на лентата на задачите и поведението на иконите, намиращи се на нея. Надяваме се, че този материал е полезен за вас и след като го прочетете, не са останали въпроси.