Промяна на "лентата на задачите" в Windows 7
Някои потребители не са доволни от стандартния изглед на „задачите“ в Windows 7. Някои от тях са склонни да го направят по-уникален, докато други, напротив, искат да се върнат към обичайния вид на по-старите операционни системи. Но не забравяйте, че чрез правилното конфигуриране на този елемент на интерфейса за себе си, можете да увеличите удобството на взаимодействието с компютъра, което осигурява по-продуктивна работа. Нека видим как можете да промените "лентата на задачите" на компютрите с посочената операционна система.
Вижте също: Как да промените бутона "Старт" в Windows 7
Съдържанието
Начини за промяна на „лентата на задачите“
Преди да пристъпим към описанието на опциите за промяна на разглеждания обект на интерфейса, нека да разберем какви конкретни елементи в него могат да се променят:
- цвят;
- Икони за размер;
- Поръчка на групиране;
- Позиция спрямо екрана.
По-нататък ще разгледаме подробно различните методи за конвертиране на изучавания елемент на системния интерфейс.
Метод 1: Показване в стила на Windows XP
Някои потребители са толкова свикнали с операционните системи Windows XP или Vista, че дори на по-новите операционни системи Windows 7 те искат да наблюдават обичайните елементи на интерфейса. За тях е възможно да промените "Taskbar" според желанията.
- Кликнете върху "Задача" с десния бутон на мишката (десен бутон). В контекстното меню спрете избора в елемент "Свойства" .
- Отваря се черупката на свойствата. В активния раздел на този прозорец трябва да извършите серия от прости манипулации.
- Поставете отметка в квадратчето „Използвайте малки икони“ . В падащия списък „Бутони ...“ изберете опцията „Не групирай“ . След това кликнете върху елементите "Приложи" и "ОК" .
- Появата на „Лентата на задачите“ ще съответства на предишни версии на Windows.
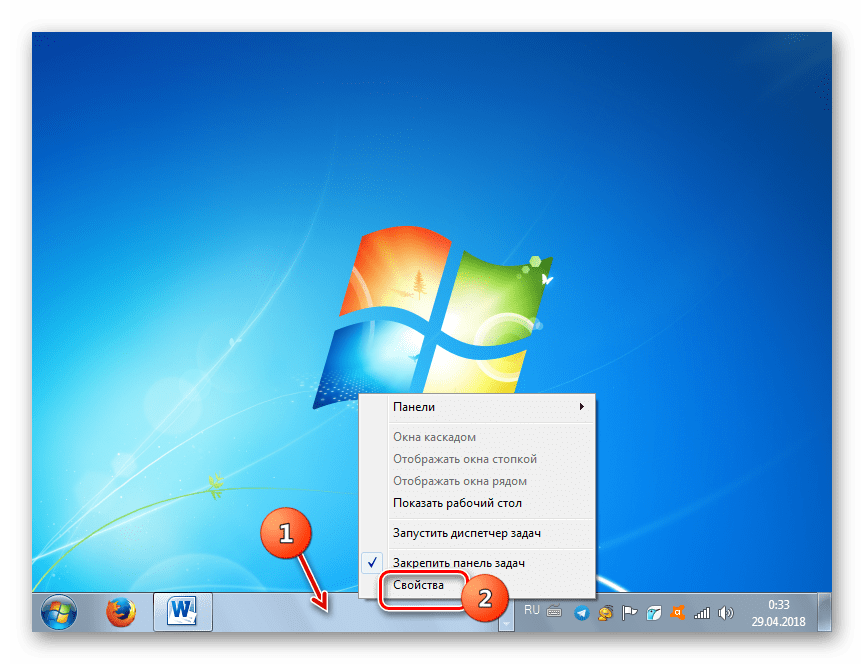
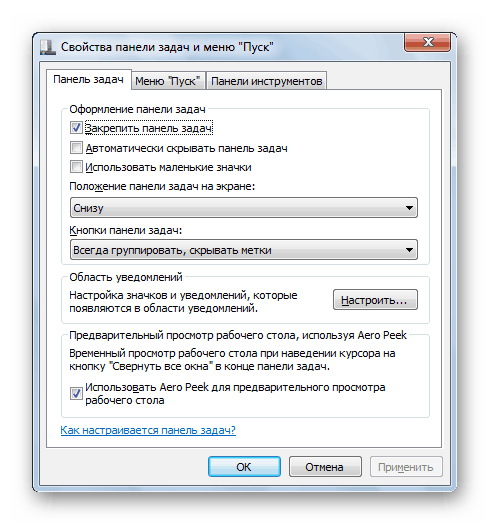

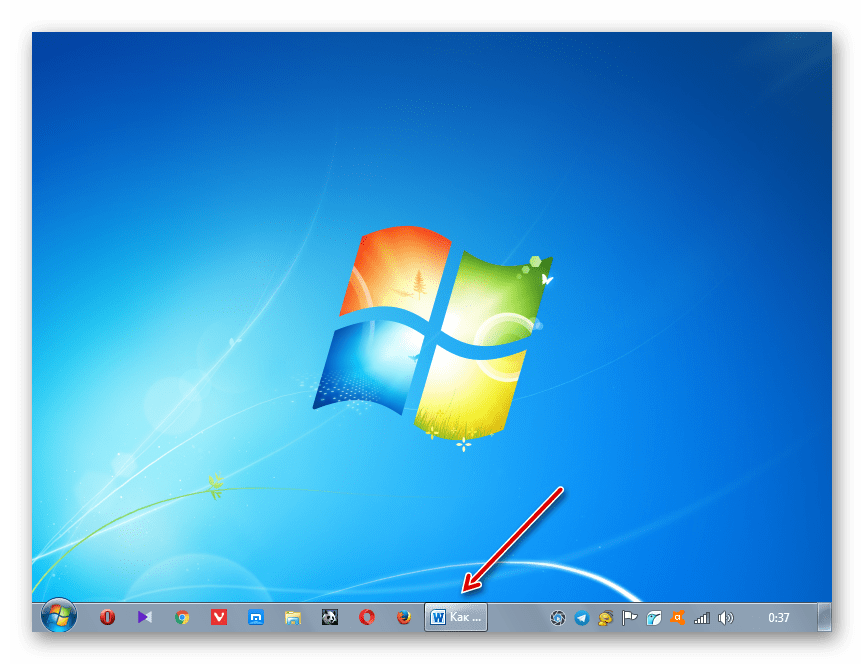
Но в прозореца за свойства на "Задача" можете да направите други промени в посочения елемент, не е необходимо да го коригирате към интерфейса на Windows XP. Можете да промените иконите, като ги направите стандартни или малки, като махнете отметката или поставите отметка в съответното квадратче; прилагат различен ред на групиране (винаги група, група при попълване, а не група), избиране на опцията от падащия списък; автоматично скриване на панела, като постави отметка в квадратчето до този параметър; активирайте опцията AeroPeek.
Метод 2: Промяна на цвета
Има и потребители, които не са доволни от текущия цвят на изучавания интерфейсен елемент. В Windows 7 има инструменти, с които можете да направите промяна в цвета на този обект.
- Кликнете върху "Desktop" PCM . В менюто, което се отваря, отидете на елемента "Персонализация" .
- В долната част на показаната обвивка на инструмента за персонализиране отидете в елемента Color Window .
- Стартира се инструмент, в който можете да промените не само цвета на прозорците, но и "Задача" , която ни е необходима. В горната част на прозореца трябва да посочите един от шестнадесетте цвята, представени за избор, като щракнете върху съответния квадрат. По-долу, като поставите отметка в квадратчето, можете да активирате или деактивирате прозрачността на лентата на задачите . С плъзгача, поставен още по-ниско, можете да регулирате интензивността на цветовете. За да получите по-голям контрол върху показването на оцветяване, кликнете върху елемента "Показване на цветовите настройки" .
- Допълнителни инструменти ще се отворят под формата на плъзгачи. Като ги движите наляво и надясно, можете да регулирате нивото на яркост, насищане и нюанс. След като направите всички необходими настройки, кликнете върху „Запазване на промените“.
- Цветът на "Задача" ще се промени на избраната опция.
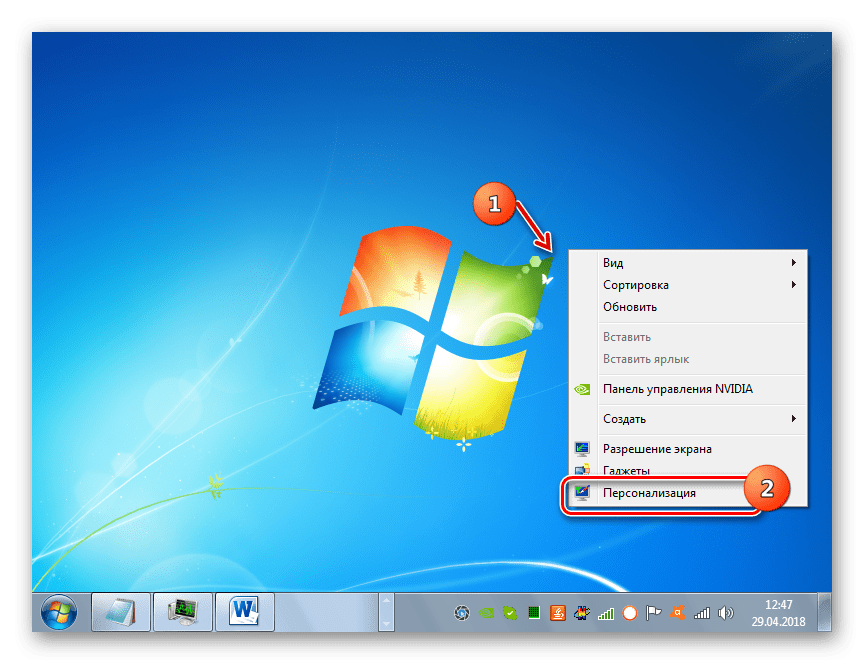
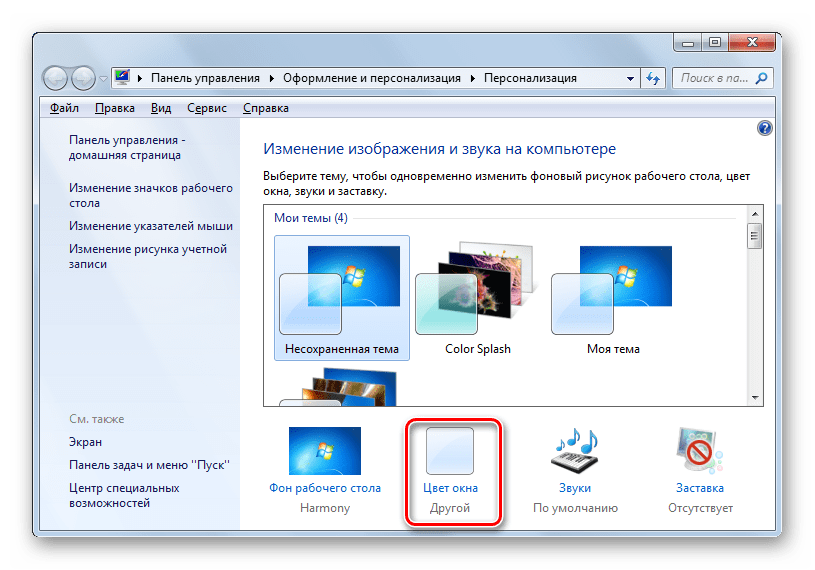
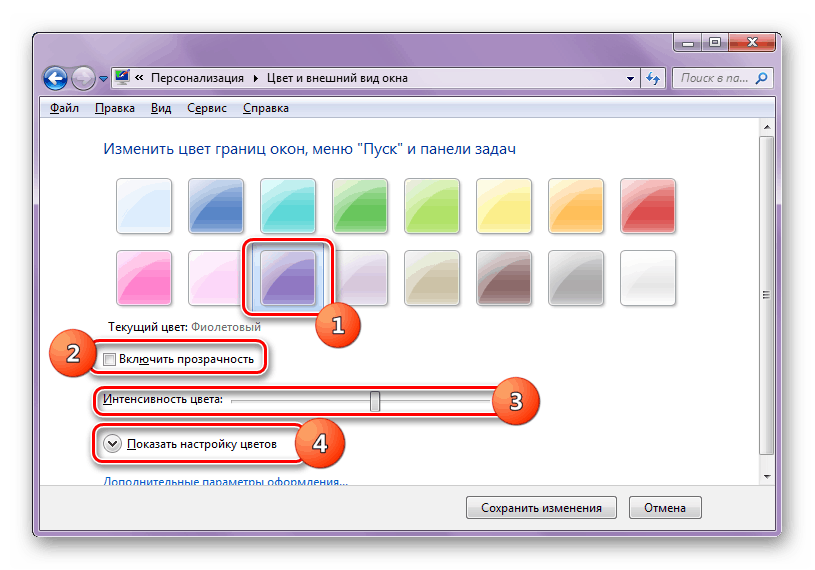
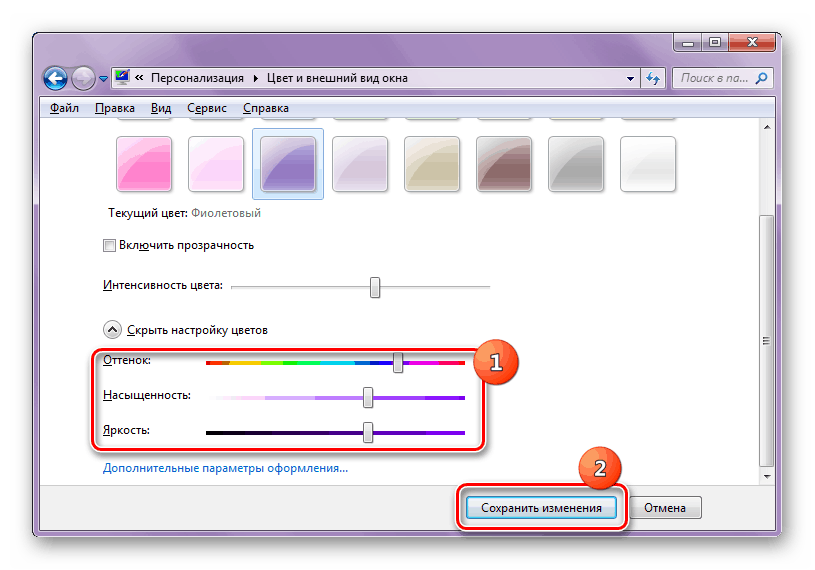
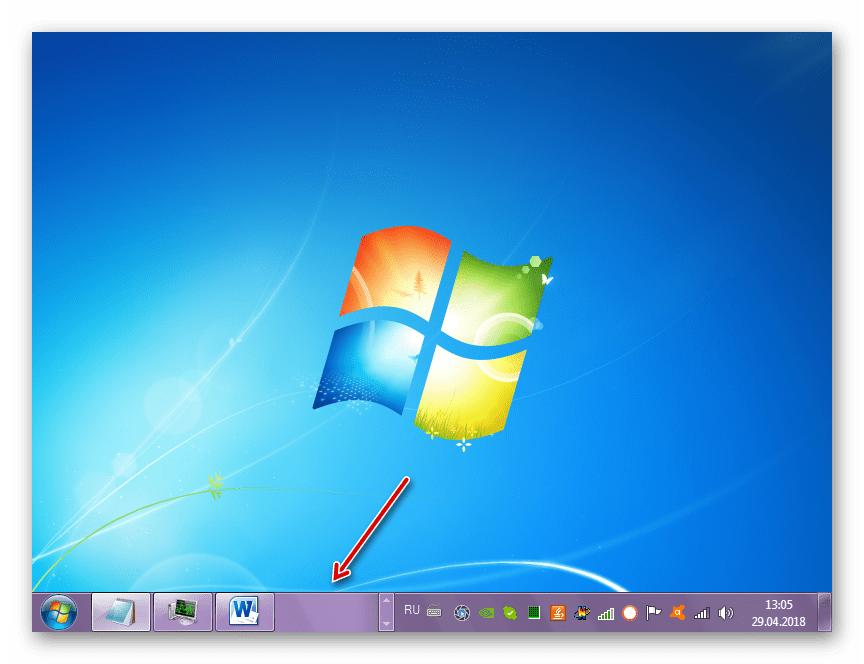
Освен това има редица програми на трети страни, които също ви позволяват да промените цвета на елемента на интерфейса, който изучаваме.
урок: Промяна на цвета на "Задача" в Windows 7
Метод 3: Преместете „Лентата на задачите“
Някои потребители не са доволни от позицията на „Задача“ в Windows 7 по подразбиране и искат да я преместят надясно, вляво или отгоре на екрана. Нека да видим как това може да се направи.
- Превключете към прозореца със свойствата на лентата на задачите , който вече ни е познат по метод 1 . Кликнете върху падащия списък „Позиция на панела“ . По подразбиране е настроено на "Bottom" .
- След като кликнете върху посочения елемент, ще имате още три опции за местоположение:
- "Ляв";
- "Право";
- "Top".
Изберете този, който съответства на желаната от вас позиция.
- След като позицията е променена, за да влязат в сила новите параметри, кликнете върху „Apply“ и „OK“ .
- "Лентата на задачите" ще промени позицията си на екрана според избраната опция. Можете да го върнете в първоначалното си положение по същия начин. Също така подобен резултат може да се получи чрез плъзгане на този интерфейсен елемент до желаното място на екрана.
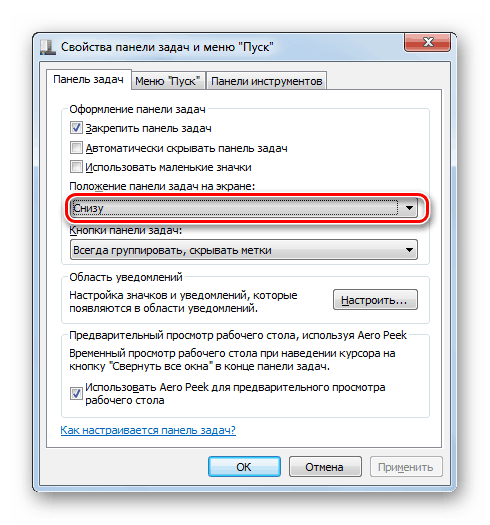
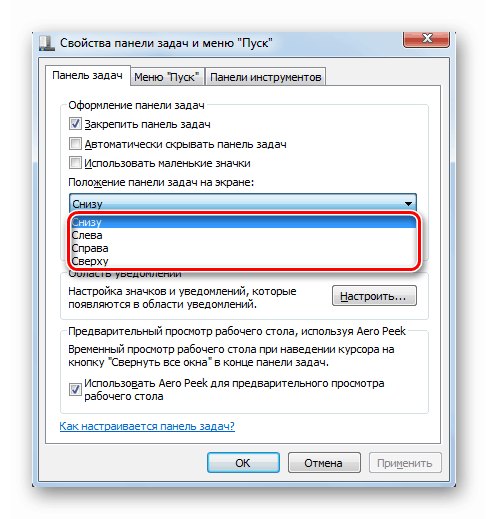

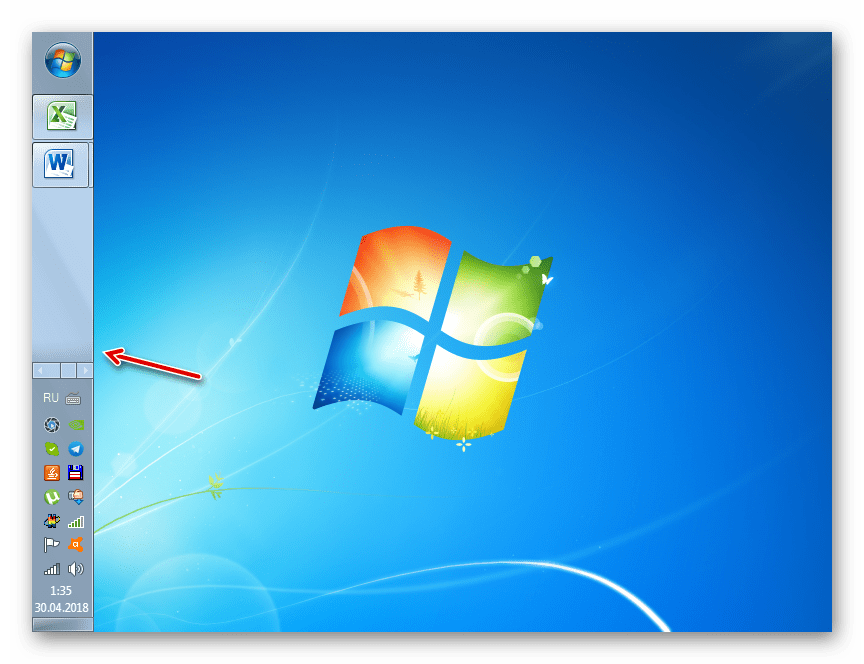
Метод 4: Добавяне на „Toolbar“
"Задача" също може да бъде променена чрез добавяне на нова "Toolbar" към нея . Сега да видим как това се прави на конкретен пример.
- Щракнете с десния бутон върху лентата на задачите . В отвореното меню изберете "Панел" . Отваря се списък с елементи, които можете да добавите:
- референции;
- адрес;
- Работно бюро;
- Панел за въвеждане на Tablet PC;
- Езикова лента
Последният елемент, като правило, вече е активиран по подразбиране, както е отбелязано с отметка до него. За да добавите нов обект, просто кликнете върху желаната опция.
- Избраният елемент ще бъде добавен.
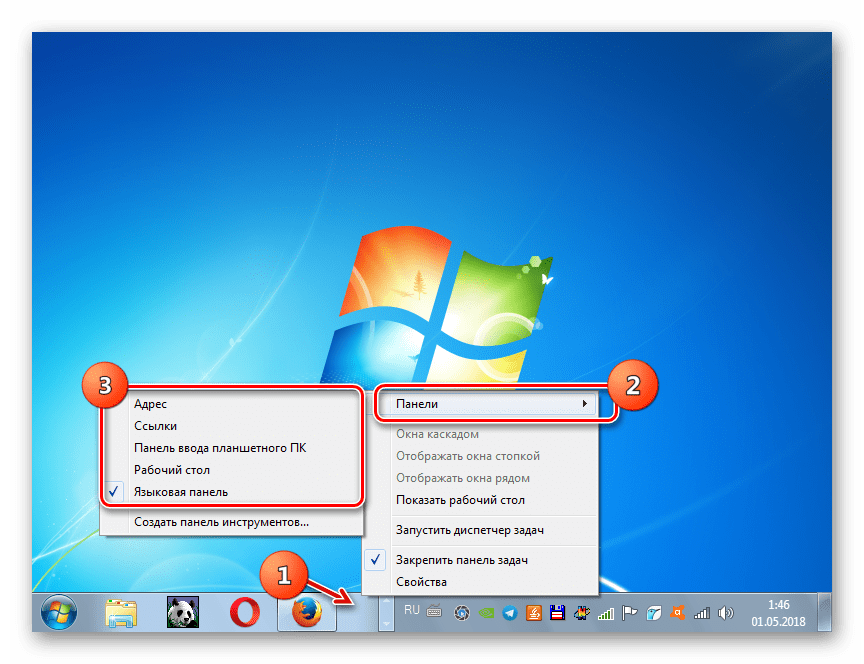
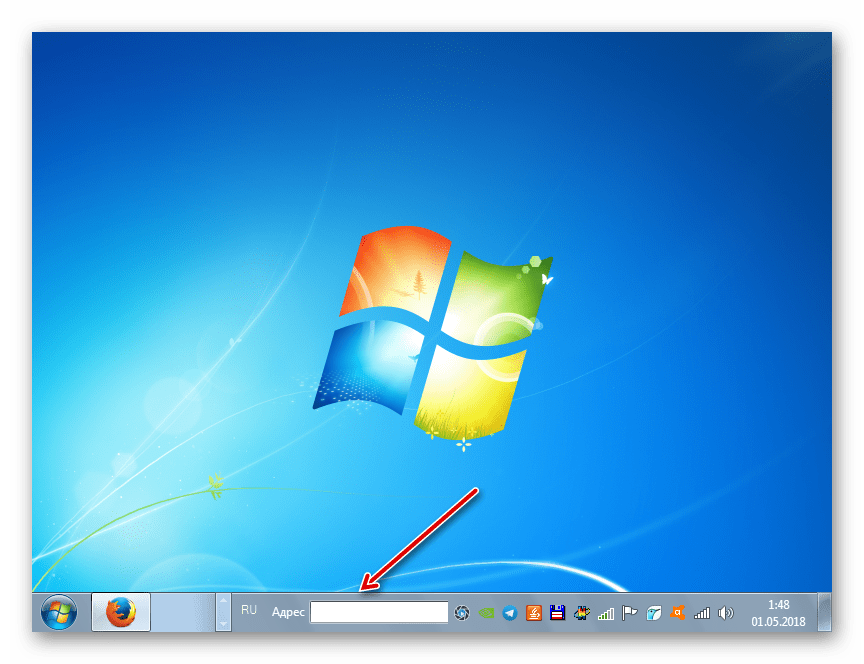
Както можете да видите, има много възможности за промяна на "Toolbar" в Windows 7. Можете да промените цвета, местоположението на елементите и общото позициониране по отношение на екрана, както и да добавите нови обекти. Но не винаги тази промяна има само естетически цели. Някои елементи могат да направят управлението на компютъра по-удобно. Но, разбира се, окончателното решение за това дали да промените изгледа по подразбиране и как да го направите се прави от конкретен потребител.