Преинсталиране на Windows XP на Windows 7
Потребителите на Windows XP все повече започват да изпитват проблеми с пускането на нови игри, програми и поддръжка за определени компоненти поради липсата на подходящи драйвери. Ето защо, почти всички сега се движат към по-нови версии на Windows, някои избират седмата версия. Днес ще разгледаме по-отблизо процеса на надграждане на Windows XP до Windows 7.
Съдържанието
Как да преинсталирате Windows XP на Windows 7
Тази задача не е сложна и не изисква никакви допълнителни знания или умения от потребителя, достатъчно е само да следвате инструкциите в прозореца на инсталатора. Има обаче някои нюанси, които трябва да бъдат разгледани.
Проверете съвместимостта на Windows 7 с компютъра
Най-често собствениците на стари слаби компютри са инсталирали XP, не изискват система, зареждат RAM и процесора до минимум, което не може да се каже за Windows 7, защото минималните системни изисквания са малко по-високи. Затова първо препоръчваме да знаете характеристиките на вашия компютър и да ги сравните с изискванията на операционната система, след което продължете с инсталацията. Ако нямате информация за компонентите си, специалните програми ще ви помогнат да го знаете.
Още подробности:
Програми за определяне на компютърен хардуер
Как да разберете характеристиките на вашия компютър
Можете да видите препоръчаните системни изисквания на Windows 7 на официалния сайт за поддръжка на Microsoft. Сега, ако всички необходими параметри съвпадат, продължете с инсталацията на операционната система.
Отидете на сайта за поддръжка на Microsoft
Стъпка 1: Подготовка на стартираща флаш памет
Ако ще инсталирате от диск, тогава няма нужда да подготвяте нищо, чувствайте се свободни да отидете на третата стъпка. Притежателите на лицензирано копие на Windows на флаш устройство също могат да пропуснат тази стъпка и да преминат към второто. Ако имате флаш устройство и образ на ОС, трябва да направите предварителни настройки. Прочетете повече за това в нашите статии.
Още подробности:
Инструкции за създаване на стартираща флаш устройство в Windows
Как да създадете стартираща USB флаш памет Windows 7 в Rufus
Стъпка 2: Настройки на BIOS и UEFI за инсталиране от флаш устройство
Собствениците на стари дънни платки ще трябва да извършат няколко прости действия в BIOS, а именно да проверите поддръжката на USB устройства и да зададете приоритета за зареждане от USB флаш устройството. Целият процес е описан подробно в нашата статия, просто намерете версията си на BIOS и следвайте инструкциите.
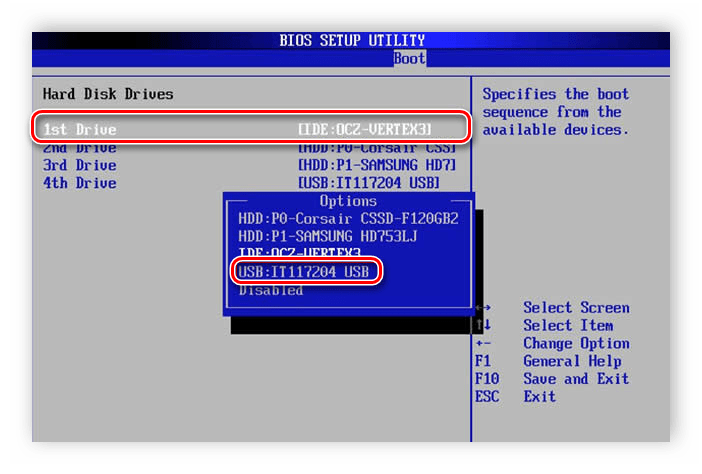
Още подробности: Конфигурирайте BIOS за зареждане от флаш устройство
Ако дънната платка е снабдена с UEFI интерфейс, тогава конфигурационният принцип ще бъде малко по-различен. Подробно е описано в нашата статия за инсталиране на Windows на лаптопи с UEFI интерфейс. Обърнете внимание на първата стъпка и следвайте стъпките един по един.
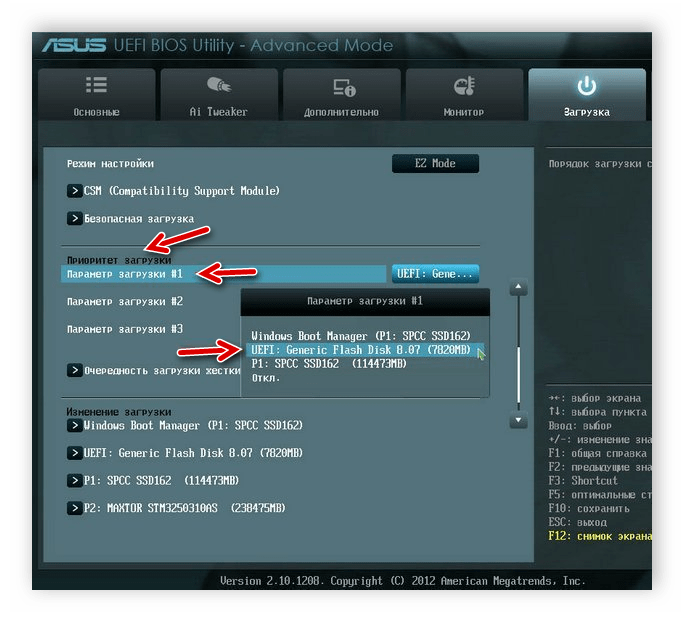
Още подробности: Инсталиране на Windows 7 на лаптоп с UEFI
Стъпка 3: Преинсталирайте Windows XP на Windows 7
Всички предварителни настройки са направени, устройството е подготвено, сега остава да следвате инструкциите на инсталатора и операционната система ще бъде инсталирана на вашия компютър. Трябва ви:
- Поставете USB флаш устройството, стартирайте компютъра и изчакайте инсталатора. В случай на диск, не е необходимо да изключвате компютъра, просто го поставете в устройството и го стартирайте, след като се появи прозорецът на инсталатора, щракнете върху “Install” .
- Изберете „Не изтегляйте най-новите актуализации за инсталиране“.
- Посочете вида на инсталацията "Пълна инсталация" .
- В прозореца за избор на дял на твърдия диск за инсталиране можете да форматирате том с Windows XP и да напишете нова версия върху него. Ако има достатъчно място и не искате да загубите стари файлове, просто щракнете върху “Next” и цялата информация на старата операционна система ще бъде съхранена в папката “Windows.old” .
- След това трябва да въведете името на компютъра и потребителя. Тези данни се използват не само за създаване на нови акаунти, но също и за създаване на локална локална мрежа.
- Продуктовият ключ е на пакета с OS диска или флаш устройството, ако не го имате, след това просто оставете полето празно и след това го активирайте чрез интернет.
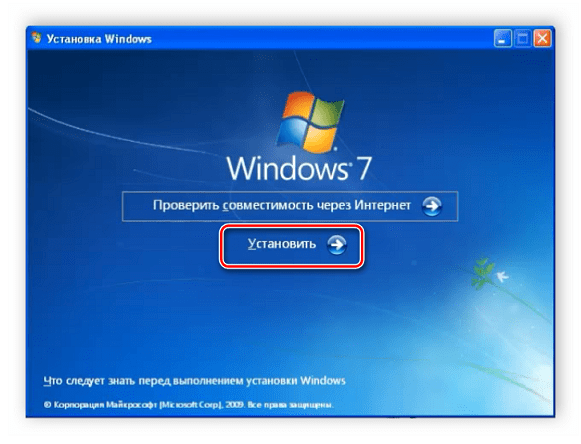
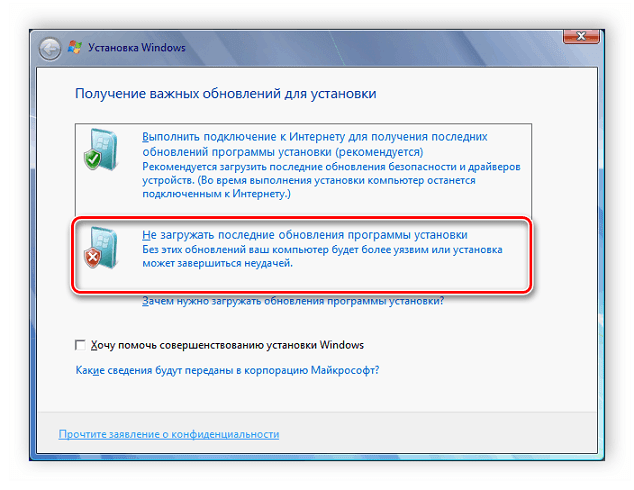
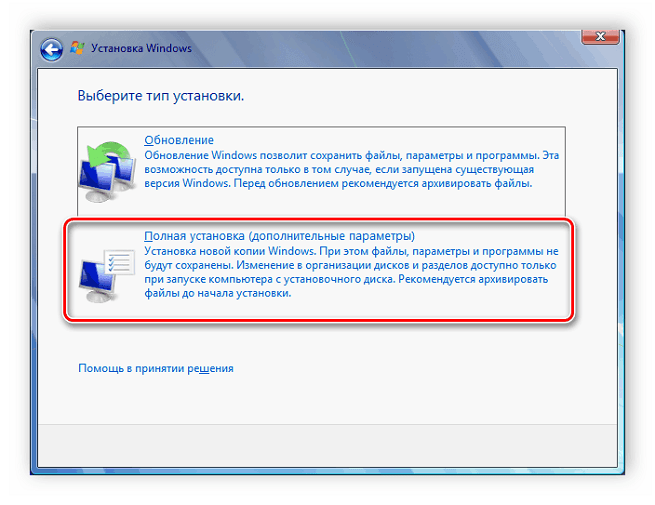
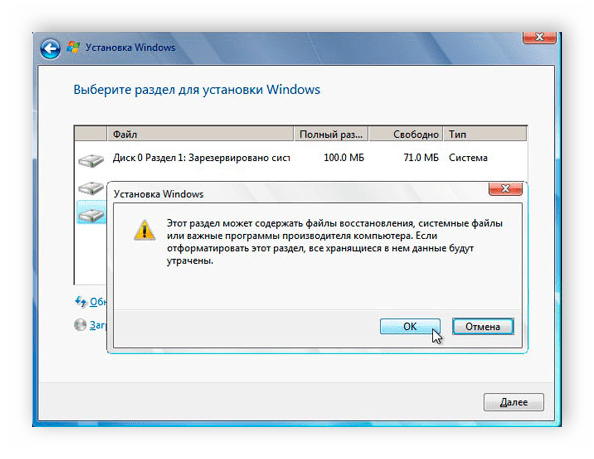
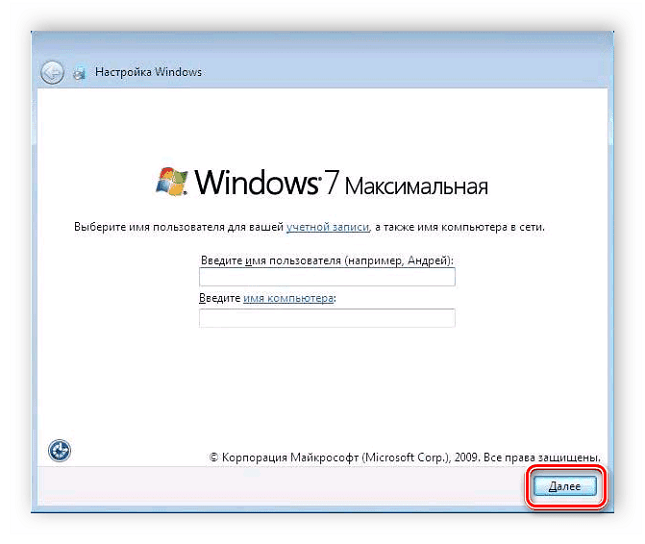
Вижте също: Свържете и конфигурирайте локалната мрежа в Windows 7
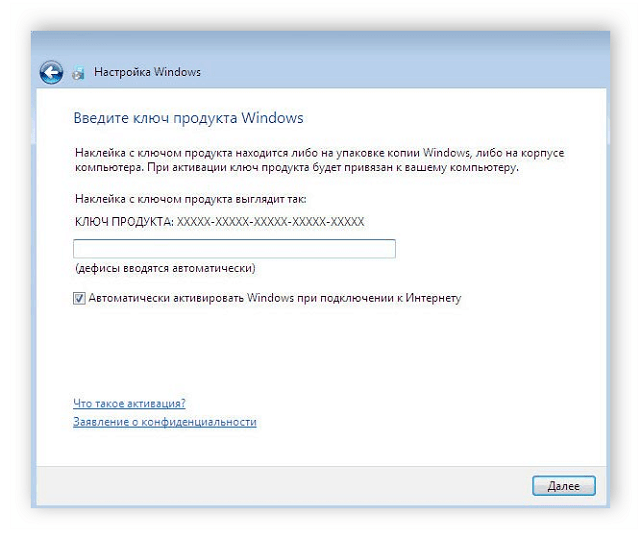
Сега започва инсталационният процес. Прогресът ще бъде показан на екрана и кой процес в момента се изпълнява. Компютърът ще се рестартира няколко пъти, след което инсталацията ще продължи, а в последната стъпка десктопът ще бъде конфигуриран и ще бъдат създадени преки пътища.
Стъпка 4: Подготовка на операционната система за удобно използване
Сега сте инсталирали чист Windows 7, без много програми, антивирусни програми и драйвери. Всичко това трябва да се изтегли и достави лично. Препоръчваме ви предварително да подготвите офлайн софтуера за инсталиране на драйвери, да изтеглите мрежовия драйвер или да използвате диска в комплекта, за да поставите всичко необходимо.
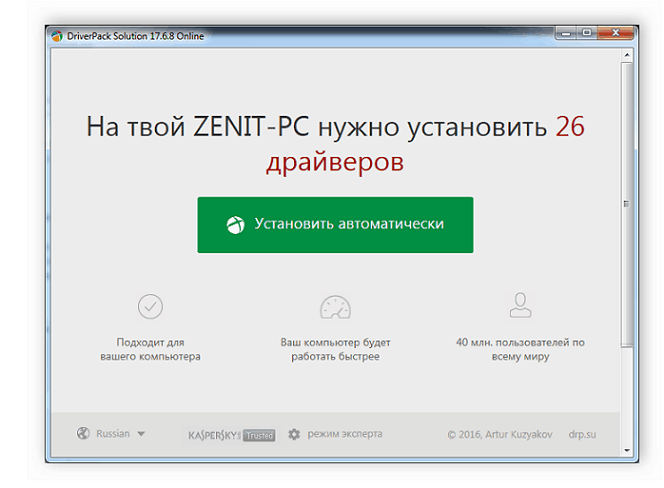
Вижте също:
Най-добър софтуер за инсталиране на драйвери
Намиране и инсталиране на драйвер за мрежова карта
Когато имате достъп до интернет, е време да изтеглите нов браузър, защото стандартният почти никой не използва, той е бавен и неудобен. Препоръчваме ви да изберете един от най-популярните уеб браузъри: опера , Google хром , Mozilla firefox или Браузър Yandex ,
Сега остава само да изтеглите необходимата за програмата и да сте сигурни, че сте инсталирали антивирусна защита, за да се предпазите от злонамерени файлове. На нашия сайт е списък на най-добрите антивируси, можете да се запознаете с него и да изберете най-подходящия за себе си.
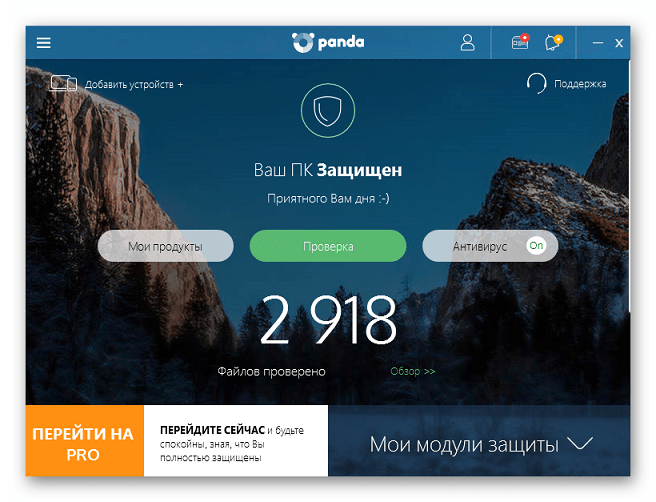
Още подробности:
Антивирус за Windows
Изборът на антивирус за слаб лаптоп
Ако използвате Windows 7, трябва да стартирате старата програма, която остава след преинсталирането, тук ще ви помогне създаването на виртуална машина или емулатор на Windows Virtual PC. Прочетете повече за това в нашата статия.
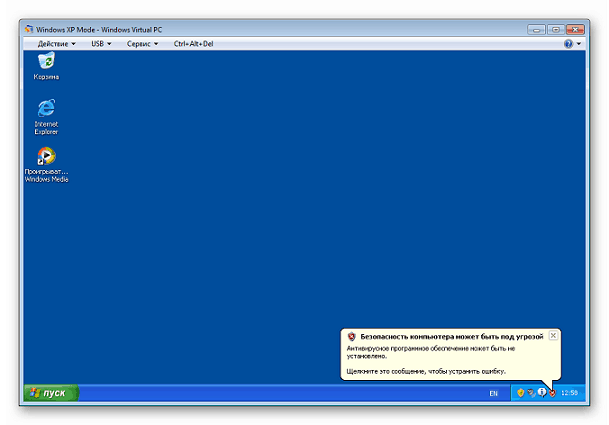
Още подробности: Аналози на VirtualBox
В тази статия разгледахме подробно процеса на преинсталиране на Windows XP на Windows 7, предоставен с инструкции стъпка по стъпка, които ще помогнат на неопитни потребители да не се объркват и да извършват всички действия без грешки.
Вижте също: Инсталиране на Windows 7 на GPT диск
