Как да промените потребителския акаунт в Windows 7
Профилите са много полезна функция, ако няколко човека използват един компютър. Особено нови профили с различни нива на достъп ще бъдат полезни, когато компютрите често се използват от деца. Нека да разгледаме процеса на създаване и промяна на профила ви.
Вижте също: Активиране и конфигуриране на родителски контрол на компютър
съдържание
Работа с потребителски акаунти на Windows 7
Общо в Windows 7 има три различни типа профили. Всички възможни функции са на разположение на администратора, той управлява и други профили. Нормален достъп се предоставя на други потребители. Не им е разрешено да инсталират или премахват софтуер, да променят редактирани файлове или настройки, достъпът се отваря само ако е въведена паролата на администратора. Гостът е най-ограничен клас сметки. Гостите имат право само да работят в някои програми и да влизат в браузъра. Сега, след като се запознахте с всички видове профили, ние ще продължим директно към създаването и промяната им.
Създайте потребителски акаунт
Ако вече сте създали потребителски профил, можете да продължите директно към следните действия, а за тези, които все още имат само администраторски профил, трябва да изпълните следните стъпки:
- Кликнете върху "Старт" и отидете в "Контролен панел" .
- Изберете секцията " Потребителски акаунти ".
- Кликнете върху "Управление на друг профил".
- Потребителският профил вече ще бъде създаден тук, но той е деактивиран. Тя може да бъде активирана, но ще анализираме процеса на създаване на нов профил. Кликнете върху "Създаване на профил" .
- Въведете име и задайте достъп. Остава само да кликнете върху "Създаване на профил".
- Най-добре е да зададете парола за достъп. Изберете профила, който току-що създадохте за промени.
- Кликнете върху "Създаване на парола" .
- Въведете нова парола, потвърдете я и изберете въпрос за защита, за да я възстановите, ако е необходимо.
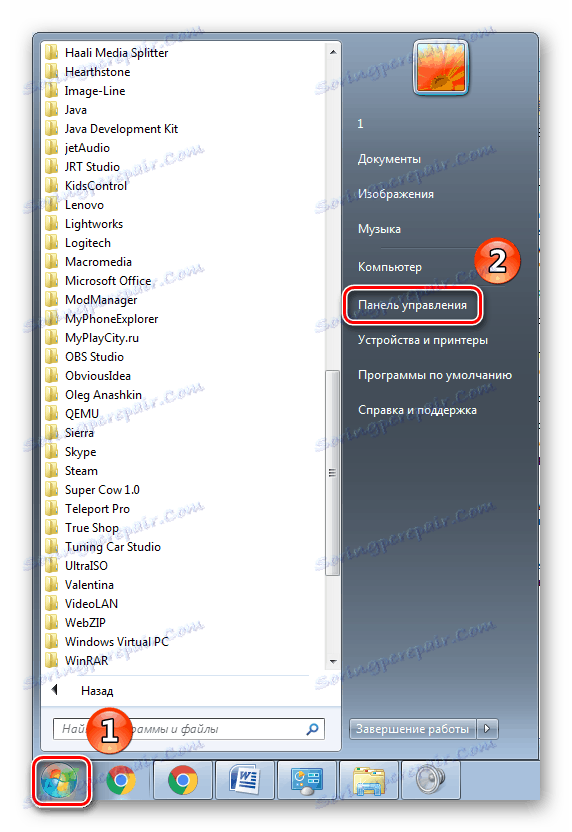
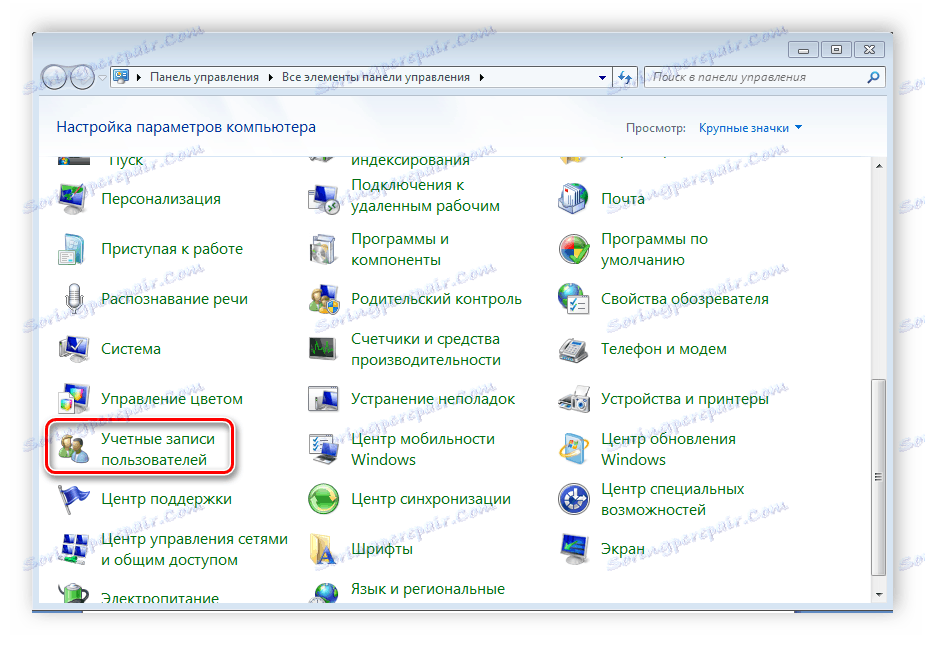
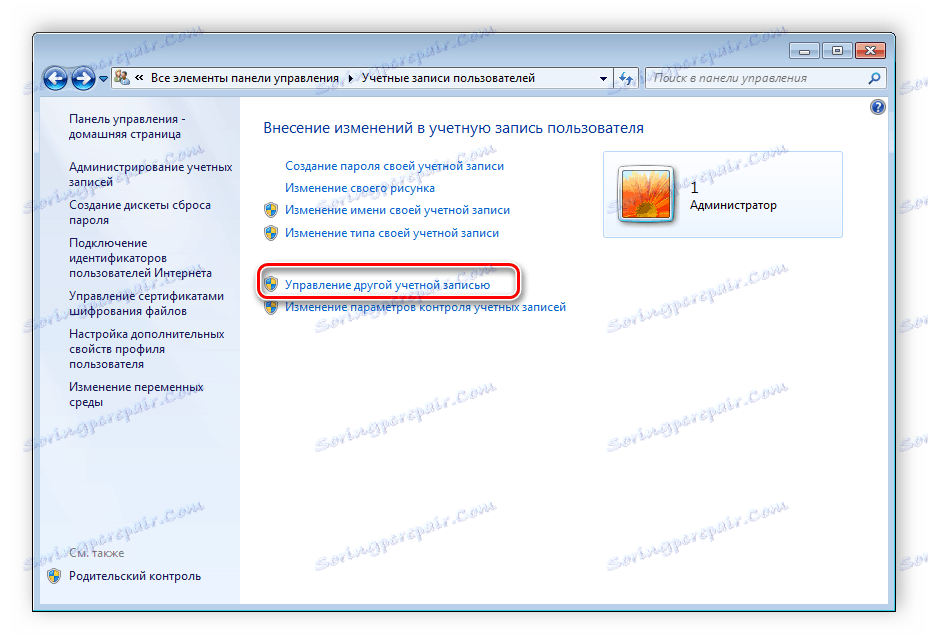
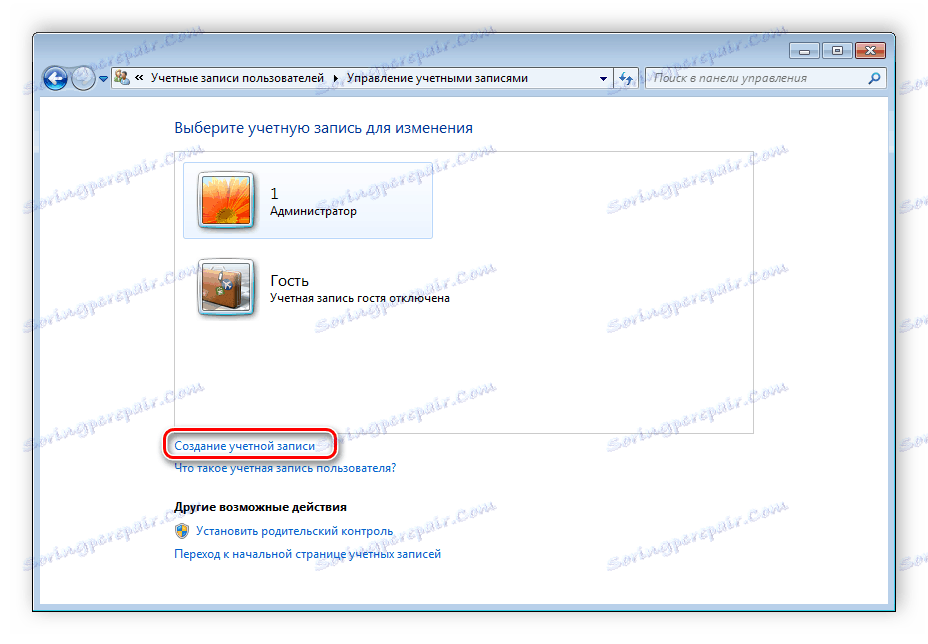
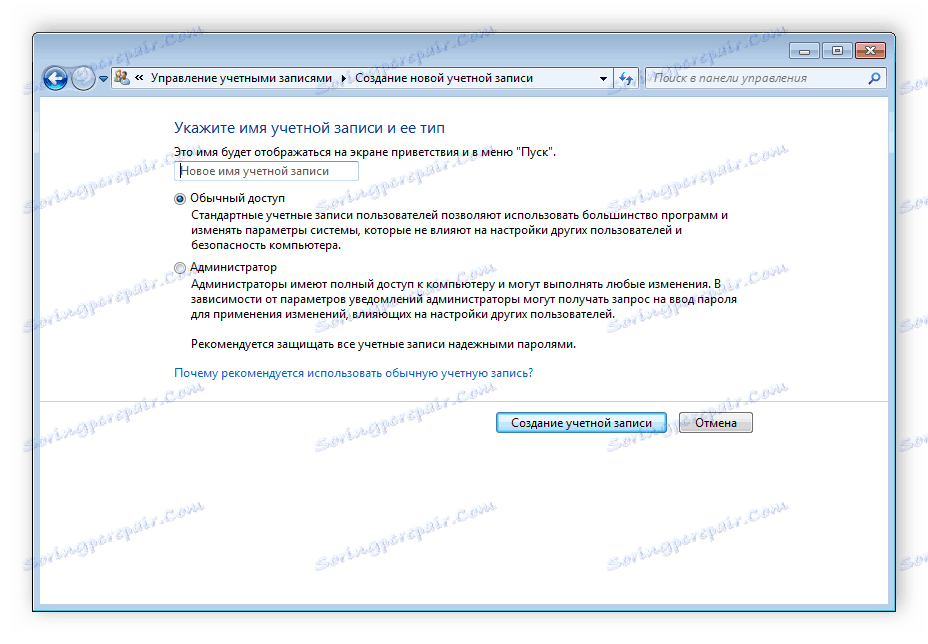
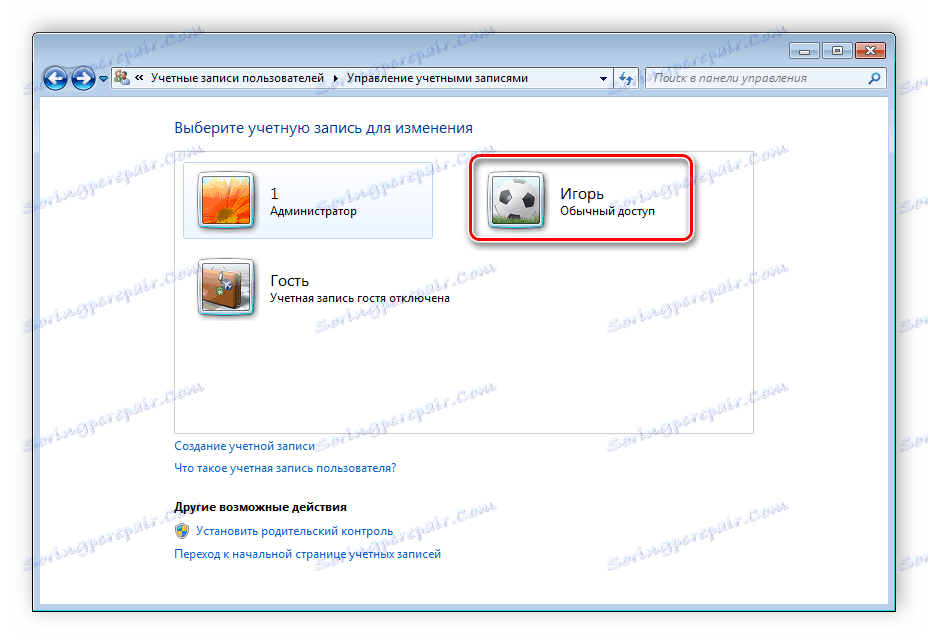
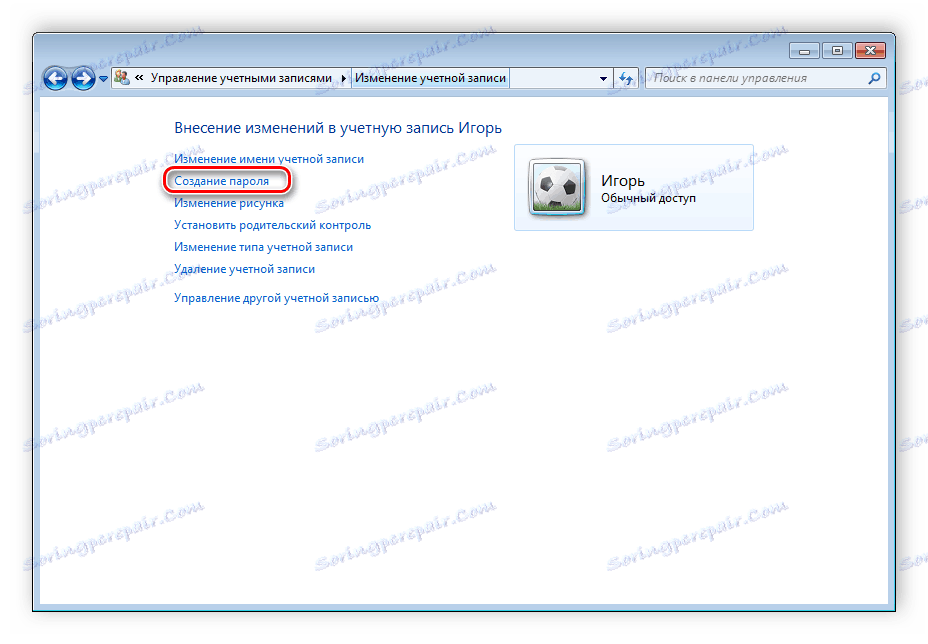
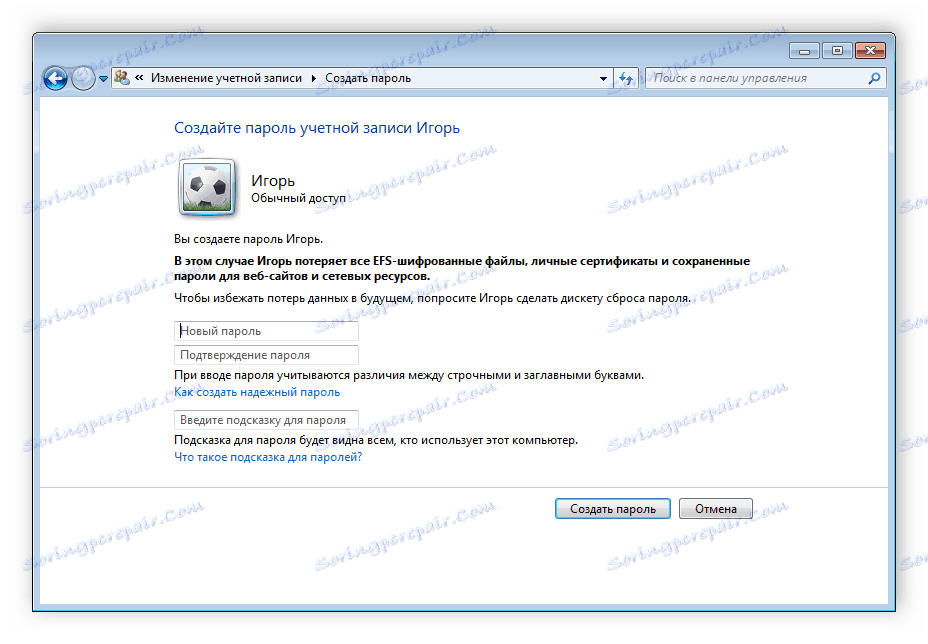
Това завършва създаването на профила. Ако е необходимо, можете да добавите няколко нови профила по всяко време с различни нива на достъп. Сега се обръщаме към променящите се профили.
Промяна на потребителския акаунт
Промяната е много бърза и лесна. За да направите това, трябва да изпълните няколко действия:
- Отидете на "Старт" , кликнете върху стрелката надясно до "Изключване" и изберете "Промяна на потребител" .
- Изберете необходимия профил.
- Ако е зададена парола, ще трябва да я въведете, след което ще бъдете записани.
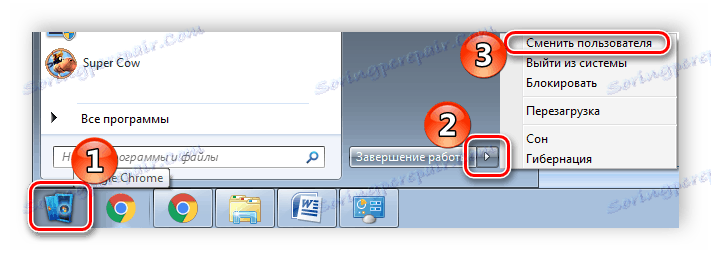
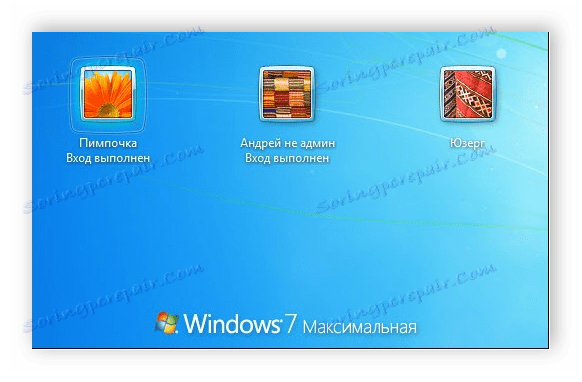
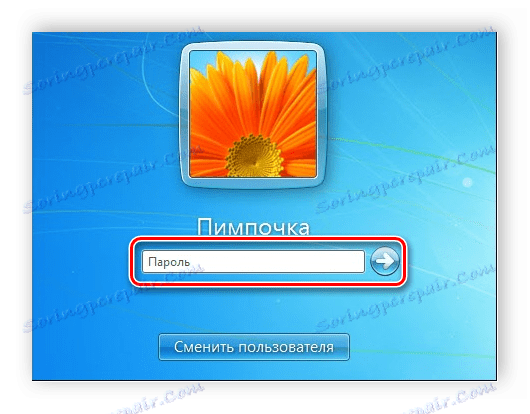
Изтриване на потребителски акаунт
В допълнение към създаването и промяната на наличните и деактивиращи профили. Всички действия трябва да се изпълняват от администратора, а самият процес на премахване няма да отнеме много време. Направете следното:
- Върнете се в "Старт" , "Контролен панел" и изберете "Потребителски акаунти" .
- Изберете "Управление на друг профил".
- Изберете профила, който искате да изтриете.
- Кликнете върху "Изтриване на профила" .
- Преди да изтриете, можете да запазите или изтриете профилни файлове.
- Приемайте да приложите всички промени.
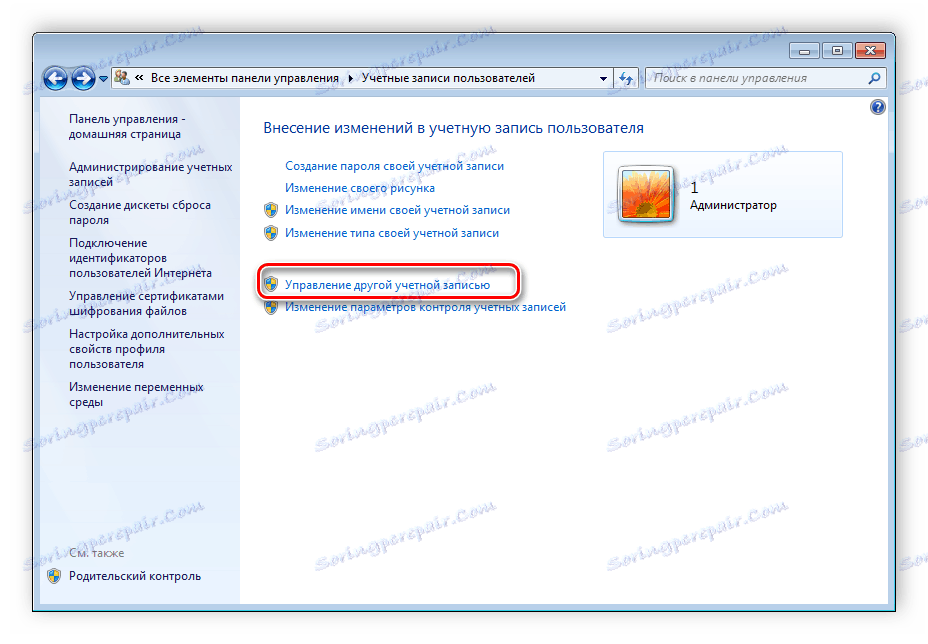
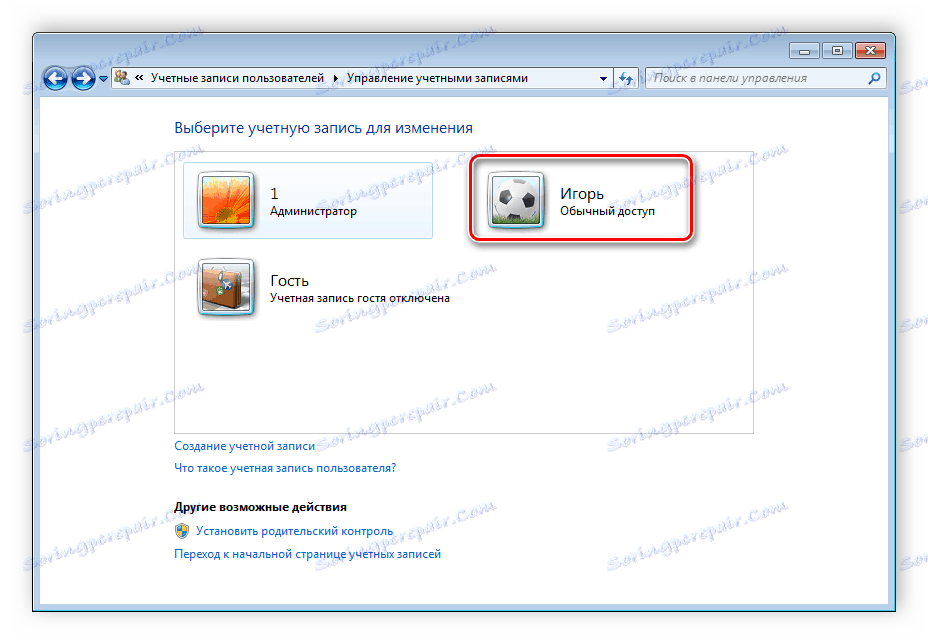
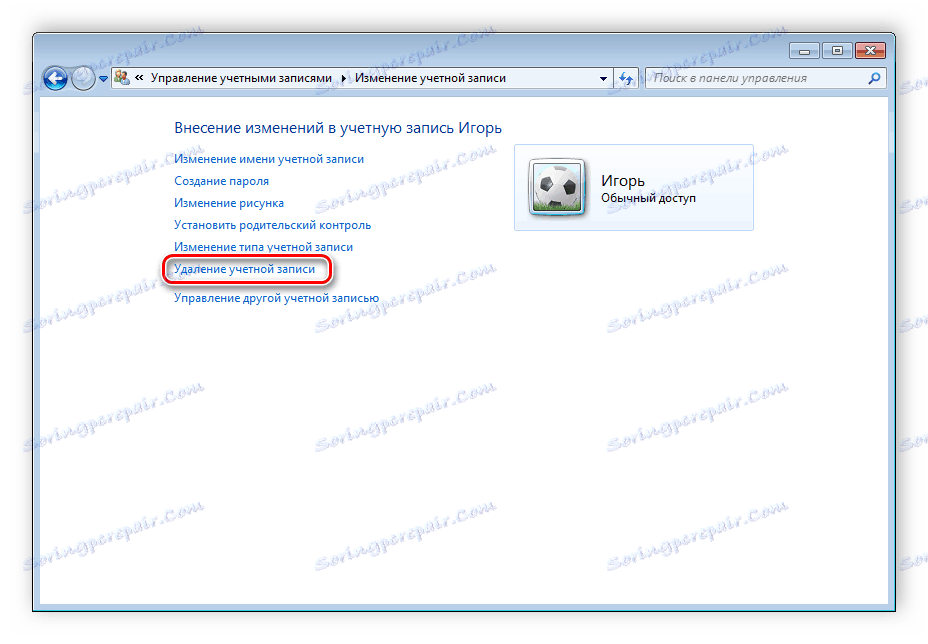
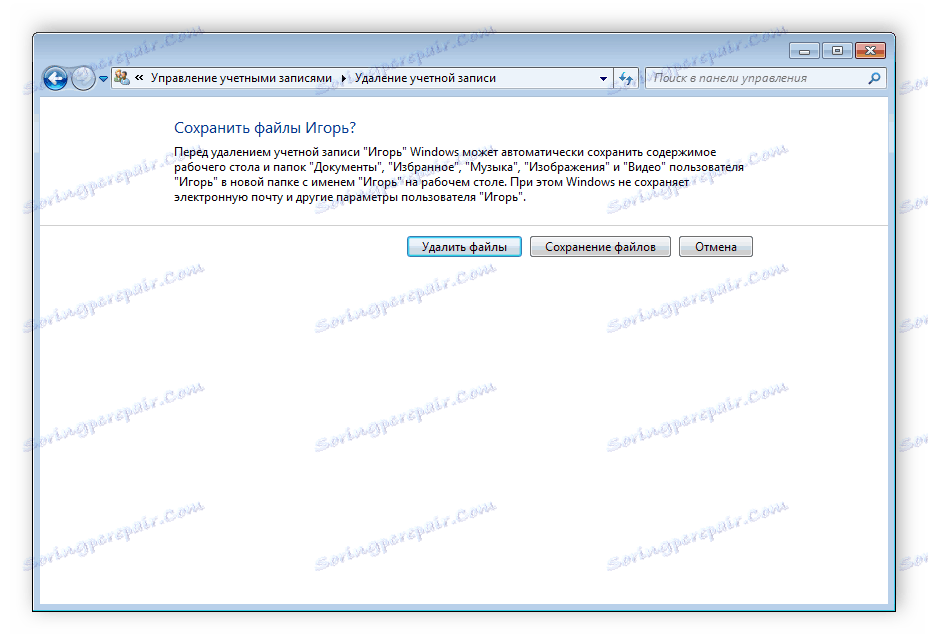
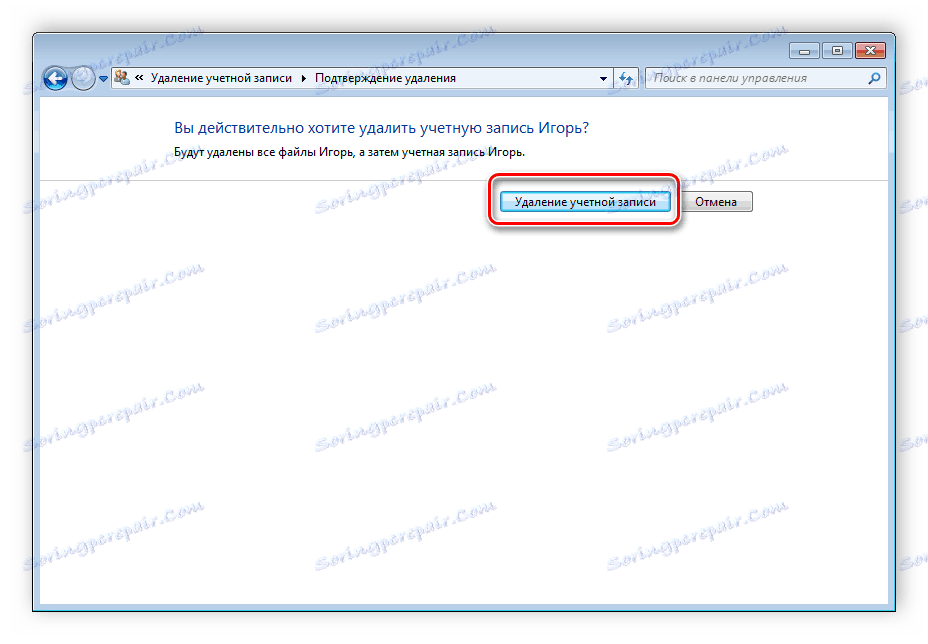
Освен това има още 4 опции за изтриване на профил от системата. Можете да научите повече за тях в нашата статия.
Повече подробности: Изтриване на профили в Windows 7
В тази статия разгледахме основните принципи за създаване, промяна и деактивиране на профил в Windows 7. Няма нищо сложно в това, просто трябва да действате според прости и разбираеми инструкции. Не забравяйте, че всички действия трябва да се извършват с администраторския профил.