Метод 1: Меню "Персонализация"
Промяната на външния вид на Windows 10 става чрез вграденото приложение "Настроики", а именно чрез раздела "Персонализация"... Тук можете не само да инсталирате изображение от предложените системни, но и да изберете всяко изображение, съхранено на вашия компютър, както и да създадете слайдшоу или да включите плътен цвят от предварителните настройки на ОС. За нестандартен размер на файла можете да промените позицията (разтягане, плочки и т.н.) - това ще помогне да се съобрази картината с размера на екрана.
Повече информация: Променете фона чрез "Персонализация" в Windows 10
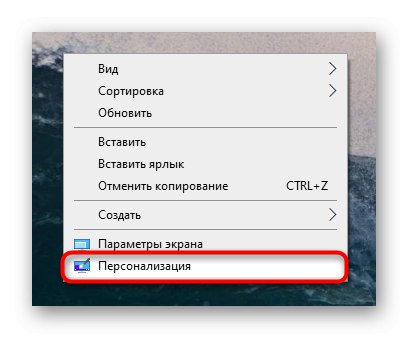
Трябва да се има предвид, че раздел "Персонализация" е достъпен само за собствениците на активиран Windows. Ако това не е вашият случай, използвайте препоръките по-долу.
Метод 2: контекстно меню
Когато компютърът вече има необходимото изображение в желания размер, което не се нуждае от допълнителни настройки, е още по-лесно да го направите на фона. През "Диригент" навигирайте до мястото, където се съхранява картината, и щракнете с десния бутон върху файла. Ще се покаже контекстно меню, където измежду допълнителните функции изберете елемента Задайте като фон на работния плот... След като щракнете върху него, картината на работния плот веднага ще се промени.
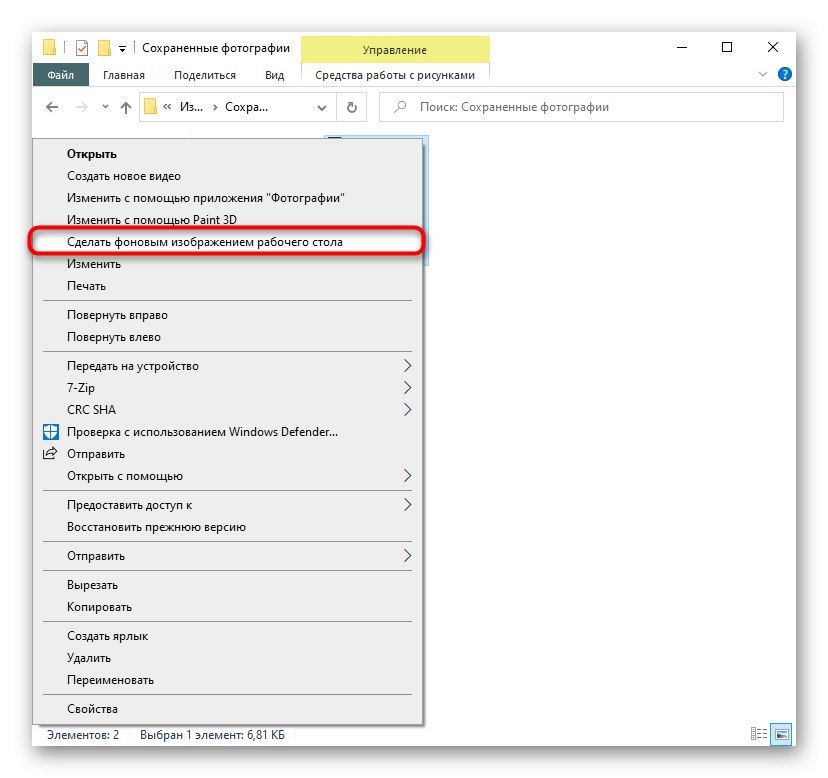
Метод 3: Internet Explorer
Чрез системния браузър на Windows можете също да зададете снимка като фон, без дори да я изтегляте.
- За целта намерете подходящо изображение на сайт за тапети, като се уверите, че разделителната му способност съвпада с вашата разделителна способност на екрана. Тя може да бъде по-висока, но не и по-ниска, в противен случай картината ще изглежда размазана, защото ще бъде разтеглена извън първоначалния си размер.
- Щракнете с десния бутон върху изображението и изберете Задай като фон.
- Потвърдете действието си с бутона "Да".
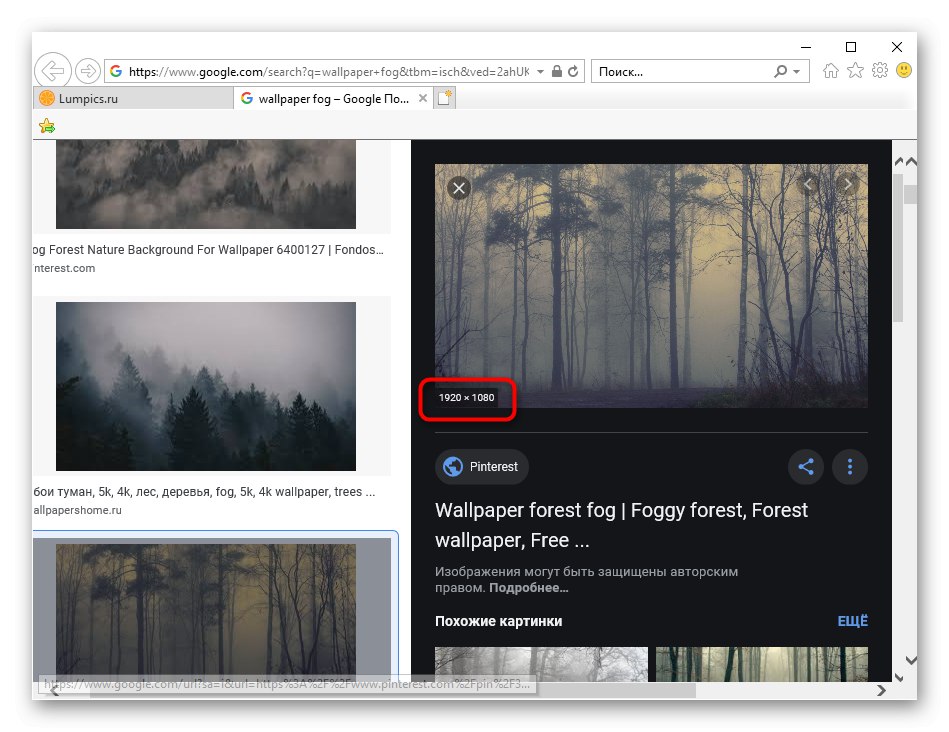
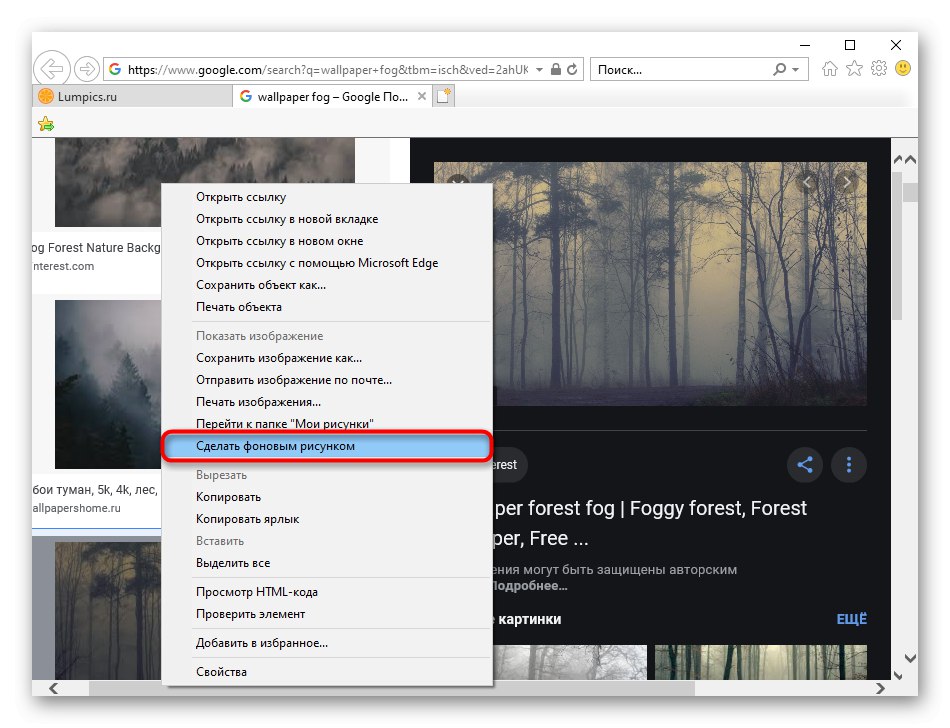
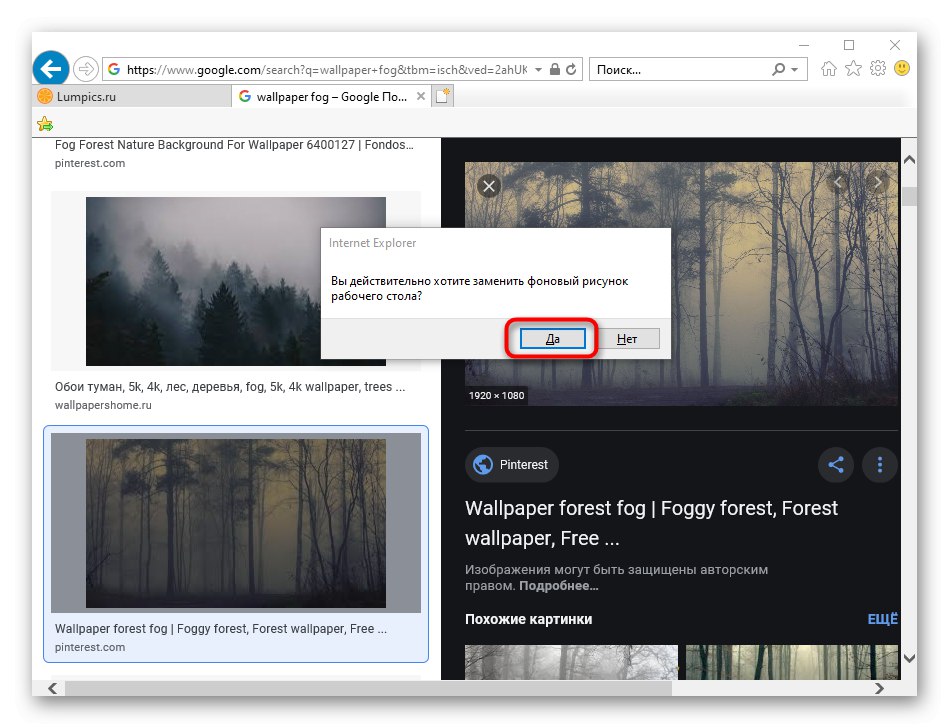
Метод 4: Програма за промяна на фона на работния плот
Потребителите, които не искат да губят време в търсене на снимки, могат да инсталират програма, която ще го направи вместо тях. Няма толкова много подобни приложения, а най-модерните опции могат да бъдат намерени в марковия магазин на Microsoft. Няма да разглеждаме остарял, макар и добре познат софтуер като DesktopMania, тъй като неговият набор от снимки е със съмнително качество. Вместо това нека да разгледаме едно от приложенията, налични в магазина за Windows 10.
Изтеглете динамични тапети за работния плот
- Инсталирайте приложението и го стартирайте.
- В раздела "У дома"отворен по подразбиране, последно добавеният тапет ще се покаже веднага. Прелистване на страници с бутони "Следващия" и „Предишна“, изберете изображението, което искате да видите във фонов режим.
- Щракнете върху плочката с нея и след отваряне щракнете "Задай като тапет".
- Потвърдете решението си и проверете дали фонът е зададен.
- За първи път приложението ще уведоми, че превключването на динамично изображение вече е активирано и ще предложи да деактивира тази функция. Ако не искате картината да се променя с течение на времето, натиснете "Да", и ако сте доволни от опцията за автоматична промяна, изберете "Не" - във втория случай избраният фон няма да бъде инсталиран.
- Можете също да се обърнете към тематичните раздели, като отидете на "Категории".
- Картина от категориите се избира и инсталира по същия начин.
- Ако искате да настроите автоматична промяна на изображението, отидете на "Настроики" и активирайте съответната функция там. Освен това можете да зададете времето, след което фонът ще бъде заменен с друг.
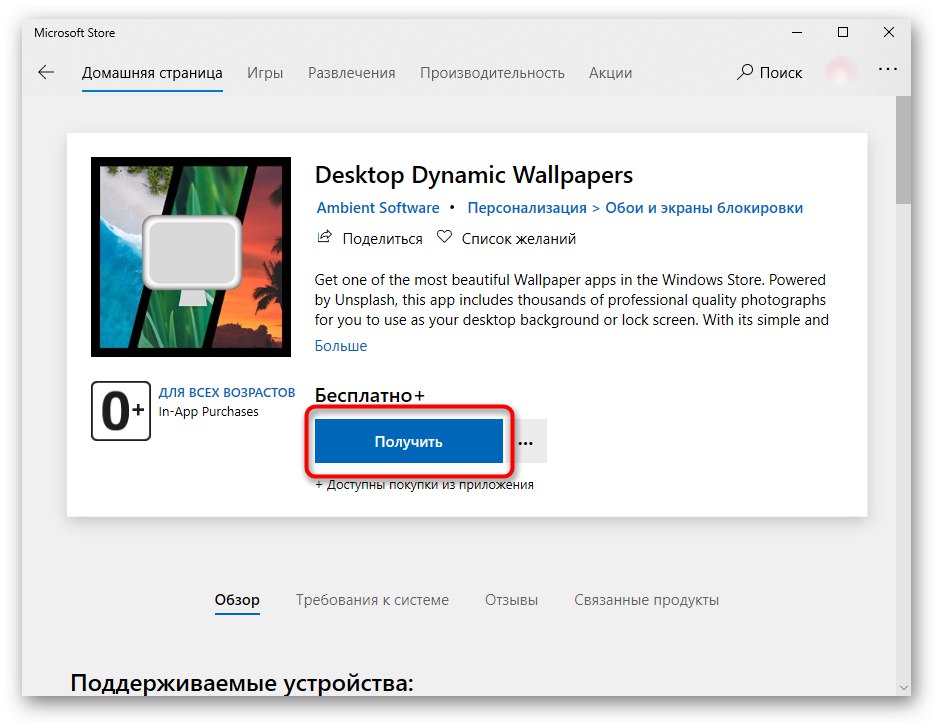

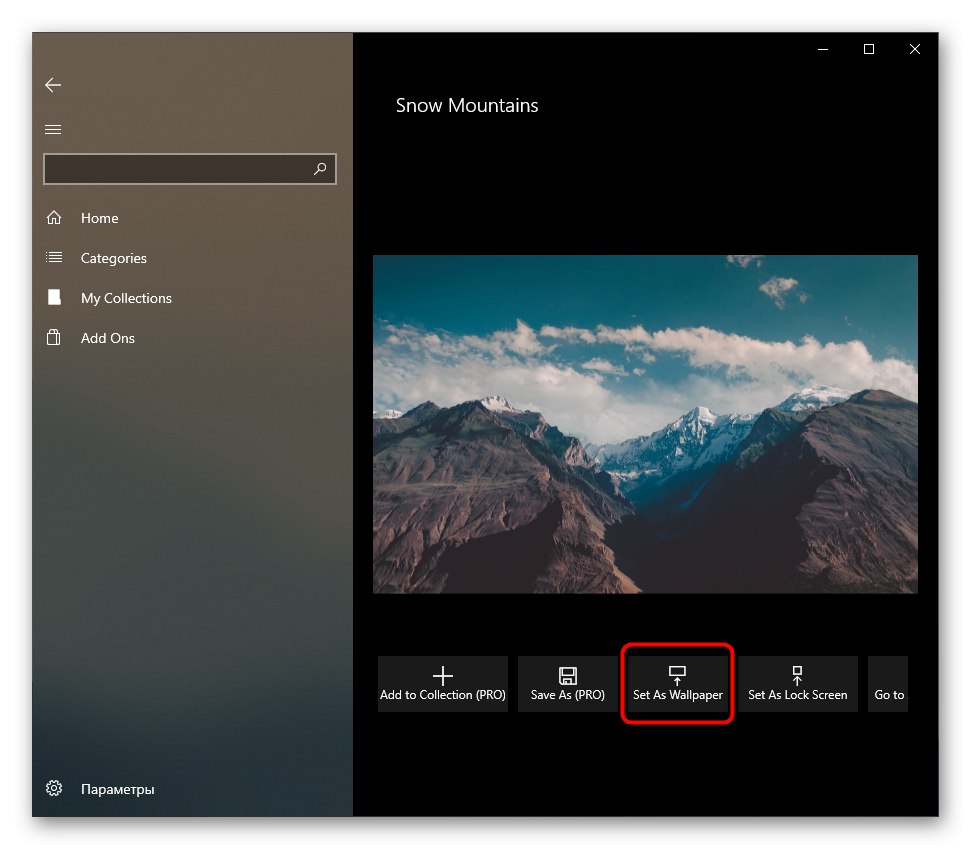
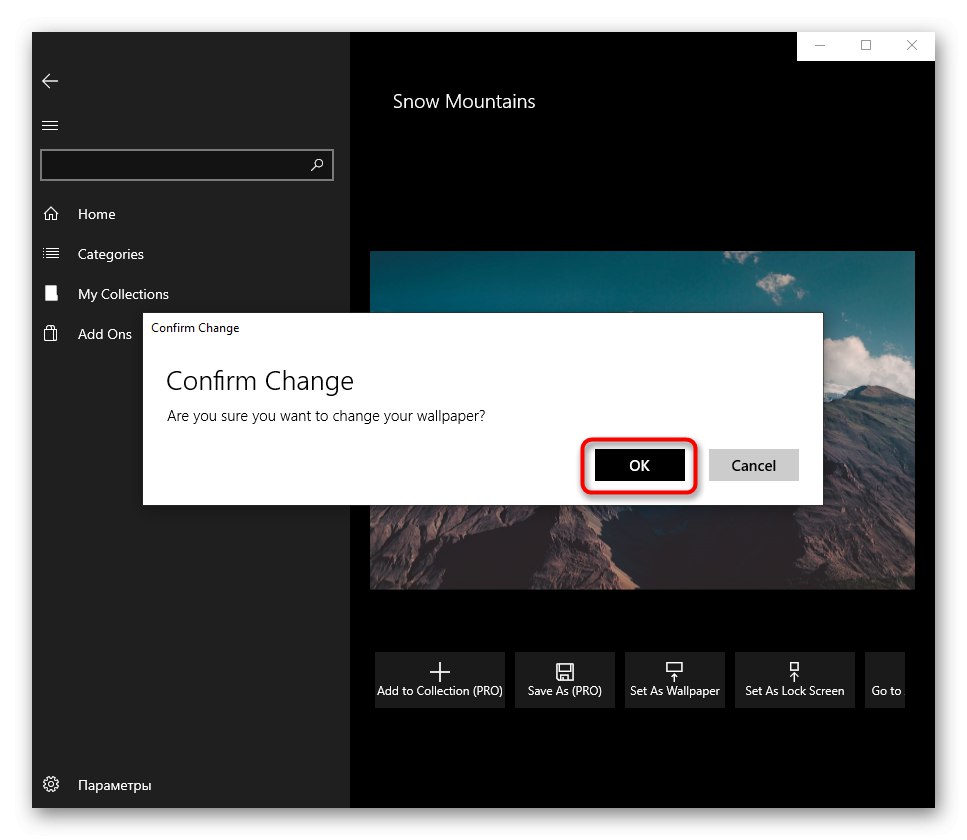
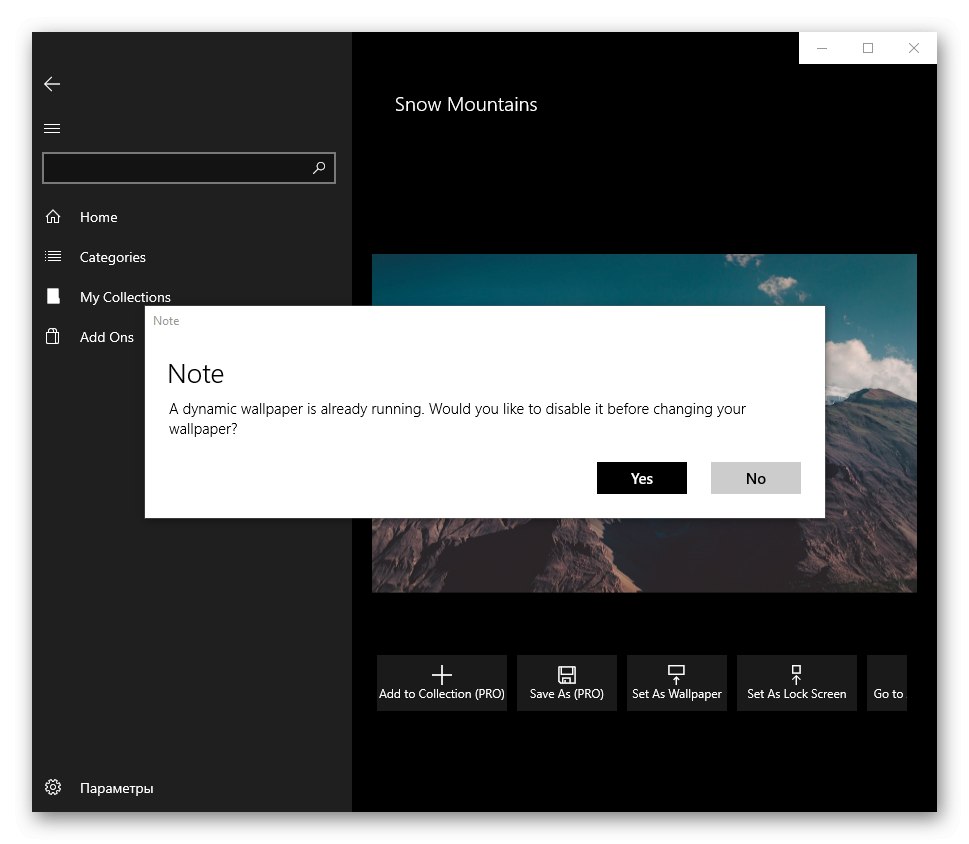
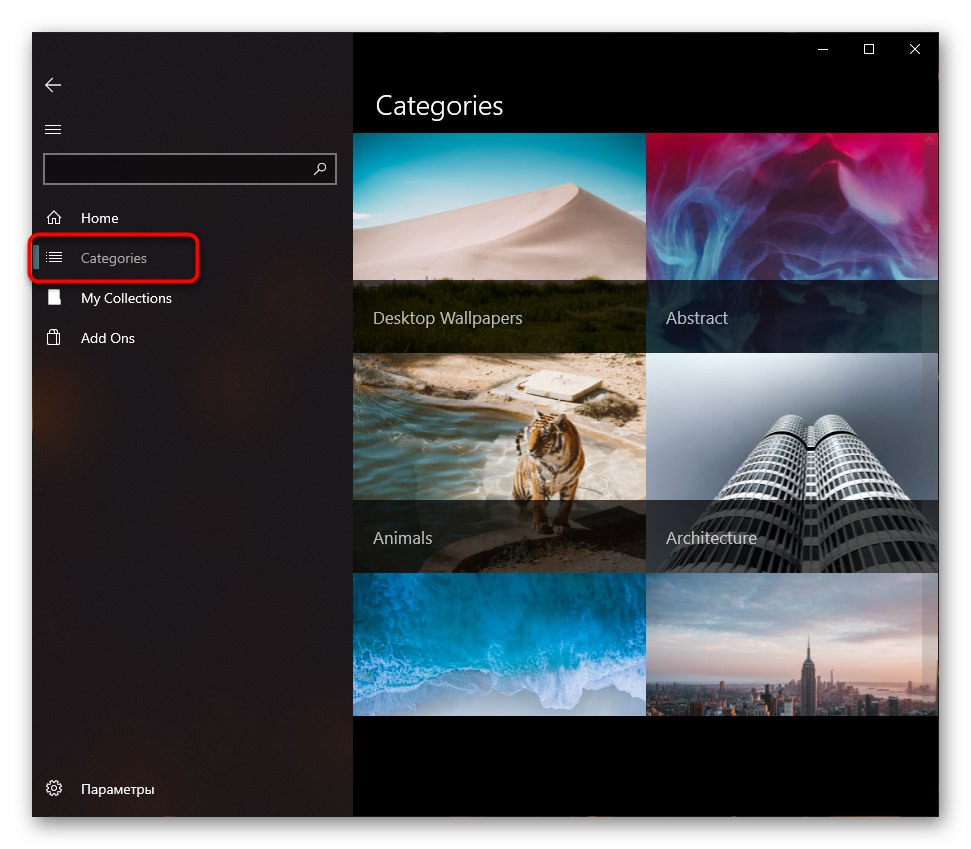
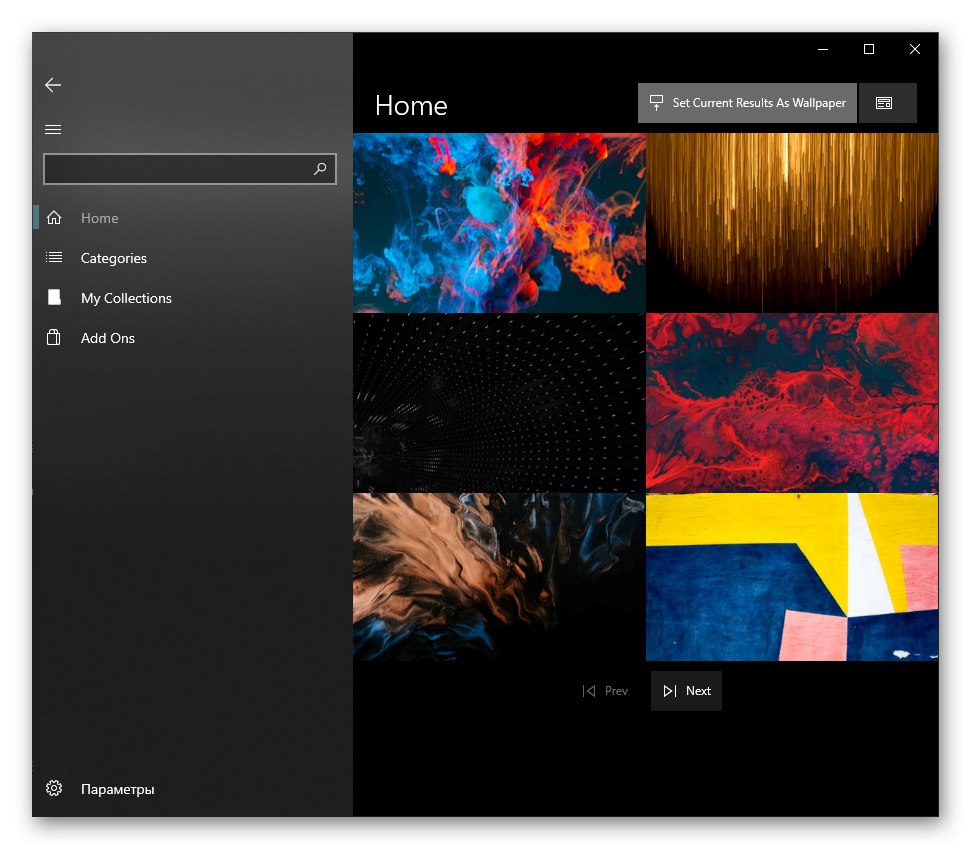
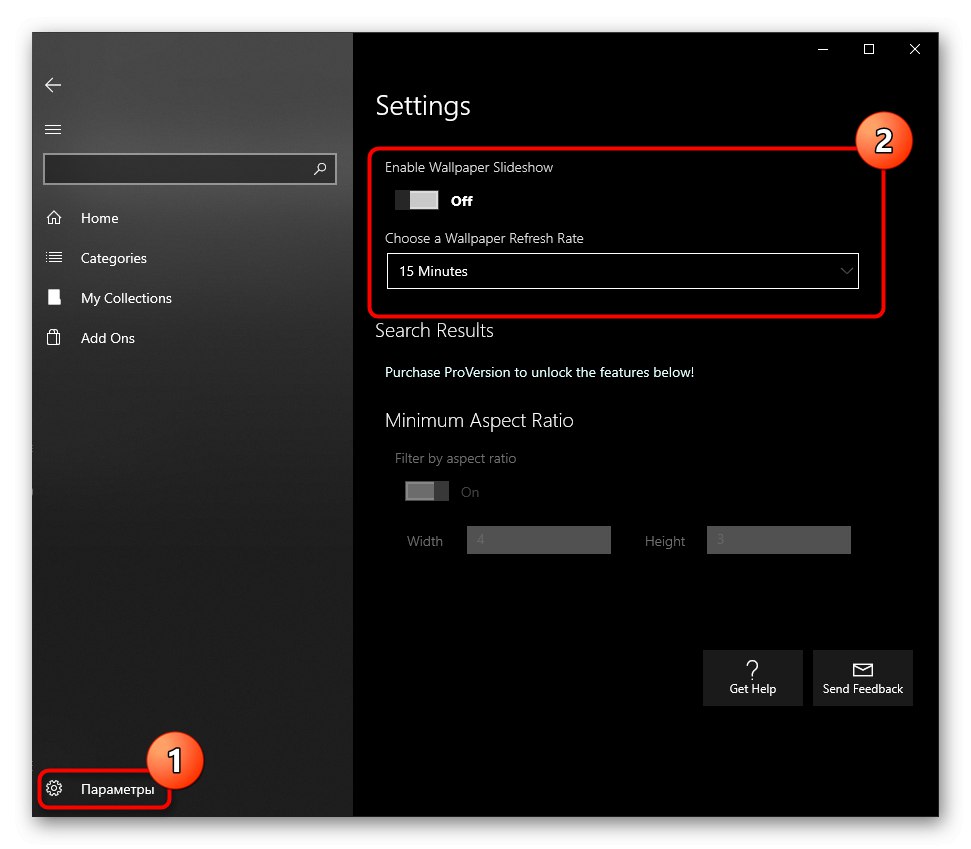
Останалите функции на приложението са платени, но евтини. Можете да ги закупите в раздела „Добавяне на Ons“.
Следните приложения от Microsoft Store са аналози на динамични тапети за работния плот:

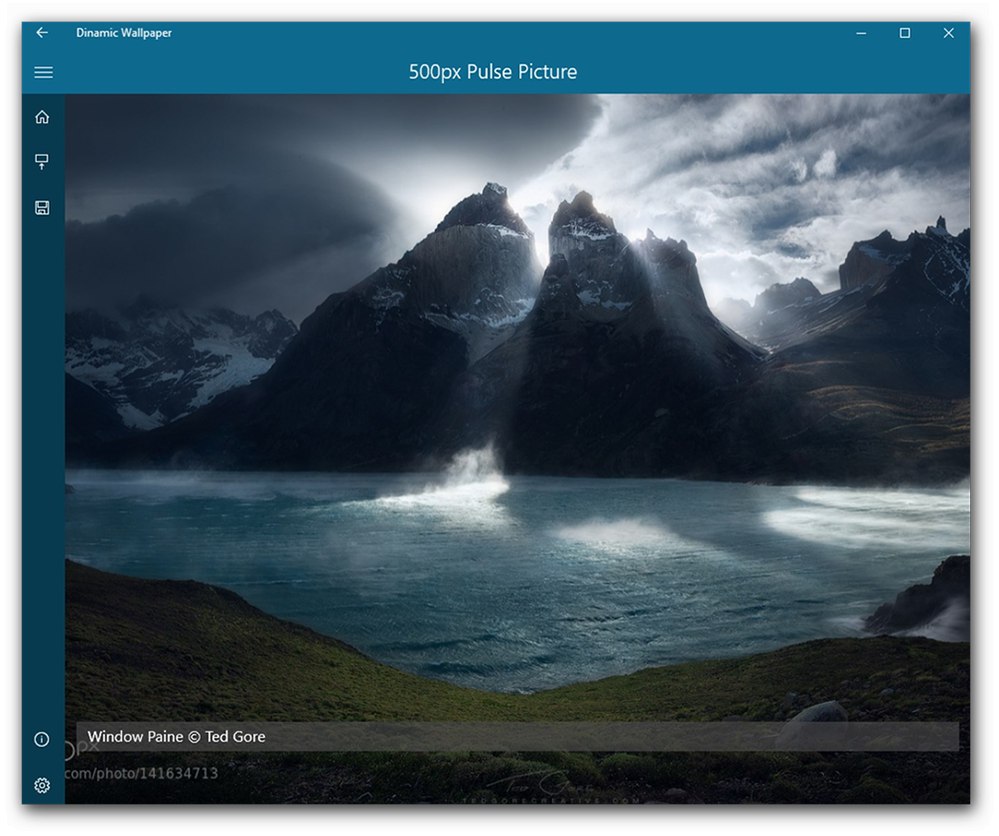
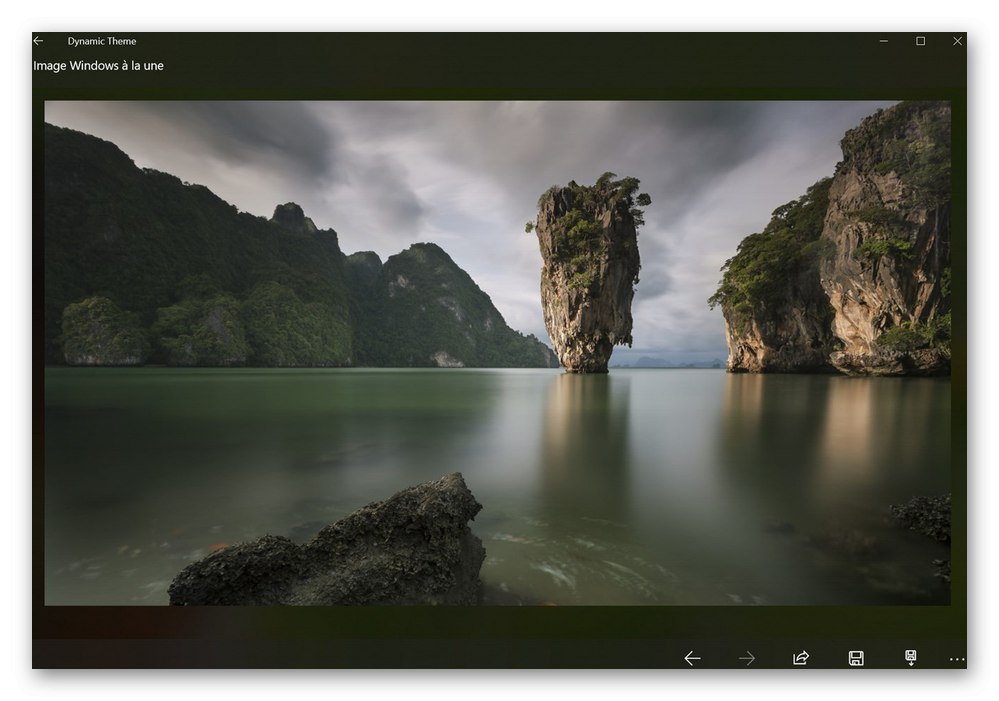
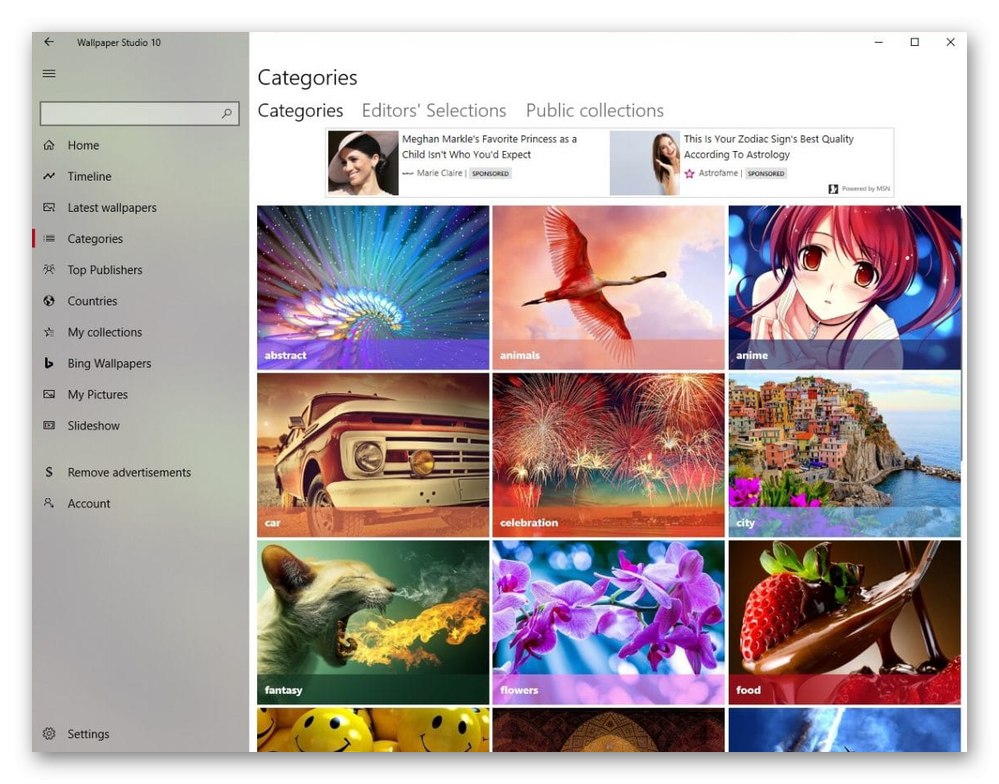
Пляскане! - Unsplash Wallpaper
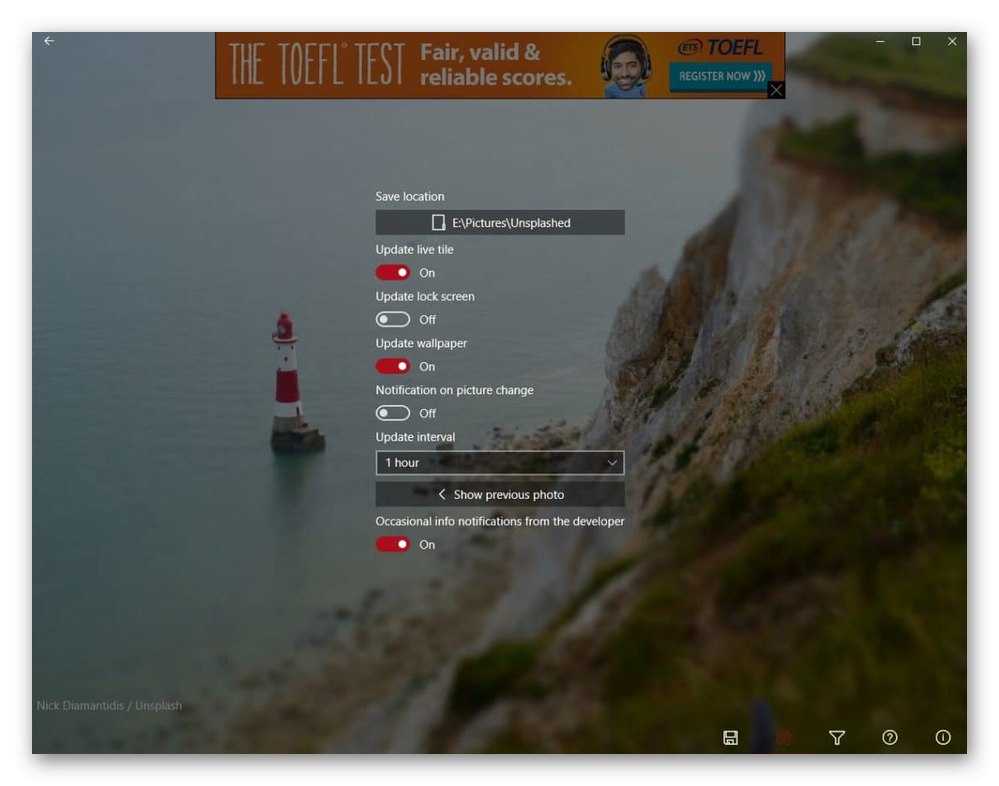
Всички тези приложения са направени в стила на Windows 10, както виждате, така че не е нужно да ги разбирате - инструкциите по-горе са почти напълно приложими за тях. Според нас най-интересни са бакините - Wallpaper Studio 10 и Splash! - Unsplash Wallpaper, но имате право да изберете всеки, тъй като наборът от изображения навсякъде е различен.
Метод 5: Инсталиране на анимирано изображение
Всички предишни методи позволяват използването само на статична графика като фон. За видео тапет ще трябва да използвате специални приложения, чрез които те ще бъдат избрани и инсталирани. Списък с такива програми ще намерите в другата ни статия на връзката по-долу.
Повече информация: Програми за инсталиране на тапет на живо в Windows 10
И в отделна статия разгледахме работата в 3 популярни програми, които предоставят анимирани изображения. Ако искате да се запознаете с него и да видите как работи такъв софтуер, щракнете върху следната връзка.
Повече информация: Инсталиране на жив тапет на Windows 10
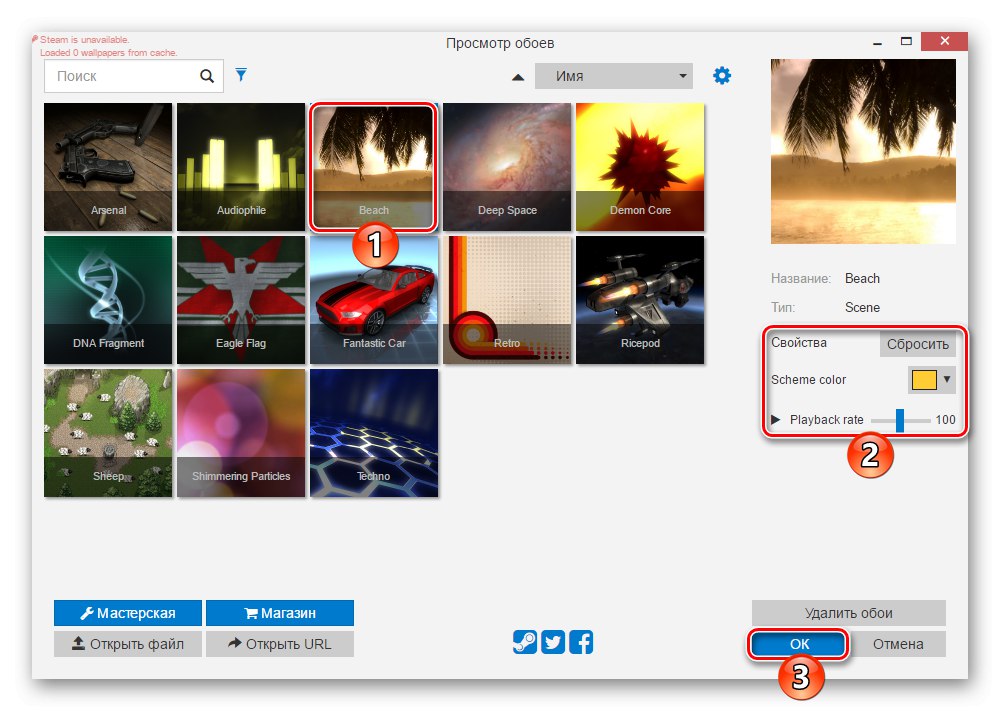
Също така ви каним да прочетете другите ни ръководства, които ви разказват за различни опции за персонализиране на външния вид на „дузината“.
Прочетете също:
Променете цвета на лентата на задачите в Windows 10
Как да направите красив работен плот в Windows 10
Промяна на прозореца за приветствие в Windows 10