Преглеждайте историята и възстановявайте изтритата история в Yandex.Browser
Във всеки браузър има история на посещения на сайтове, в които се съхраняват сайтовете, които сте посетили след инсталирането на браузъра или последното почистване на историята. Това е много удобно, когато трябва да намерите изгубен обект. Същото важи и за историята на изтеглянията. Браузърът записва всички изтегляния, за да можете лесно да видите какво е било изтеглено и къде. В тази статия ще ви покажем как да отворите история в браузъра на Yandex, както и начин да отворите отдалечена история.
съдържание
Преглед на историята в Yandex.Browser
Преглеждайте историята на сайтовете в Yandex.Browser съвсем просто. За да направите това, щракнете върху Меню > История > История . Или използвайте горещи клавиши: в отворен браузър, натиснете Ctrl + H едновременно.
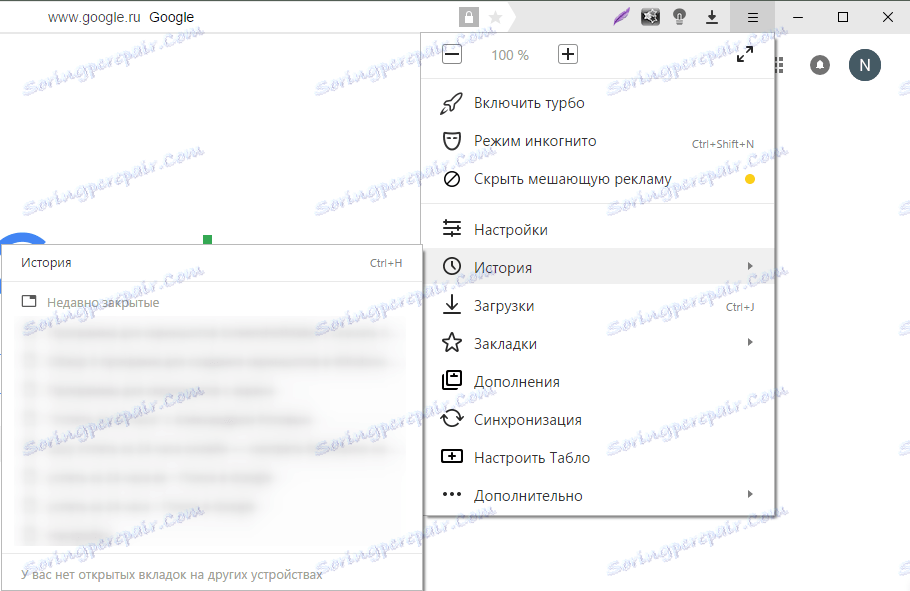
Всички страници в историята се сортират по дата и час. В долната част на страницата има бутон " Предишен ", който ви позволява да разглеждате историята на дните в низходящ ред.
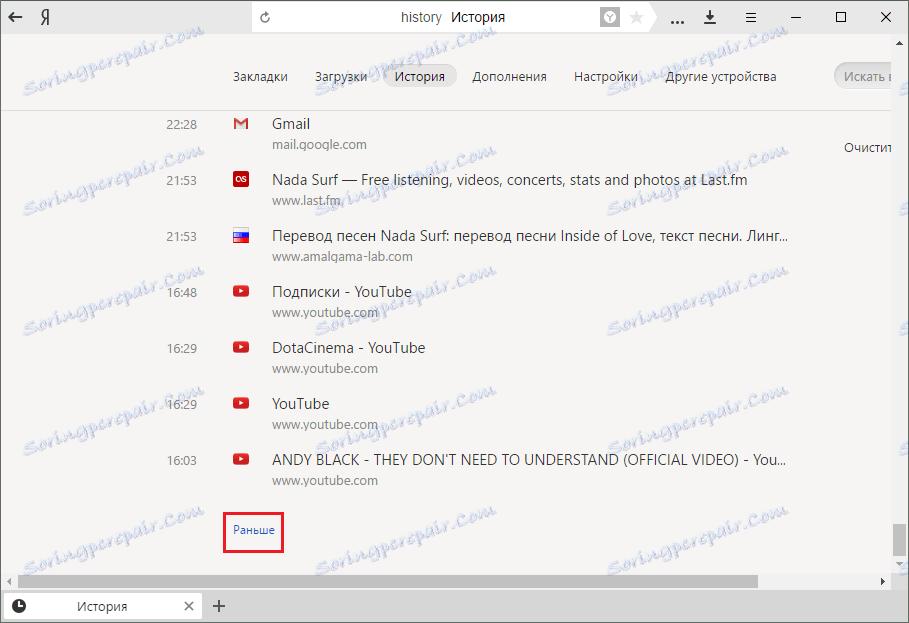
Ако трябва да намерите нещо в историята, то в дясната част на прозореца ще видите полето " Търсене в историята ". Тук можете да въведете ключова дума, например заявка в търсачката или името на сайта. Например това:
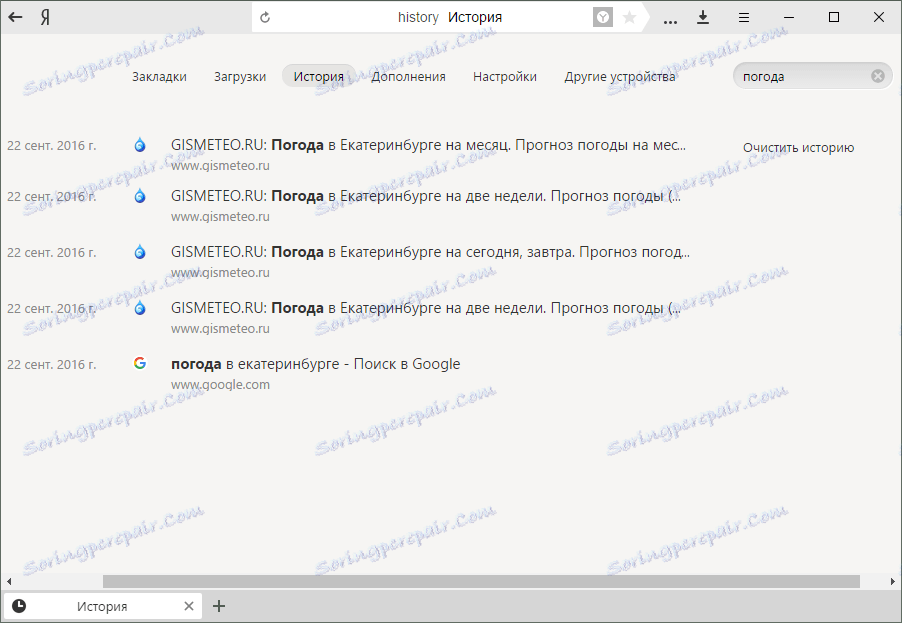
Ако посочите името и кликнете върху стрелката, която се показва до него, можете да използвате допълнителни функции: да преглеждате цялата история от същия сайт или да изтриете запис от историята.
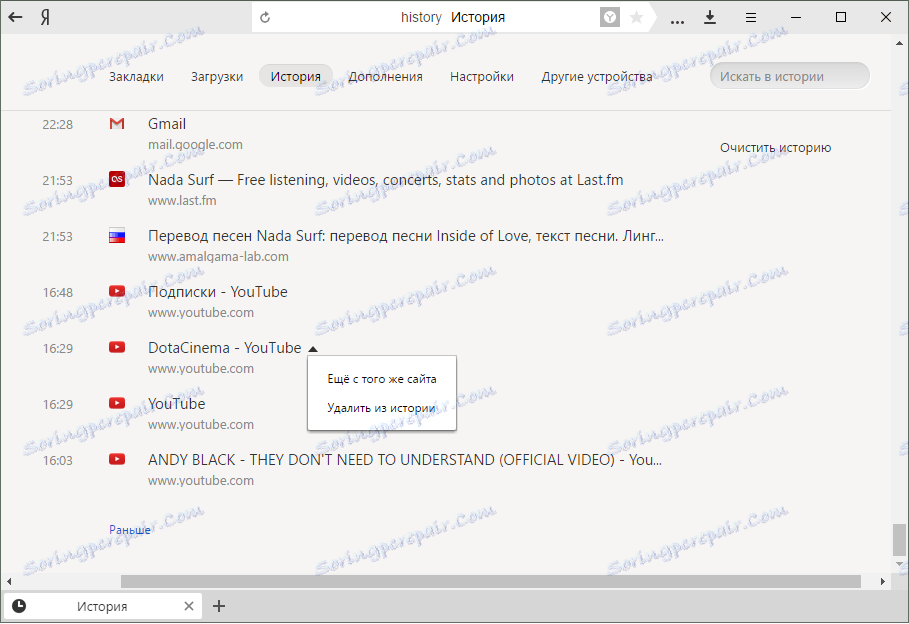
За да видите историята на изтеглянията, кликнете върху Меню > Изтегляния или просто едновременно натиснете Ctrl + J.
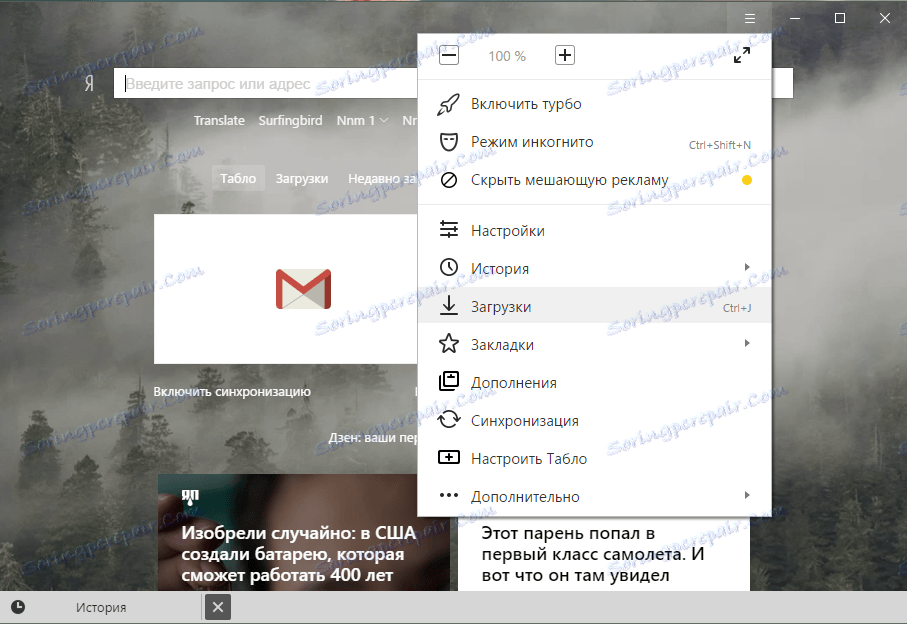
Намираме страница, подобна на историята на сайтовете. Принципът на действие тук е абсолютно същият.
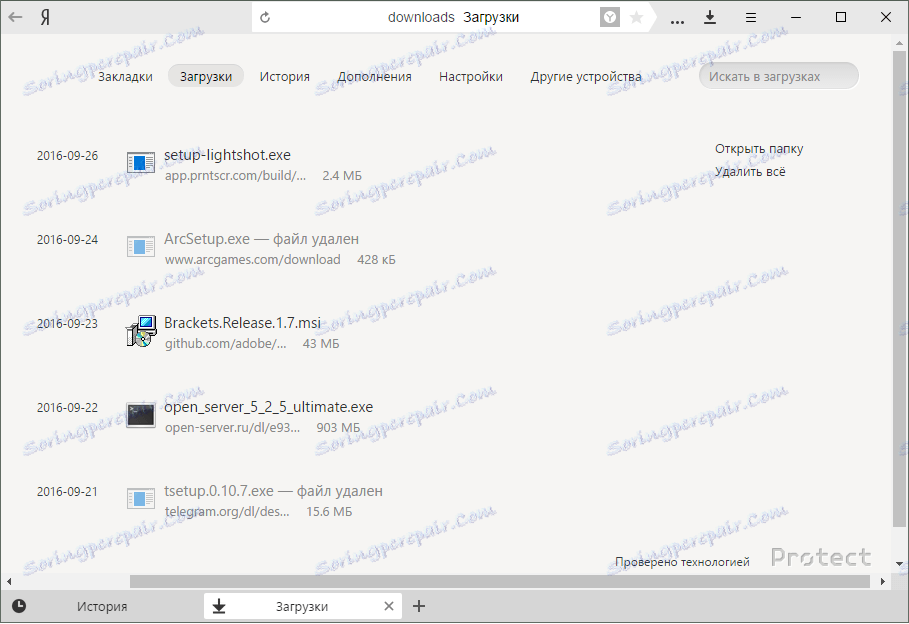
Но ако посочите име и извикате триъгълното контекстно меню, можете да видите няколко полезни допълнителни функции: отворете изтегления файл; да се показва в папката; копирайте връзката, отворете източника на файла (т.е. сайта), изтеглете го отново и го извадете от списъка.
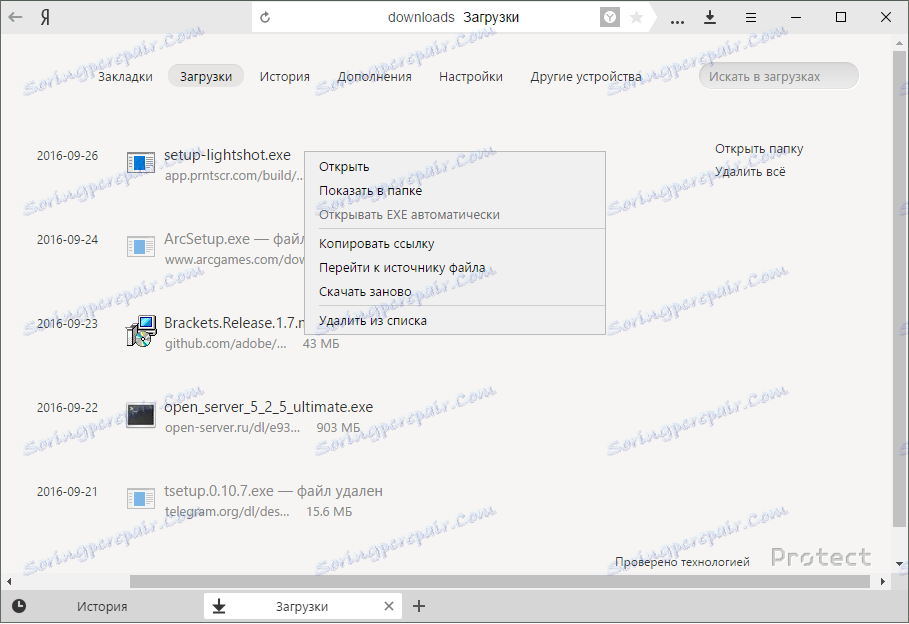
Прочетете повече: Как да изчистите историята в Yandex.Browser
Преглед на отдалечената история в Yandex.Browser
Често се случва да изтриваме историята, а след това е жизненоважно за нас да я възстановим. И за да видите отдалечената история в браузъра Yandex, има няколко начина.
Метод 1: Чрез кеша на браузъра
Ако не сте изчистили кеш паметта на браузъра, но сте изтрили историята на изтеглянето, след това поставете тази връзка в адресната лента - браузър: // кеш и отидете в кеша на Yandex.Browser. Този метод е доста специфичен и няма гаранция, че ще можете да намерите точния сайт. За това показва само последния посетен сайт, не всички.
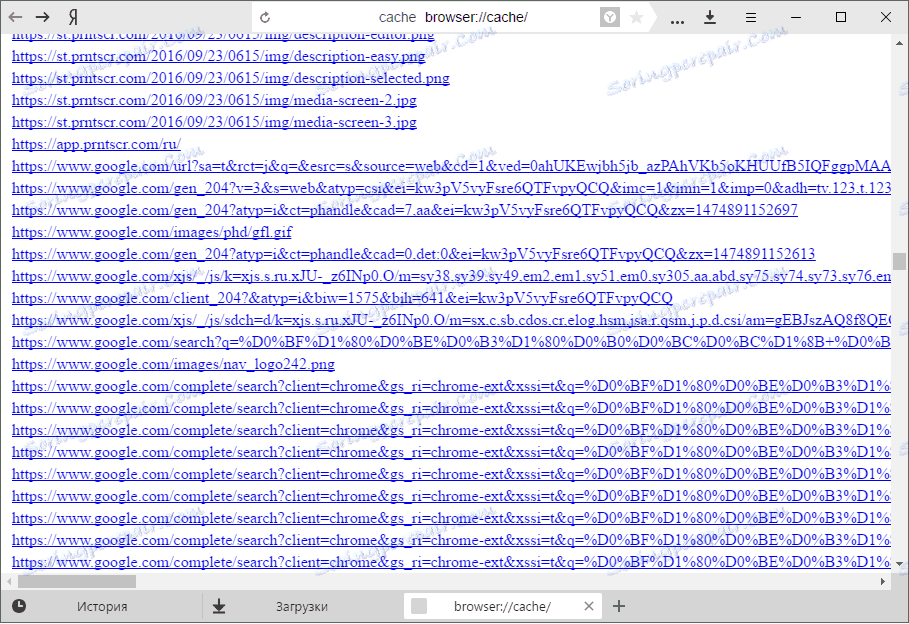
Метод 2: С Windows
Ако сте активирали възстановяването на системата, можете да опитате да се върнете обратно. Както вече знаете, когато възстановявате системата, вашите документи, лични файлове и тези файлове, които се появяват на компютъра след създадената точка за възстановяване, няма да бъдат засегнати. Като цяло няма какво да се страхувате.
Можете да стартирате възстановяването на системата, както следва:
1. В Windows 7: Старт > Контролен панел ;
в Windows 8/10: Кликнете с десния бутон върху Start > Control Panel ;
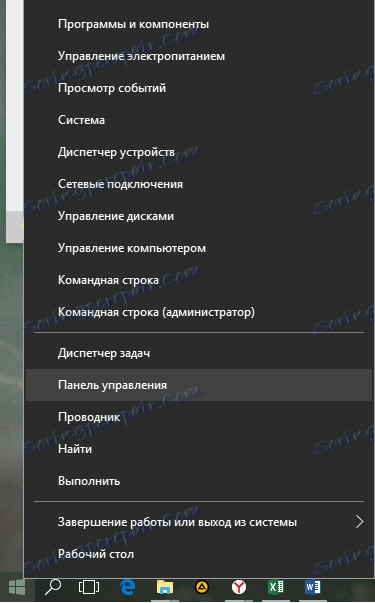
2. Превключете изгледа в " Малки икони ", намерете и кликнете върху " Възстановяване ";
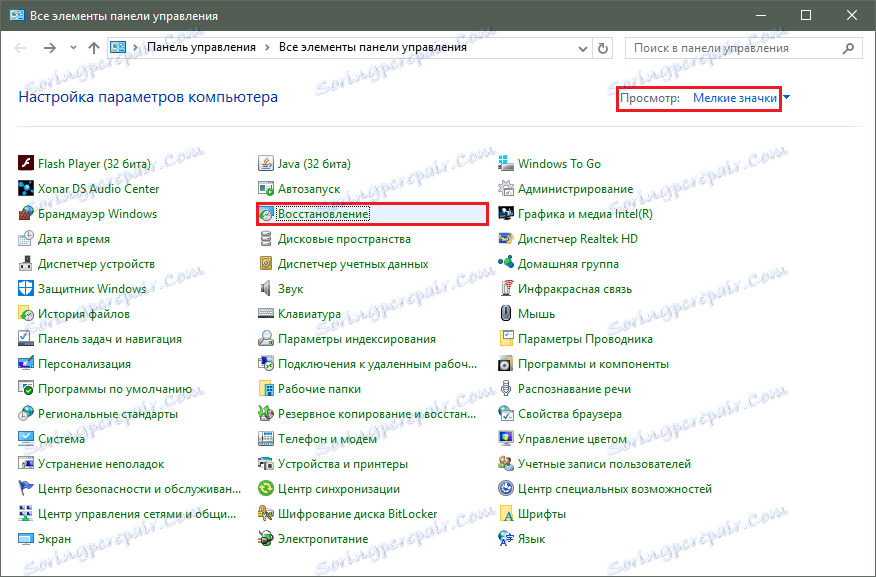
3. Кликнете върху " Стартиране на възстановяването на системата ";
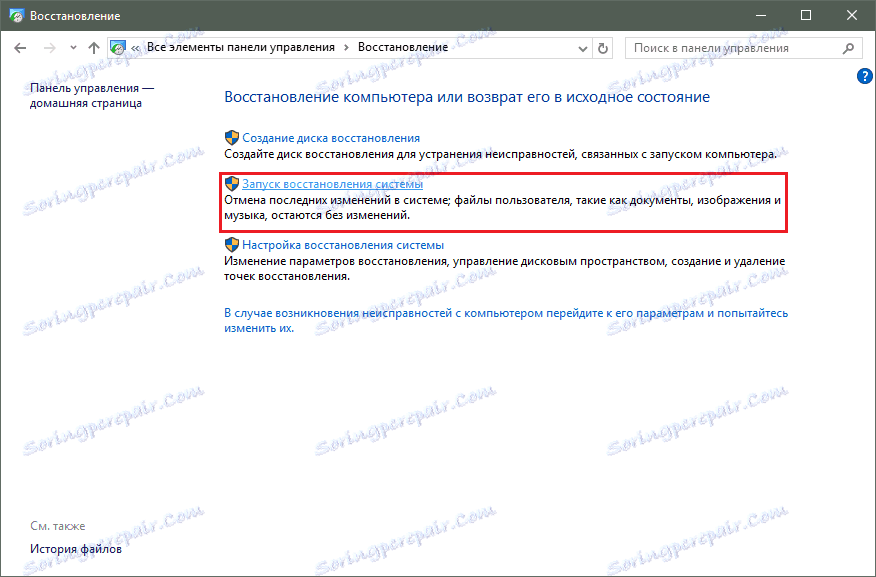
4. Следвайте всички указания на помощната програма и изберете дата, предхождаща датата, на която историята е била изтрита от браузъра.
След успешното възстановяване, проверете историята на браузъра.
Метод 3. Софтуер
С помощта на програми на трети страни можете да опитате да върнете изтрита история. Можете да направите това, защото историята се съхранява локално на нашия компютър. Тоест, когато изтриваме историята в браузъра, това означава, че изтриваме файла на компютъра, като заобиколим кошчето за рециклиране. Съответно, използването на програми за възстановяване на изтритите файлове ще ни помогне да разрешим проблема.
Препоръчваме ви да използвате удобната и разбираема програма Recuva, която можете да прочетете, като кликнете върху връзката по-долу:
Също така можете да изберете друга програма за възстановяване на изтрити файлове, за която вече говорихме.
Прочетете още: програми за възстановяване на изтрити файлове
Във всяка програма можете да изберете конкретна област за сканиране, така че да не търсите всички изтрити файлове. Трябва само да въведете точния адрес, където преди това е била съхранена историята на браузъра:
C: Users NAME AppData Local Yandex YandexBrowser Потребителски данни По подразбиране
Във вашия случай, вместо NAME ще бъде името на вашия компютър.
След като програмата приключи търсенето, запазете резултата с името " История" в целевата папка на горния път (т.е. в папката "По подразбиране"), замествайки файла с този, който вече е в папката.
Така че научихте как да използвате историята на Yandex.Browser, както и как да я възстановите, ако е необходимо. Надяваме се, че ако имате някакви проблеми или сте тук за информационни цели, тогава тази статия е полезна и информативна за вас.