Проверка на уеб камерата онлайн
Проблемите с използването на камерата в повечето случаи възникват поради конфликт между устройството и компютърен софтуер. Вашата уеб камера може просто да бъде деактивирана в мениджъра на устройства или да бъде заменена с друга в настройките на конкретна програма, в която я използвате. Ако сте сигурни, че всичко е конфигурирано както трябва, опитайте да проверите уеб камерата си с помощта на специални онлайн услуги. В случай че методите, представени в статията, не помогнат, ще трябва да потърсите проблем в хардуера на устройството или неговите драйвери.
съдържание
Проверка на здравето на уеб камерата онлайн
Има много сайтове, които предоставят възможност за проверка на уеб камерата от страна на софтуера. Благодарение на тези онлайн услуги не е нужно да отделяте време за инсталиране на професионален софтуер. По-долу са изброени само доказани методи, които са спечелили доверието на много мрежови потребители.
За правилна работа с горните сайтове препоръчваме да инсталирате най-новата версия Adobe Flash Player ,
Прочетете още: Как да актуализирате Adobe Flash Player
Метод 1: Тест за уеб камера и микрофон
Едно от най-добрите и прости услуги за проверка на уеб камерата и микрофона му онлайн. Интуитивно простата структура на сайта и минимум бутони - всичко това, за да използвате сайта, донесе желания резултат.
- След като отидете на сайта, кликнете върху главния бутон в центъра на прозореца "Проверка на уеб камерата" .
- Позволяваме на услугата да използва уеб камерата по време на използването й, за това натиснете "Активиране" в появяващия се прозорец.
- Ако след разрешение за използване на устройството се появи изображение от уеб камера, то работи. Този прозорец изглежда така:
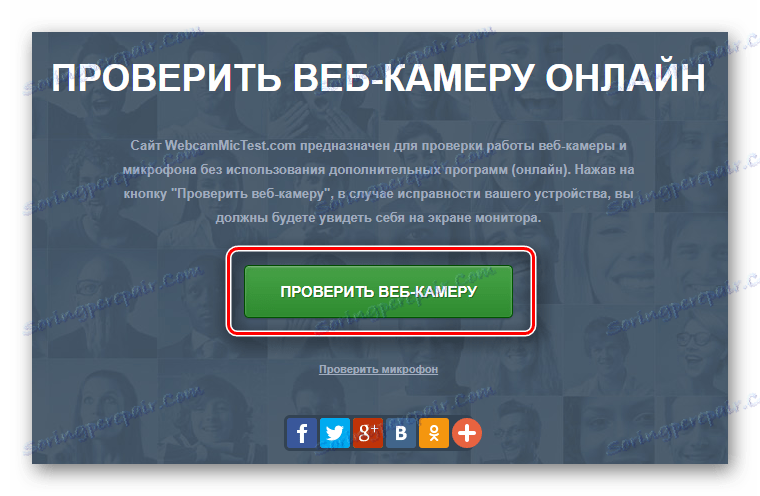
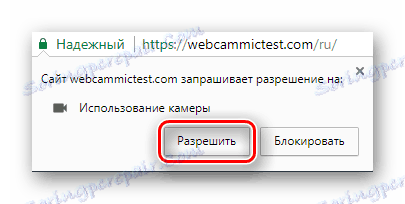
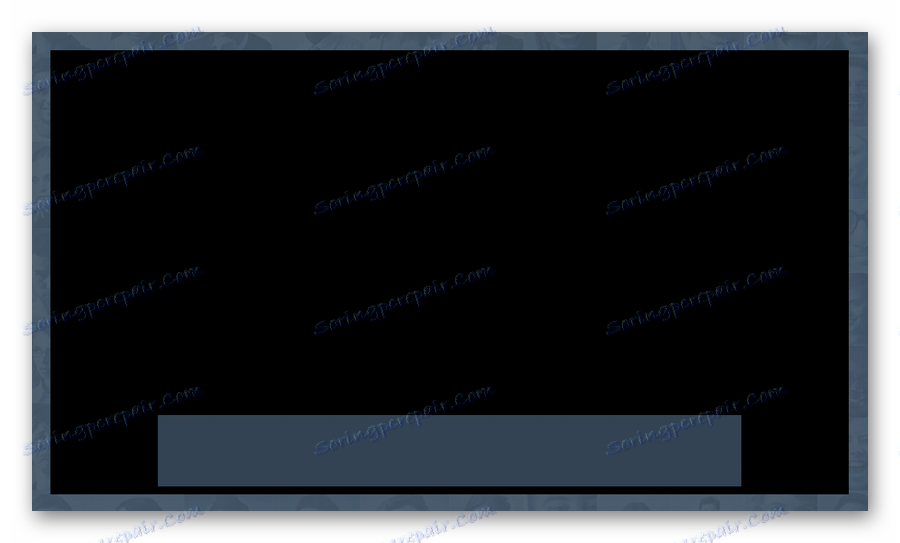
Вместо черен фон, трябва да има изображение от вашата мрежа.
Метод 2: Уеб камера
Проста услуга за тестване на ефективността на уеб камера и микрофон. Той ви позволява да проверявате както видео, така и аудио от устройството си. Освен това Webcamtest показва броя на кадрите в секунда, когато видеоклипът се показва в горния ляв ъгъл на прозореца.
- Отидете на сайта близо до надписа "Кликнете, за да включите добавката" Adobe Flash Player " кликнете някъде в прозореца.
- Сайтът ще ви поиска разрешение да използвате приставката за Flash Player. Активирайте това действие с бутона "Разреши" в прозореца, който се показва в горния ляв ъгъл.
- Тогава сайтът ще поиска разрешение да използва вашата уеб камера. Кликнете върху бутона "Позволи", за да продължите.
- Потвърдете това и за Flash Player следващия път, когато кликнете върху бутона "Позволително", който се показва.
- И сега, когато сайтът и плейърът получиха разрешение от вас да проверят камерата, трябва да има изображение от устройството заедно със стойността на броя на кадрите в секунда.

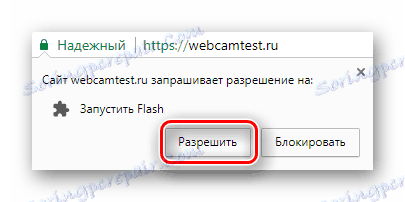
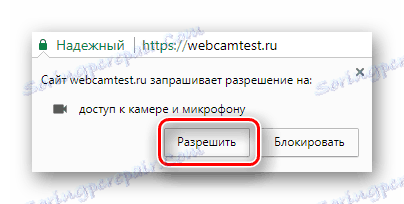
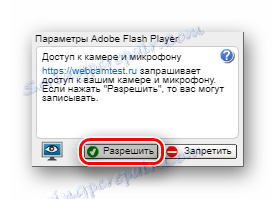
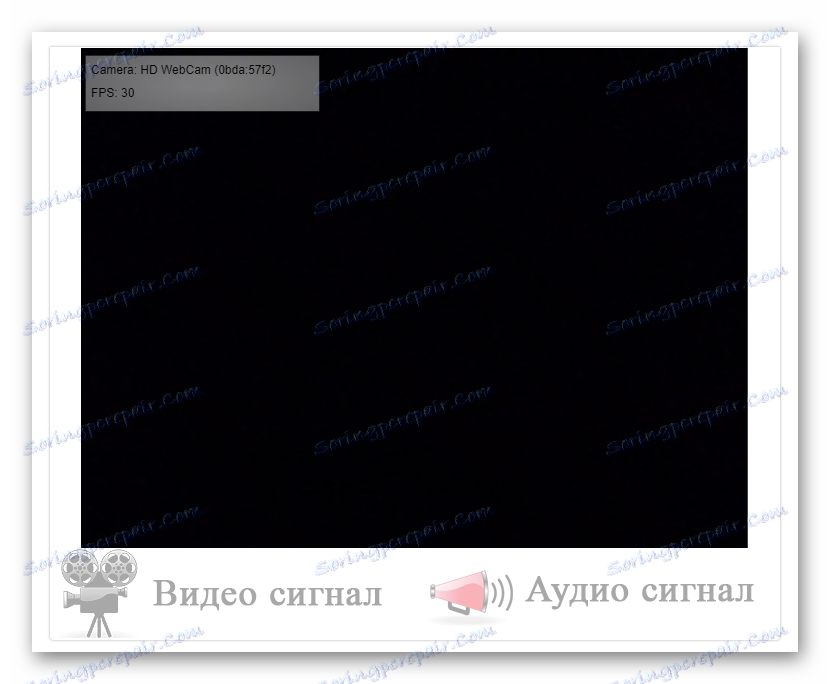
Метод 3: Инструменти
Toolster - сайт за тестване не само на уеб камерата, но и на други полезни операции с компютърни устройства. Въпреки това, той също се справя добре с нашата задача. По време на теста ще научите дали видео сигналът и микрофонът на мрежата са правилни.
- Подобно на предишния метод, кликнете върху прозореца в центъра на екрана, за да започнете да използвате Flash Player.
- В прозореца, който се показва, оставете сайта да стартира Flash Player - кликнете върху "Позволи" .
- Сайтът ще поиска разрешение да използва фотоапарата, като го активираме с помощта на съответния бутон.
- Същото действие се извършва и с Flash Player, - позволяваме и използването му.
- Ще се покаже прозорец с изображение, което е премахнато от уеб камерата. Ако има видео и аудио сигнали, "Вашата уеб камера работи добре!" Ще се появи в дъното и в близост до параметрите "Видео" и "Звук" кръстовете ще бъдат заменени със зелени отметки.
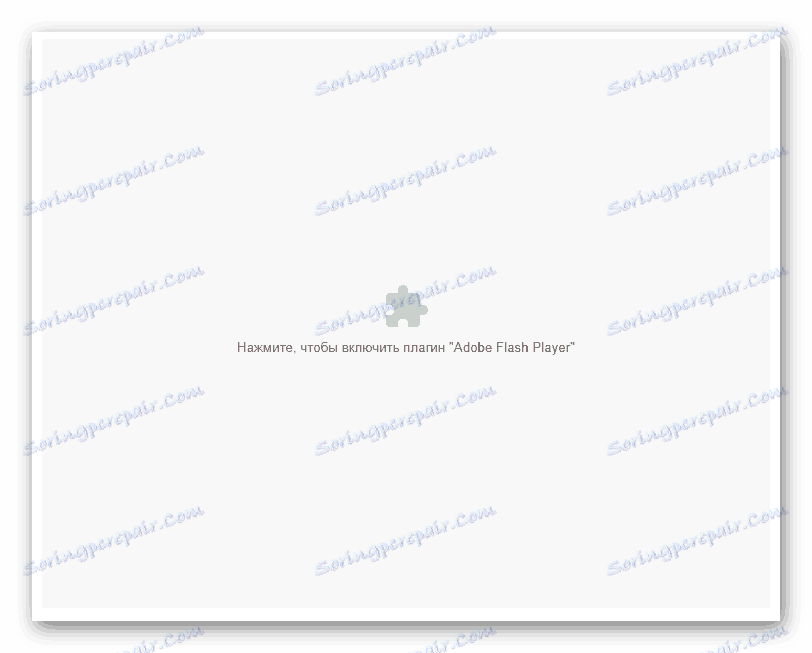
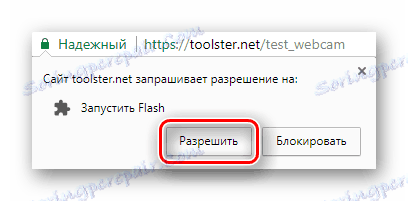

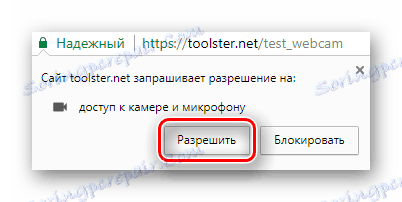
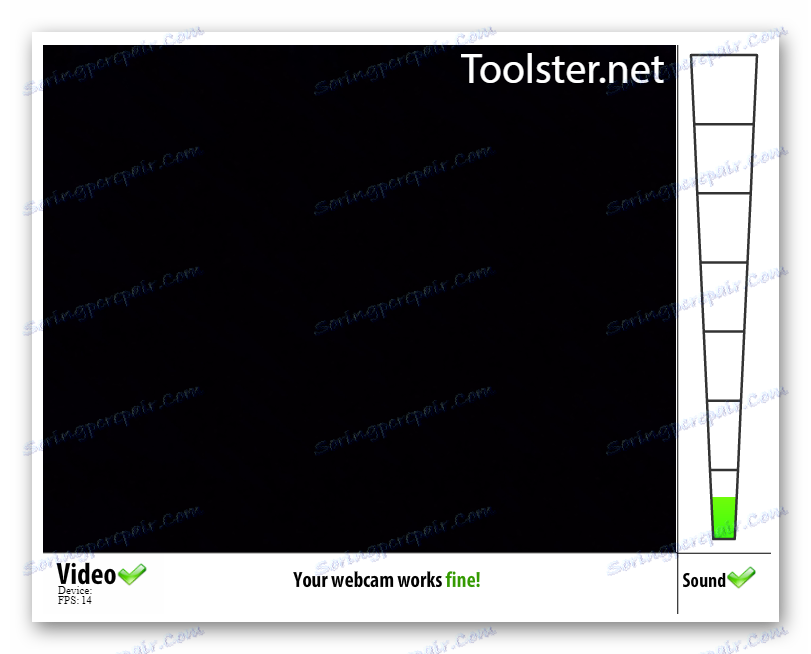
Метод 4: Онлайн тест за микрофони
Сайтът е предназначен основно за проверка на микрофона на вашия компютър, но има вградена функция за тестване на уеб камера. В същото време той не изисква разрешение да използва приставката на Adobe Flash Player, но веднага започва с анализа на уеб страниците.
- Веднага след като отидете на сайта, се появява прозорец, в който се иска да разрешите използването на уеб камерата. Решаваме, като кликваме върху съответния бутон.
- В долния десен ъгъл ще има малък прозорец с изображението, направено от камерата. Ако не е така, устройството не работи правилно. Стойността в прозореца с картинката показва точния брой кадри в даден момент.
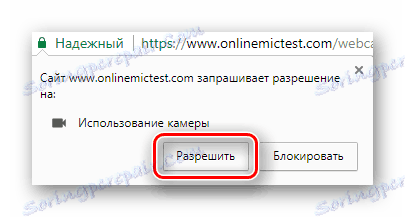
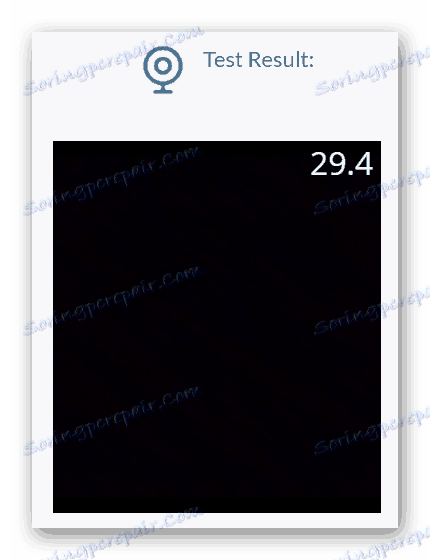
Както можете да видите, няма нищо сложно в използването на онлайн услуги за проверка на уеб камерата. Повечето сайтове показват допълнителна информация освен показването на изображения от устройството. Ако се сблъскате с проблема с липсата на видео сигнал, най-вероятно имате проблеми с хардуера на уеб камерата или с инсталираните драйвери.