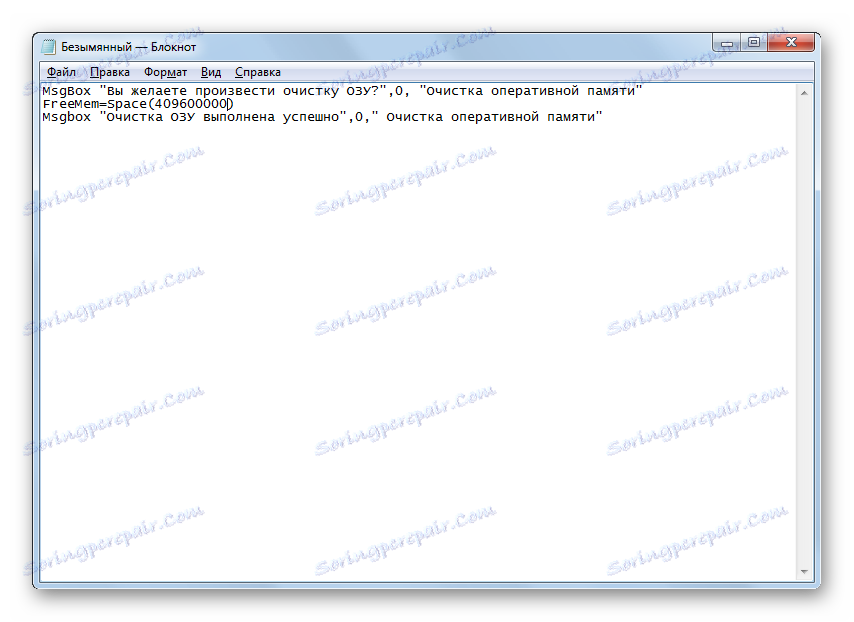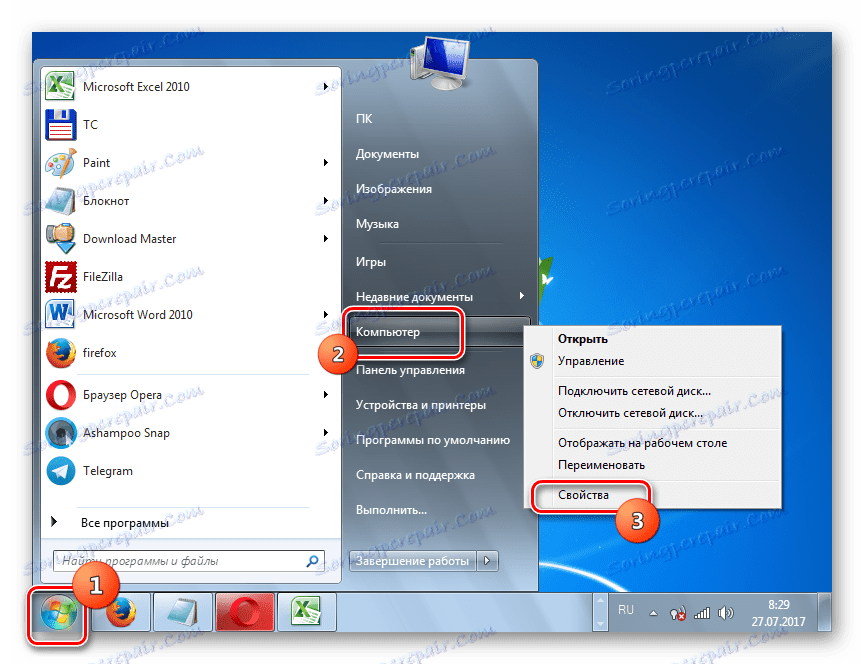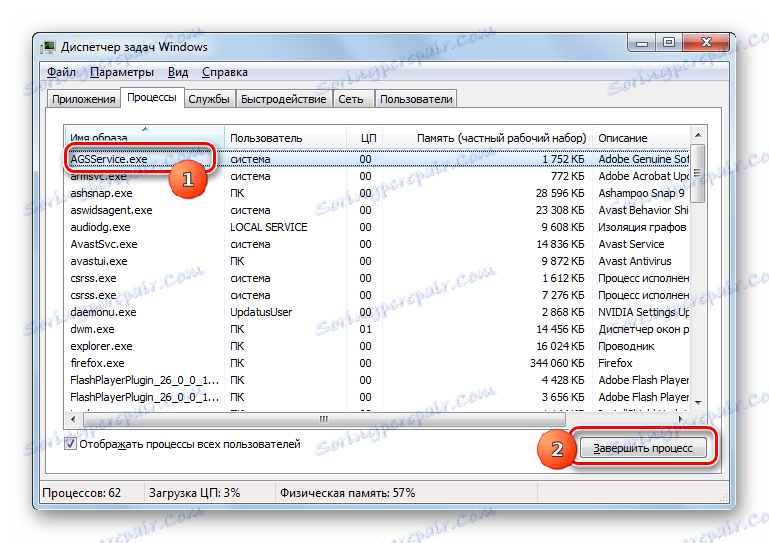Изчистване на RAM на Windows 7
Осигурете висока скорост на системата и възможността за решаване на различни задачи на компютъра с определено количество свободна RAM. Когато RAM се зарежда с повече от 70%, може да се наблюдава значително системно спиране, а компютърът достига 100%, а компютърът обикновено замръзва. В този случай проблемът с изчистването на RAM става спешен. Нека да разберете как да направите това, когато използвате Windows 7.
Прочетете още: Как да премахнете спирачките на компютър с Windows 7
Процедурата за почистване на RAM
Паметта за RAM, съхранявана в паметта за произволен достъп (RAM), зарежда различни процеси, стартирани от програми и услуги, работещи на компютъра. Можете да видите списъка им в "Мениджър на задачите" . Трябва да въведете Ctrl + Shift + Esc, или като щракнете с десния бутон върху лентата на задачите с десния бутон на мишката ( PCM ), спрете да изберете "Start Task Manager" .
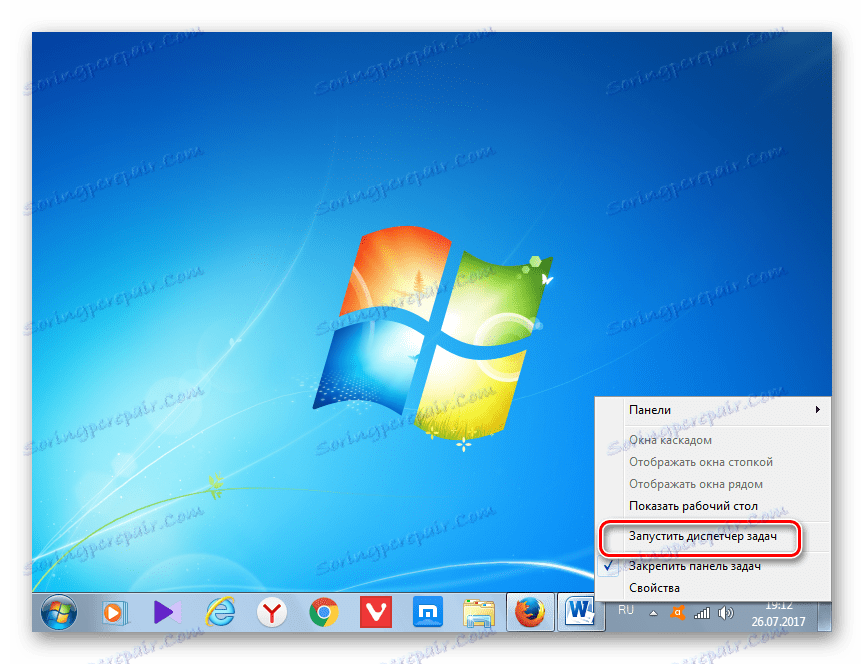
След това, за да видите изображенията (процесите), отидете в секцията "Процеси" . Отваря се списък с текущо работещи обекти. В полето "Памет (личен работен комплект)" се посочва размерът на RAM в мегабайти, подходящо зает. Ако кликнете върху името на това поле, всички елементи в "Мениджър на задачите" ще бъдат подредени в низходящ ред от тяхното заета RAM пространство.
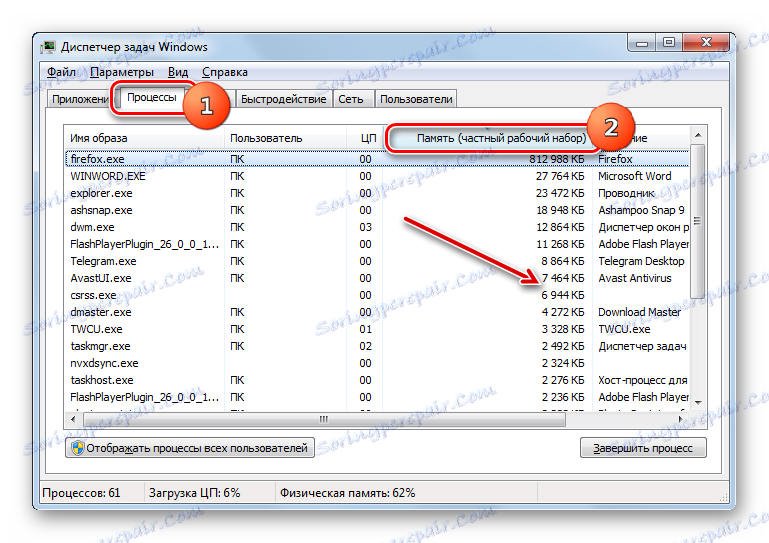
Но някои от тези изображения не са необходими в момента, тоест, те всъщност работят на празен ход, а само запомнят. Съответно, за да намалите натоварването на RAM, трябва да забраните ненужните програми и услуги, които съответстват на тези изображения. Посочените задачи могат да бъдат разрешени, както с помощта на вградените инструменти на Windows, така и чрез използване на софтуерни продукти от трети страни.
Метод 1: Използвайте софтуер на трета страна
На първо място, помислете за начина, по който да освободите RAM, като използвате софтуер на трета страна. Нека да разберем как да го направим, като използваме примера на малка и удобна програма, наречена Mem Reduct.
- След като изтеглите инсталационния файл, го стартирайте. Ще се отвори прозорецът Добре дошли. Кликнете върху "Напред" .
- След това трябва да се съгласите с лицензионното споразумение, като кликнете върху "Съгласен съм" .
- Следващата стъпка е да изберете инсталационната директория за приложението. Ако няма важни причини за това, оставете тези настройки по подразбиране, като кликнете върху "Напред" .
- След това се отваря прозорец, в който можете да настроите или премахнете програмните икони на работния плот и в менюто "Старт", като зададете или премахнете отметката от опциите за създаване на преки пътища за създаване на работния плот и създаване на опции за бърз достъп в менюто "Старт" . След като изпълните настройките, кликнете върху "Инсталиране" .
- Изпълнява се процедурата за инсталиране на приложението, след което кликнете върху "Напред" .
- След това се отваря прозорец, където се съобщава, че програмата е инсталирана успешно. Ако искате да се стартира незабавно, уверете се, че е поставена отметка в квадратчето "Run Mem Reduct" . След това кликнете върху "Завършване" .
- Програмата е стартирана. Както можете да видите, интерфейсът е английски, което не е много удобно за домашния потребител. За да промените това, кликнете върху "Файл" . След това изберете "Настройки ..." .
- Отваря се прозорецът за настройки. Отидете в раздела "Общи" . В блок "Език" е възможно да изберете езика, който е подходящ за вас. За целта кликнете върху полето с името на текущия език "Английски (по подразбиране)" .
- От падащия списък изберете желания език. Например, за да преведете черупката на руски, изберете "руски" . След това кликнете върху "Прилагане" .
- След това интерфейсът на програмата ще бъде преведен на руски език. Ако искате приложението да започне с компютъра, в същата секция на настройките "Основни" , поставете отметка в квадратчето "Стартиране при стартиране на системата" . Кликнете върху "Прилагане" . Много пространство в RAM тази програма не е нужно.
- След това преминете към секцията "Изчистване на паметта" . Тук се нуждаем от блока за настройки "Управление на паметта" . По подразбиране освобождаването се извършва автоматично, когато RAM се зарежда с 90%. В полето, съответстващо на този параметър, можете, ако желаете, да промените този индикатор с друг процент. Също така, като поставите отметка в квадратчето до опцията "Почистване на всеки" , стартирате функцията за периодично почистване на оперативната памет след известно време. Стандартът е 30 минути. Но можете също да зададете друга стойност в съответното поле. След като сте задали тези настройки, кликнете върху "Прилагане" и "Затваряне" .
- Сега RAM ще се изчисти автоматично след достигане на определено ниво на натоварване или след определения интервал от време. Ако искате да почистите веднага, тогава в главния прозорец на Mem намалете достатъчно да натиснете бутона "Изчистване на паметта" или да приложите комбинацията Ctrl + F1 , дори ако програмата е сведена до минимум.
- Ще се появи диалогов прозорец, който ви пита дали потребителят наистина иска да почисти. Кликнете върху "Да" .
- След това паметта ще бъде изчистена. Информация за това колко е възможно да се освободи място ще се покаже от областта за уведомяване.
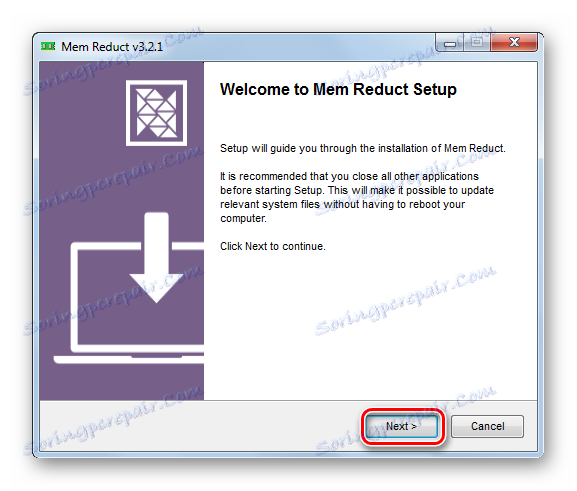
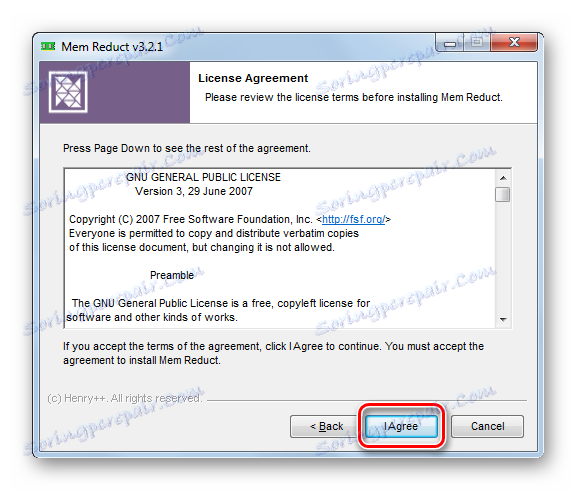
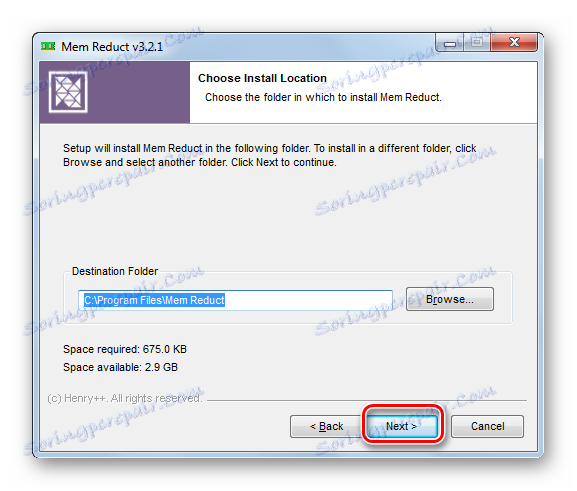
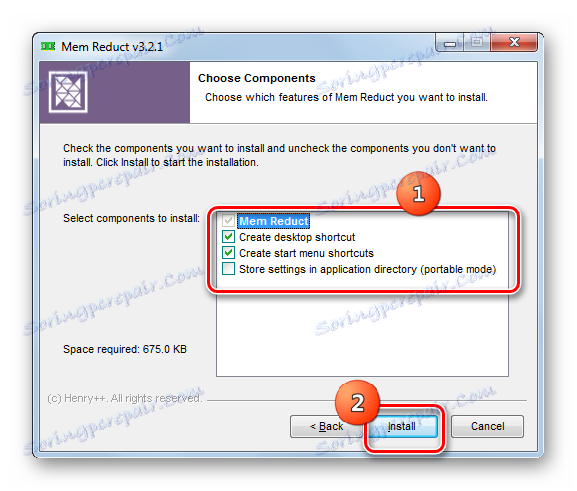
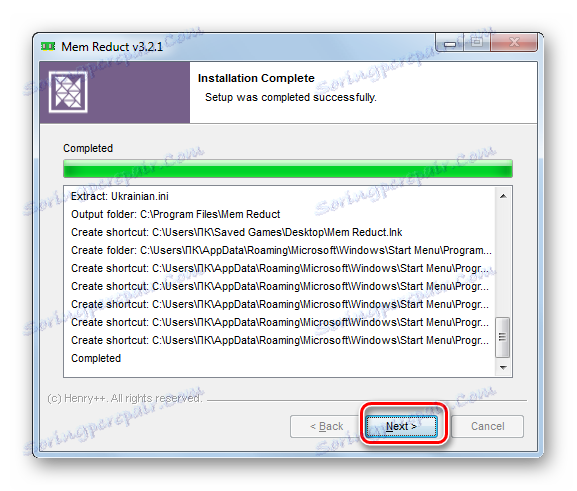
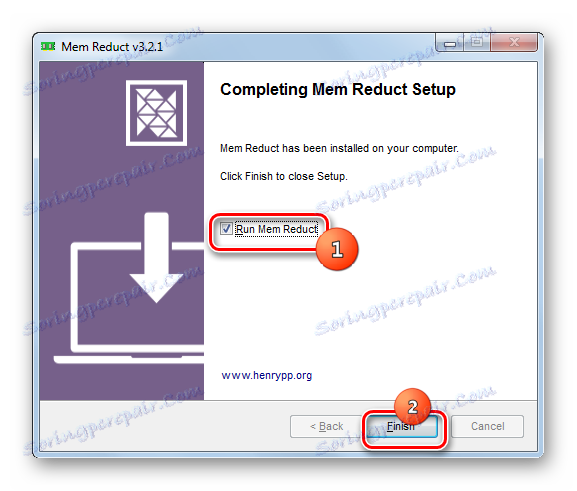
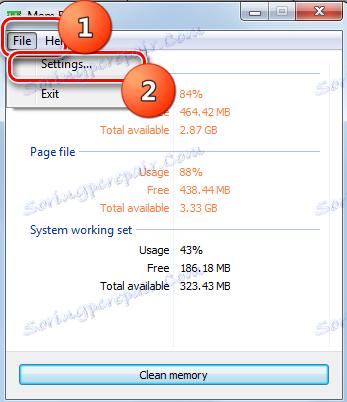
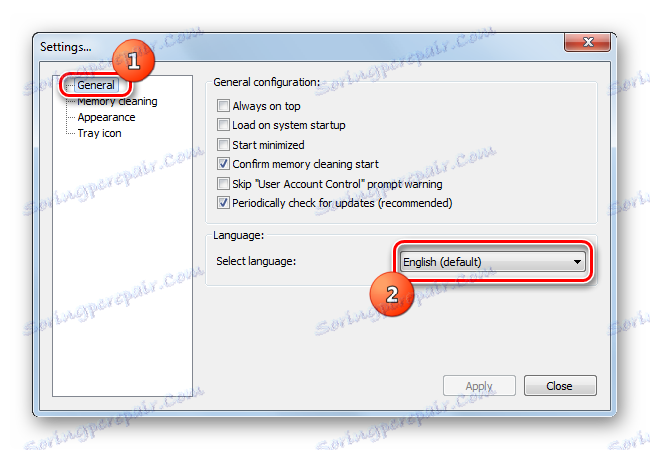
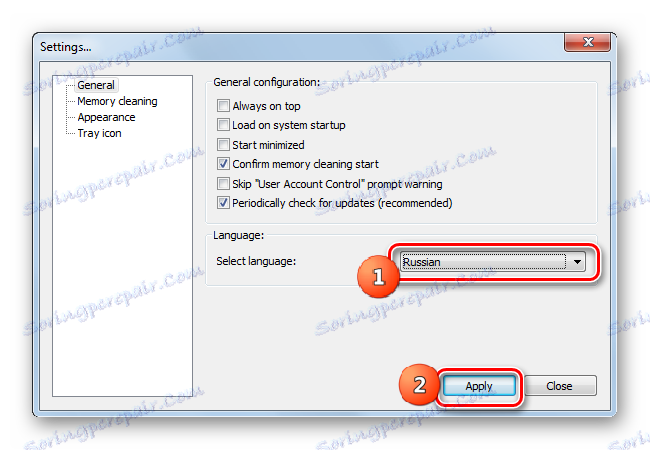
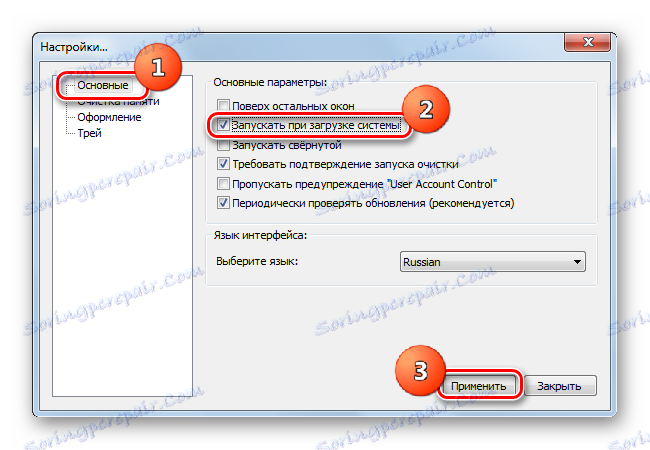
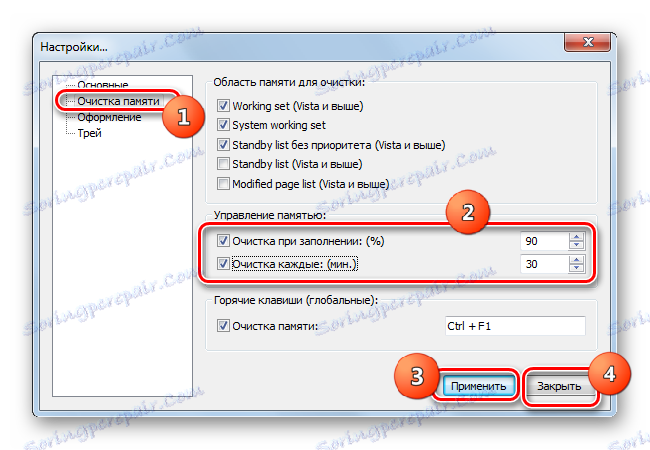
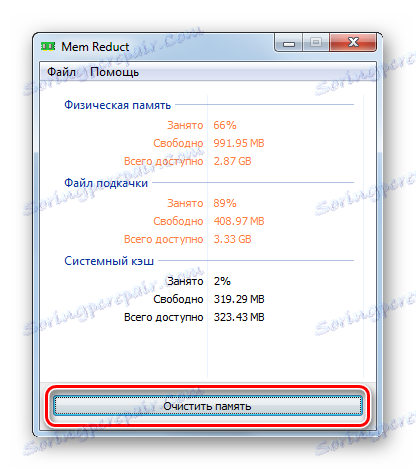

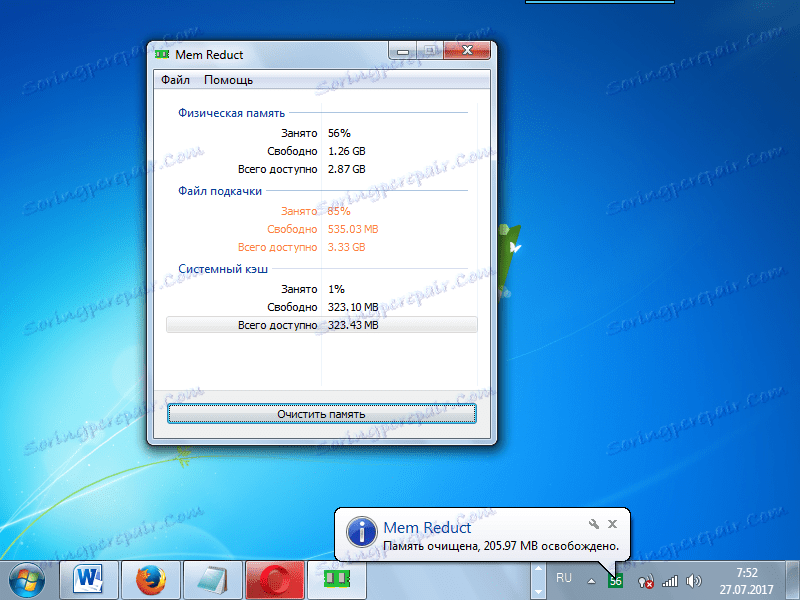
Метод 2: Прилагане на скрипта
Също така, за да освободите RAM, можете да напишете своя собствен скрипт, ако не искате да използвате програми на трети страни за тази цел.
- Кликнете върху "Старт" . Отидете на "Всички програми" .
- Изберете папката "Стандарт" .
- Кликнете върху "Бележник" .
- Бележникът ще започне. Поставете вписването в следния шаблон:
MsgBox "Вы желаете произвести очистку ОЗУ?",0, "Очистка оперативной памяти"
FreeMem=Space(*********)
Msgbox "Очистка ОЗУ выполнена успешно",0," Очистка оперативной памяти"В този запис параметърът "FreeMem = Space (*********)" за потребителите ще се различава, защото зависи от размера на RAM на дадена система. Вместо звездички трябва да посочите конкретна стойност. Тази стойност се изчислява по следната формула:
Объём ОЗУ (Гб)x1024x100000Това е, например, за 4 GB RAM този параметър ще изглежда така:
FreeMem=Space(409600000)А общият запис ще има следната форма:
MsgBox "Вы желаете произвести очистку ОЗУ?",0, "Очистка оперативной памяти"
FreeMem=Space(409600000)
Msgbox "Очистка ОЗУ выполнена успешно",0," Очистка оперативной памяти"![Създаване на запис в Notepad в Windows 7]()
Ако не знаете размера на вашата RAM, можете да я видите, като направите следното. Кликнете върху "Старт" . След това кликнете върху "PC" и изберете "Properties" в списъка.
![Отворете прозореца за свойства на компютъра чрез контекстното меню в менюто "Старт" в Windows 7]()
Прозорецът за свойства на компютъра се отваря. В блока "Система" има запис "Инсталирана памет (RAM)" . Тук се намира обратното на този запис и необходимата стойност за нашата формула.
- След като скриптът е записан в Notepad , трябва да го запазите. Кликнете върху "Файл" и "Запазване като ..." .
- Прозорецът Запазване като . Отворете директорията, в която искате да запазите скрипта. Но ви съветваме да изберете "Desktop" за тази цел. Стойността в полето "Тип файл" трябва да се превключи на позиция "Всички файлове" . В полето "Име на файл" въведете името на файла. То може да бъде произволно, но задължително трябва да завърши с разширението .vbs. Например, можете да използвате това име:
Очистка оперативной памяти.vbsСлед като направите посочените действия, натиснете "Запазване" .
- След това затворете "Notepad" и отидете в директорията, в която е записан файлът. В нашия случай това е "Desktop" . Кликнете два пъти върху името му с левия бутон на мишката ( LMB ).
- Появява се диалогов прозорец с въпрос дали потребителят иска да изчисти оперативната памет. Съгласен съм, като кликнете върху "OK" .
- Скриптът изпълнява процедурата за освобождаване, след което се появява съобщение, което показва, че оперативната памет бе успешно изтрита. За да прекратите диалоговия прозорец, щракнете върху OK .

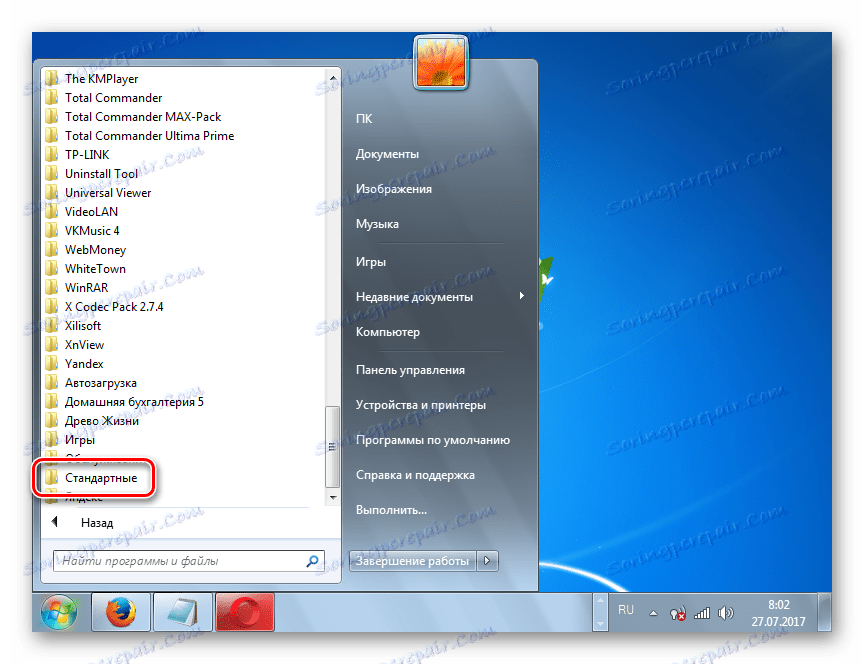
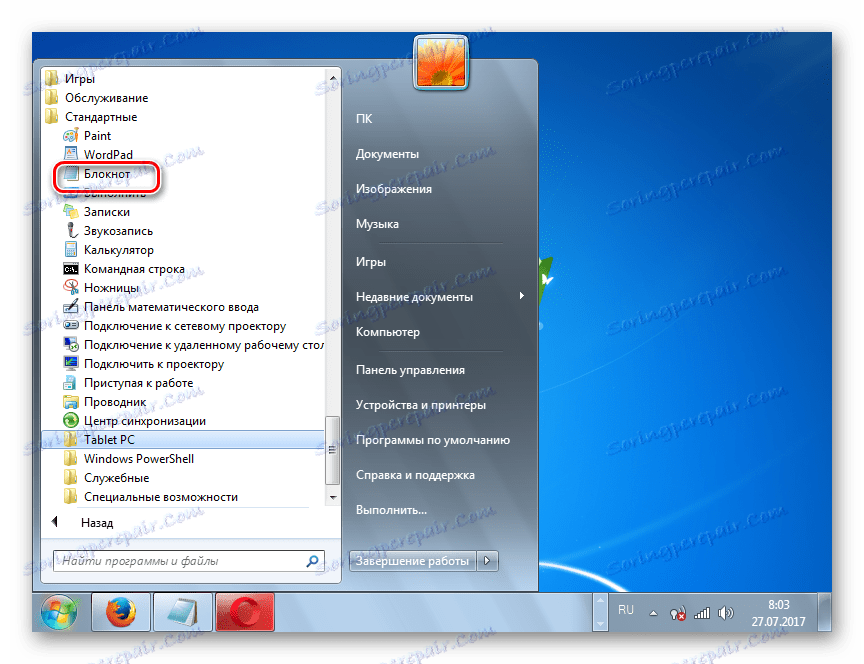
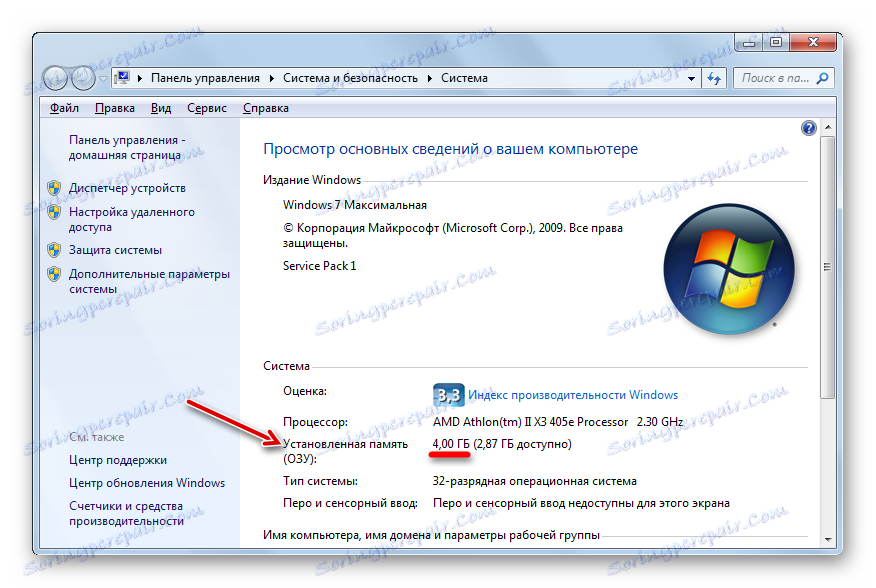
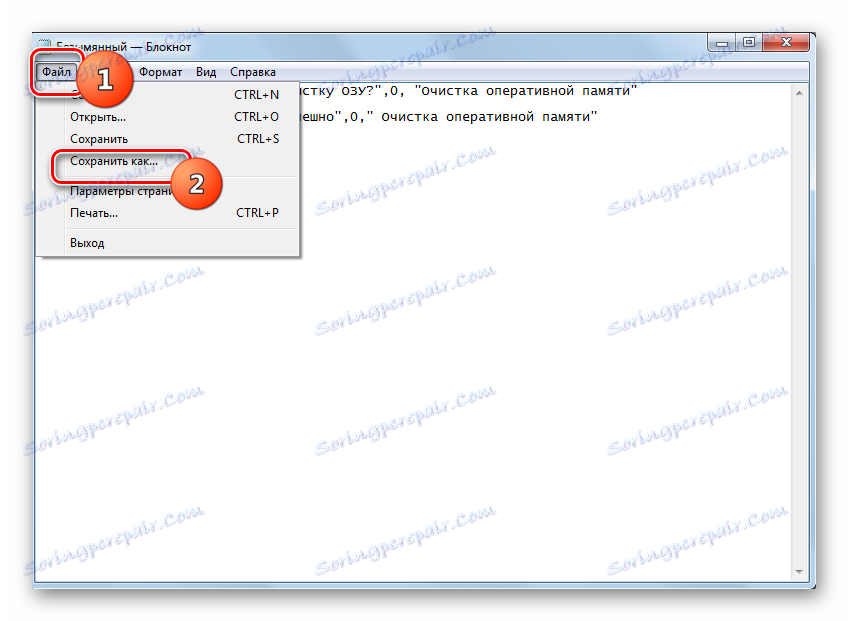
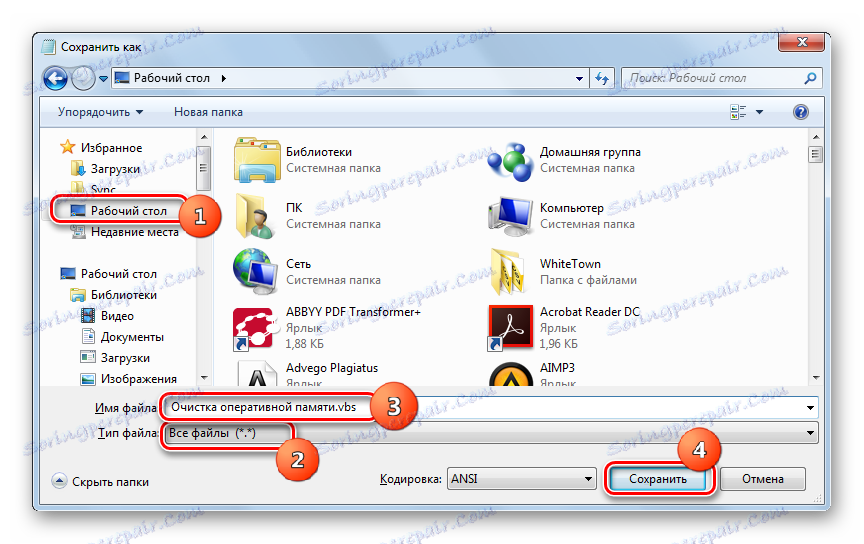
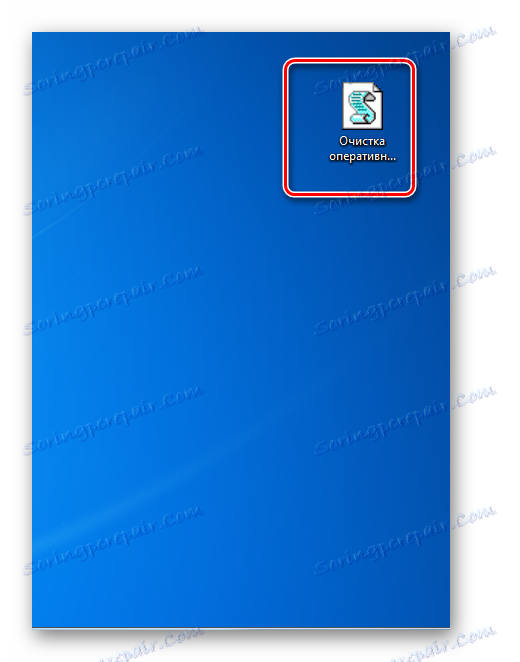

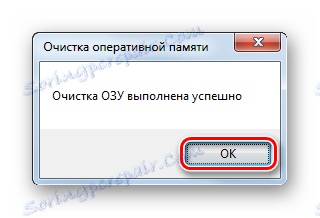
Метод 3: Деактивиране на автоматичното създаване на резервно копие
Някои приложения по време на инсталирането се добавят към стартирането чрез регистъра. Това означава, че те се активират, като правило, във фонов режим всеки път, когато включите компютъра. В същото време е напълно възможно тези програми наистина да се изискват от потребителя, например веднъж седмично, а може би дори по-малко. Но въпреки това те работят постоянно, като по този начин изхвърлят RAM. Това са приложенията и трябва да бъдат премахнати от автомата.
- Обадете се на "Run" shell, като натиснете Win + R. въведете:
msconfigКликнете върху OK .
- Излиза графичната обвивка "Конфигурация на системата" . Отворете раздела " Стартиране" .
- Ето имената на програми, които понастоящем се стартират автоматично или стават по-рано. За разлика от онези елементи, които все още извършват автор, се поставя отметка. За тези програми, в които автоматичното зареждане е било изключено своевременно, тази отметка се премахва. За да деактивирате стартирането на онези елементи, за които смятате, че са излишни да се пускат всеки път, когато стартирате системата, просто ги махнете. След това кликнете върху "Прилагане" и "ОК" .
- След това, за да влязат промените в сила, системата ви подканя да рестартирате. Затворете всички отворени програми и документи, след като сте запазили данните в тях, след което кликнете върху "Рестартиране" в прозореца "Системна конфигурация" .
- Компютърът ще се рестартира. След включването му тези програми, които сте премахнали от автомата, автоматично няма да се включат, т.е. RAM ще бъде изтрит от техните изображения. Ако все още трябва да прилагате тези приложения, винаги можете да ги добавите обратно към автомат, но е още по-добре просто да ги стартирате ръчно по обичайния начин. След това, тези приложения няма да работят на празен ход, като по този начин безполезно заемат RAM.
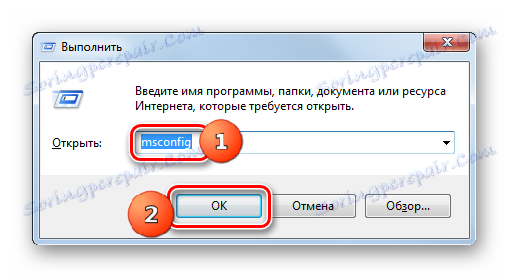
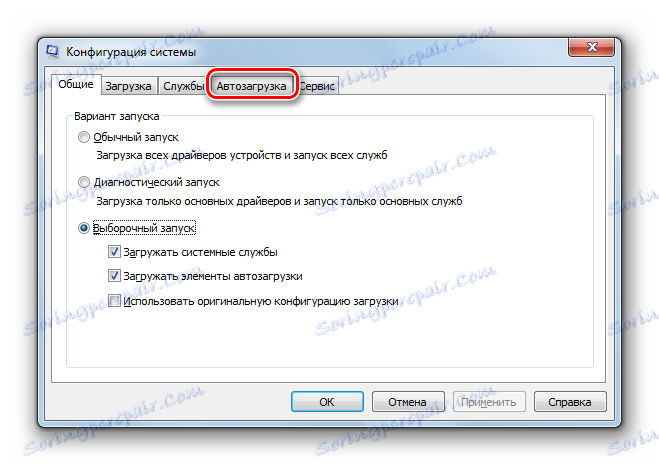
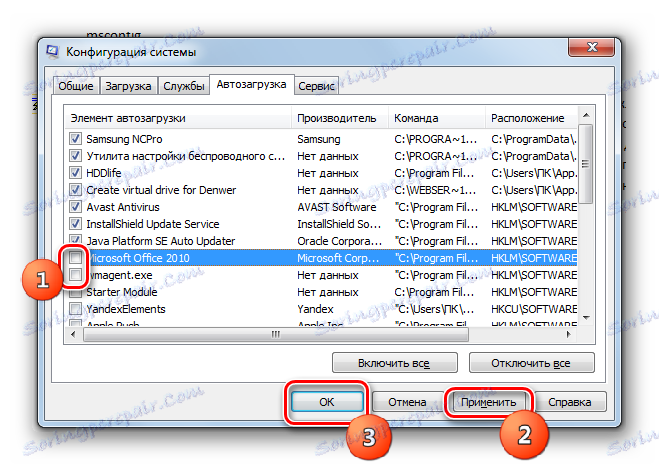

Съществува и друг начин за активиране на автоматично зареждане за програми. Тя се създава чрез добавяне на преки пътища с връзка към изпълнимия файл в специална папка. В този случай, за да се намали натоварването на RAM, има и смисъл да се изчисти тази папка.
- Кликнете върху Старт . Изберете Всички програми .
- В отворения списък с команди за бърз достъп и директории търсете папката "Старт" и отидете до нея.
- Отваря се списък с програми, които автоматично се стартират през тази папка. Кликнете върху PCM с името на приложението, което искате да премахнете от стартирането. След това изберете "Изтриване" . Или, веднага след като изберете обект, кликнете върху Изтриване .
- Ще се отвори прозорец, който ви пита дали наистина искате да поставите етикет за кошницата. Тъй като изтриването се извършва съзнателно, кликнете върху "Да" .
- След като изтриете командата за бърз достъп, рестартирайте компютъра. Ще видите, че програмата, която съответства на този пряк път, не се изпълнява, което ще освободи RAM за други задачи. Можете да направите същото и с други команди за бърз достъп в папката " Автоматични ", ако не искате автоматично да се изтеглят съответните програми.
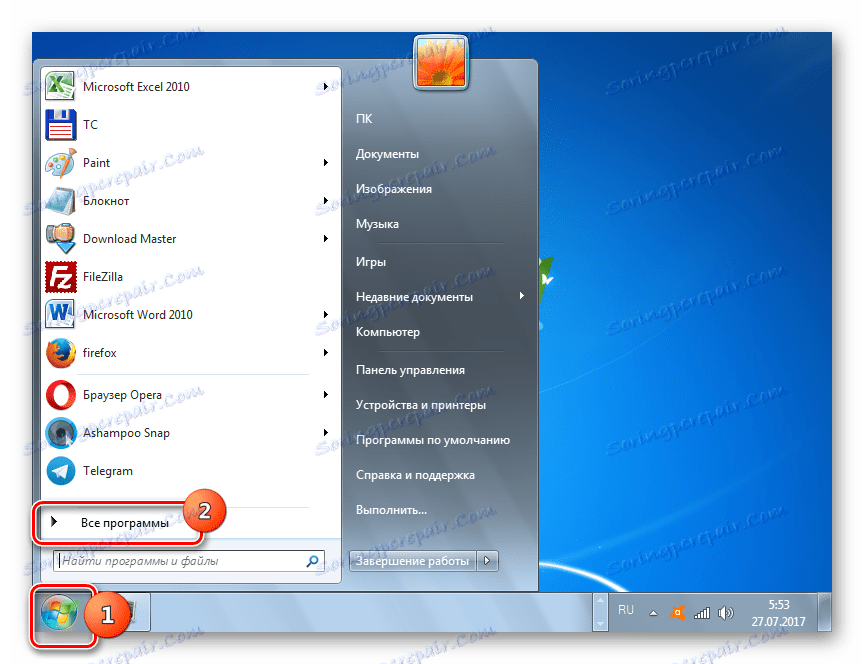
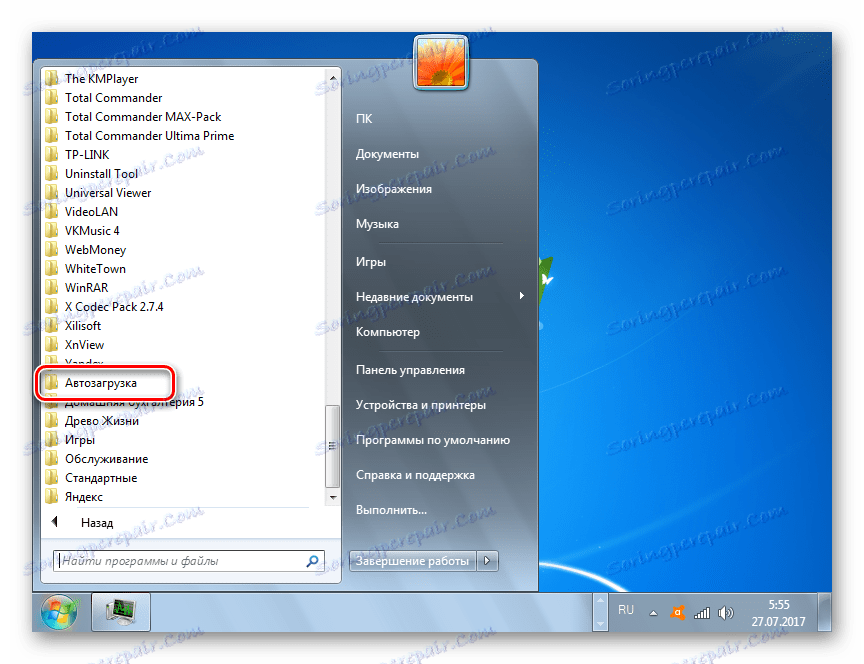
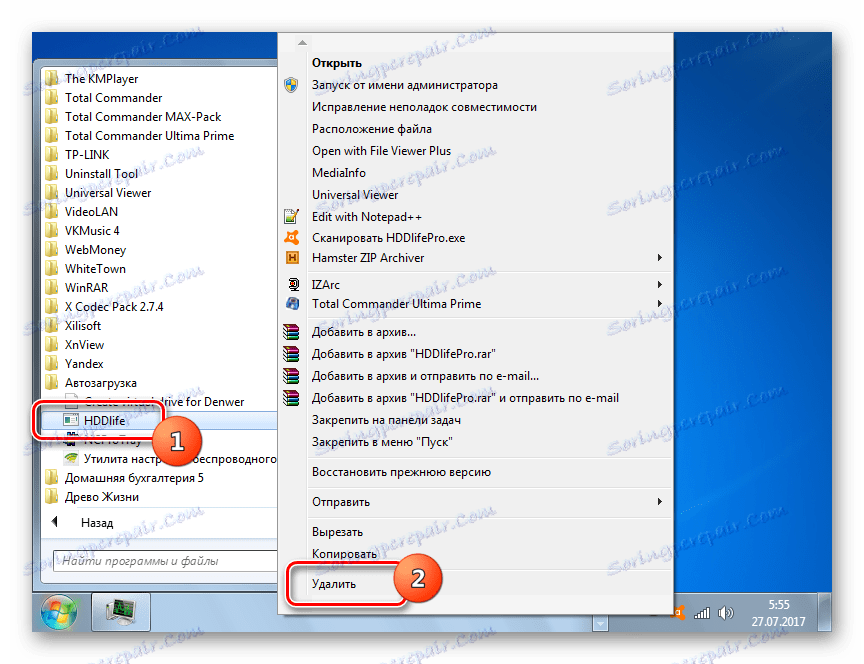
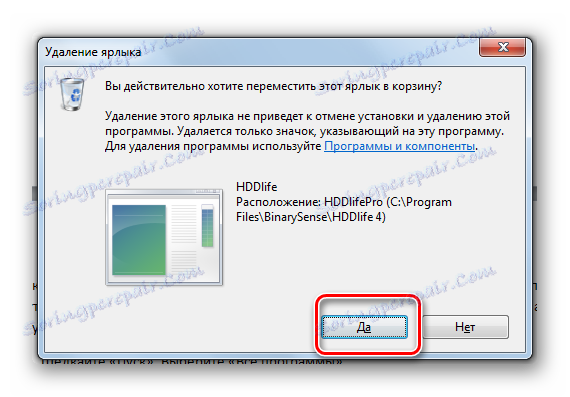
Има и други начини за деактивиране на програмите на автора. Но няма да се занимаваме с тези възможности, тъй като за тях е отделен урок.
Урокът: Как да деактивирате автоматичните приложения в Windows 7
Метод 4: Деактивиране на услугите
Както споменахме по-горе, различни операционни услуги засягат натоварването на RAM. Те действат чрез този процес svchost.exe , което можем да наблюдаваме в "Мениджър на задачите" . И изображения с това име могат да бъдат стартирани няколко пъти. Всеки svchost.exe отговаря на няколко услуги наведнъж.
- Така че, стартирайте "Task Manager" и вижте кой елемент svchost.exe използва по-голямата част от RAM. Кликнете върху PCM върху него и изберете "Отидете на услугите" .
- Отивате в раздела "Услуги" в " Мениджър на задачите" . В същото време, както можете да видите, имената на тези услуги, които съответстват на изображението на svchost.exe, което избрахме по-рано, се открояват в синьо. Разбира се, не всички от тези услуги са необходими от конкретен потребител, но те заемат значително място в RAM чрез файла svchost.exe.
Ако намерите името "Superfetch" сред услугите, подчертани в синьо, обърнете внимание на това. Разработчиците казаха, че Superfetch подобрява производителността на системата. Всъщност тази услуга съхранява определена информация за често използвани приложения за по-бързо стартиране. Но тази функция използва значително количество RAM, така че ползата от нея е много съмнителна. Ето защо много потребители вярват, че е по-добре да изключите напълно тази услуга.
- За да превключите към изключването в раздела "Услуги" в " Мениджър на задачите", кликнете върху бутона със същото име в долната част на прозореца.
- "Управление на услуги" е стартирано . Кликнете върху името на полето "Име", за да подредите списъка в азбучен ред. Потърсете елемента "Superfetch" . След като е намерен елементът, изберете го. Накрая можете да изключите изключването, като кликнете върху иконата "Спиране на услугата" в лявата част на прозореца. Но в същото време, въпреки че услугата ще бъде спряна, но ще започне автоматично при следващото стартиране на компютъра.
- За да предотвратите това, щракнете двукратно върху LMB под името "Superfetch" .
- Появява се прозорецът с свойства на конкретната услуга. В полето "Тип стартиране" задайте стойността на "Disabled" . След това кликнете върху "Стоп" . Кликнете върху "Прилагане" и "ОК" .
- След това услугата ще бъде спряна, което значително ще намали натоварването на изображението на svchost.exe и следователно на RAM.
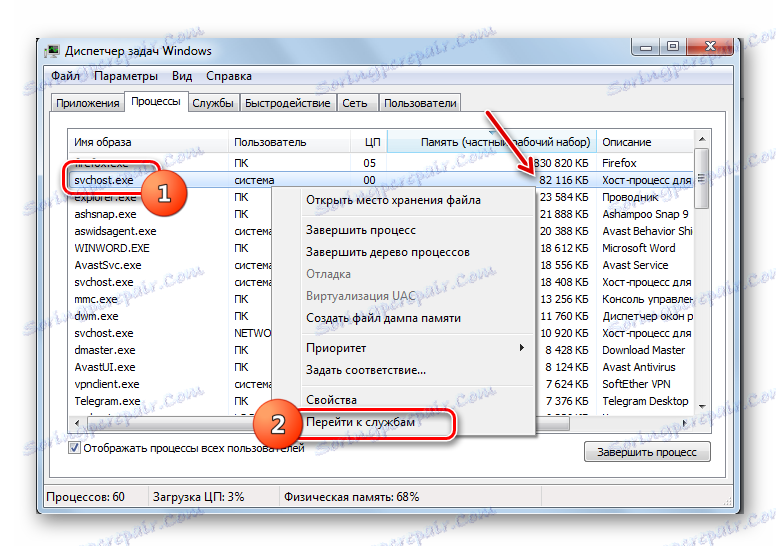
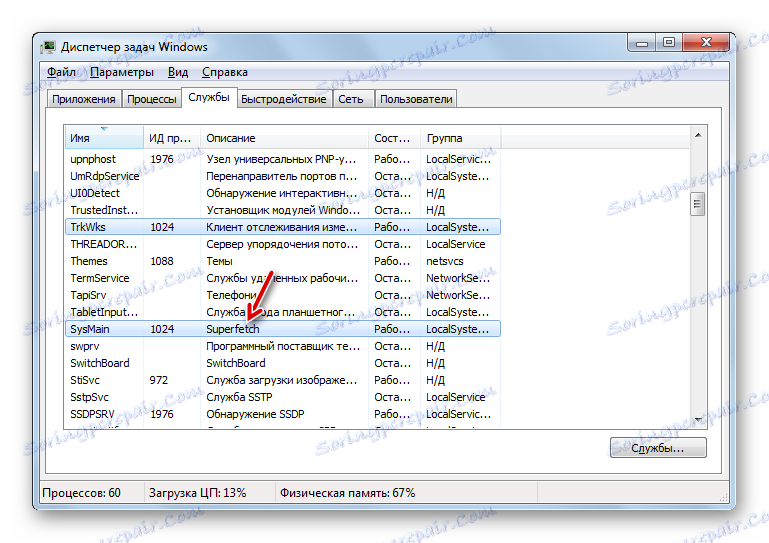
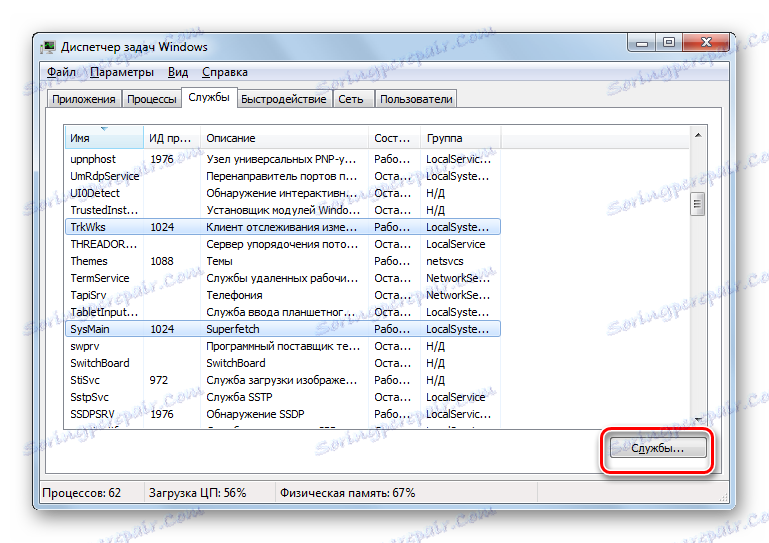
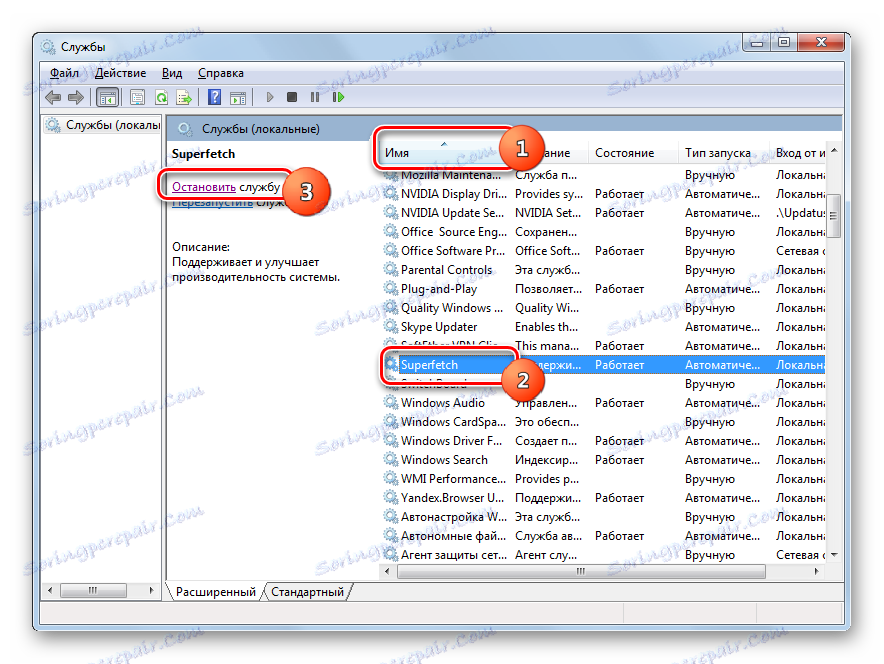
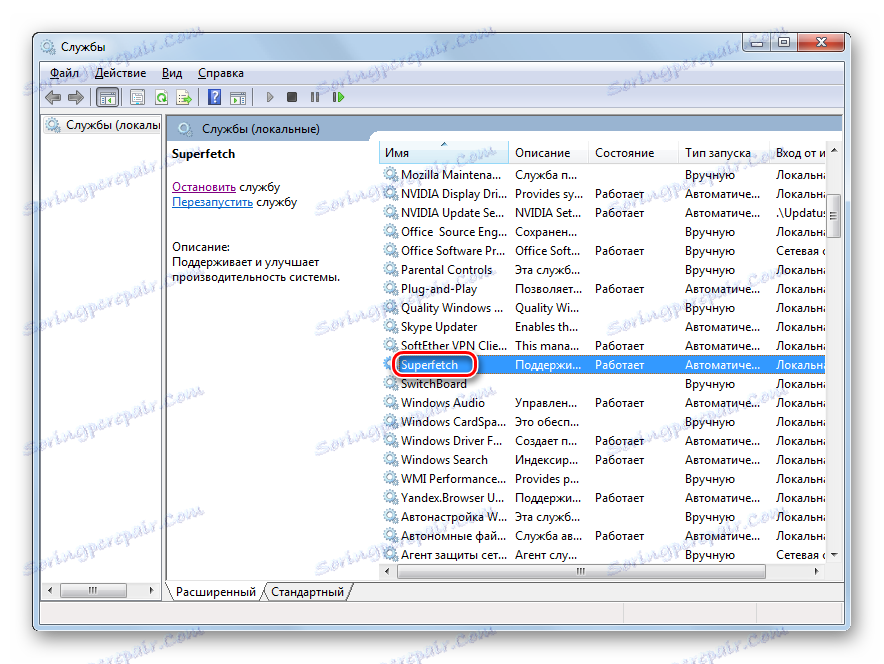
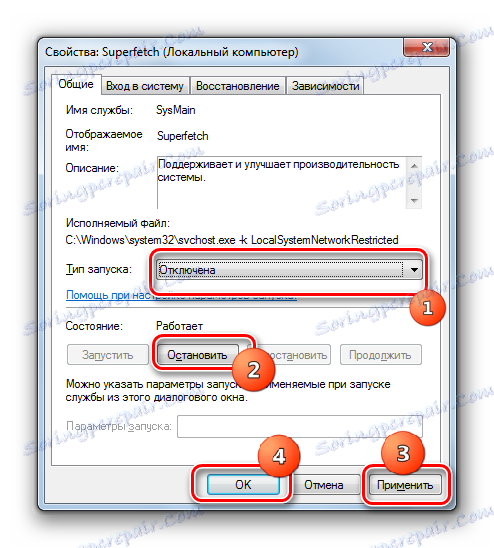
По същия начин можете да деактивирате други услуги, ако знаете със сигурност, че няма да са полезни за вас или за системата. Повече информация за това, кои услуги могат да бъдат деактивирани, се обсъжда в отделен урок.
Урокът: Деактивиране на ненужните услуги в Windows 7
Метод 5: ръчно изчистване на RAM в "Task Manager"
RAM може също така да бъде почистван ръчно, спирайки тези процеси в "Task Manager" , който потребителят счита за безполезен. Разбира се, първо трябва да опитате да затворите графичните потребителски интерфейси на програмата по стандартен начин. Също така е необходимо да затворите тези раздели в браузъра, който не използвате. Това ще освободи и RAM. Но понякога дори и след външното затваряне на приложението, неговият образ продължава да функционира. Съществуват и процеси, за които не е осигурена проста графична обвивка. Случва се и така, че програмата е затворила и по обичайния начин просто не се затваря. В такива случаи трябва да използвате Task Manager, за да изчистите RAM.
- Стартирайте мениджъра на задачите в раздела " Процеси" . За да видите всички текущи изображения на приложения в момента на компютъра, а не само тези, свързани с текущия профил, кликнете върху "Показване на процесите на всички потребители" .
- Намерете изображението, което смятате за ненужно в момента. Маркирайте го. За да изтриете, кликнете върху бутона "Завършване на процеса" или върху бутона Изтриване .
![Прекратете процеса, като натиснете бутона в диспечера на задачите в Windows 7]()
Можете също да използвате контекстното меню за тази цел, да кликнете върху името на процеса на PCM и да изберете "Прекратяване на процеса" в списъка.
- Всяко едно от тези действия ще задейства диалогов прозорец, в който системата ще попита дали наистина искате да прекратите процеса и също така предупреждава, че всички незаписани данни, свързани със затвореното приложение, ще бъдат загубени. Но тъй като ние наистина не се нуждаем от това приложение и всички ценни данни, свързани с него, ако има такива, са били предварително записани, кликнете върху "Завършване на процеса" .
- После этого образ будет удален как из «Диспетчера задач» , так и из ОЗУ, что позволит высвободить дополнительное пространство оперативной памяти. Таким способом можно удалить все те элементы, которые в данный момент вы считаете ненужными.
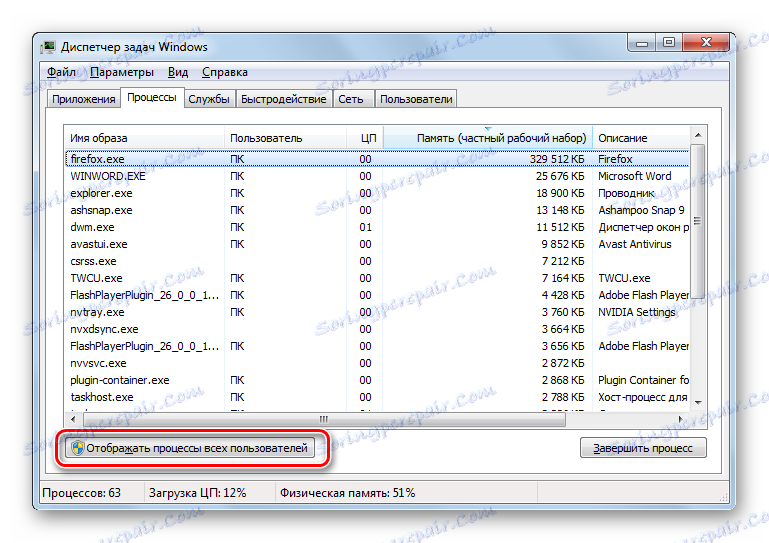

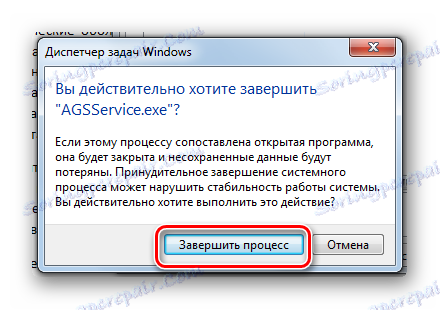
Но важно заметить, что пользователь обязательно должен осознавать, какой именно он процесс останавливает, за что данный процесс отвечает, и как это повлияет на работу системы в целом. Остановка важных системных процессов может привести к некорректной работе системы или к аварийному выходу из неё.
Способ 6: перезапуск «Проводника»
Также некоторый объем оперативной памяти временно позволяет высвободить перезапуск «Проводника» .
- Перейдите во вкладку «Процессы» «Диспетчера задач» . Найдите элемент «Explorer.exe» . Именно он соответствует «Проводнику» . Давайте запомним, сколько оперативной памяти занимает этот объект в данное время.
- Выделите «Explorer.exe» и нажмите «Завершить процесс» .
- В диалоговом окне следует подтвердить свои намерения, нажав «Завершить процесс» .
- Процесс «Explorer.exe» будет удален, а «Проводник» отключен. Но работать без «Проводника» очень неудобно. Поэтому перезапустим его. Щелкните в «Диспетчере задач» позицию «Файл» . Выберите «Новая задача (Выполнить)» . Привычное сочетание Win+R для вызова оболочки «Выполнить» при отключенном «Проводнике» может не сработать.
- В появившемся окне введите команду:
explorer.exeКликнете върху OK .
- «Проводник» запустится снова. Как можно наблюдать в «Диспетчере задач» , объем оперативной памяти, занимаемый процессом «Explorer.exe» , теперь гораздо меньше, чем было до его перезагрузки. Конечно, это временное явление и по мере использования функций Windows данный процесс будет становиться все «тяжелее», в конце концов, дойдя до изначального своего объема в ОЗУ, а может даже и превысить его. Тем не менее, такой сброс позволяет временно высвобождать оперативную память, что очень важно при выполнении ограниченных по времени ресурсоемких задач.

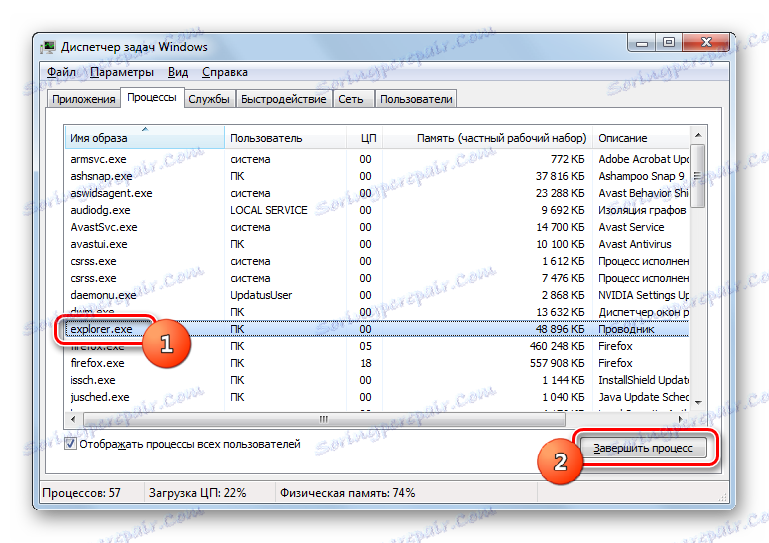
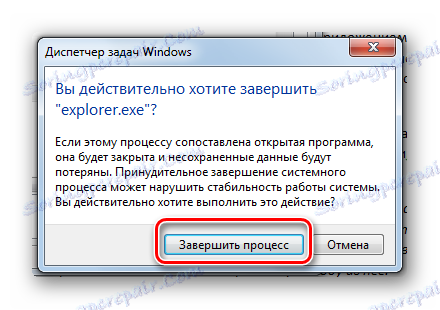
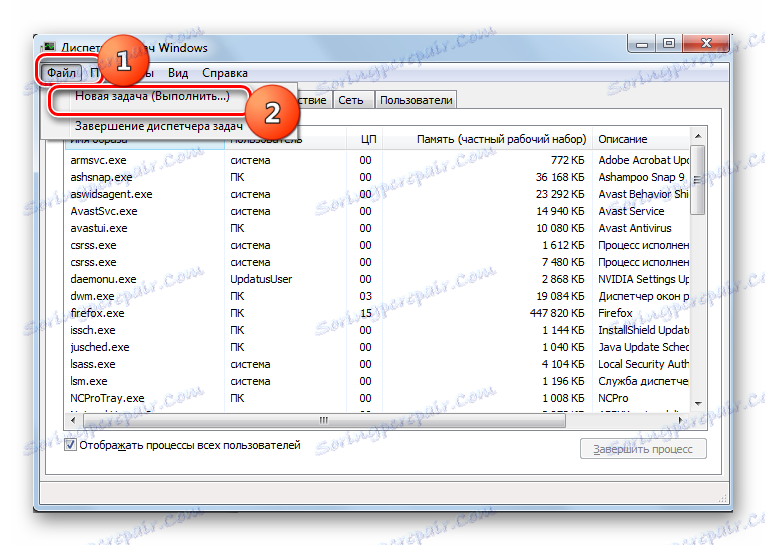
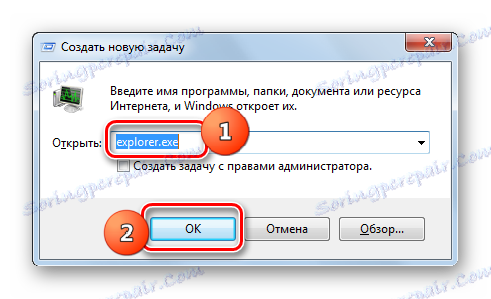
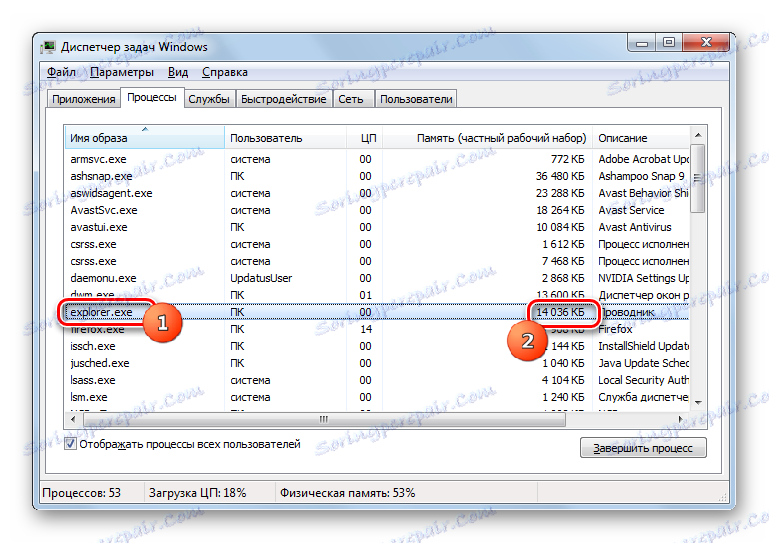
Существует довольно много вариантов очистки оперативной памяти системы. Все их можно разделить на две группы: автоматические и ручные. Автоматические варианты выполняются с помощью сторонних приложений и самописных скриптов. Ручная очистка производится путем выборочного удаления приложений из автозапуска, остановки соответствующих служб или процессов, нагружающих ОЗУ. Выбор конкретного способа зависит от целей пользователя и его знаний. Пользователям, у которых нет лишнего времени, или какие имеют минимальные знания ПК, рекомендуется применять автоматические способы. Более продвинутые юзеры, готовые потратить время на точечную очистку ОЗУ, предпочитают ручные варианты выполнения поставленной задачи.