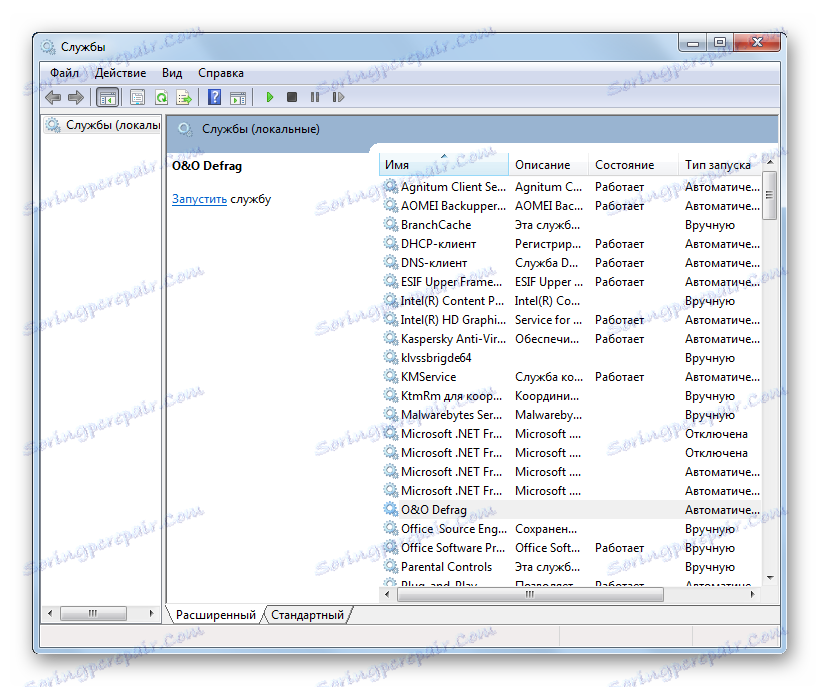Деактивиране на ненужните услуги в Windows 7
Системните услуги в Windows са много повече от нуждите на потребителя. Те виси във фонов режим, правят безполезна работа, зареждат системата и самия компютър. Но всички ненужни услуги могат да бъдат спрени и напълно деактивирани, за да се освободи малко системата. Печалбата ще бъде малка, но при абсолютно слаби компютри тя ще бъде забелязана.
съдържание
Освобождаване на системната памет и разтоварване на системата
Тези услуги ще бъдат засегнати от тези услуги, които извършват неочаквана работа. За начало статията ще ви покаже начин да ги изключите, а след това списък на препоръчаните, за да спрете в системата. За да изпълни указанията по-долу, потребителят задължително се нуждае от администраторски акаунт или от такива права за достъп, които ще позволят извършването на достатъчно сериозни промени в системата.
Спрете и деактивирайте ненужните услуги
- Стартирайте "Task Manager", като използвате лентата на задачите. За да направите това, кликнете върху него с десния бутон на мишката и изберете съответния елемент от изскачащото меню, което се показва.
- В прозореца, който се отваря, незабавно отиваме в раздела "Услуги" , където ще се покаже списъкът на работните елементи. Интересуваме се от бутона със същото име, който е в долния десен ъгъл на този раздел, кликваме върху него веднъж.
- Сега стигнахме до самия инструмент на "Службата" . Тук, преди потребителят да бъде показан в азбучен ред списък на всички услуги, независимо от тяхното състояние, което значително опростява търсенето им в такъв голям масив.
![Интерфейс на инструментите Услуги в Windows 7]()
Друг начин да стигнете до този инструмент е да натиснете бутоните "Win" и "R" едновременно, в прозореца на прозореца въведете фразата
services.mscв показаното поле, след което натиснете "Enter" . - Спирането и деактивирането на услугата ще се покаже в примера на "Windows Defender" . Тази услуга е напълно безполезна, ако използвате антивирусна програма на трета страна. Намерете го в списъка, превъртете колелото на мишката до желания елемент, след което кликнете с десния бутон на мишката върху името. В контекстното меню, което се показва, изберете елемента "Свойства" .
- Ще се отвори малък прозорец. Приблизително по средата в блока "Тип стартиране" има падащо меню. Отворете го с левия бутон на мишката и изберете "Прекъсване" . Тази опция предотвратява автоматичното стартиране на услугата, когато компютърът е включен. Точно долу има редица бутони, кликнете върху втората отляво - "Стоп" . Тази команда незабавно спира текущата услуга, завършва процеса с нея и я разтоварва от основната памет. След това в едно и също поле кликнете върху бутоните "Прилагане" и "ОК" последователно.
- Повторете стъпки 4 и 5 за всяка ненужна услуга, като ги извадите от автомата и веднага ги извадите от системата. Но списъкът с препоръчаните услуги за деактивиране е съвсем надолу.

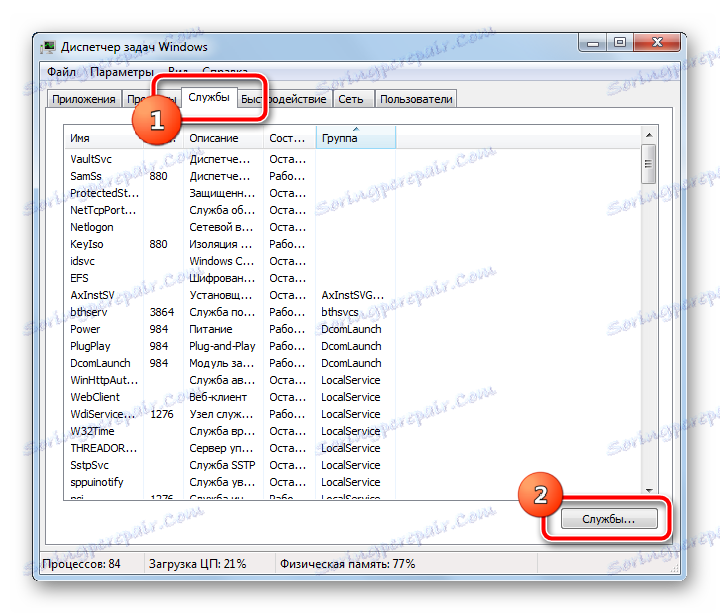


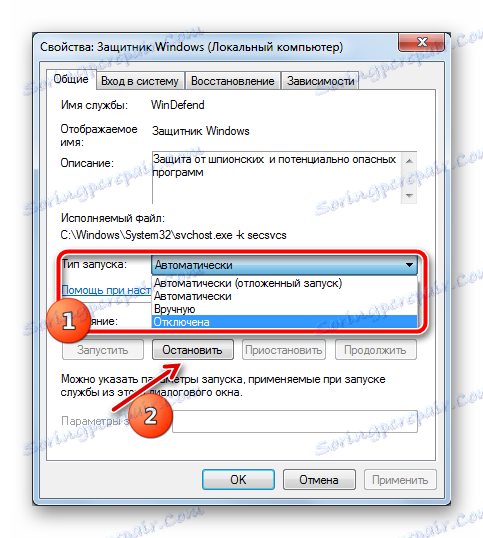
Кои услуги да изключите
Не изключвайте всички услуги в ред! Това може да доведе до необратимо сриване на операционната система, частично прекъсване на важните функции и загуба на лични данни. Не забравяйте да прочетете описанието на всяка услуга в прозореца на нейните свойства!
- Windows Search е услуга за търсене на файлове на компютъра. Прекъснете връзката, ако използвате програми на трети страни за това.
- Архивиране на Windows - създаване на резервни копия на важни файлове и самата операционна система. Не най-надеждният начин да създадете резервни копия, наистина добри начини да търсите в предлаганите материали в долната част на тази статия.
- Компютърен браузър - Ако компютърът ви не е свързан към домашна мрежа или не е свързан с други компютри, работата на тази услуга е безполезна.
- Вторично влизане - ако има само един акаунт в операционната система. Внимание, достъпът до други профили няма да бъде възможен, докато услугата отново не бъде включена!
- Print Manager - ако не използвате принтера на този компютър.
- Поддържащият модул NetBIOS чрез TCP / IP - услугата осигурява също така работата на устройството в мрежата, най-често не е необходима на обикновен потребител.
- Доставчикът на домашна група отново е мрежата (този път само домашната група). Също така изключете, ако не използвате.
- Сървърът е локалната мрежа този път. Не използвайте същото, признайте.
- Входящата услуга за таблетни компютри е напълно безполезна за устройства, които никога не са работили с периферията на допир (екрани, графични таблети и други устройства за въвеждане).
- Услугата за преброяване на преносими устройства е малко вероятно да използва синхронизиране на данни между преносими устройства и библиотеки на Windows Media Player.
- Службата на Windows Media Scheduler е най-забравената програма, за която работи цяла услуга.
- Поддръжка на Bluetooth - ако нямате това устройство за прехвърляне на данни, можете също така да премахнете тази услуга.
- Услуга за шифроване на устройства с BitLocker - може да бъде изключена, ако не използвате вградения инструмент за шифроване за дялове и преносими устройства.
- Услугите за отдалечен работен плот са ненужен фонов процес за тези, които не работят отдалечено с устройството си.
- Смарт картата е друга забравена услуга, която не е необходима за повечето обикновени потребители.
- Теми - ако сте фен на класическия стил и не използвате теми на трети страни.
- Отдалечен регистър - друга услуга за отдалечена работа, чието деактивиране значително увеличава сигурността на системата.
- Факс - добре, няма въпроси, нали?
- Windows Update - може да бъде деактивиран, ако по някаква причина не актуализирате операционната система.
Това е основен списък, деактивирането на услугите, в които значително ще се подобри сигурността на компютъра и малко ще се разтовари. И тук е обещаният материал, който трябва да бъде изучен за по-компетентно използване на компютъра.
Най-добрият безплатен антивирусен софтуер:
Безплатен антивирус
AVG Antivirus Безплатно
Kaspersky Free
Интегритет на данните:
Създаване на резервно копие на Windows 7
Как да създадете резервно копие на Windows 10
В никакъв случай не забранявайте услуги, при назначаването на които не сте сигурни. На първо място, това се отнася до защитните механизми на антивирусните програми и защитните стени (въпреки че правилно конфигурираните решения за сигурност няма да ви позволят просто да изключите себе си). Не забравяйте да напишете кои услуги сте променили, така че в случай на проблем, можете да включите всичко отново.
На мощните компютри, печалбите от производителността може и да не са забележими, но по-старите работни машини ще усетят малко свободна оперативна памет и неразреден процесор.