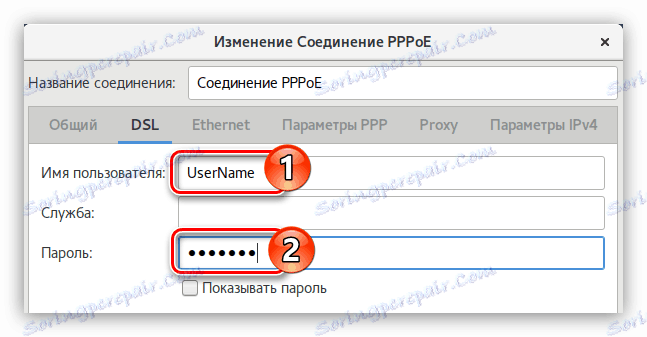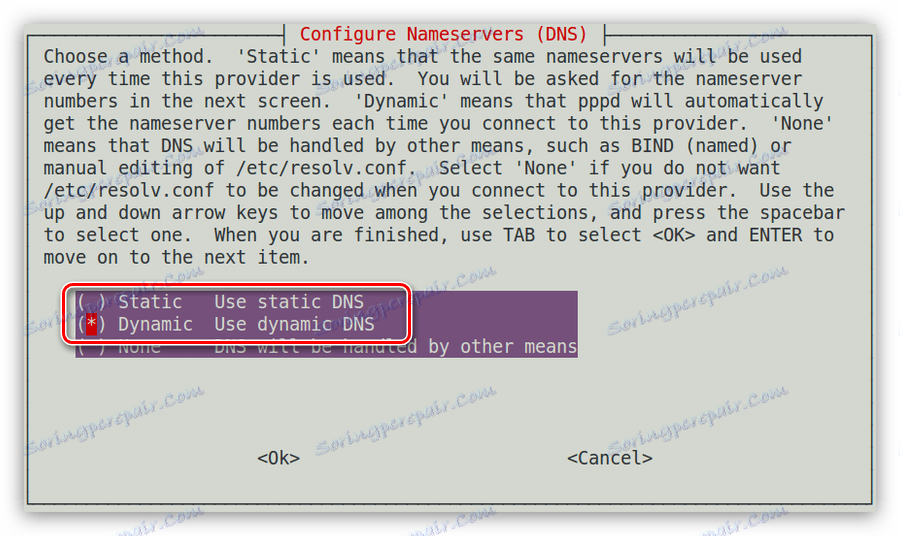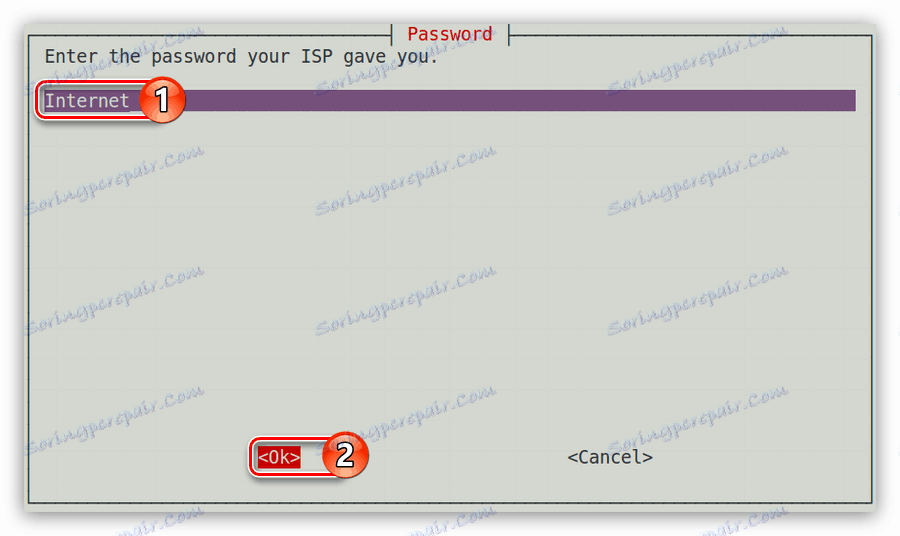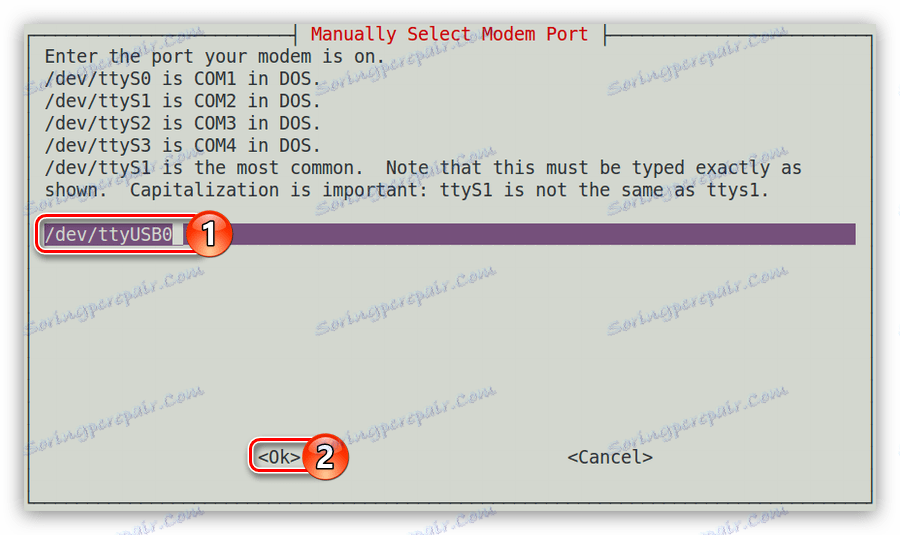Ръководство за настройване на интернет връзка в Debian
Дебиан е специфична операционна система. Повечето потребители, инсталирали го, изпитват всякакви проблеми при работа с него. Факт е, че тази операционна система трябва да конфигурира повечето компоненти. Тази статия ще обсъди как да конфигурирате мрежата в Debian.
Прочетете още:
Ръководство за инсталиране на Debian 9
Как да конфигурирате Debian след инсталирането
Конфигуриране на интернет в Debian
Има много начини за свързване на компютър към мрежата, повечето от които вече са остарели и не се използват от доставчика, докато други, напротив, се намират навсякъде. Debian има способността да конфигурира всеки от тях, но статията ще говори само за най-популярните.
Прочетете още:
Конфигуриране на мрежата в Ubuntu
Конфигуриране на мрежата в Ubuntu Server
Кабелна връзка
В Debian има три опции за настройване на кабелна връзка: чрез извършване на промени в конфигурационния файл, използване на мрежов мениджър и използване на системната програма.
Метод 1: Правим промени в конфигурационния файл
Всички описани по-долу действия ще се извършват чрез терминала . Това е универсален начин, който работи на всички версии на Debian. За да инсталирате кабелна връзка, направете следното:
- Стартирайте терминала, като потърсите системата и кликнете върху съответната икона.
- В прозореца на терминала, който се показва , въведете и изпълнете следната команда, за да отворите конфигурационния файл "интерфейси" :
sudo nano /etc/network/interfacesПрочетете още: Популярни текстови редактори в Linux
Забележка: След като изпълните командата, ще бъдете подканени за паролата за суперпотребител, която сте посочили при инсталирането на Debian. Неговото въвеждане няма да се показва.
- В редактора, след като сте се оттеглили от един ред, въведете следните параметри:
auto [имя сетевого интерфейса]
iface [имя сетевого интерфейса] inet dhcpЗабележка: можете да намерите името на мрежовия интерфейс, като изпълните командата "ip адрес". В изданието се посочва на номер 2.
- Ако DNS сървърите не се регистрират автоматично, можете да ги зададете сами в същия файл, като въведете следното:
nameserver [адрес DNS] - Запазете промените, като натиснете Ctrl + O и излезте от редактора, като натиснете Ctrl + X.

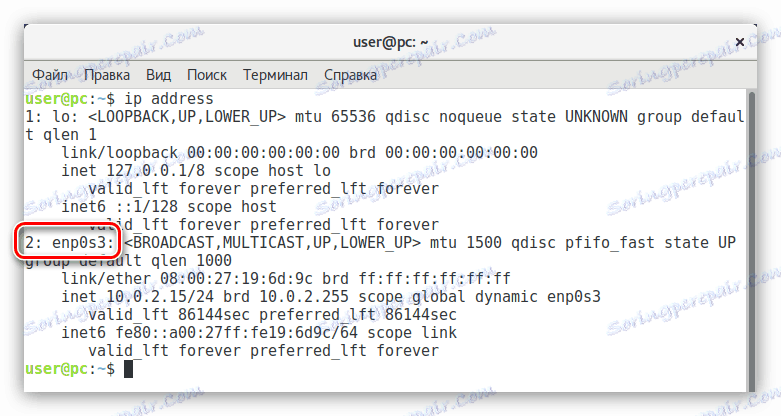
В резултат на това конфигурационният файл трябва да изглежда по следния начин:
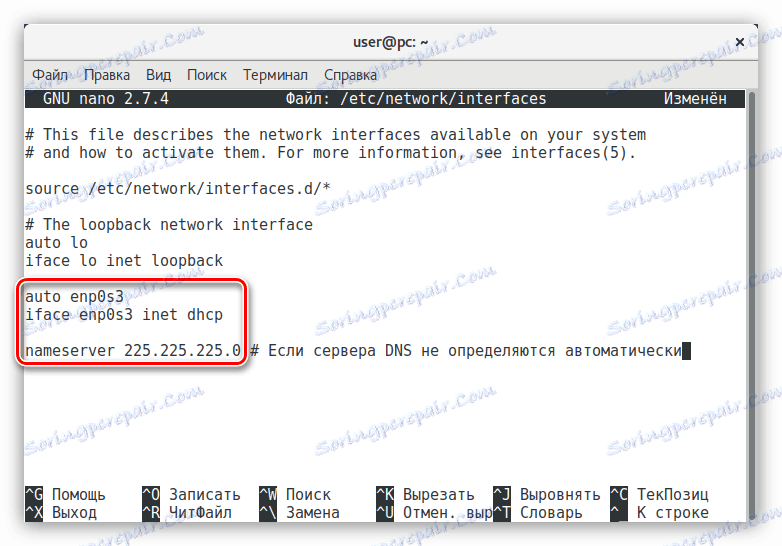
Само името на мрежовия интерфейс може да се различава.
В момента е конфигурирана кабелна връзка с динамичен адрес. Ако имате статичен IP адрес, трябва да конфигурирате мрежата по различен начин:
- Отворете в конфигурационния файл "Терминал" :
sudo nano /etc/network/interfaces - След като се върнете на един ред в края, въведете текста по-долу заедно с въвеждането на необходимите данни в съответните места:
auto [имя сетевого интерфейса]
iface [имя сетевого интерфейса] inet static
address [адрес]
netmask [адрес]
gateway [адрес]
dns-nameservers [адрес] - Запазете промените и излезте от нано редактора.
Припомнете, че името на мрежовия интерфейс може да бъде намерено, като въведете командата "ip адрес" в "Терминал " . Ако не знаете всички останали данни, можете да ги намерите в документацията от доставчика или да поискате от оператора техническа поддръжка.
В резултат на всички действия кабелната мрежа ще бъде създадена за вас. В някои случаи, за да влязат в сила всички промени, трябва да изпълните специална команда:
sudo systemctl restart networking
или рестартирайте компютъра.
Метод 2: Мрежов мениджър
Ако сте неудобно да използвате за настройка на терминална връзка или ако имате затруднения при изпълнението на указанията, посочени по-горе, можете да използвате специалната програма за мрежов мениджър, която има графичен интерфейс.
- Отворете прозореца за настройки на Network Manager, като натиснете Alt + F2 и въведете следната команда в съответното поле:
nm-connection-editor - Кликнете върху бутона "Добавяне", за да добавите нова мрежова връзка.
- Определете типа на новата връзка като "Ethernet", като изберете същия елемент от списъка и кликнете върху "Създаване ..." .
- В новия прозорец, който се отваря, въведете името на връзката.
- В раздела Общи проверете първите две точки, за да разрешите на всички потребители автоматично да се свържат с мрежата след стартирането на компютъра.
- В раздела Ethernet дефинирайте мрежовата карта (1) и изберете метода за клониране на MAC адреса (2) . Също така, в списъка "Преговори за свързване" изберете реда "Игнориране" (3) . Не променяйте други полета.
- Изберете раздела "Настройки на IPv4" и изберете метода за конфигуриране като "Автоматично (DHCP)" . Ако получите сървъра DNS не директно от доставчика, изберете "Автоматично (DHCP, само адрес)" и въведете DNS сървърите в едно и също поле.
- Кликнете върху "Запазване" .
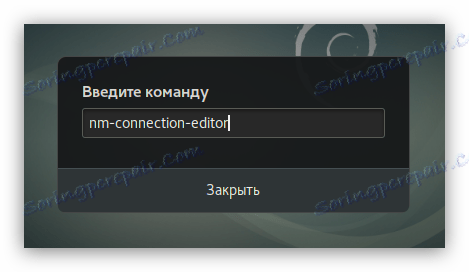
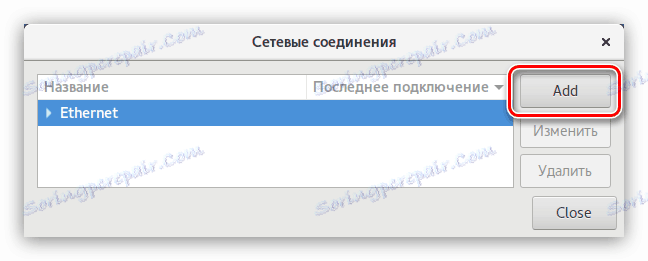
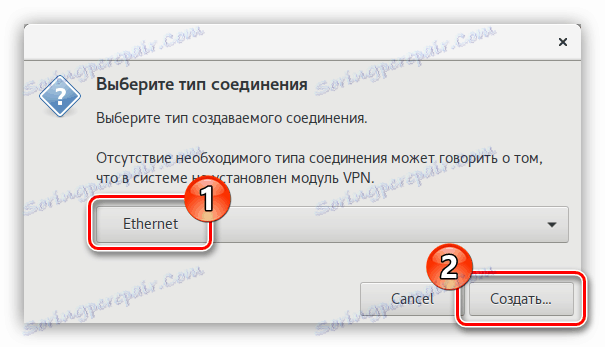
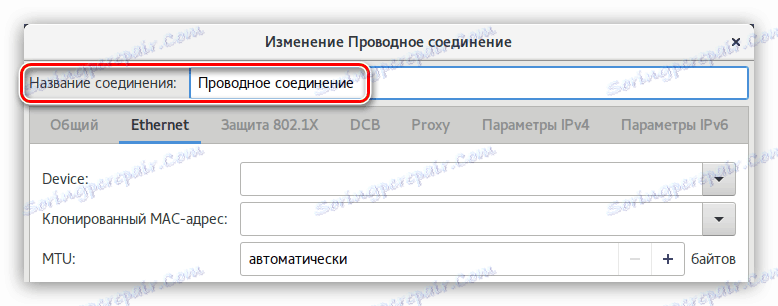
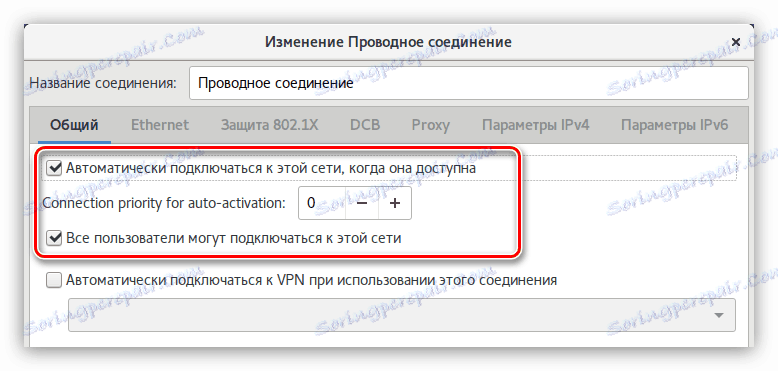
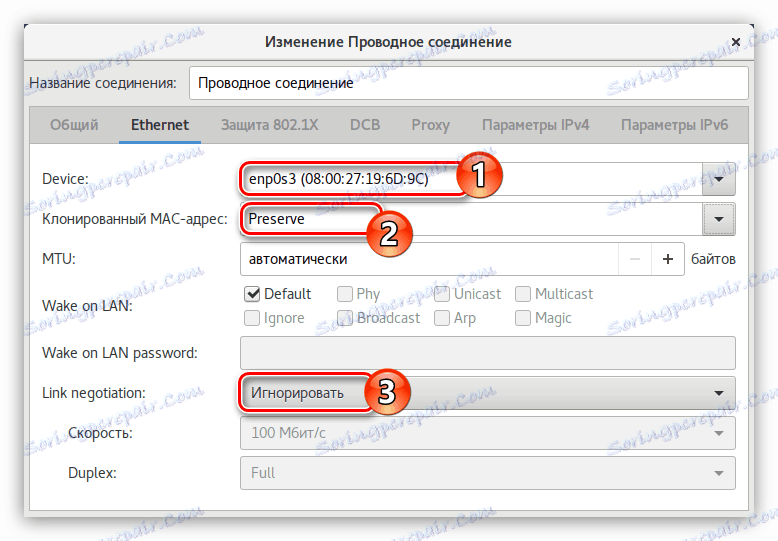
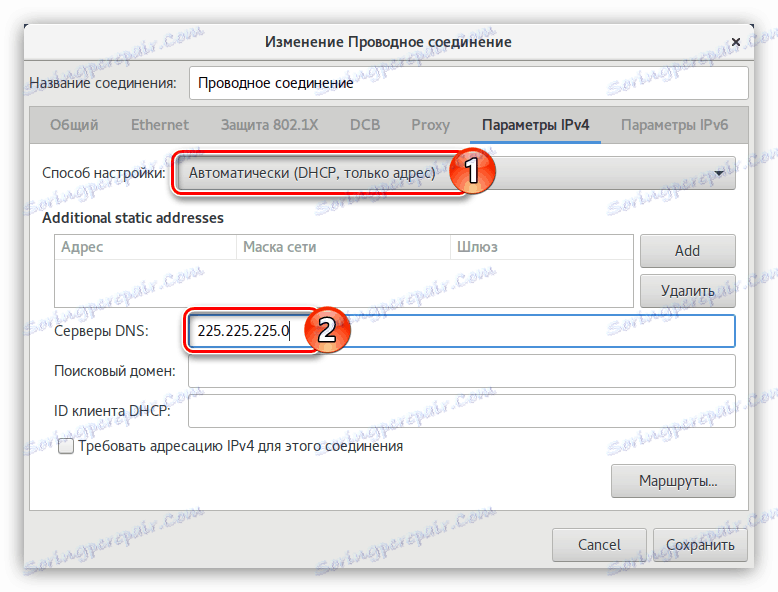
След това връзката ще бъде установена. Но по този начин можете да конфигурирате само динамичен IP, ако адресът е статичен, направете следното:
- От списъка "Метод за настройка" изберете реда "Ръчно" .
- В областта "Адрес" кликнете върху бутона "Добавяне" .
- Алтернативно въведете адреса, мрежовата маска и шлюза.
Забележка: можете да намерите цялата необходима информация, като се свържете с вашия ISP.
- Посочете DNS сървъри в полето със същото име.
- Кликнете върху "Запазване" .
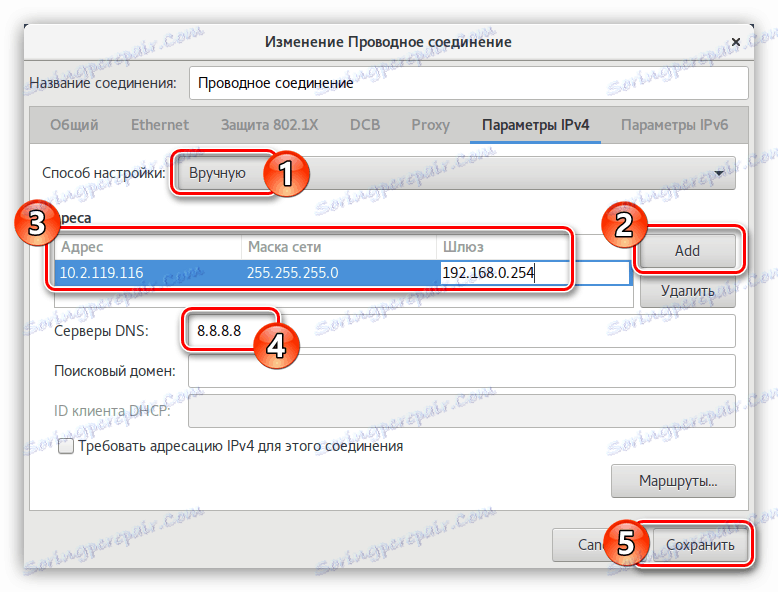
В крайна сметка мрежата ще бъде инсталирана. Ако все още не отваряте сайтовете в браузъра си, препоръчваме ви да рестартирате компютъра.
Метод 3: Системна помощ "Мрежа"
Някои потребители може да срещнат проблем при стартирането на мрежовия мениджър. В този случай се препоръчва да използвате системната програма, която винаги работи стабилно. Можете да го отворите по два начина:
- Кликнете върху индикатора за мрежа от дясната страна на панела на GNOME и изберете "Настройки на кабелната мрежа".
- Въвеждане на системните параметри чрез менюто и кликване върху иконата "Мрежа" .
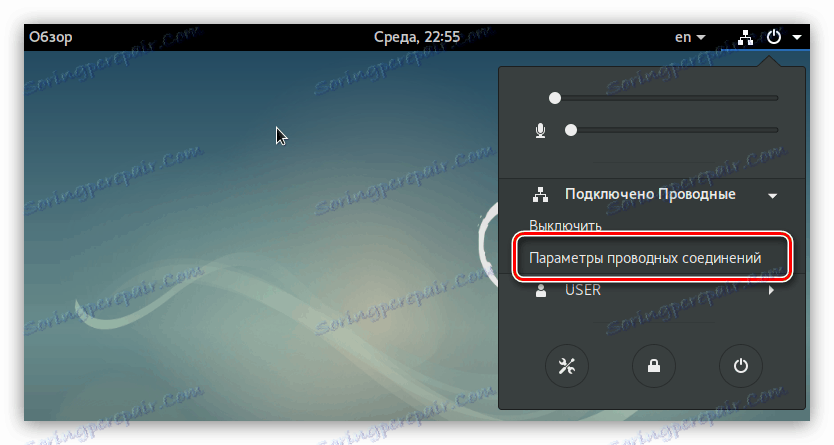
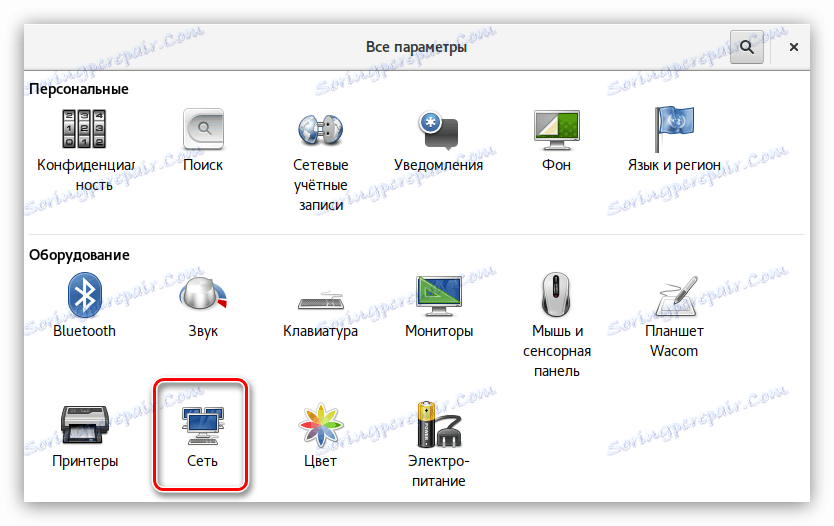
След като програмата е отворена, за да конфигурирате кабелната връзка, направете следното:
- Включете главния превключвател в активно положение.
- Кликнете върху бутона с изображението на предавката.
- В новия прозорец отворете категорията "Идентификация" , посочете името на новата връзка и изберете MAC адреса от списъка. Тук можете да разрешите автоматична връзка с компютърната мрежа след стартирането на операционната система и да направите връзката достъпна за всички потребители, като поставите отметка в съответните квадратчета за отметка.
- Отидете в категорията "IPv4" и задайте всички превключватели към активната позиция, ако доставчикът предоставя динамичен IP адрес. Ако DNS сървърът трябва да бъде въведен ръчно, деактивирайте ключа DNS и въведете самия сървър.
- Кликнете върху бутона Прилагане .
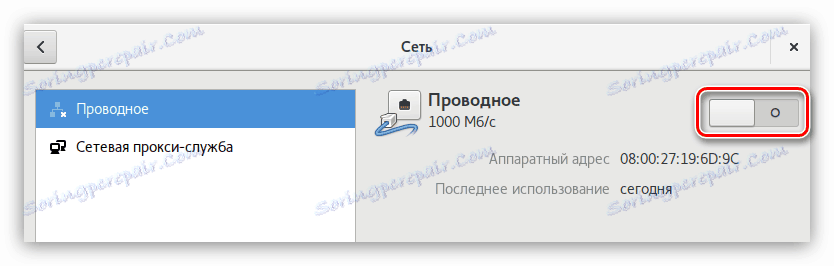
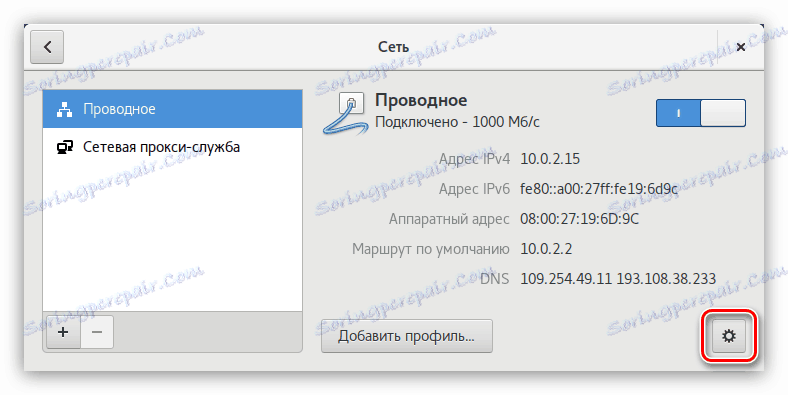
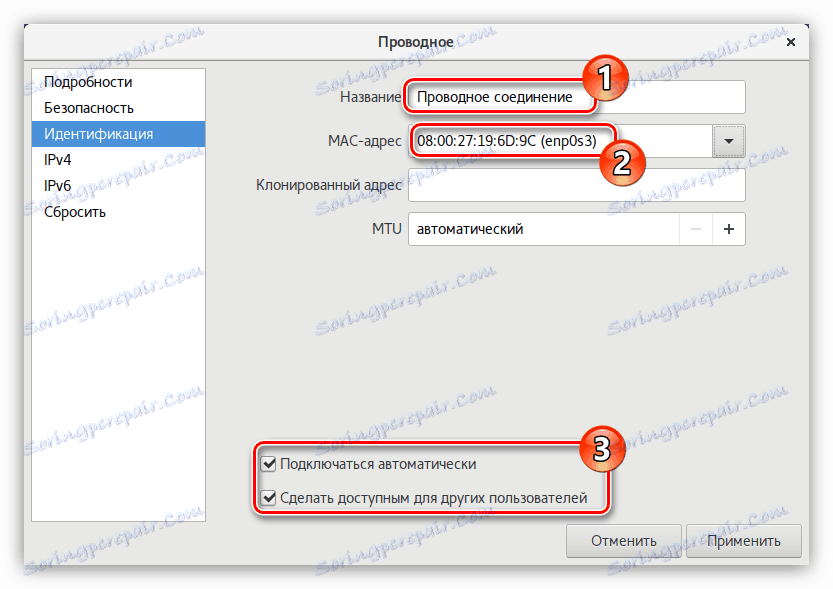
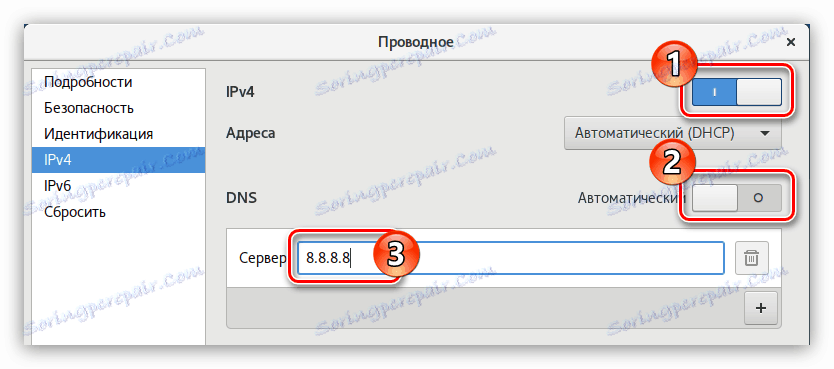
При статичен IP трябва да посочите други настройки в категорията "IPv4" :
- От падащия списък "Адрес" изберете "Ръчно" .
- Във формуляра, който се появява, попълнете мрежовия адрес, маската и шлюза.
- Малко по-надолу деактивирайте превключвателя "DNS" и въведете неговия адрес в съответното поле.
Забележка: ако е необходимо, можете да кликнете върху бутона "+" и да зададете допълнителни DNS сървъри.
- Кликнете върху бутона Прилагане .

Сега знаете как да настроите кабелна връзка със статични и динамични IP в операционната система Debian. Остава само да се избере подходящият метод.
PPPoE
За разлика от кабелната връзка, можете да конфигурирате PPPoE мрежата в Debian по два начина: чрез помощната програма pppoeconf и използвайки вече известната програма Network Manager.
Метод 1: pppoeconf
Помощната програма pppoeconf е прост инструмент, който можете да използвате за конфигуриране на PPPoE връзка във всяка операционна система, базирана на ядрото на Linux. Но за разлика от повечето дистрибуции, в Debian тази програма не е предварително инсталирана, така че първо трябва да я изтеглите и инсталирате.
Ако имате възможност да конфигурирате интернет връзка на вашия компютър чрез отворена точка за достъп, например Wi-Fi, а след това да инсталирате pppoeconf, трябва да изпълните тази команда в "Terminal" :
sudo apt install pppoeconf
Ако не можете да се свържете с Wi-Fi, помощната програма трябва да бъде предварително заредена на друго устройство и поставена на Flash устройство.
Изтеглете pppoeconf за 64-битови системи
Изтеглете pppoeconf за 32-битови системи
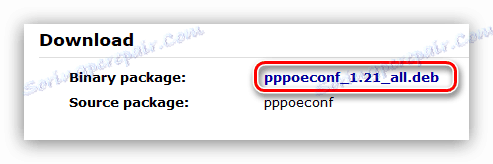
След това поставете USB флаш устройството в компютъра и направете следното:
- Копирайте инструмента в папката " Изтегляния ", като използвате стандартния мениджър на файлове Nautilus .
- Отворете "Терминал" .
- Отидете в директорията, където се намира файлът. В този случай отидете в папката " Изтегляния ". За да направите това, изпълнете:
cd /home/UserName/ЗагрузкиЗабележка: вместо "UserName", трябва да посочите потребителското име, посочено при инсталирането на Debian.
- Инсталирайте програмата pppoeconf , като изпълните следната команда:
sudo dpkg -i [PackageName].debКъдето вместо "[име на пакет]" трябва да посочите пълното име на файла.
След като програмата е инсталирана на системата, можете да отидете директно на PPPoE мрежата. За да направите това:
- Стартирайте инсталираната програма, като стартирате в "Терминал" :
sudo pppoeconf - Изчакайте, докато устройствата бъдат сканирани.
- Дефинирайте мрежовия интерфейс от списъка.
![прозорец за избор на мрежово устройство в помощната програма pppoeconf в debian]()
Забележка: Ако мрежовата карта е само една, мрежовият интерфейс ще бъде определен автоматично и тази стъпка ще бъде пропусната.
- Отговорете на първия въпрос утвърдително - помощната програма ви предлага да използвате популярните настройки за връзка, които са подходящи за повечето потребители.
- Въведете данните за вход, издадени от вашия ISP, и натиснете OK .
- Въведете паролата, която ви е дал доставчикът, и натиснете OK .
- Да, ако DNS сървърите са открити автоматично. В противен случай изберете "Не" и ги задайте сами.
- Оставете програмата да ограничи количеството MSS до 1452 байта. Това ще премахне грешките при отварянето на някои сайтове.
- Изберете "Да" за връзката PPPoE, която автоматично се установява при всяко стартиране на системата.
- За да установите връзка в момента, отговорете на "Да" .

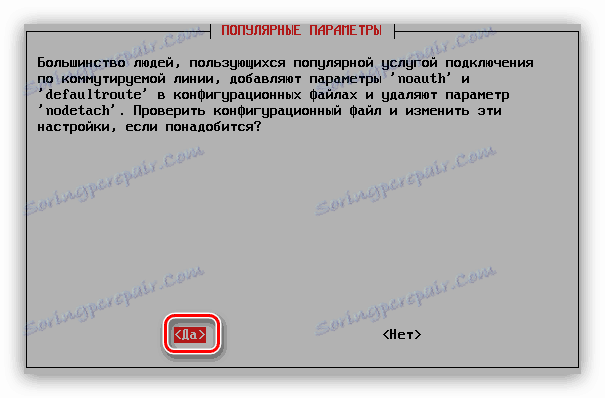






Ако изберете "Да" , връзката с интернет вече трябва да бъде установена. В противен случай трябва да въведете командата за свързване:
sudo pon dsl-provider
За да прекъснете връзката, изпълнете:
sudo poff dsl-provider
На това, PPPoE настройка ръководство с pppoeconf може да се счита за завършен. Но ако срещнете известни трудности при прилагането му, опитайте се да използвате втория метод.
Метод 2: Мрежов мениджър
С помощта на мрежовия мениджър настройването на PPPoE връзка ще отнеме повече време, но ако нямате възможност да изтеглите програмата pppoeconf на компютъра си, това е единственият начин да конфигурирате интернет в Debian.
- Отворете прозореца на програмата. За да направите това, натиснете Alt + F2 и в показаното поле въведете следната команда:
nm-connection-editor - В прозореца, който се отваря, кликнете върху бутона "Добавяне" .
- Изберете линията "DSL" от списъка и кликнете върху бутона "Създаване" .
- Отваря се прозорец, в който искате да въведете името на връзката в съответния ред.
- В раздела "Общи" се препоръчва да маркирате първите две точки, така че когато компютърът е включен, мрежата се инсталира автоматично и всички потребители имат достъп до него.
- В раздела DSL въведете потребителското име и паролата в съответните полета. Ако нямате тази информация, можете да се свържете с доставчика.
![Раздел в. в мрежовия мениджър в debian]()
Забележка: не е необходимо да въведете името на услугата.
- Отидете в раздела "Ethernet" , изберете името на мрежовия интерфейс в списъка "Device" , "Ignore" в списъка "Преговори за свързване" и "Запазете" в полето "Clone MAC address" .
- В раздела "Настройки на IPv4" в "Динамичен IP " изберете "Автоматично (PPPoE)" от списъка "Методи за конфигуриране" .
- Кликнете върху "Запазване" и затворете прозореца на програмата.
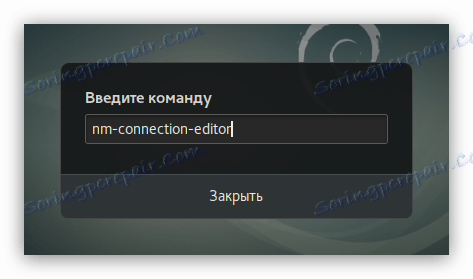
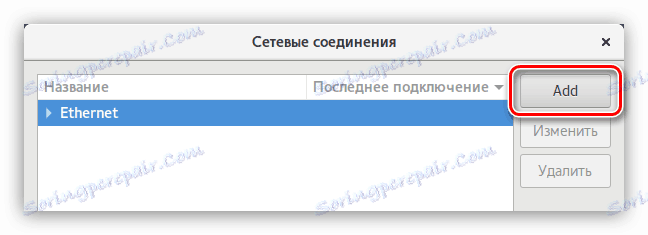
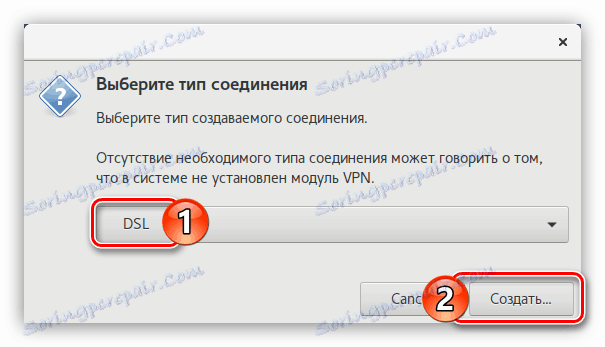
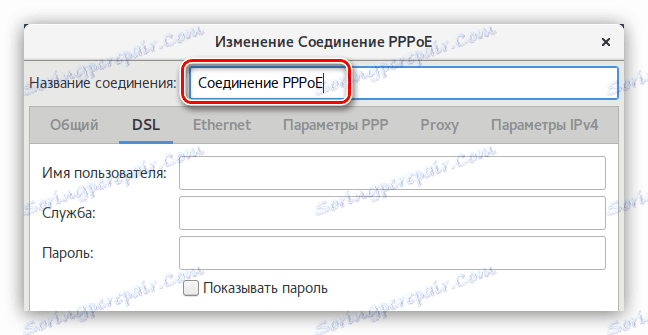
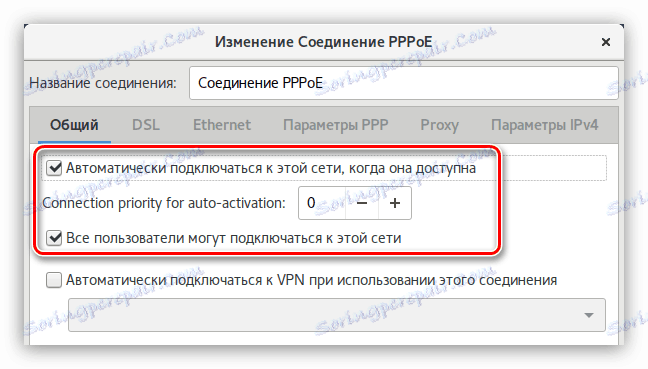
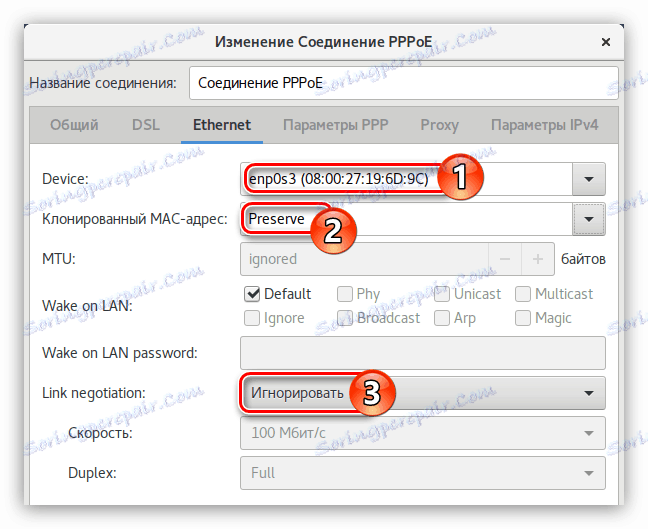

Ако DNS сървърите не идват директно от доставчика, изберете "Автоматично (PPPoE, само адрес)" и ги въведете сами в едно и също поле.
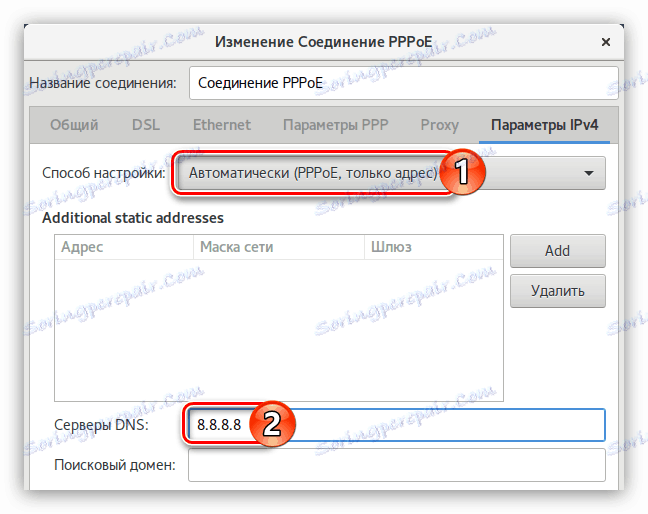
В случай, че IP адресът е статичен, трябва да изберете ръчния метод и да регистрирате всички параметри в съответните полета за въвеждане.
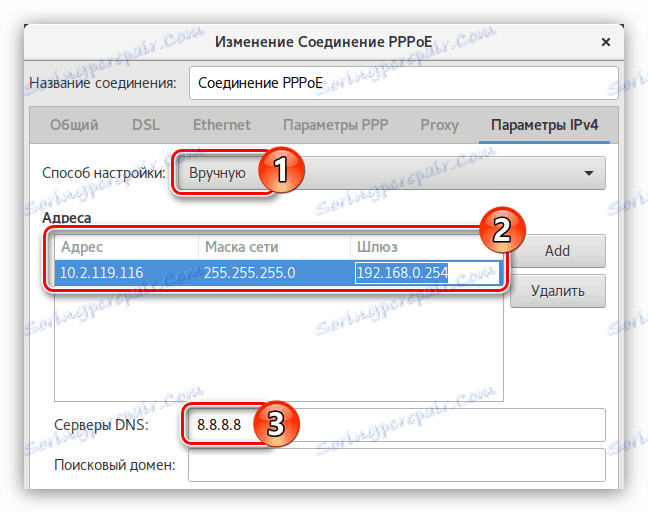
Трябва да инсталирате интернет връзка след всички действия. Ако това не е така, рестартирайте компютъра.
Dial-Up
От всички типове интернет връзки DIAL-UP се считат за най-популярни, така че няма програми, базирани на GUI, които можете да персонализирате в Debian. Но има програма pppconfig с псевдо-графичен интерфейс. Можете също да конфигурирате с помощта на wvdial , но всичко е наред.
Метод 1: pppconfig
Помощната програма pppconfig прилича много на pppoeconfig : при конфигуриране трябва да отговорите на въпросите по същия начин, след което връзката ще бъде установена. Но тази програма не е предварително инсталирана в системата, затова я изтеглете през терминала :
sudo apt install pppconfig
Ако нямате достъп до интернет, за да направите това, ще трябва да инсталирате от USB флаш устройство. За да направите това, първо изтеглете пакета pppconfig и го изхвърлете на устройството.
Изтеглете pppconfig за 64-битови системи
Изтеглете pppconfig за 32-битови системи
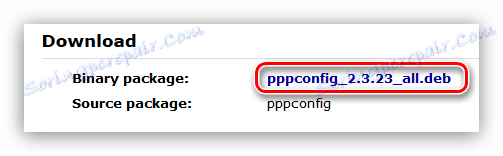
След това изпълнете следните стъпки, за да инсталирате:
- Поставете USB флаш устройството в компютъра.
- Преместете данните от него в папката " Изтегляния ", която е в началната директория на операционната система.
- Отворете "Терминал" .
- Отворете папката, в която сте преместили файла с програмата, т.е. в "Файлове за изтегляне" :
cd /home/UserName/ЗагрузкиПросто заменете " Потребителско име" с потребителското име, посочено при инсталирането на системата.
- Инсталирайте пакета pppconfig със следната команда:
sudo dpkg -i [PackageName].debКъде да замени "[ име на пакет]" с името на deb файла.
След инсталирането на желания пакет в системата можете да продължите директно с настройката на DIAL-UP връзката.
- Стартирайте програмата pppconfig :
sudo pppconfig docomo - В първия прозорец на псевдо-интерфейса изберете "Създаване на връзка с име docomo" и кликнете върху "Ok" .
- След това определете как да конфигурирате DNS сървъри. За статичен IP, изберете "Използване на статичен DNS" , ако е динамичен, използвайте "Използване на динамичен DNS" .
![прозорецът конфигурира DNS сървъри в помощната програма pppconfig]()
Важно: ако изберете "Използване на статичен DNS", трябва ръчно да въведете IP адреса на основния и, ако има такъв, допълнителен сървър.
- Дефинирайте метода за удостоверяване, като изберете "Протокол за установяване на автентичността на партньорската мрежа" и кликнете върху "Ok" .
- Въведете данните за вход, които сте получили от доставчика.
- Въведете паролата, която сте получили и от доставчика.
![Въведете паролата на потребителя, когато настроите dial up връзката в помощната програма pppconfig в debian]()
Забележка: Ако нямате тази информация, свържете се с техническата поддръжка на доставчика и се консултирайте с оператора.
- Сега трябва да посочите максималната скорост на интернет, която модемът ще ви даде. Ако не е необходимо да я ограничавате изкуствено, въведете максималната стойност в полето и кликнете върху "Ok" .
- Определете метода на набиране като тон, изберете съответно "Тон" и кликнете върху "Ok" .
- Въведете телефонния си номер. Обърнете внимание, че трябва да въвеждате данни без да използвате табло.
- Посочете порта на модема, към който е свързан.
![определете пристанището на модема, когато конфигурирате комутируема мрежа в помощната програма pppconfig в debian]()
Забележка: можете да видите пристанищата тип "ttyS0-ttyS3", като използвате командата "sudo ls -l / dev / ttyS *"
- В последния прозорец ще получите отчет за всички въведени по-рано данни. Ако всички са правилни, изберете реда "Завършени пишете файлове и се върнете в главното меню" и натиснете Enter .
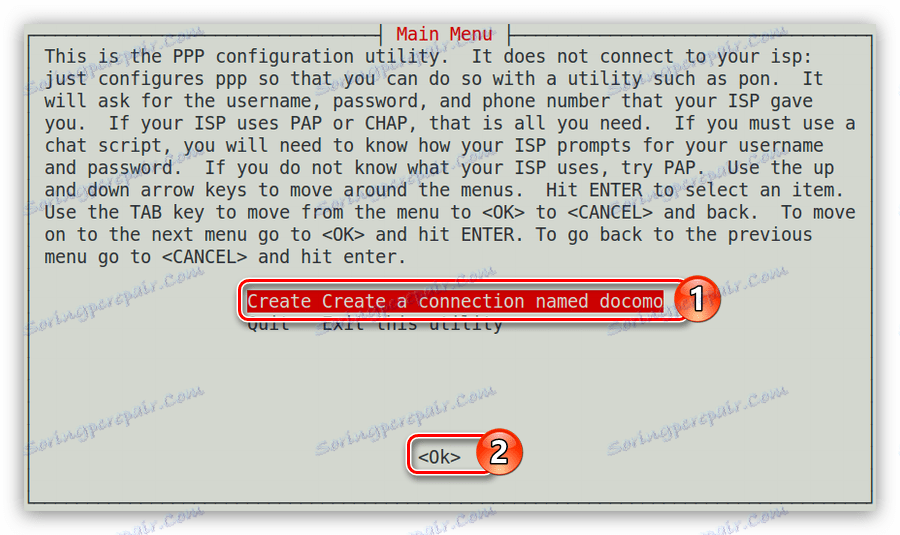
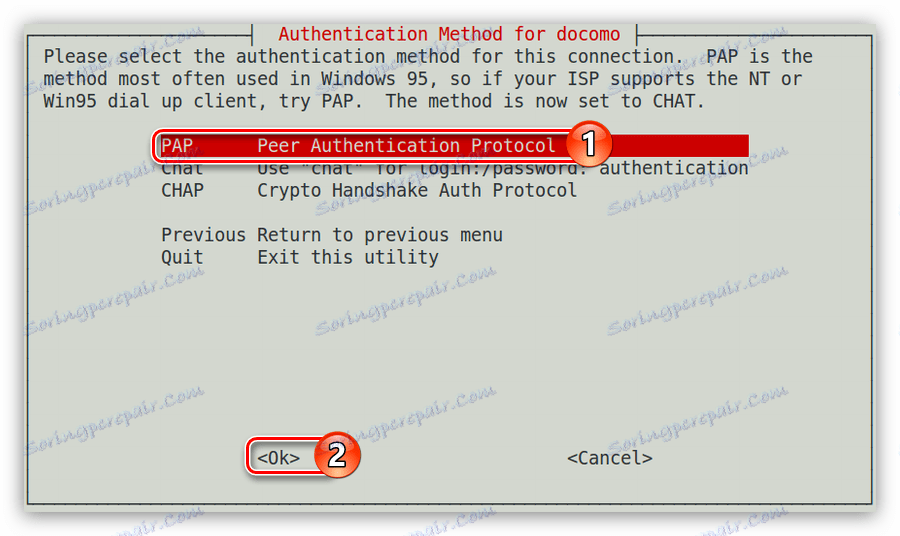
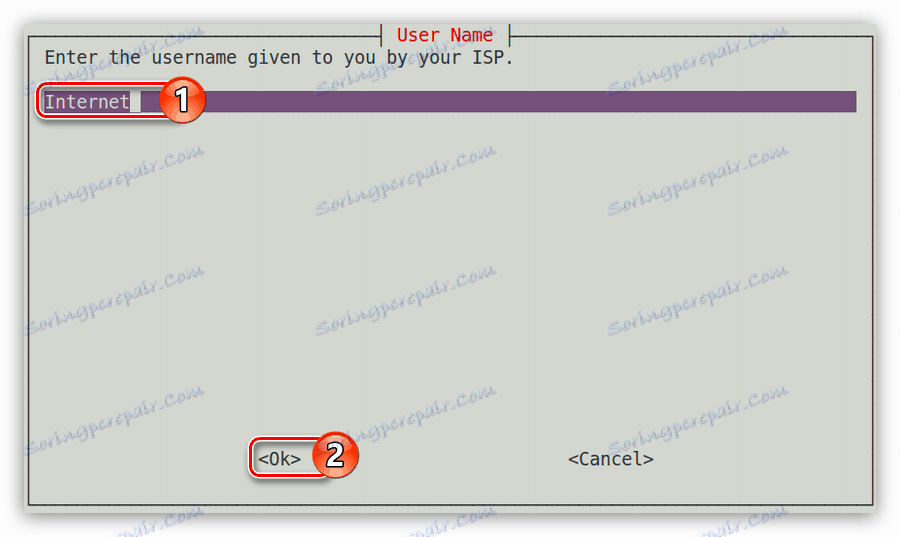
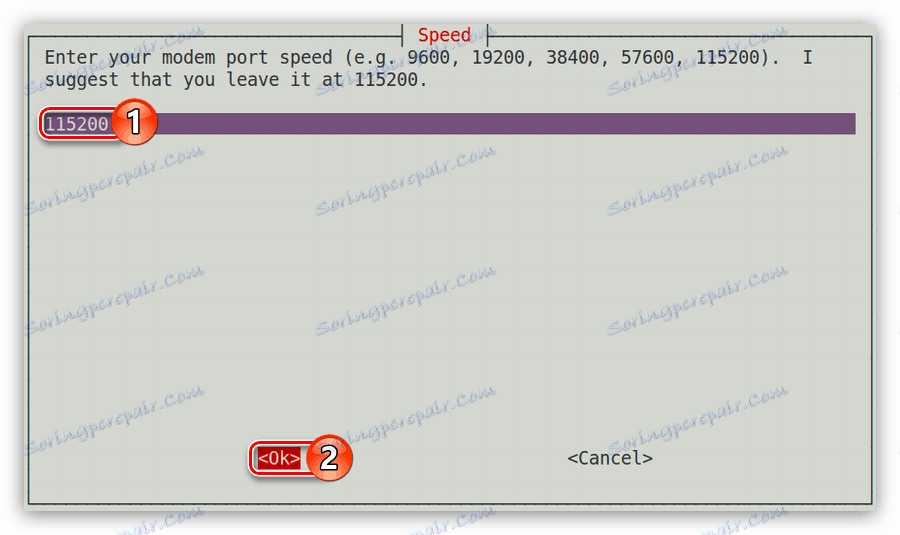
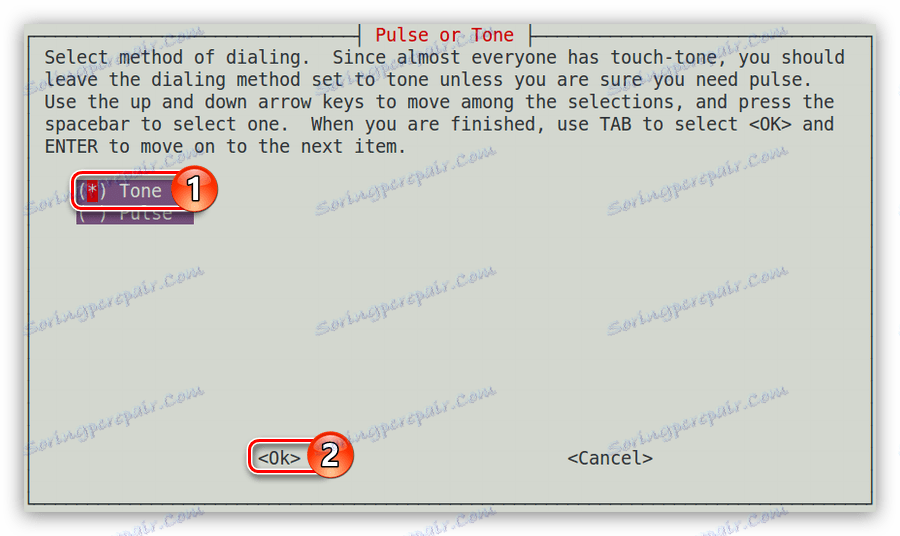
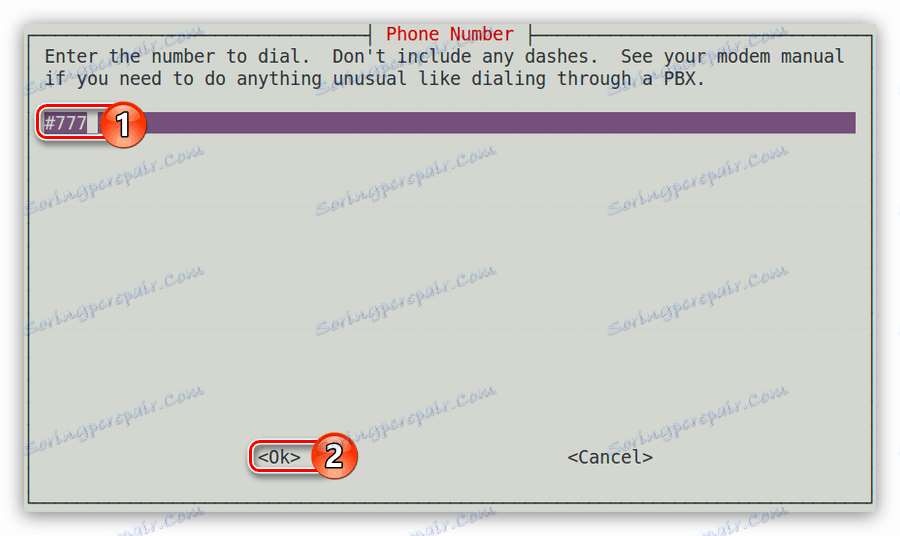
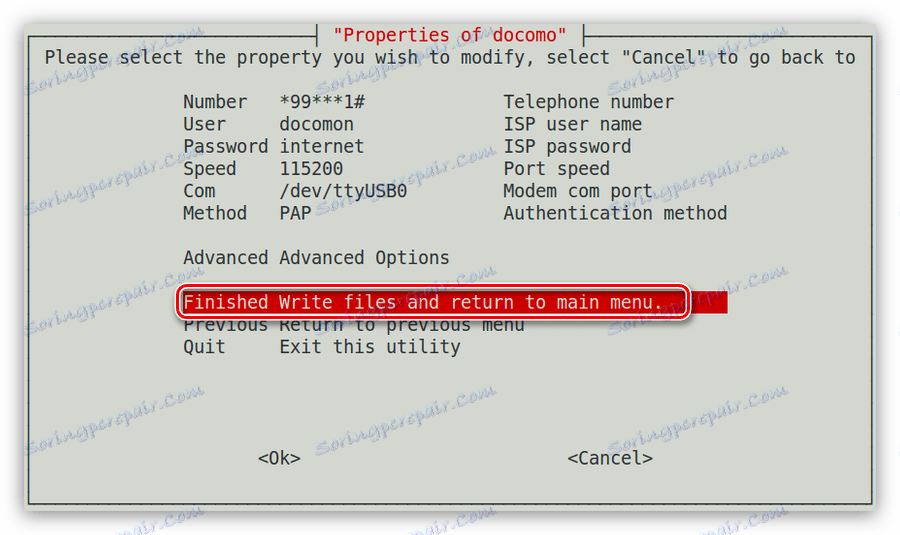
Сега за връзката трябва да изпълните само една команда:
pon docomo
За да прекъснете връзката, използвайте тази команда:
poff docomo
Метод 2: wvdial
Ако не можете да конфигурирате DIAL-UP връзката, използвайки предишния метод, можете да го направите с помощта на wvdial . Това ще помогне да се създаде специален файл в системата, след което ще трябва да се направят някои промени. Сега ще бъде разказано подробно как да го направите.
- Първо, трябва да инсталирате wvdial в системата, затова в терминала е достатъчно да изпълните:
sudo apt install wvdialОпять же, если в этот момент сеть у вас не настроена, то вы можете заранее скачать нужный пакет с сайта на другом устройстве, скинуть его на флешку и установить на своем компьютере.
Скачать wvdial для 64-разрядных систем
Скачать wvdial для 32-разрядных систем - После того как утилита была установлена в вашей системе, ее необходимо запустить, чтобы она создала тот самый конфигурационный файл, который мы будем впоследствии изменять. Для запуска выполните следующую команду:
sudo wvdialconf - Файл был создан в директории «/etc/» и называется он «wvdial.conf» . Откроем его в текстовом редакторе:
sudo nano /etc/wvdial.conf - В нем будут храниться параметры, считанные утилитой с вашего модема. Вам же остается заполнить три строки: Phone , Username и Password .
- Сохраните изменения ( Ctrl+O ) и закройте редактор ( Ctrl+X ).
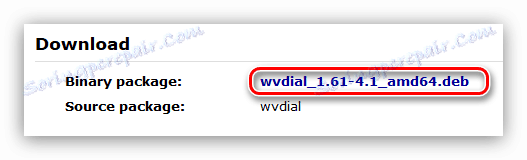
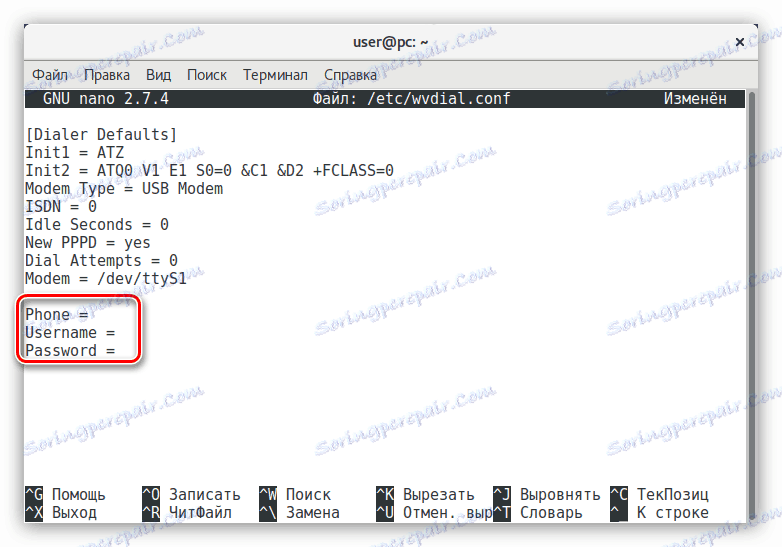
Соединение DIAL-UP настроено, но для его включения нужно выполнить еще одну команду:
sudo wvdial
Для настройки автоматического подключения к сети при запуске компьютера достаточно внести эту команду в автозагрузку Debian.
заключение
Существует несколько типов подключения к интернету, и в Debian есть все необходимые инструменты для их настройки. Как можно отметить из всего вышесказанного, существует даже несколько способов для настройки каждого вида подключения. Вам же остается решить для себя, каким из них воспользоваться.