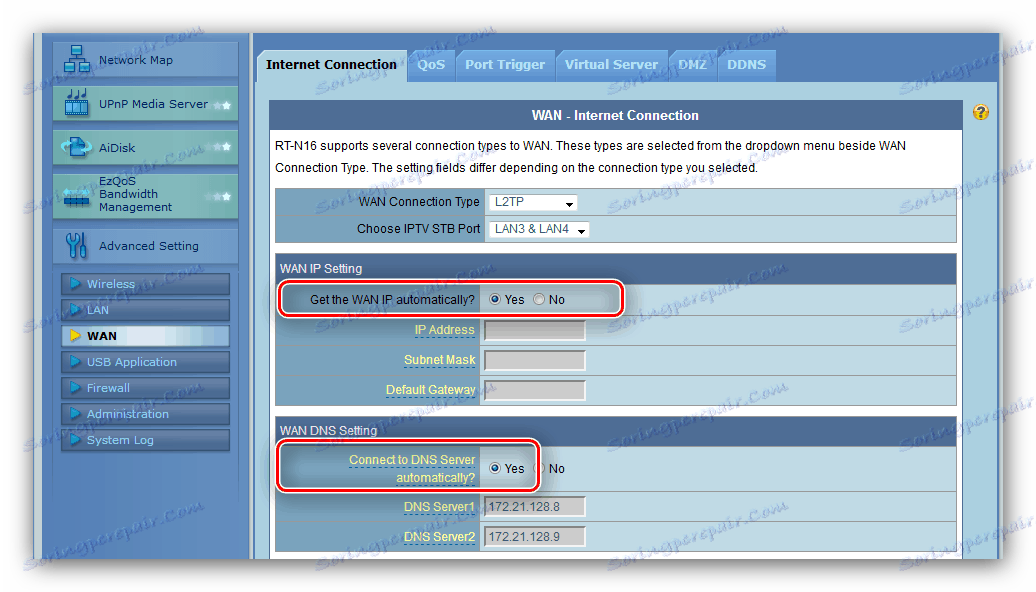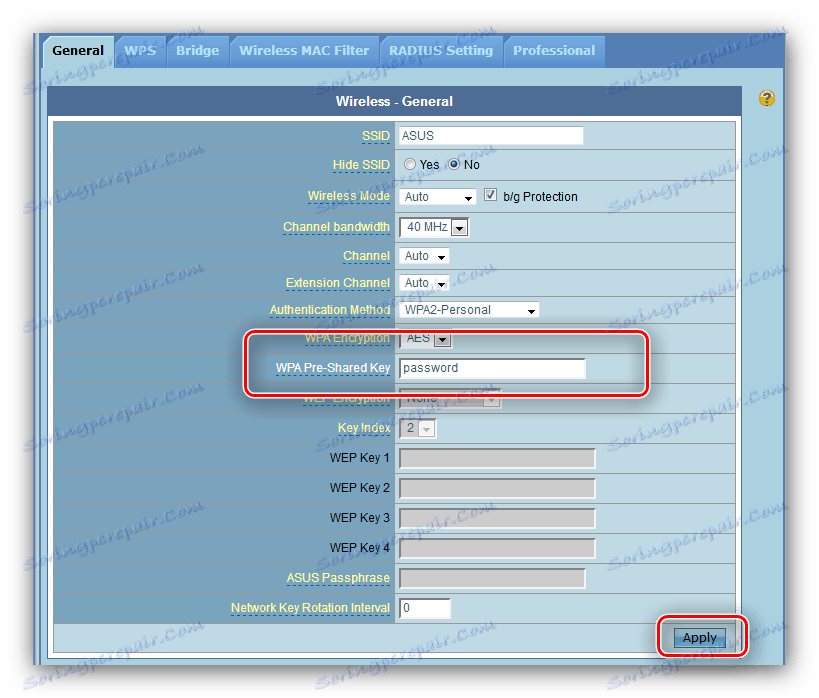Конфигуриране на маршрутизатор ASUS RT-G32
Сред мрежовото оборудване, произведено от ASUS, има както премийни, така и бюджетни решения. Устройството ASUS RT-G32 принадлежи към последния клас и следователно осигурява минималната необходима функционалност: интернет връзка, използваща четири основни протокола и чрез Wi-Fi, WPS връзка и DDNS сървър. Разбираемо, всички тези опции трябва да бъдат конфигурирани. По-долу ще намерите ръководство, което описва функциите за конфигуриране на въпросния рутер.
съдържание
Подготовка на маршрутизатор за настройка
Конфигурацията на маршрутизатора ASUS RT-G32 трябва да започне след няколко подготвителни процедури, включително:
- Поставяне на маршрутизатора в стаята. В идеалния случай местоположението на устройството трябва да е в средата на работната зона на Wi-Fi без метални препятствия наблизо. Също така внимавайте за източници на смущения като Bluetooth приемници или предаватели.
- Свържете захранването към маршрутизатора и го свържете с компютъра, за да го конфигурирате. Всичко е просто - на гърба на устройството има всички необходими съединители, подходящо подписани и маркирани с цветова схема. Кабелът на доставчика трябва да бъде вкаран в WAN порта, пач кабелът трябва да бъде поставен в LAN порта на маршрутизатора и компютъра.
- Подготовка на мрежова карта. Тук няма нищо сложно - достатъчно е да се обадят на свойствата на Ethernet връзката и да се провери блокът TCP / IPv4 : всички параметри в този раздел трябва да са в положение "Автоматично" .
![Конфигуриране на мрежова карта за конфигуриране на маршрутизатор asus rt-g32]()
Повече подробности: LAN връзка в Windows 7

След като извършите тези процедури, преминете към конфигурацията на маршрутизатора.
Конфигуриране на ASUS RT-G32
Промените в параметрите на разглеждания маршрутизатор трябва да се извършват чрез уеб конфигуратора. За да го използвате, отворете подходящ браузър и запишете адреса 192.168.1.1 - ще се появи съобщение, че за да продължите, ще трябва да въведете данните за упълномощаване. Производителят използва думата admin като вход и парола, но в някои регионални варианти комбинацията може да е различна. Ако стандартните данни не съвпадат, погледнете долната част на кутията - цялата информация е поставена върху поставения там стикер. 
Настройка на връзката с интернет
Поради бюджета на въпросния модел, помощната програма за бързи настройки има незначителни възможности, поради което параметрите, които определя, трябва да бъдат редактирани ръчно. По тази причина ще пропуснем използването на бързи настройки и ще ви кажем как да свържете маршрутизатора към Интернет, като използвате основните протоколи. Методът за ръчна конфигурация е наличен в секцията "Разширени настройки" , блок "WAN" . 
Когато свържете рутера за първи път, изберете "Към началната страница" . 
Обърнете внимание! Според прегледите на потребителите на ASUS RT-G32, поради слаби хардуерни характеристики, той значително намалява скоростта на интернет, използвайки протокола PPTP, независимо от конфигурацията, така че няма да ви дадем настройките за този тип връзка!
PPPoE
PPPoE връзката във въпросния маршрутизатор е конфигурирана както следва:
- Кликнете върху елемента "WAN" , който се намира в "Разширени настройки" . Параметрите, които трябва да бъдат зададени, са в раздела "Интернет връзка" .
- Първият параметър е "WAN интернет връзка" , изберете "PPPoE" в него.
- За да използвате услугата IPTV едновременно с интернет, трябва да изберете LAN портовете, към които ще се свързва конзолата в бъдеще.
- PPPoE връзката се използва главно от DHCP сървъра на оператора, поради което всички адреси трябва да идват от неговата страна - в съответните секции проверете "Да" .
- В опциите "Настройка на профила ", посочете комбинацията за комуникация, получена от доставчика. Останалите настройки не трябва да се променят, с изключение на "MTU" : някои оператори работят със стойността
1472, която въвеждате. - Ще трябва да посочите името на хоста - въведете всяка подходяща последователност от номера и / или латински букви. Запазете промените с бутона "Прилагане" .
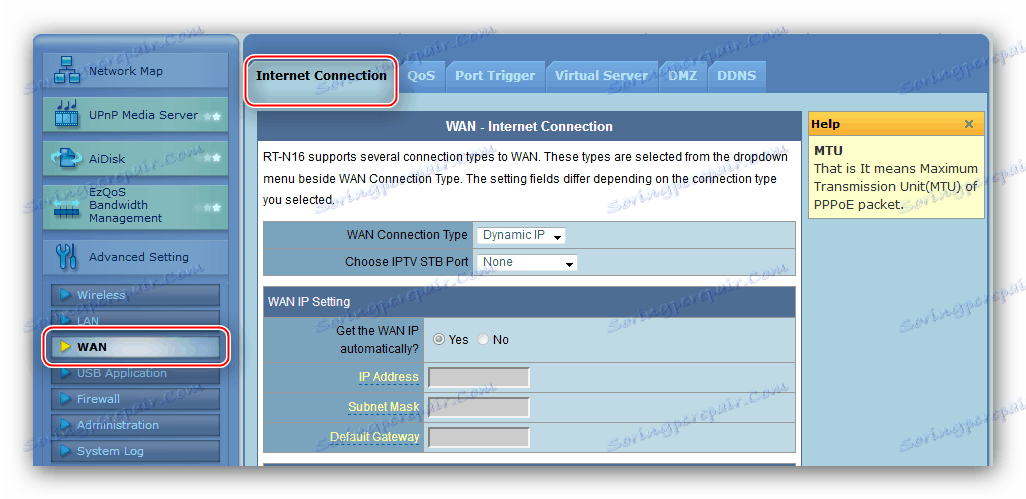
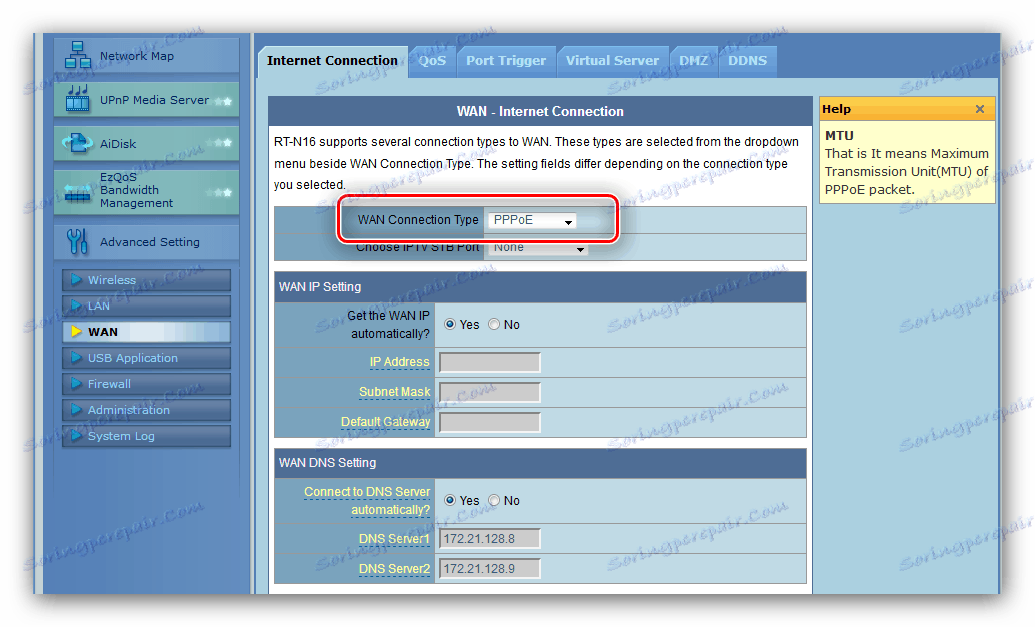

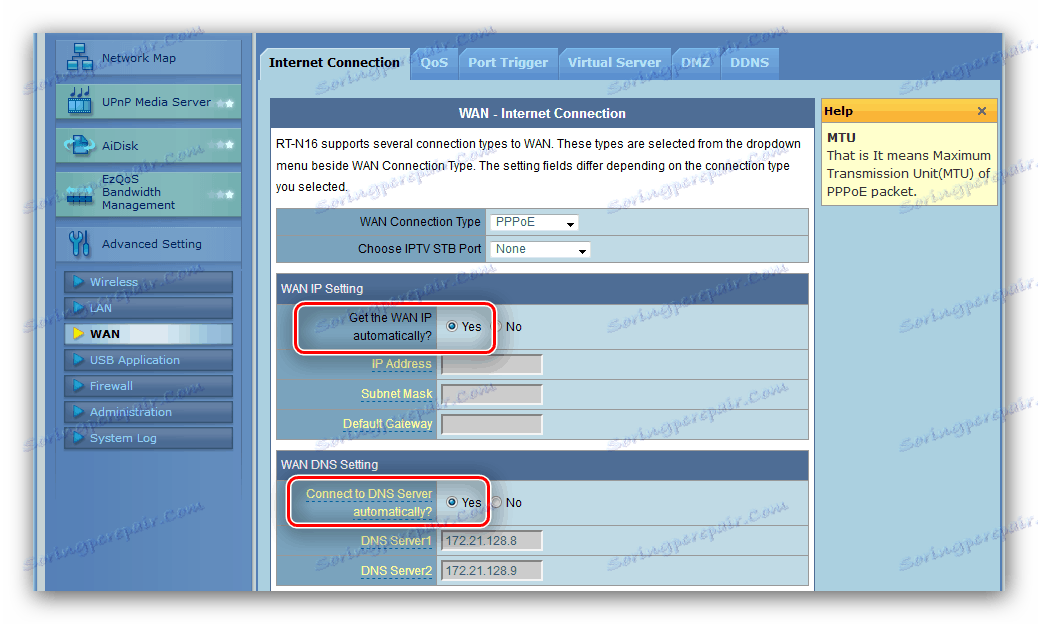

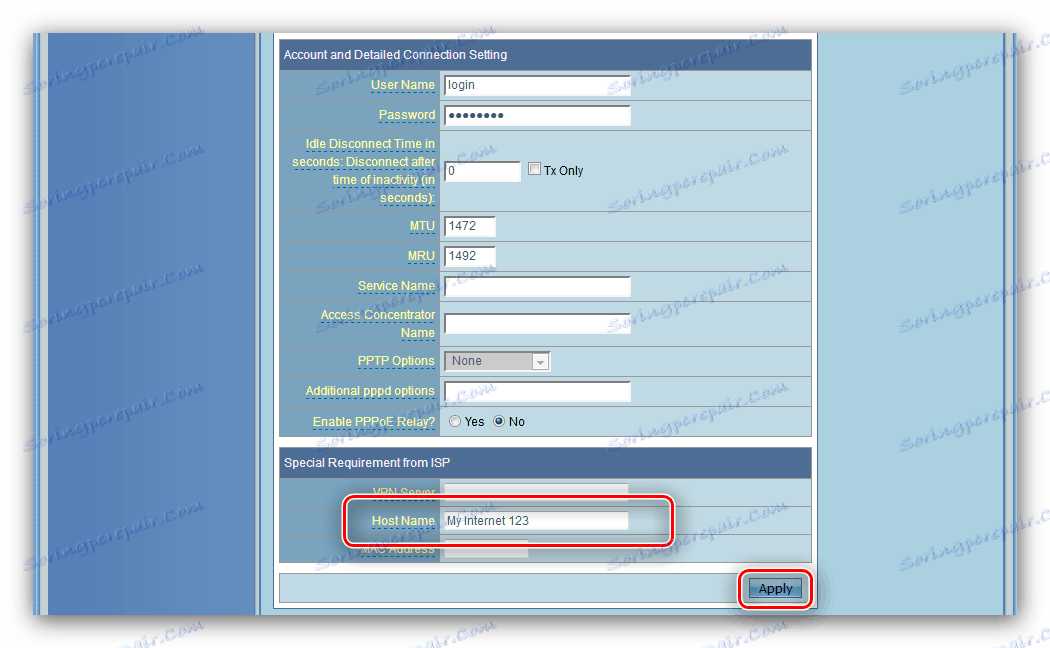
L2TP
В L2TP връзката в маршрутизатора ASUS RT-G32 се конфигурира с помощта на следния алгоритъм:
- В раздела "Интернет връзка" изберете опцията "L2TP" . Повечето доставчици на услуги, които работят с този протокол, също осигуряват опцията за IPTV, така че да настроите и пристанищата за префикс на свързване.
- По правило получаването на IP адрес и DNS за този тип връзка става автоматично - задайте отметнатите ключове на "Да" .
![Избор на автоматично получаване на IP и DNS за конфигуриране на L2TP в ASUS RT-G32 рутер]()
В противен случай задайте "Не" и ръчно регистрирайте необходимите параметри. - В следващия раздел ще трябва да въведете само данни за упълномощаване.
- След това трябва да напишете адреса или името на VPN сървъра на доставчика на интернет услуги - можете да го намерите в текста на договора. Както при другите видове връзки, въведете името на хоста (помнете латинските букви), след което използвайте бутона "Прилагане" .

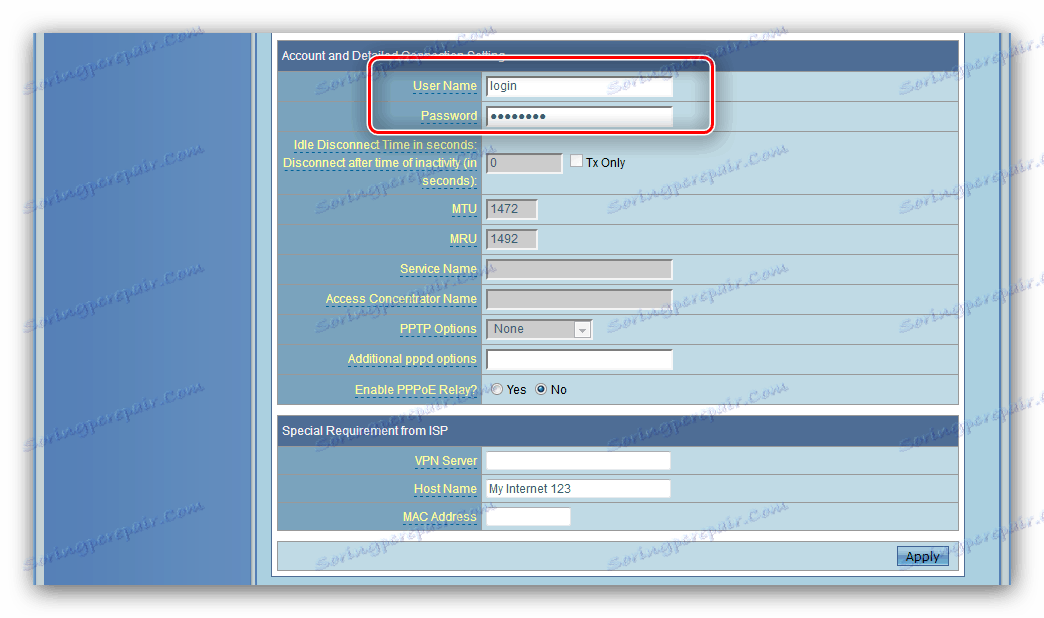
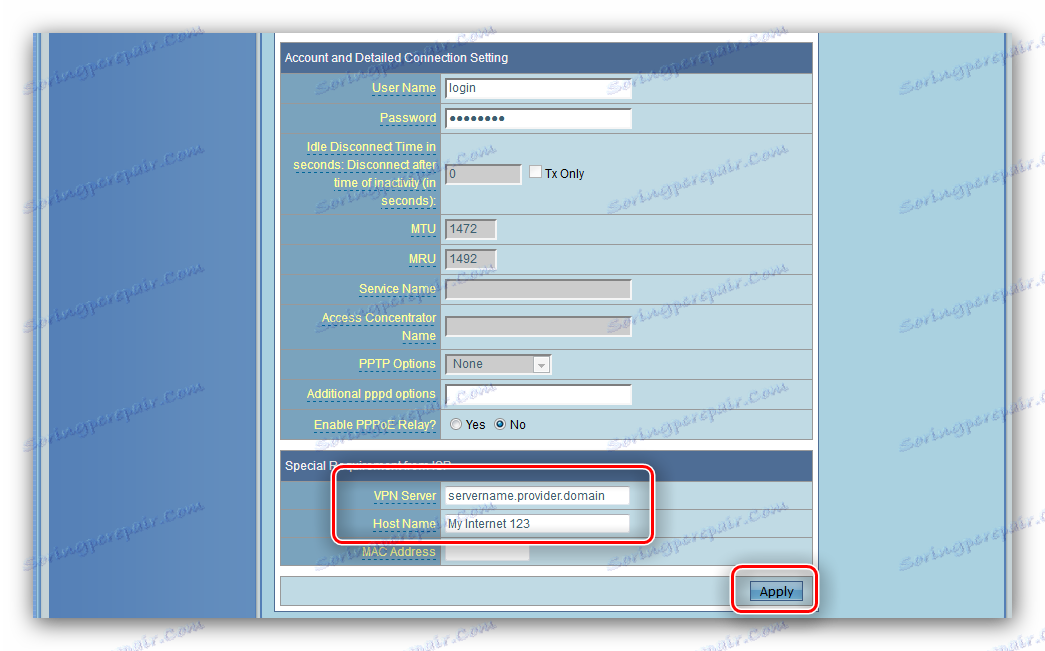
Динамичен IP
Все повече доставчици преминават към динамична IP връзка, за която въпросният рутер е почти най-добрият за други решения от своя клас. За да настроите този тип връзка, направете следното:
- В менюто "Тип свързване" изберете "Динамичен IP" .
- Излагаме автоматичното получаване на адреса на DNS сървъра.
- Превъртете надолу страницата и в полето "MAC адрес" въведете съответния параметър на използваната мрежова карта. След това задайте името на хоста на латиница и приложите въведените настройки.
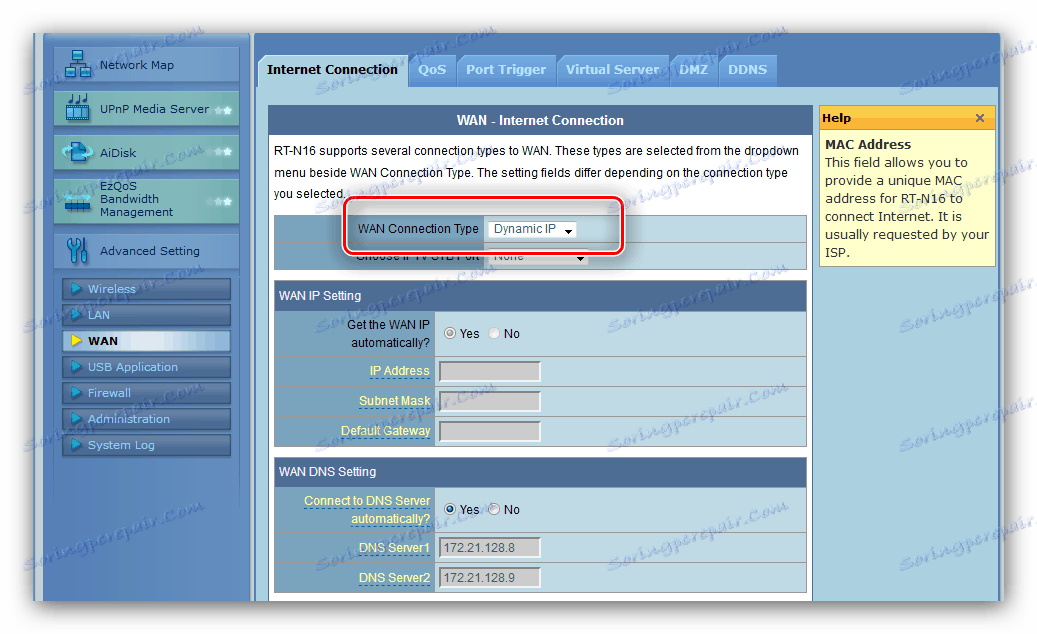
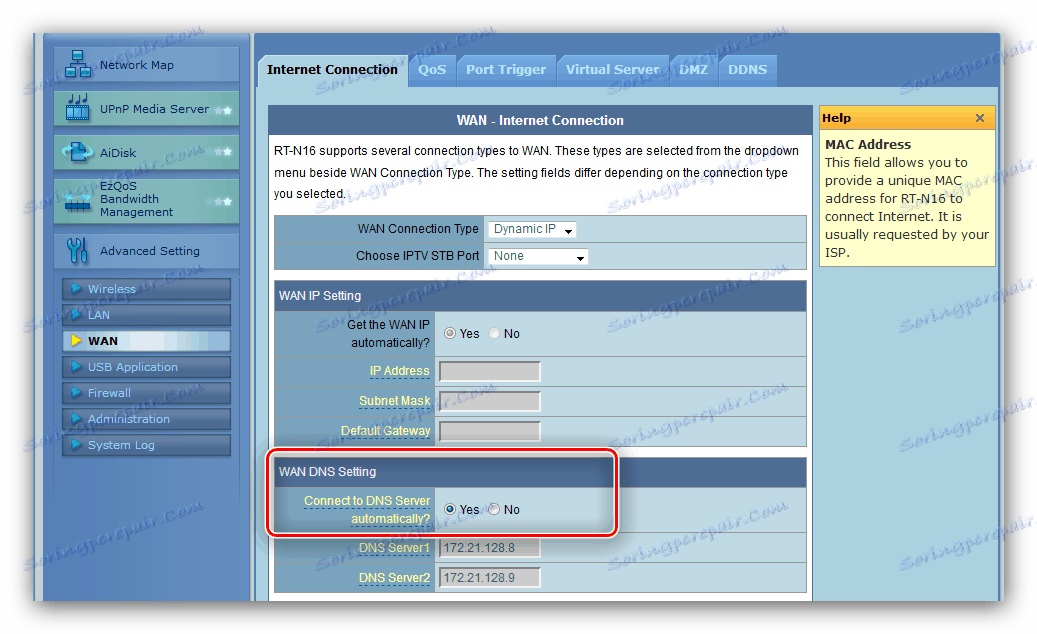
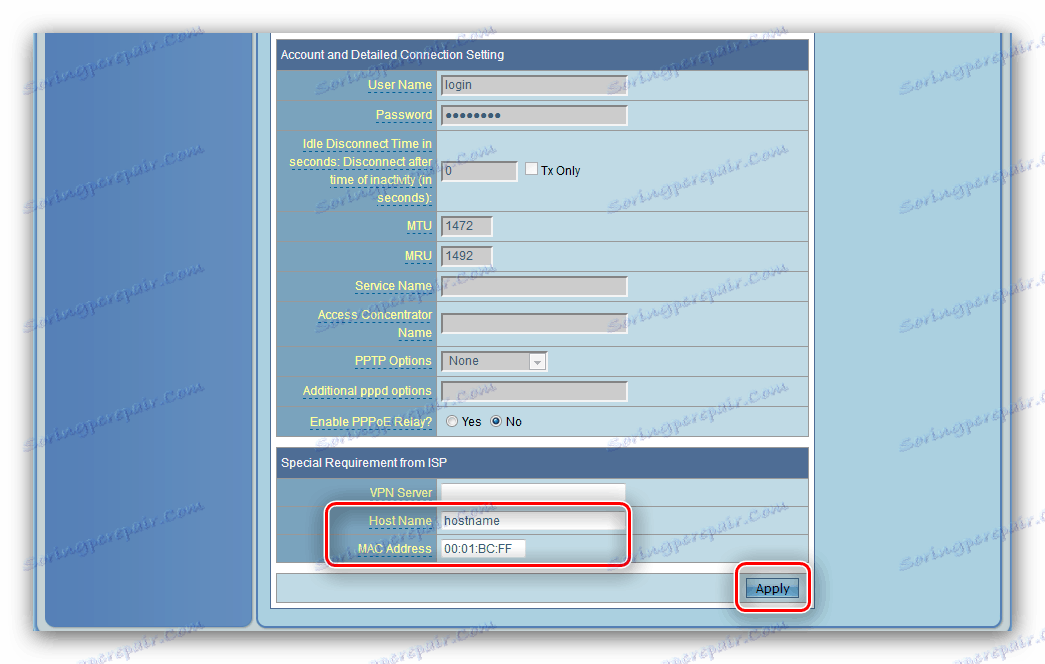
Това завършва настройката за интернет и можете да продължите с конфигурирането на безжичната мрежа.
Wi-Fi настройки
Настройката за Wi-Fi на мрежовия рутер, която разглеждаме днес, се основава на следния алгоритъм:
- Конфигурацията на безжичната връзка може да бъде намерена в секцията "Безжична мрежа" - за достъп до нея, отворете "Разширени настройки" .
- Параметрите, които се нуждаем, се намират в раздела Общи . Първото нещо, което трябва да въведете, е името на вашия Wi-Fi. Напомняме ви, че са подходящи само латински букви. Опцията "Скриване на SSID" е деактивирана по подразбиране, няма нужда да я докосвате.
- За по-голяма сигурност ви препоръчваме да зададете метода за удостоверяване на "WPA2-Personal": това е най-доброто решение за домашна употреба. Типът криптиране също се препоръчва да се промени на опцията "AES" .
- В графата "Предпазен ключ WPA" трябва да въведете парола за връзка - най-малко 8 знака с английски букви. Ако не можете да помислите за подходяща комбинация, услугата ни за генериране на пароли е на ваше разположение.
![Въвеждане на парола и прилагане на настройките на Wi-Fi рутера на ASUS RT-G32]()
За да завършите настройката, кликнете върху бутона "Прилагане" .
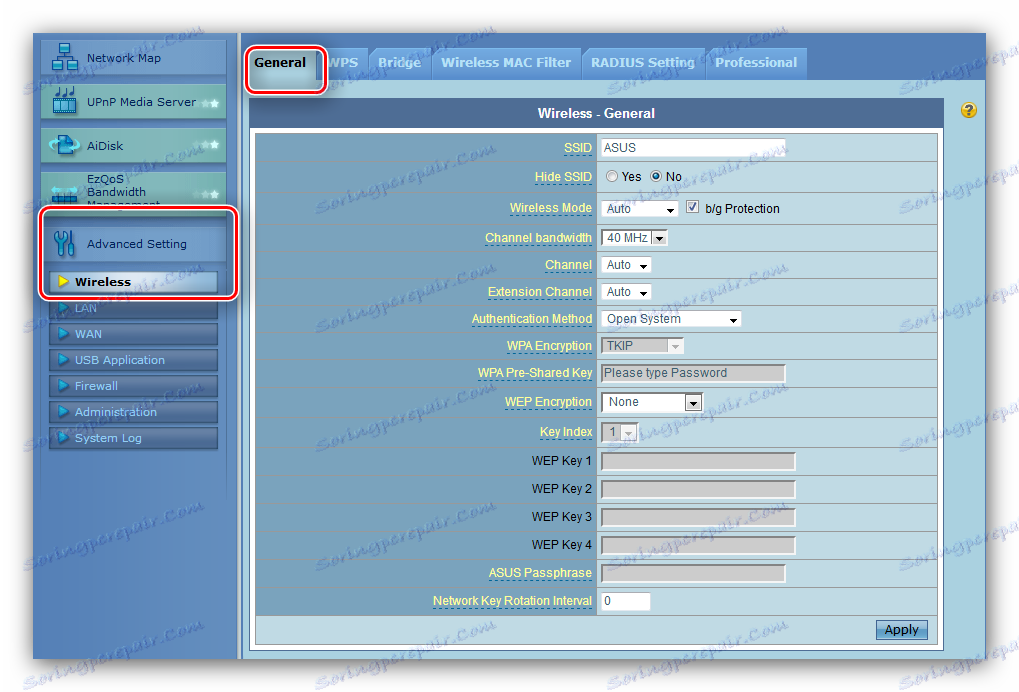
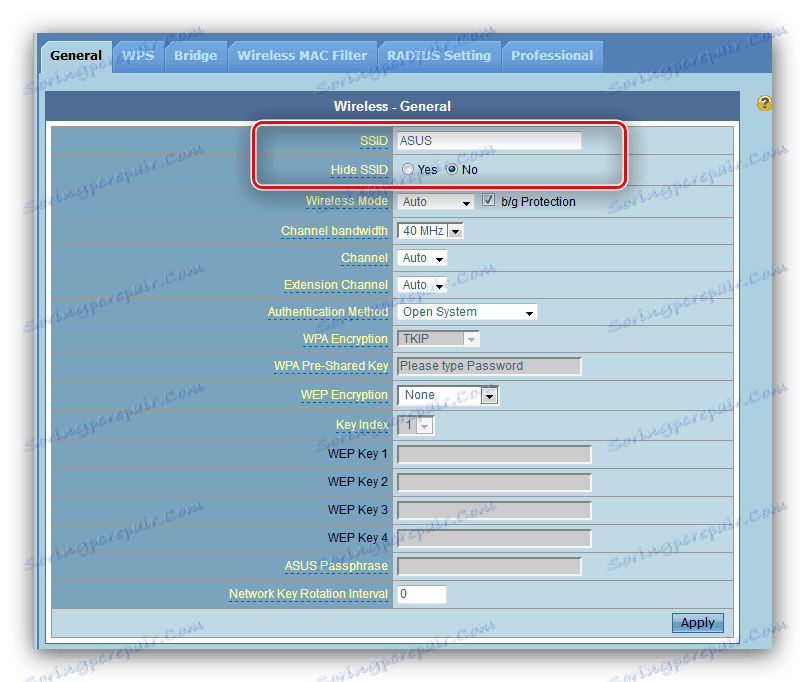

Допълнителни функции
Има някои разширени функции на този рутер. От тях средният потребител ще се интересува от WPS и филтрирането на MAC адресите на безжичната мрежа.
WPS
Разглежданият маршрутизатор има възможностите на WPS - вариант за свързване към безжична мрежа, която не изисква парола. Вече анализирахме подробно характеристиките на тази функция и методите за нейното използване върху различни маршрутизатори - прочетете следния материал. 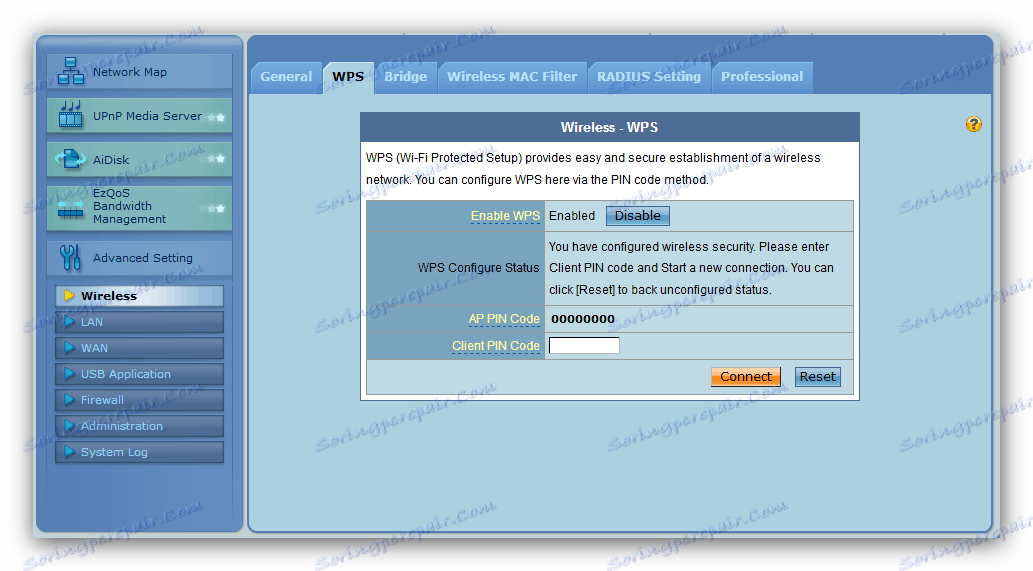
Повече подробности: Какво е WPS на рутера и как да го използвате
Филтриране на MAC адрес
Този маршрутизатор има прост филтър за MAC адрес за устройства, свързани към Wi-Fi мрежата. Тази опция е полезна, например за родители, които искат да ограничат достъпа на децата до Интернет или да прекъснат нежеланите потребители от мрежата. Нека разгледаме по-отблизо тази функция.
- Отворете разширените настройки, кликнете върху елемента "Безжична мрежа" , след това отидете в раздела "Безжичен MAC-филтър" .
- Има няколко настройки за тази функция. Първият е начинът на работа. Позицията "Забранено" напълно изключва филтъра, докато другите два технически казано са бели и черни списъци. Опцията "Приемане" отговаря за белия списък с адреси - активирането му ще позволи само устройства от списъка да се свързват с Wi-Fi. Опцията "Отхвърляне" активира черния списък - това означава, че адресите от списъка няма да могат да се свързват с мрежата.
- Вторият параметър е добавянето на MAC адреси. Лесно е да го редактирате - въведете желаната стойност в полето и кликнете върху "Добави" .
- Третата настройка е действителният списък с адреси. Не можете да ги редактирате, просто ги изтрийте, за което трябва да изберете желаната позиция и щракнете върху бутона "Изтриване" . Не забравяйте да кликнете върху "Прилагане", за да запазите направените промени в параметрите.
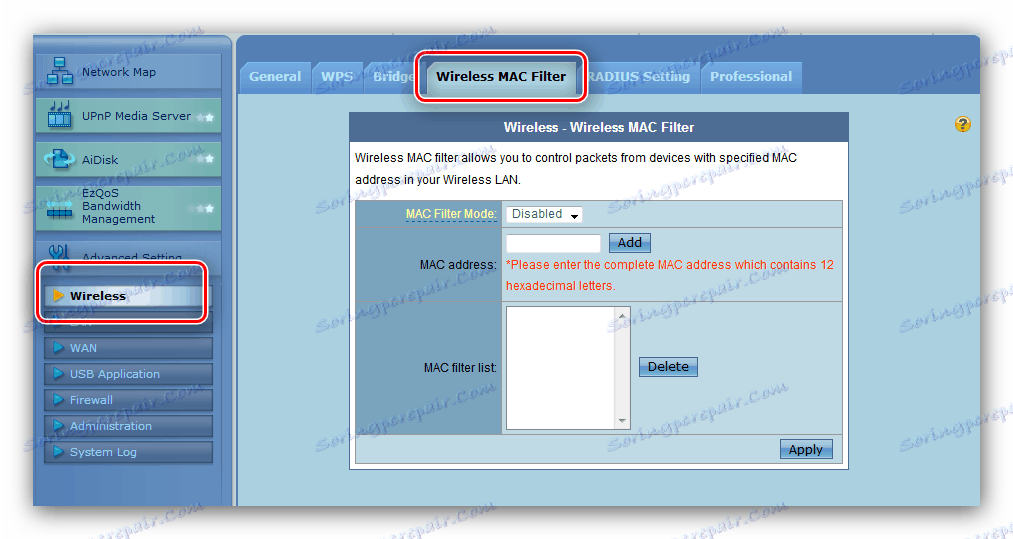
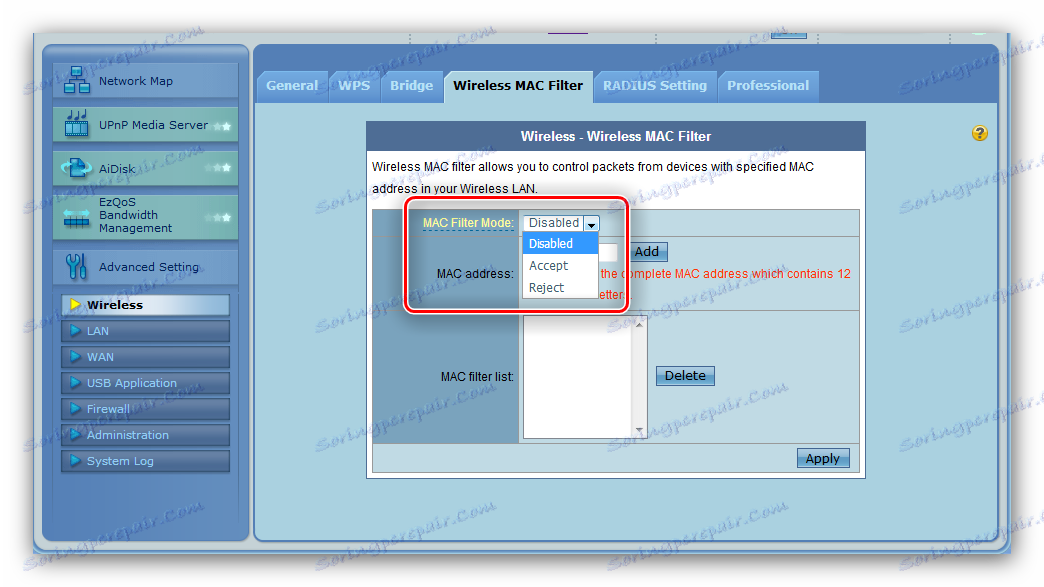
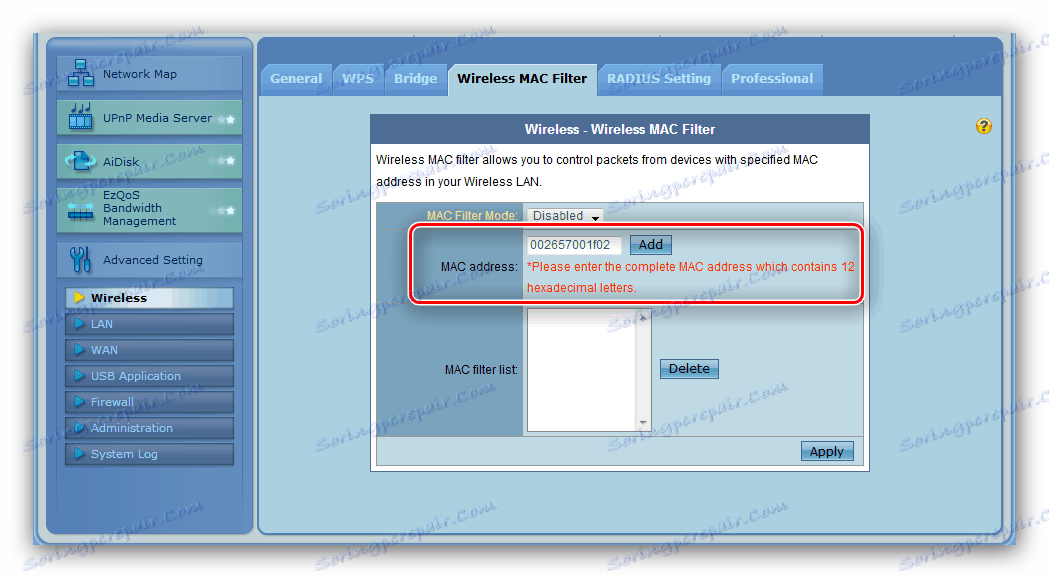
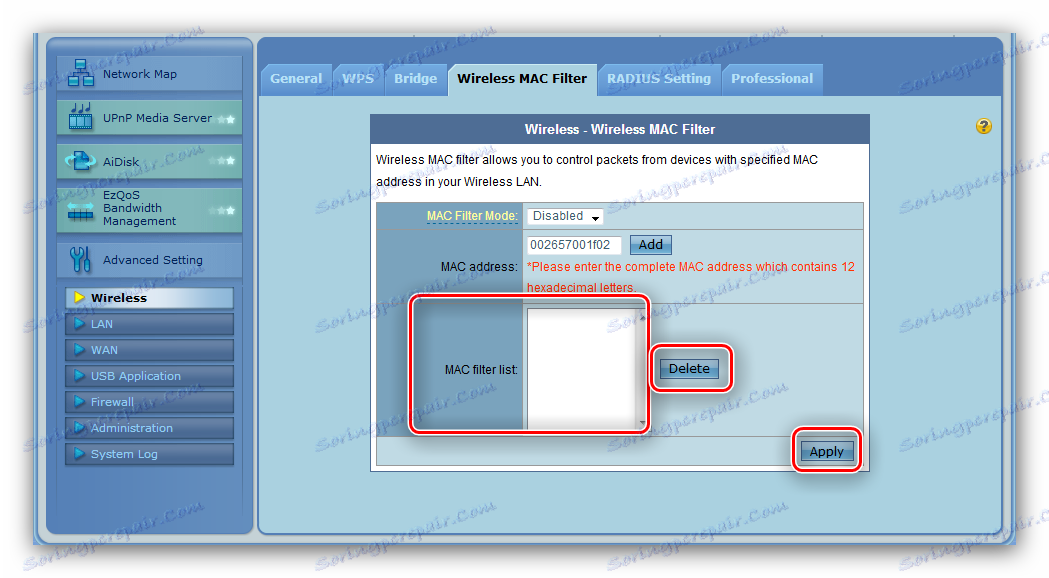
Останалите функции на рутера ще са от интерес само за специалисти.
заключение
Това е всичко, което искахме да ви разкажем за настройването на маршрутизатора ASUS RT-G32. Ако имате въпроси, можете да ги попитате в коментарите по-долу.