Настройване на маршрутизатори на D-Link
Дружеството D-Link се занимава с производството на мрежово оборудване. В списъка на продуктите им има голям брой маршрутизатори с различни модели. Както всяко друго подобно устройство, такива маршрутизатори са конфигурирани чрез специален интерфейс, преди да започнат да работят с тях. Извършват се основни корекции по отношение на WAN връзката и безжичната точка за достъп. Всичко това може да се извърши в един от двата режима. След това ще обсъдим как самостоятелно да направим такава конфигурация на D-Link устройства.
съдържание
Подготвителни действия
След разопаковането на маршрутизатора го инсталирайте на подходящо място, след което проверете задния панел. Обикновено има всички конектори и бутони. Тел от доставчика е свързан към WAN интерфейса, а мрежовите кабели от компютрите са свързани към Ethernet 1-4. Свържете всички необходими кабели и включете захранването на маршрутизатора.

Преди да въведете фърмуера, разгледайте мрежовите настройки на операционната система Windows. Получаването на IP и DNS трябва да бъде зададено автоматично, в противен случай ще има конфликт между Windows и рутера. Другата ни статия на връзката по-долу ще ви помогне да разберете как да проверявате и коригирате тези функции.
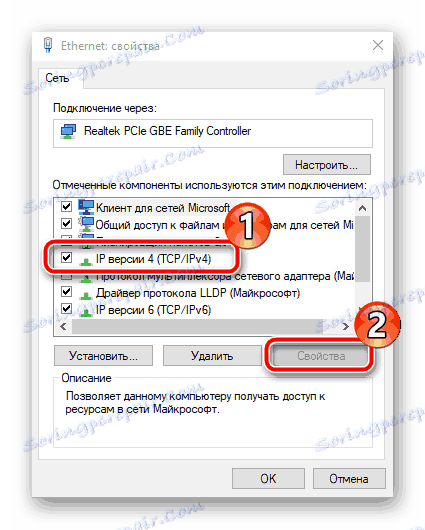
Повече подробности: Настройки за мрежата на Windows 7
Конфигурираме маршрутизатори на D-Link
Има няколко версии на фърмуера на въпросните маршрутизатори. Основната им разлика е в модифицирания интерфейс, но основните и разширените настройки не изчезват никъде, просто отиват при тях по малко по-различен начин. Ще разгледаме процеса на конфигуриране, като използваме примера на нов уеб интерфейс, а ако вашата версия е различна, потърсете самите елементи в нашите инструкции. Сега ще се съсредоточим върху начина на въвеждане на настройките на маршрутизатора на D-Link:
- Във вашия уеб браузър въведете
192.168.0.1или192.168.1.1и отидете в него. - Ще се покаже прозорец, в който да въведете данните си за вход и парола. На всеки ред пишете
adminи потвърдете вписването. - Незабавно препоръчваме да определите оптималния език на интерфейса. Променя се в горната част на прозореца.
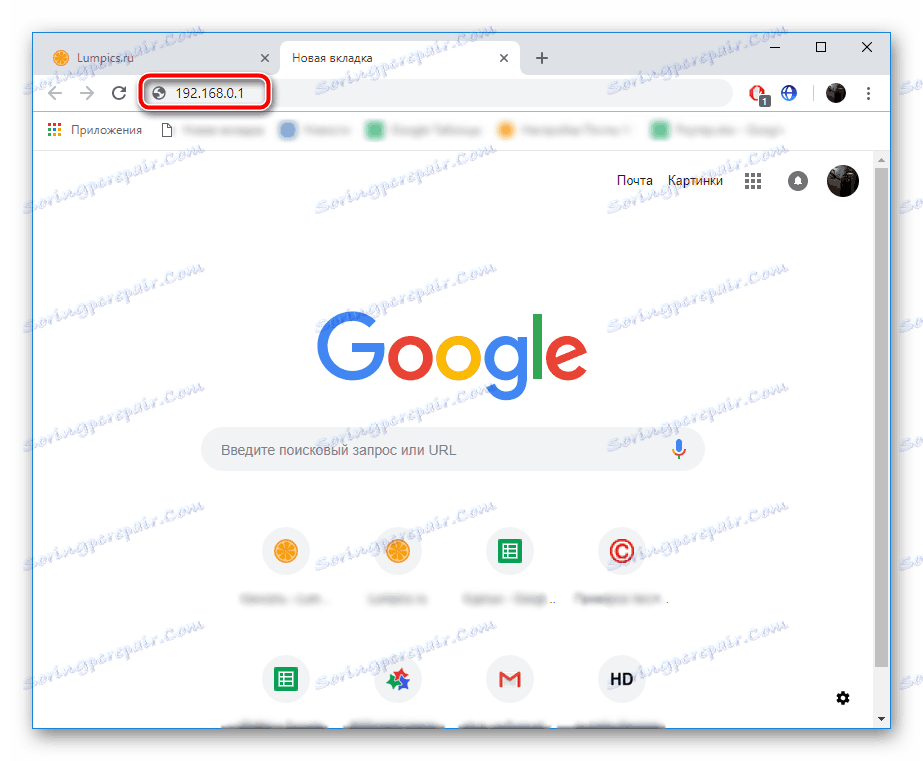
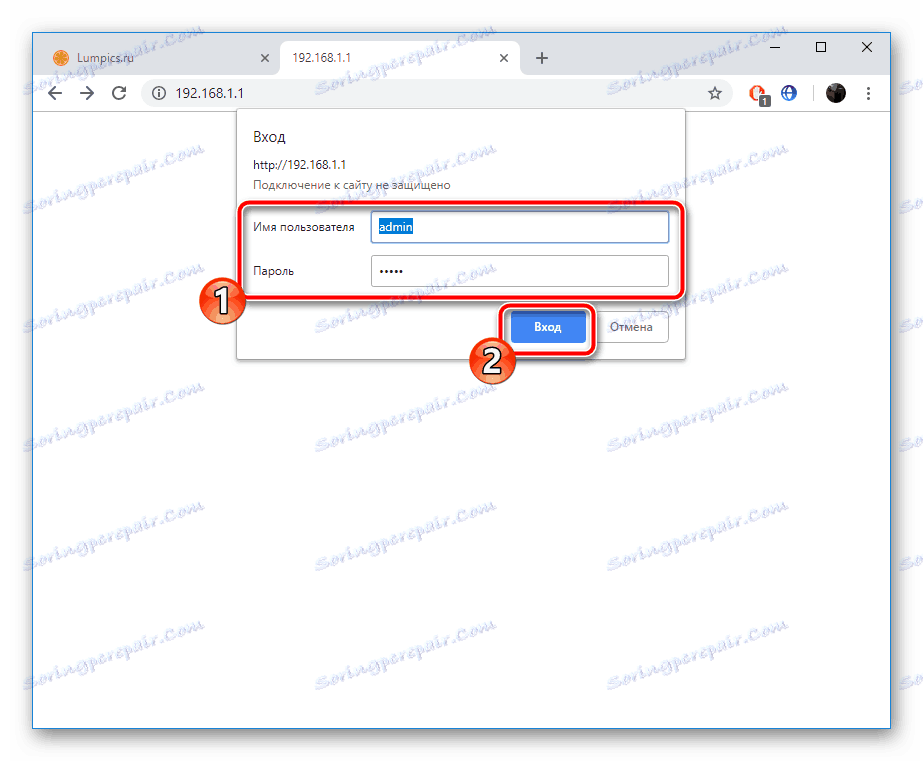
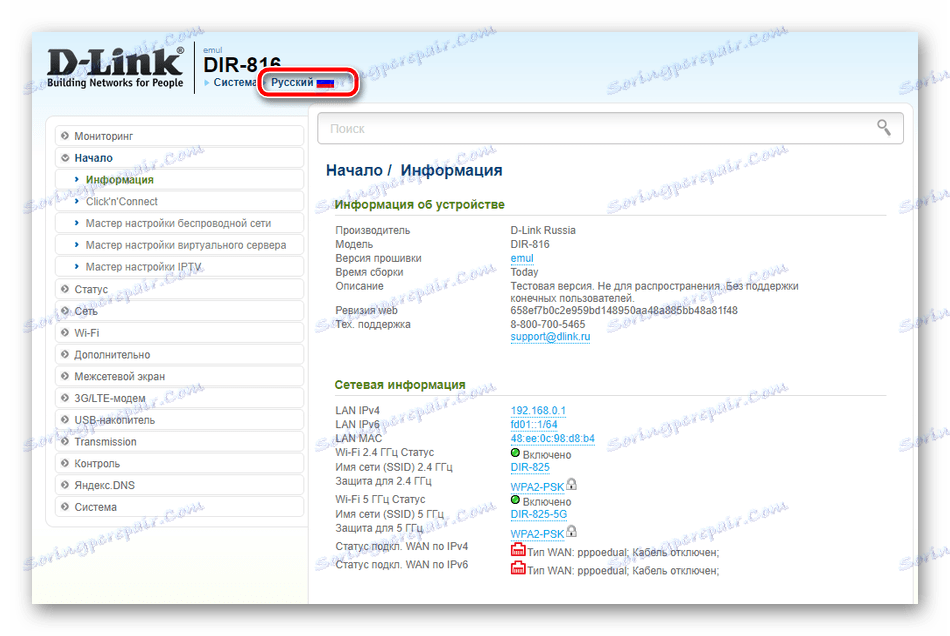
Бърза настройка
Ще започнем с бърза настройка или чрез инструмента Click'n'Connect . Този режим на конфигуриране е предназначен за неопитни или ненужни потребители, които трябва да зададат само основните параметри на WAN и безжичната точка.
- В менюто отляво изберете категорията "Click'n'Connect" , запознайте се с отвореното известие и кликнете върху "Next", за да стартирате съветника.
- Някои маршрутизатори на компанията поддържат работа с 3G / 4G модеми, така че първата стъпка може да бъде изборът на държава и доставчик. Ако не използвате функцията за мобилен интернет и искате да спрете само при WAN връзката, оставете този параметър на "Ръчна" стойност и преминете към следващата стъпка.
- Появява се списък с всички налични протоколи. В тази стъпка ще трябва да се обърнете към предоставената ви документация, когато сключвате договор с доставчик на интернет услуги. Той съдържа информация кой протокол да избере. Маркирайте го с маркер и кликнете върху "Напред" .
- Потребителското име и паролата в типовете WAN връзки са предварително зададени от доставчика, така че трябва само да посочите тези данни в съответните редове.
- Уверете се, че параметрите са избрани правилно и кликнете върху бутона "Прилагане" . Ако е необходимо, винаги можете да върнете една или няколко стъпки и да промените неправилно зададен параметър.
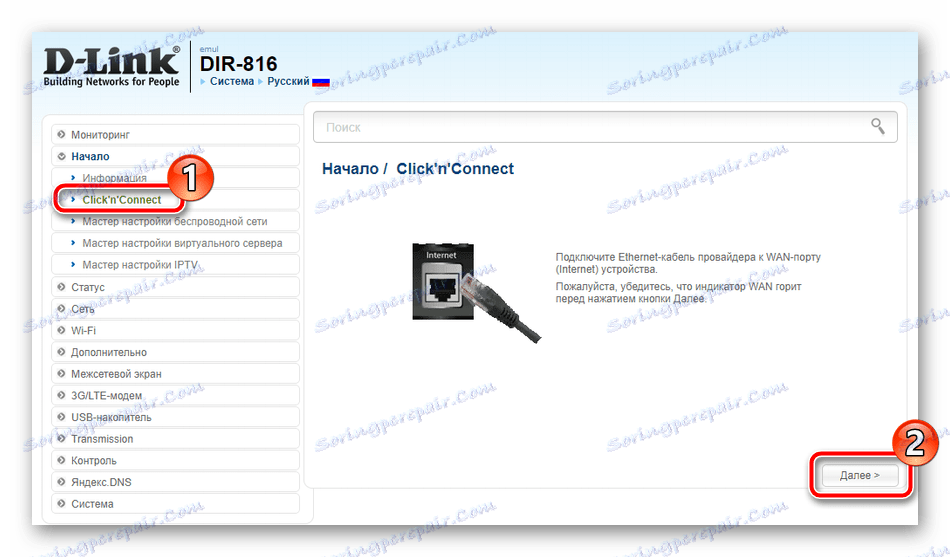
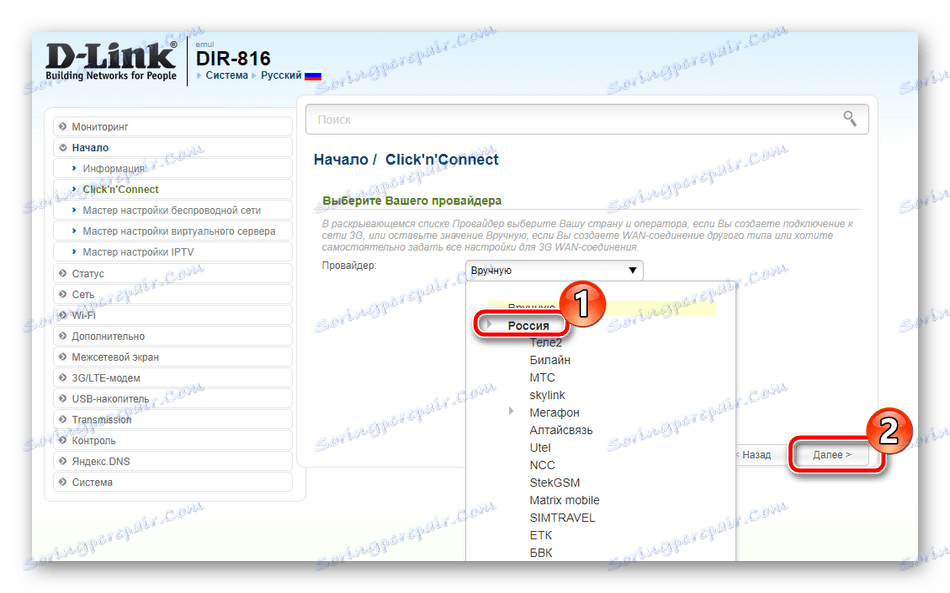
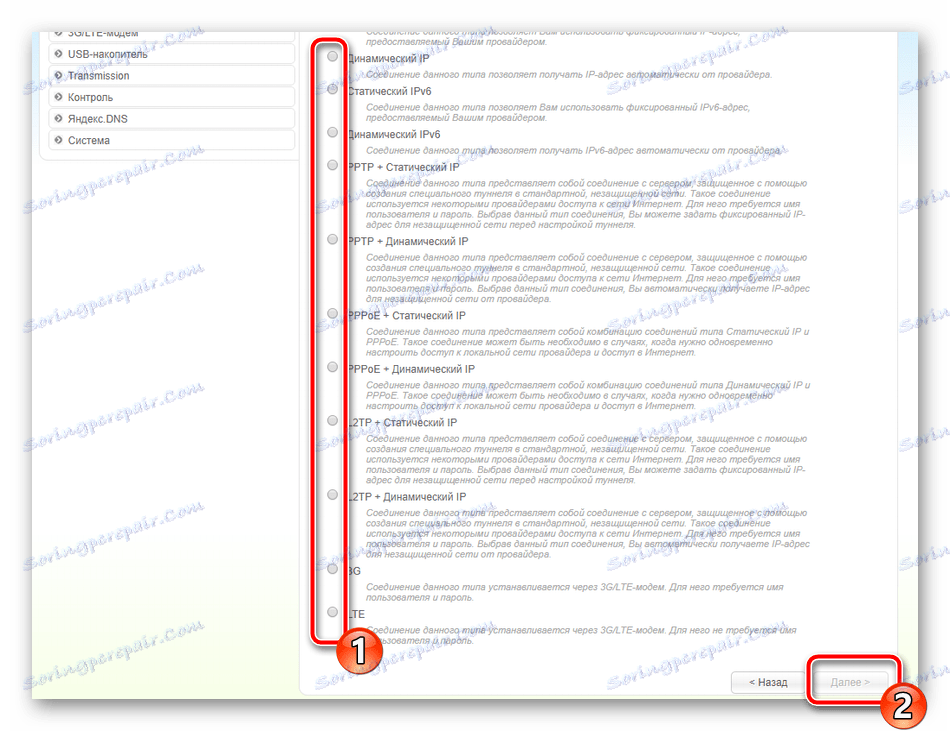
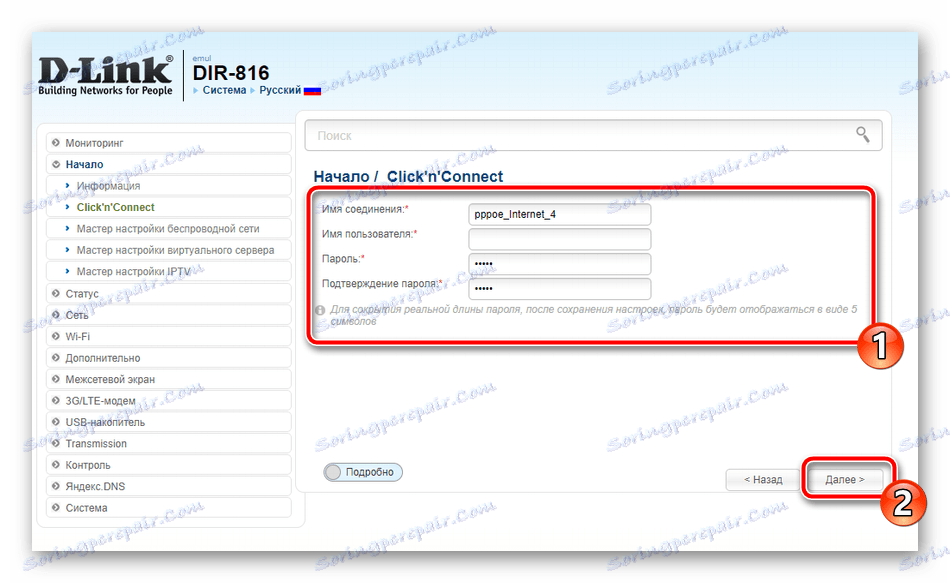
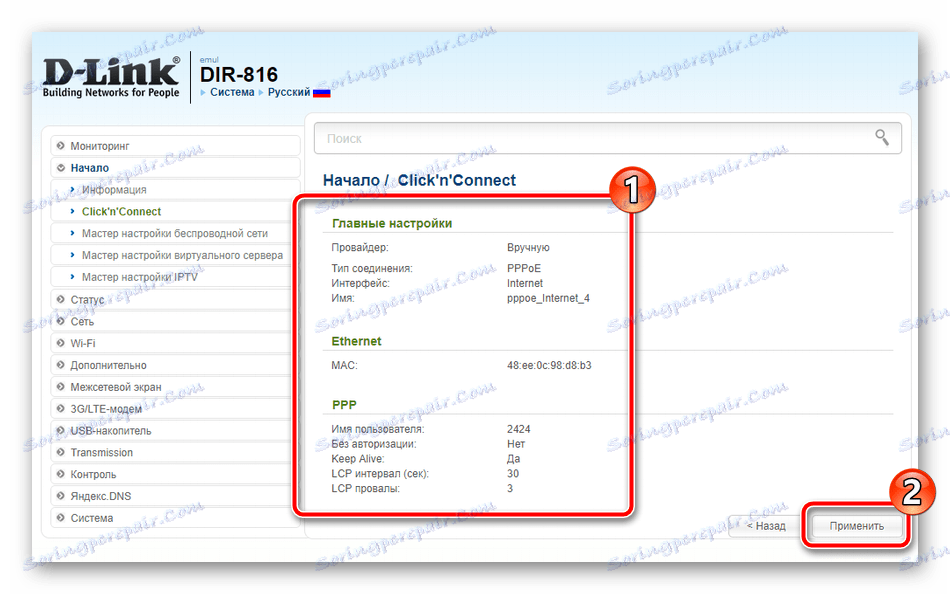
Устройството ще бъде pinged с помощта на вградената програма. Необходимо е да се определи наличието на достъп до Интернет. Можете ръчно да промените адреса за потвърждение и да повторите анализа. Ако това не е необходимо, просто преминете към следващата стъпка.
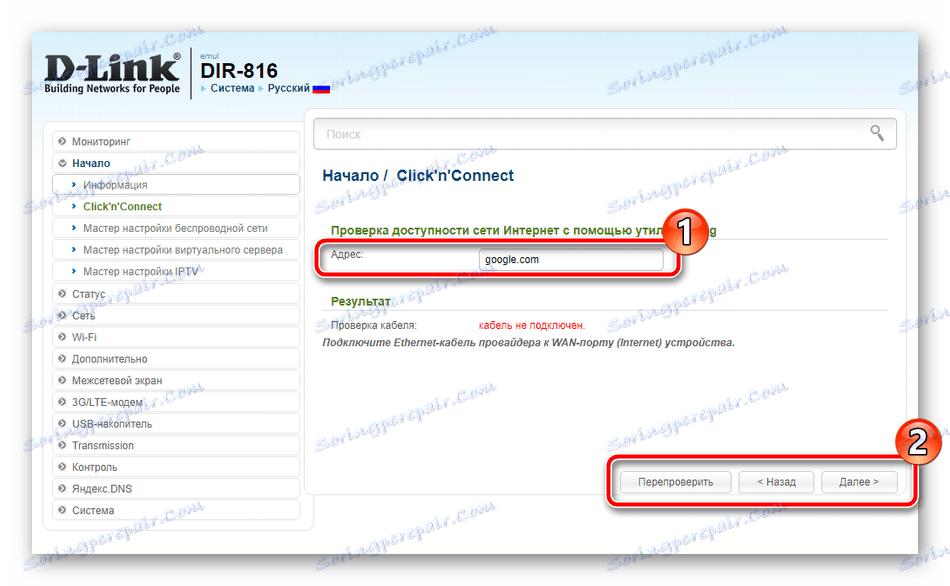
Някои модели маршрутизатори на D-Link поддържат работа с DNS услугата от Yandex. Тя ви позволява да защитите мрежата си от вируси и измамниците. Подробни инструкции, които ще видите в менюто с настройки, както и да изберете подходящия режим или напълно да откажете да активирате тази услуга.
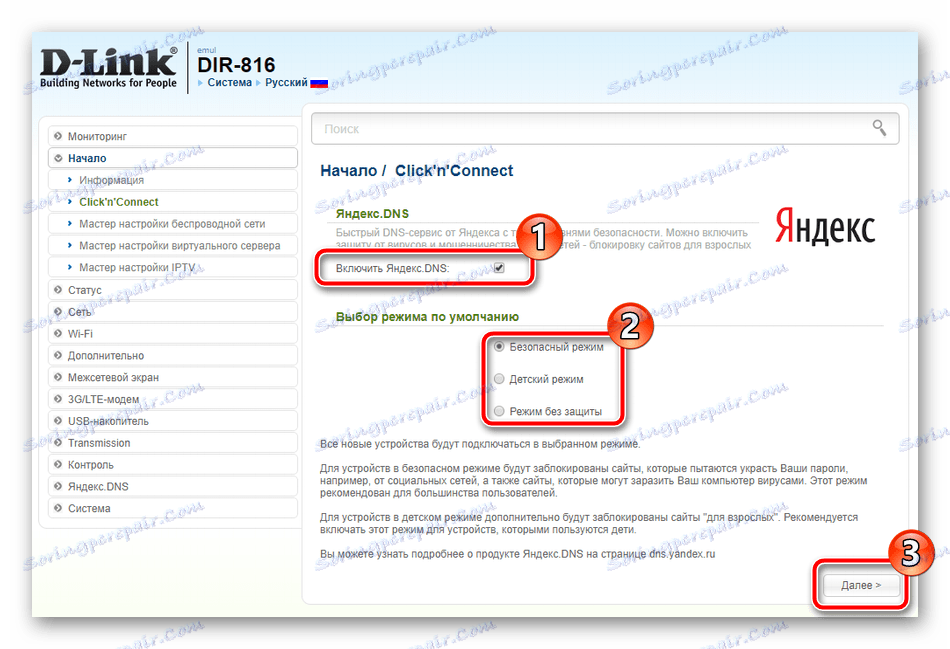
Освен това, в режим на бърза настройка се създават точки за безжичен достъп, които изглеждат така:
- Първо поставете маркера до "Access Point" и кликнете върху "Next" .
- Посочете името на мрежата, с която ще се показва в списъка с връзки.
- Препоръчително е да изберете типа удостоверяване на мрежата "Secure Network" и да излезете със собствената си силна парола.
- Някои модели поддържат работата на няколко безжични точки на различни честоти наведнъж, поради което са конфигурирани отделно. За всяко от тях има уникално име.
- След това се добавя паролата.
- Не е необходимо да премахвате маркера от елемента "Не конфигурирайте гостоприемната мрежа" , тъй като предишните стъпки означават създаване на всички налични точки безжично едновременно, така че няма останали безплатни места.
- Както и при първата стъпка, уверете се, че всичко е правилно и кликнете върху "Apply" .
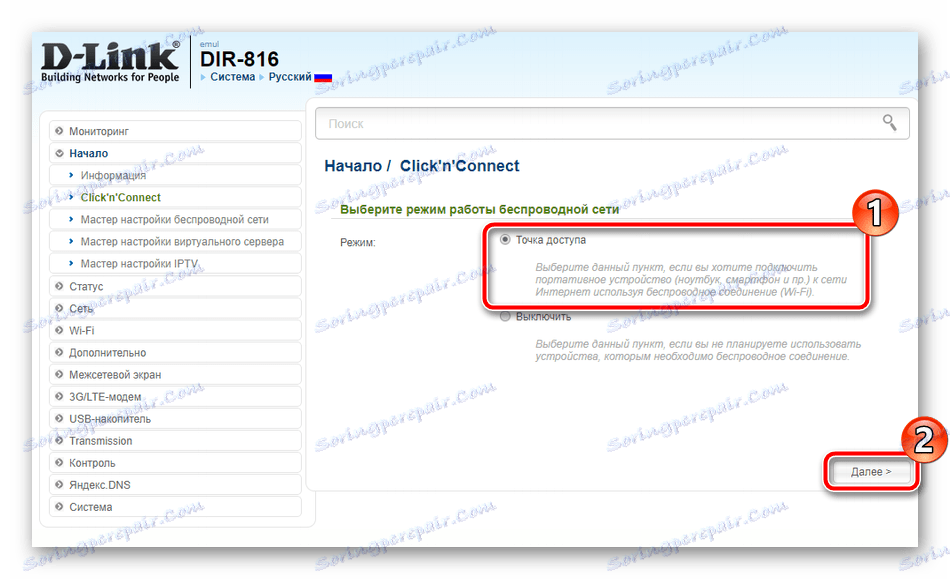
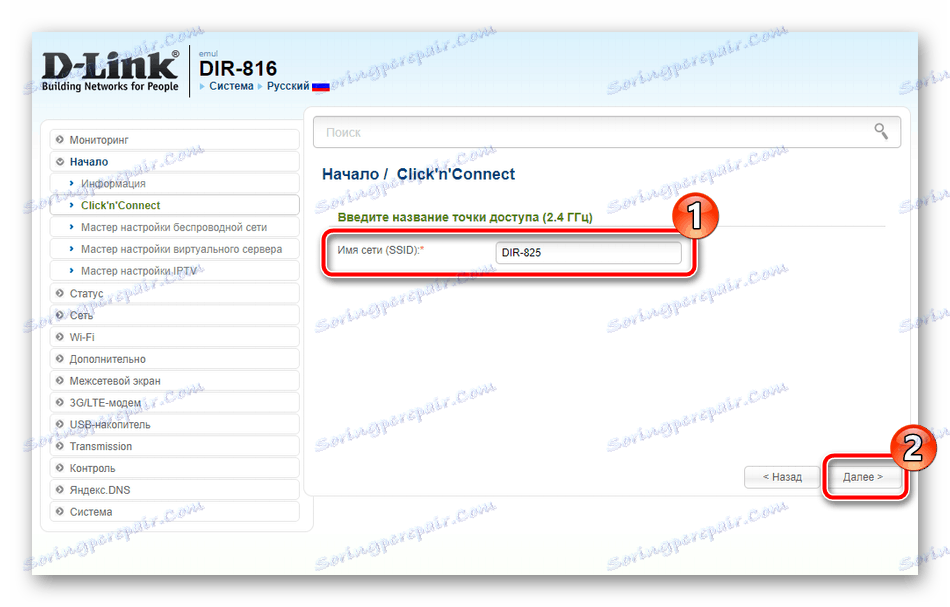
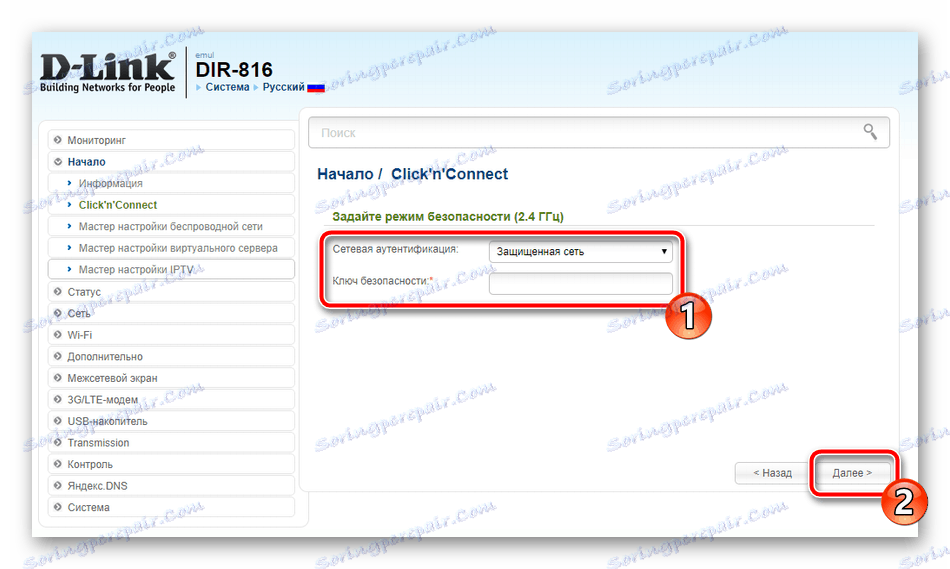
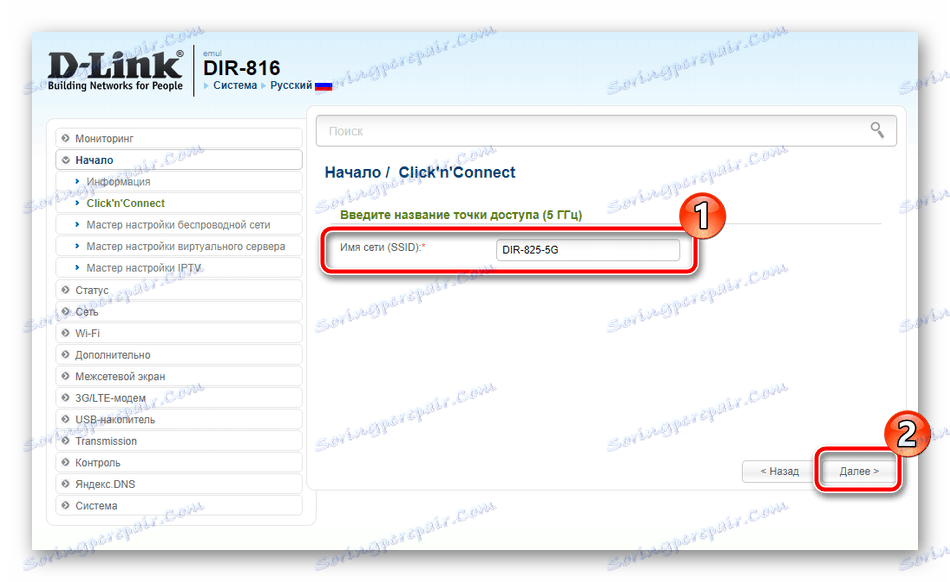
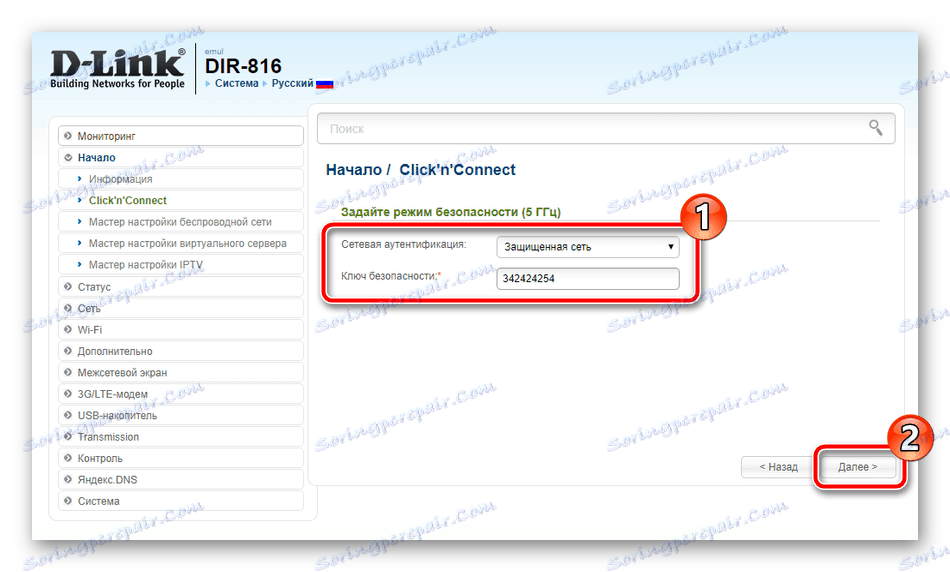
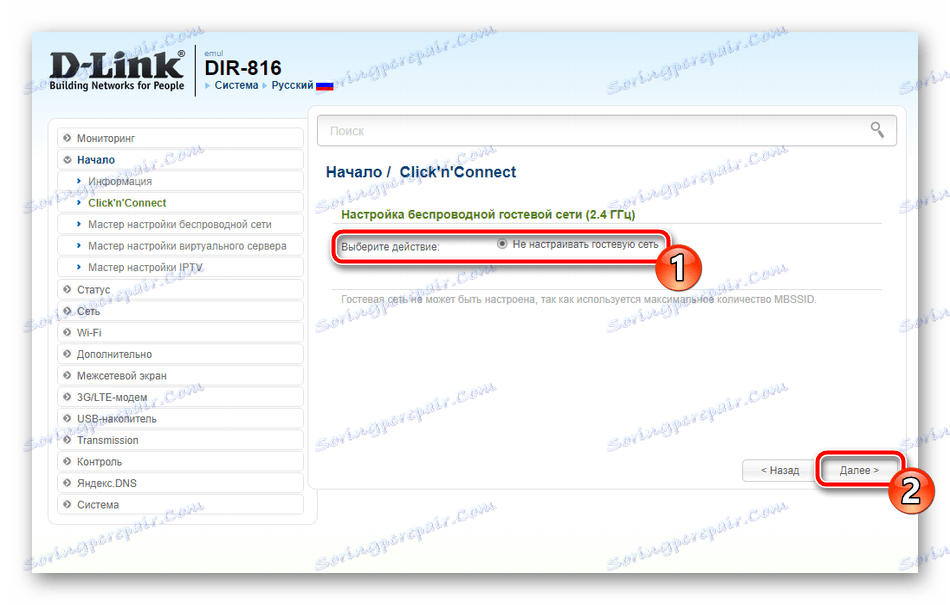
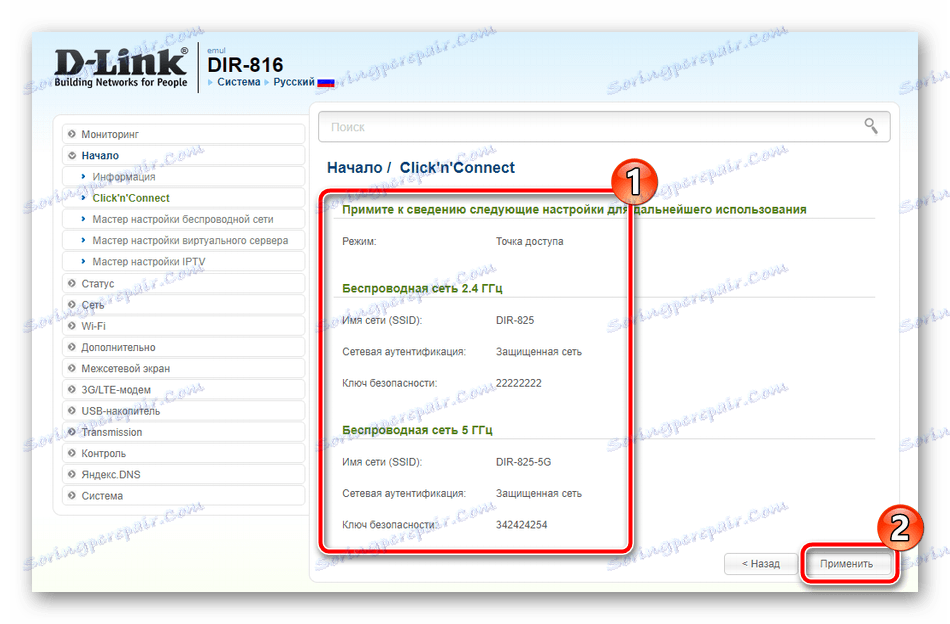
Последната стъпка е работа с IPTV. Изберете порта, към който ще бъде свързан приемникът. Ако това не е налице, просто кликнете върху "Skip Step" .
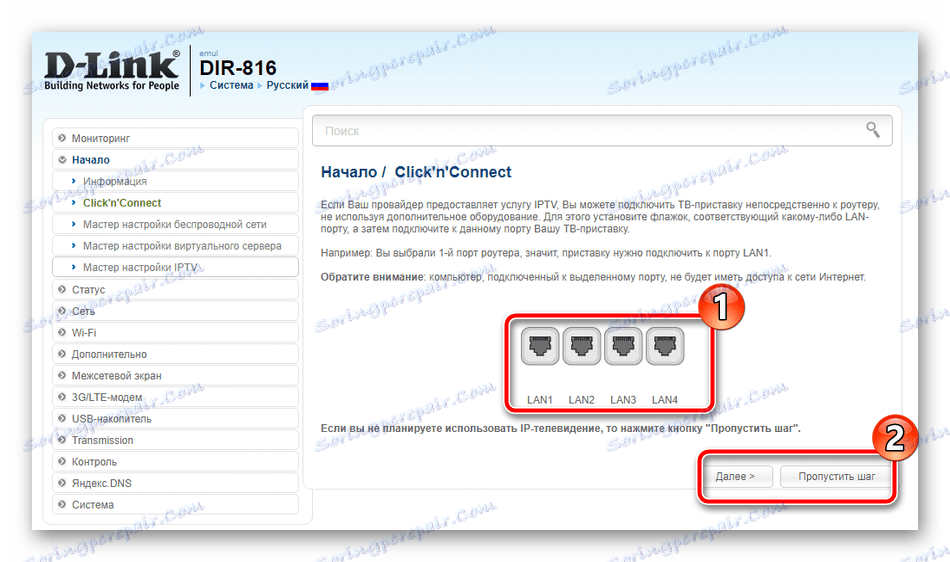
Това завършва процеса на настройване на маршрутизатора чрез Click'n'Connect . Както можете да видите, цялата процедура отнема доста малко време и не изисква потребителят да има допълнителни знания или умения, за да се конфигурира правилно.
Ръчна настройка
Ако не сте доволни от режима за бързо инсталиране поради ограниченията, най-добрият вариант е да настроите ръчно всички параметри, като използвате същия уеб интерфейс. Да започнем тази процедура с WAN връзка:
- Отидете в категорията "Мрежа" и изберете "WAN" . Проверете наличните профили, изтрийте ги и незабавно започнете да добавяте нов.
- Посочете доставчика и типа на връзката, след което всички други елементи ще бъдат показани.
- Можете да промените името на мрежата и интерфейса. По-долу е секцията, в която се въвежда потребителското име и паролата, ако се изисква от доставчика. Допълнителните параметри се определят и в съответствие с документацията.
- Когато приключите, кликнете върху "Прилагане" в долната част на менюто, за да запазите всички промени.
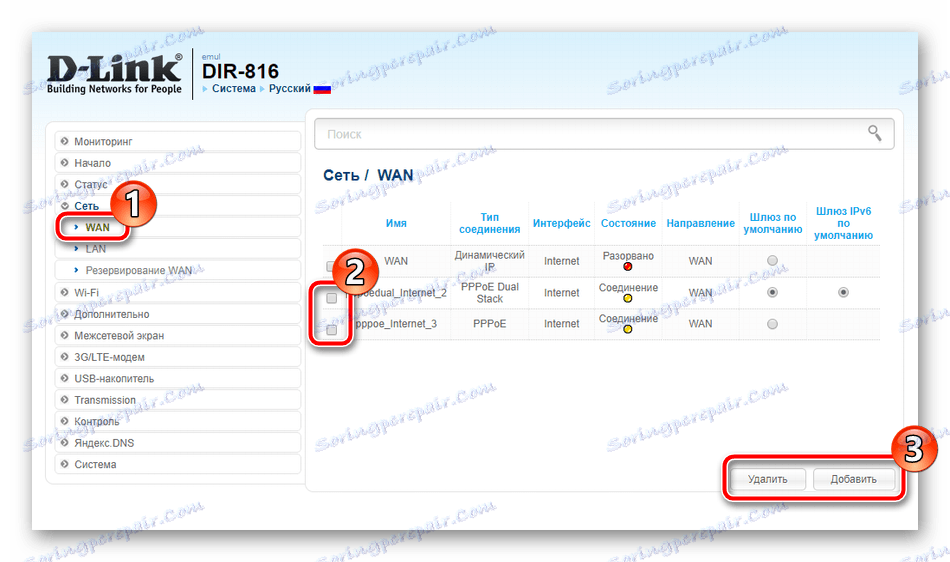
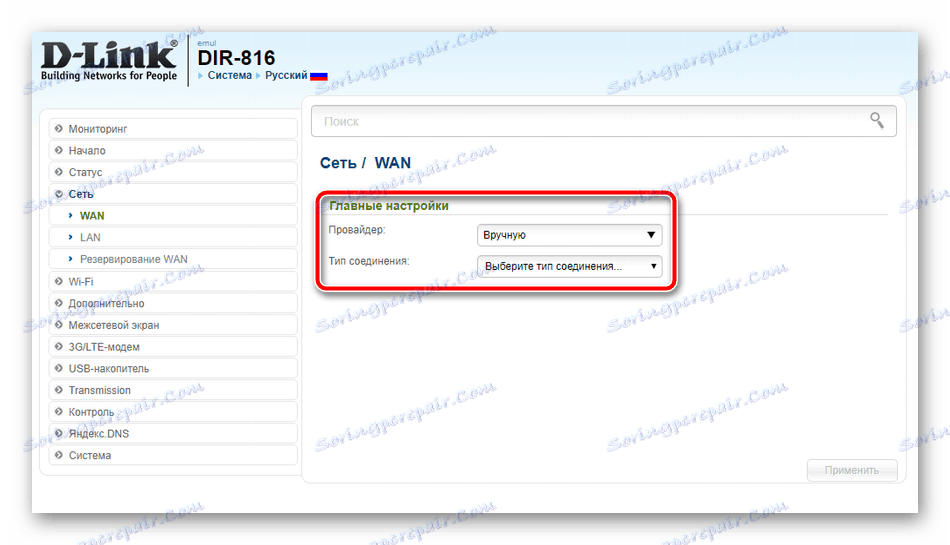
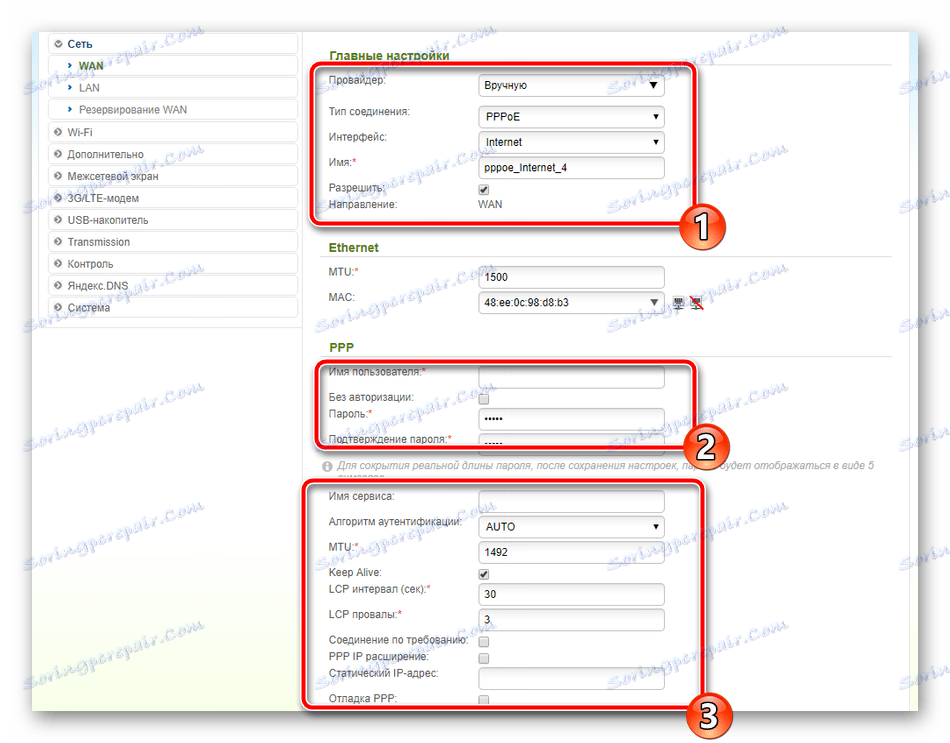
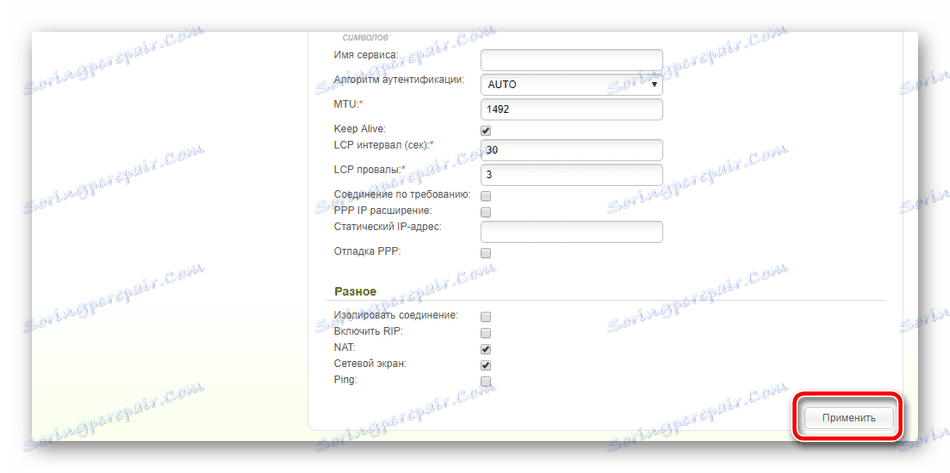
Сега ще конфигурираме LAN. Тъй като компютрите се свързват към маршрутизатора чрез мрежов кабел, трябва да говорите за настройката на този режим и да направите така: преминете към секцията "LAN" , където можете да промените IP адреса и мрежовата маска на вашия интерфейс, но в повечето случаи не е нужно да променяте нищо. Важно е да се уверите, че режимът DHCP сървър е активен, защото играе много важна роля в автоматичното прехвърляне на пакети в мрежата.
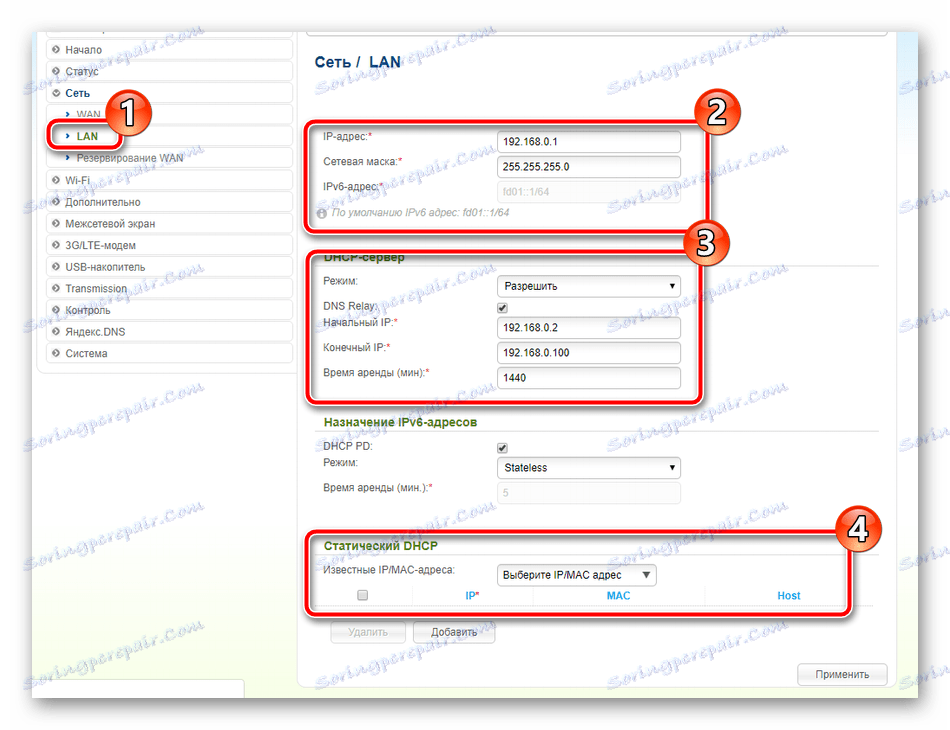
Това завършва конфигурацията на WAN и LAN, след което трябва да анализирате подробно работата с безжичните точки:
- В категорията "Wi-Fi" отворете "Основни настройки" и изберете безжична мрежа, ако има няколко от тях, разбира се. Поставете отметка в квадратчето "Активиране на безжичната връзка" . Ако е необходимо, коригирайте излъчването и след това задайте името на точката, страната на местоположението и можете да зададете ограничение за скоростта или броя на клиентите.
- Отворете раздела Настройки за защита . Тук изберете типа удостоверяване. Препоръчваме ви да използвате "WPA2-PSK" , защото това е най-сигурното и просто задайте парола, за да защитите точката от неоторизирани връзки. Преди да излезете, не забравяйте да кликнете върху "Прилагане" , така че промените определено ще бъдат запазени.
- В менюто "WPS" работи с тази функция. Той може да бъде активиран или деактивиран, да нулира или да актуализира конфигурацията си и да стартира връзката. Ако не знаете какво е WPS, препоръчваме Ви да прочетете другата ни статия в линка по-долу.
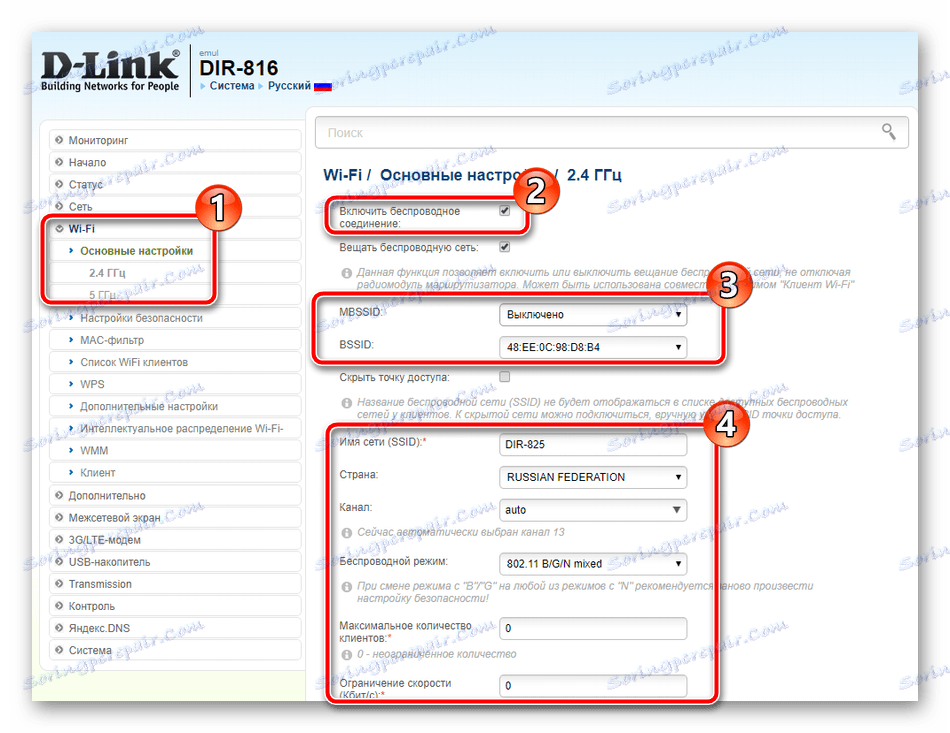
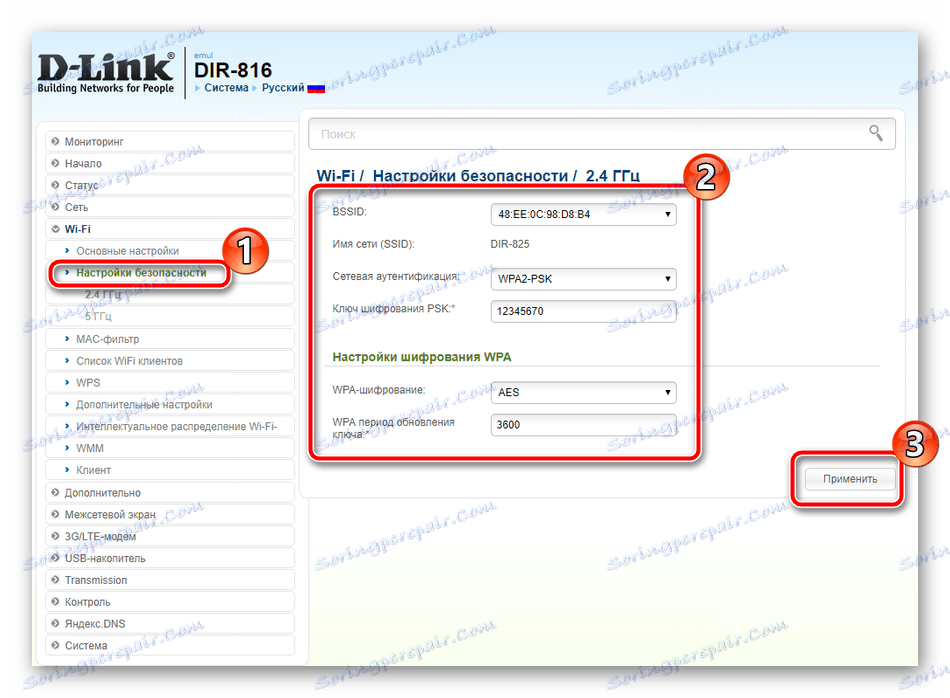
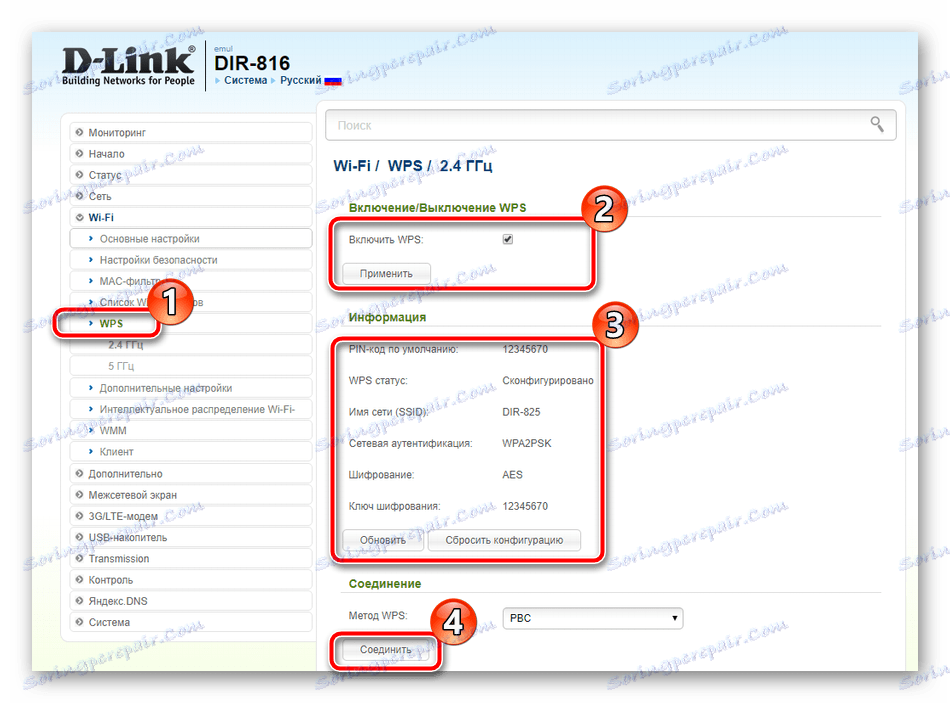
Вижте също: Какво е WPS на рутер и защо?
Това завършва настройката на безжичните точки и преди да завърши основната фаза на конфигуриране, бих искал да посоча още няколко допълнителни инструмента. Например услугата DDNS се активира чрез съответното меню. Кликнете върху вече създаден профил, за да отворите прозореца му за редактиране.
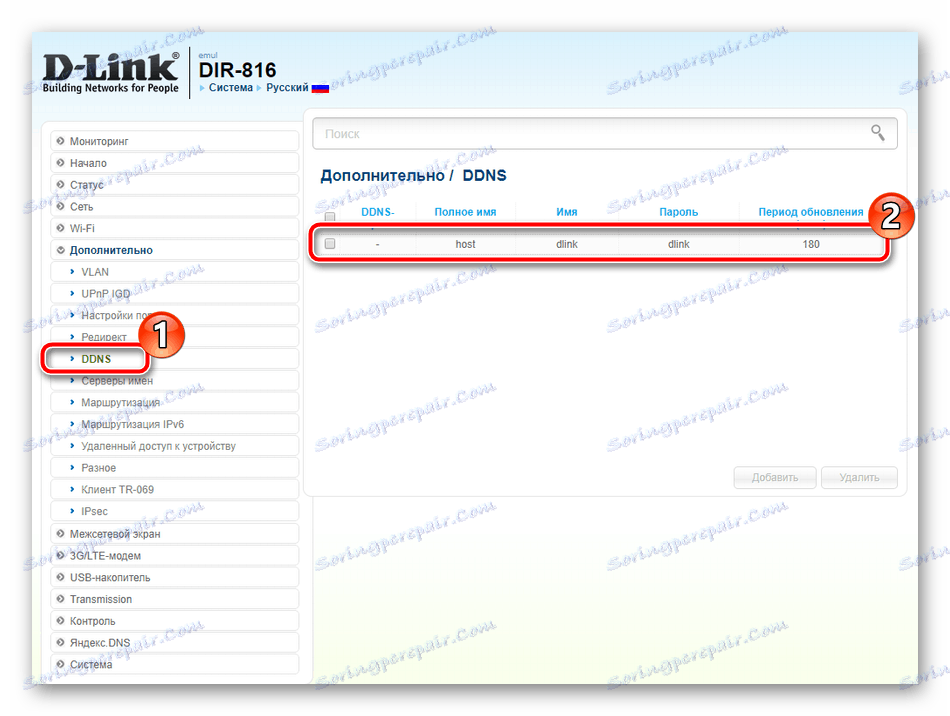
В този прозорец въвеждате всички данни, които сте получили, когато извършвате тази услуга с доставчика. Спомнете си, че динамичният DNS често не се нуждае от обикновен потребител, но се инсталира само ако на компютъра има сървъри.
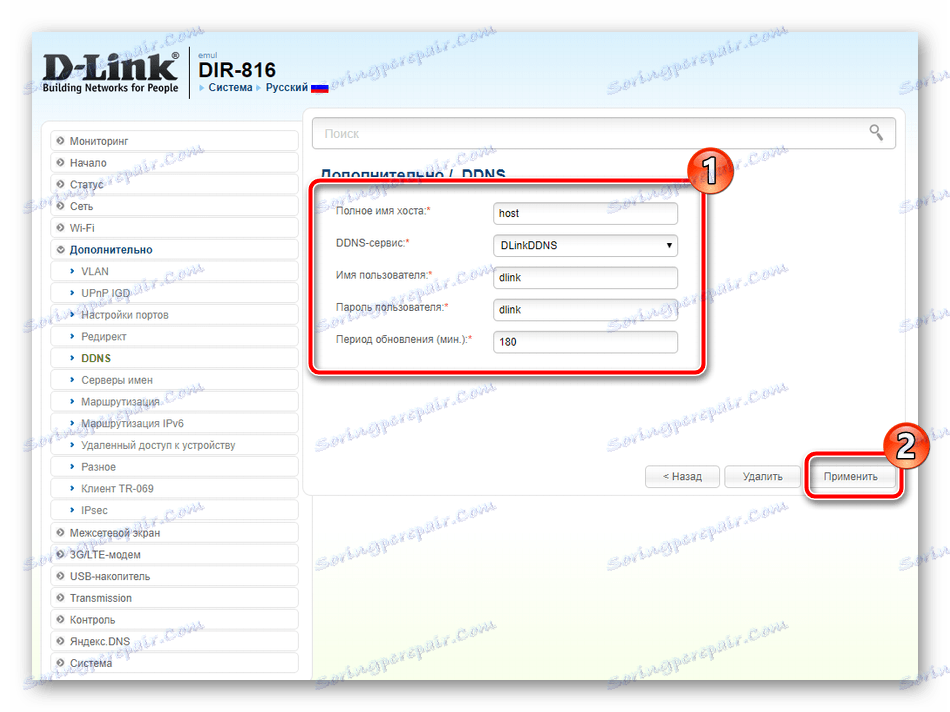
Обърнете внимание на "Маршрутизиране" - като кликнете върху бутона "Добавяне" , ще бъдете преместени в отделно меню, което показва кой адрес трябва да настроите на статичен маршрут, избягвайки тунели и други протоколи.
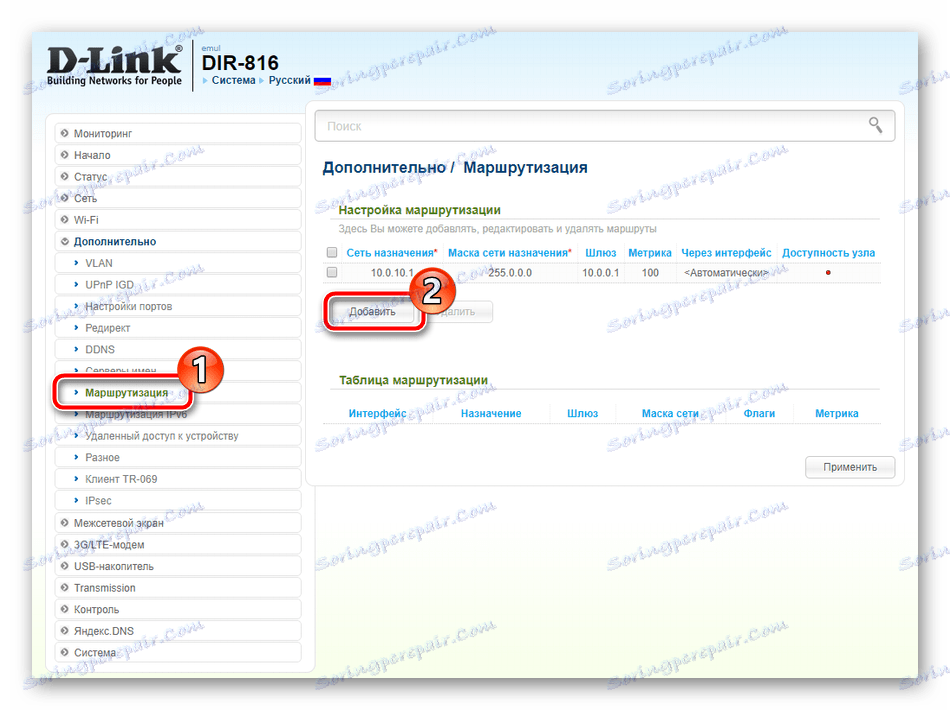
Когато използвате 3G модем, погледнете в категория "3G / LTE модем" . Тук в "Параметри" можете да активирате функцията за създаване на автоматична връзка, ако е необходимо.
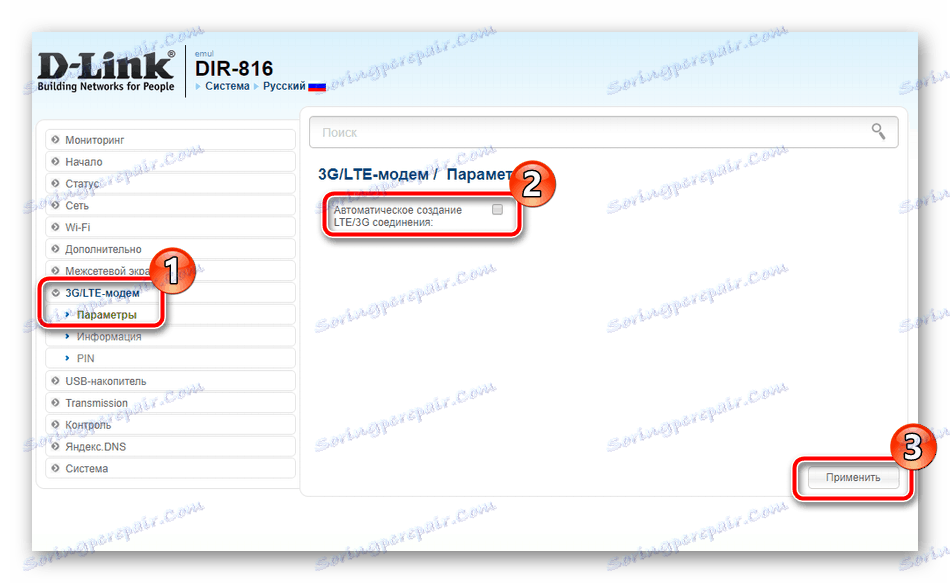
Освен това в секцията "ПИН" се конфигурира нивото на защита на устройството. Например, като активирате удостоверяването с ПИН, правите неразрешените връзки невъзможни.
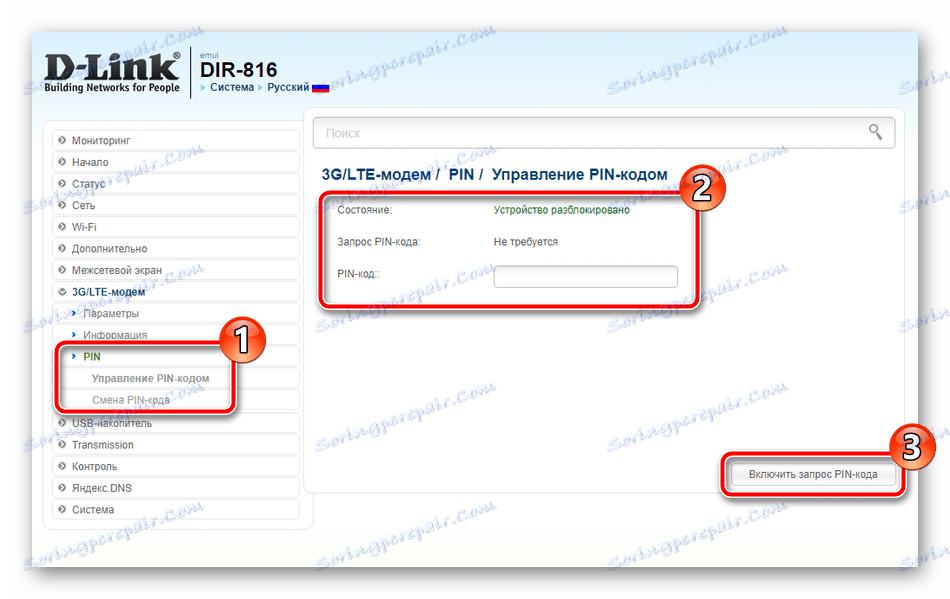
Някои модели мрежово оборудване на D-Link имат един или два USB съединителя на борда. Те се използват за свързване на модеми и сменяеми устройства. В категорията "USB устройство" има много раздели, които ви позволяват да работите с файловия браузър и нивото на защита на флаш устройството.
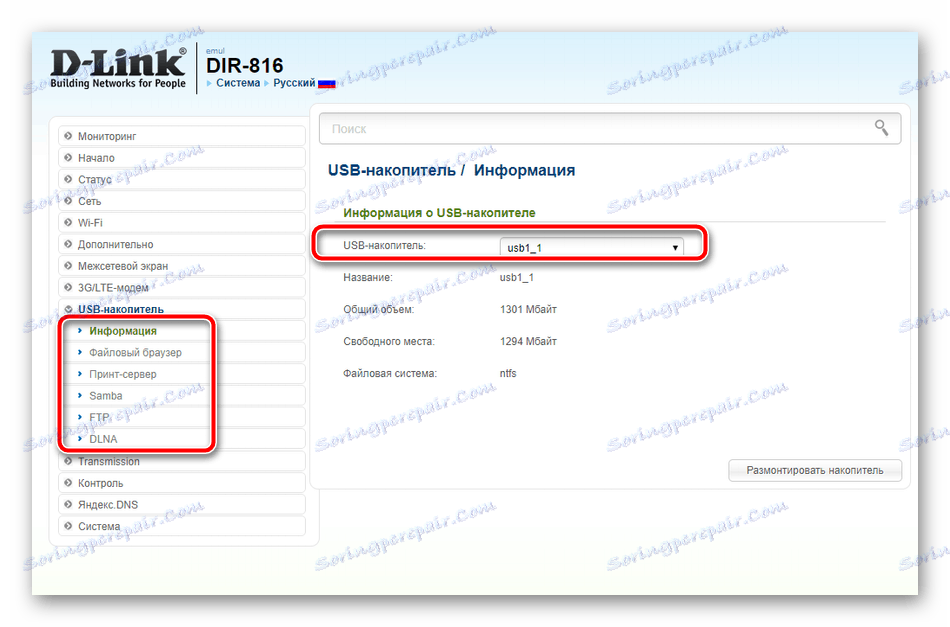
Настройки за защита
Когато вече сте осигурили стабилна интернет връзка, е време да се погрижите за надеждността на системата. За да го защитите от връзки на трети страни или достъп до определени устройства, няколко правила за сигурност ще ви помогнат:
- Първо отворете филтъра за URL адреси . Той ви позволява да блокирате или разрешите посочените адреси. Изберете правило и продължете.
- В подраздел "URL адреси" то е, че те се управляват. Кликнете върху бутона "Добавяне", за да добавите нова връзка към списъка.
- Отидете в категорията "Защитна стена" и редактирайте функциите "IP филтри" и "MAC филтри" .
- Те са конфигурирани по същия принцип, но в първия случай се посочват само адресите, а при втория - заключване или разделителна способност за устройствата. Информация за оборудването и адреса се въвежда в съответните редове.
- Ако сте в "Защитната стена" , струва си да се запознаете с подраздел "Виртуални сървъри" . Добавете ги в отворени портове за стартиране на определени програми. Този процес е разгледан подробно в другата ни статия на връзката по-долу.
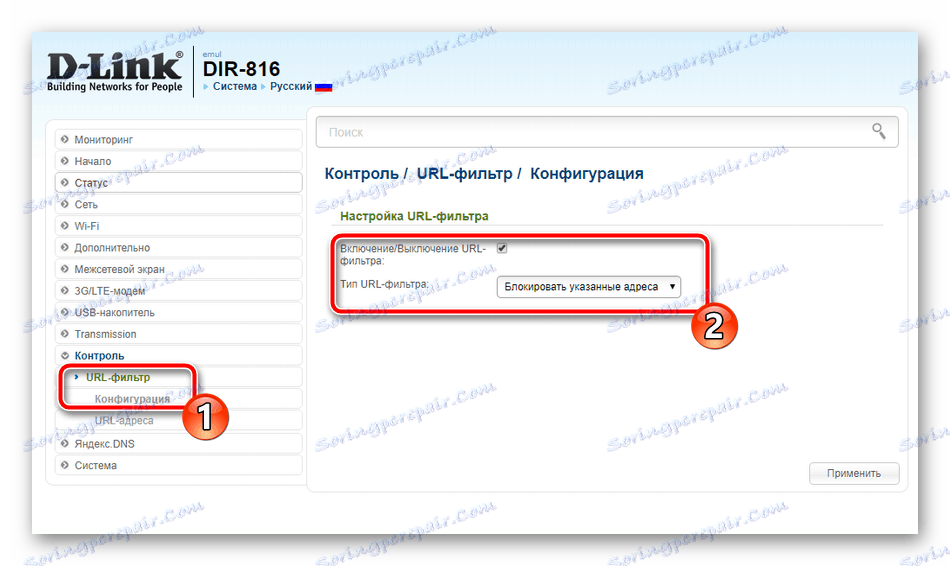
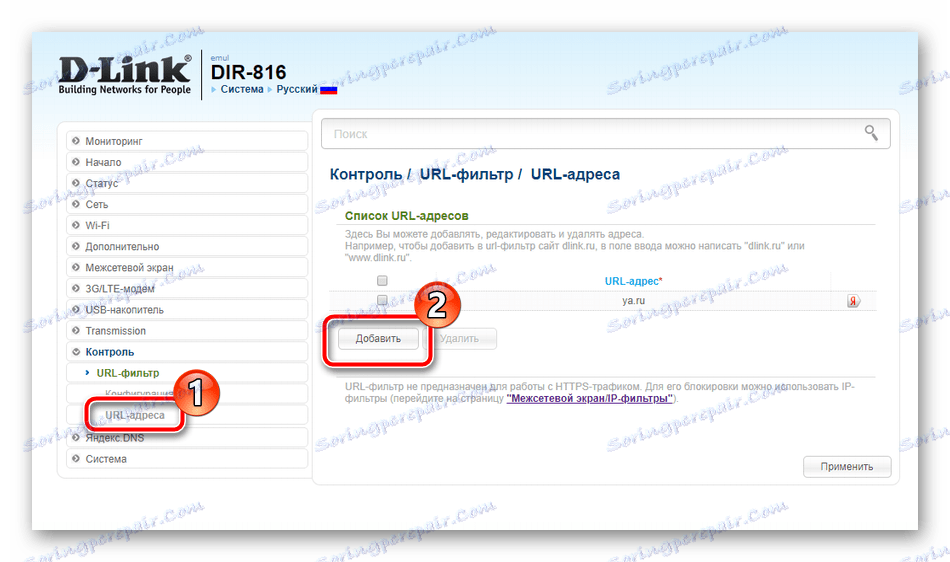
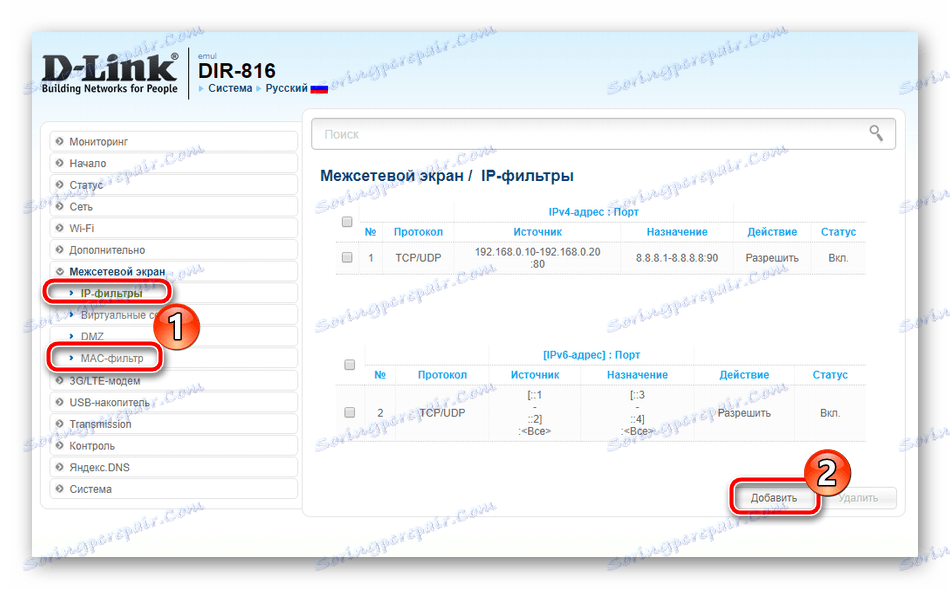
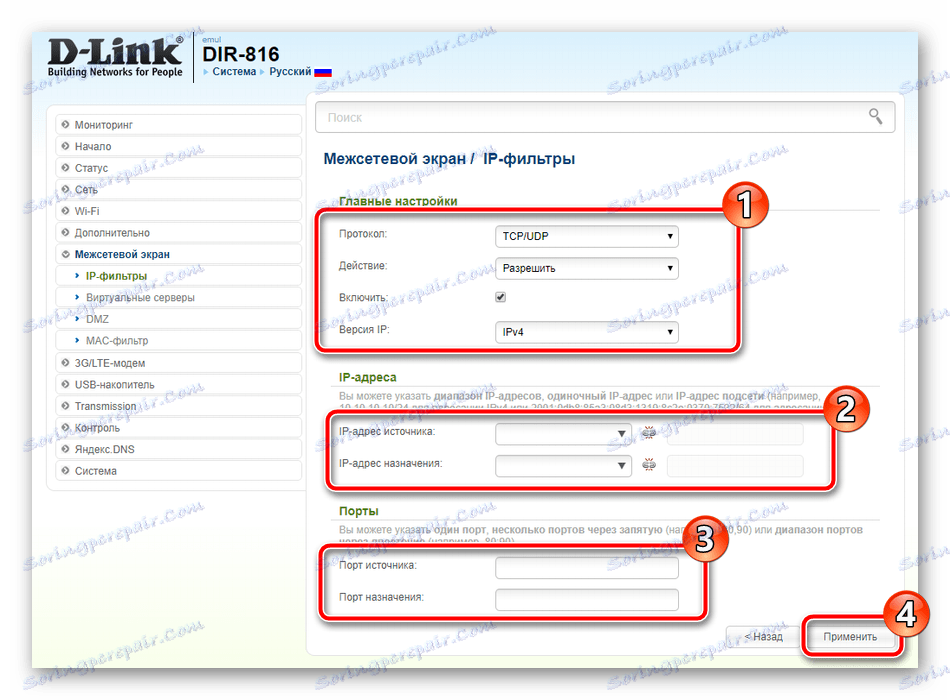
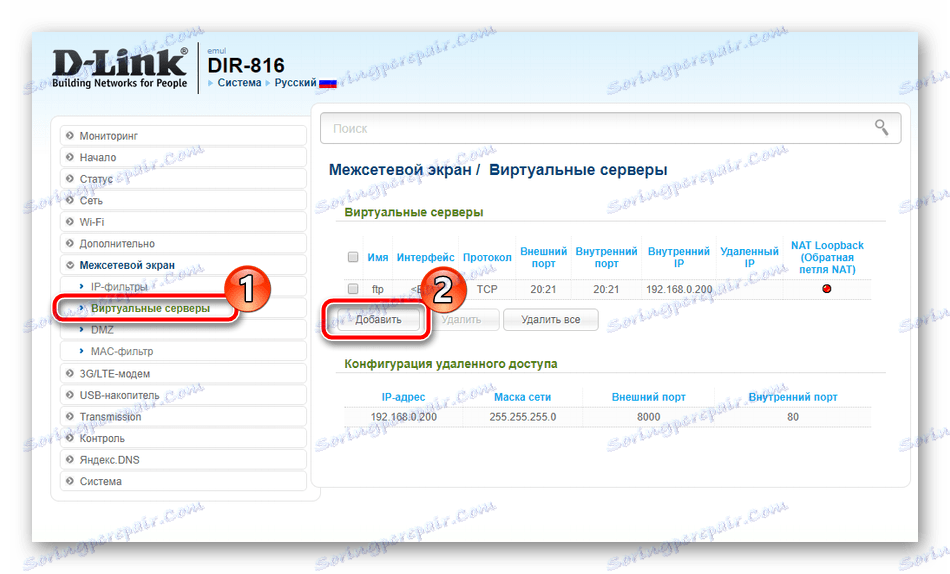
Повече подробности: Отваряне на портове на маршрутизатора D-Link
Пълна настройка
При това процедурата за конфигуриране е почти завършена, остава само да зададете няколко параметъра на системата и можете да започнете да работите напълно с мрежово оборудване:
- Отидете на "Администраторска парола" . Тук е налице ключова промяна за въвеждане на фърмуера. След промяната не забравяйте да кликнете върху бутона "Прилагане" .
- В секцията "Конфигурация" текущите настройки се запазват във файл, който създава резервно копие и фабричните настройки се възстановяват и самият маршрутизатор се нулира.
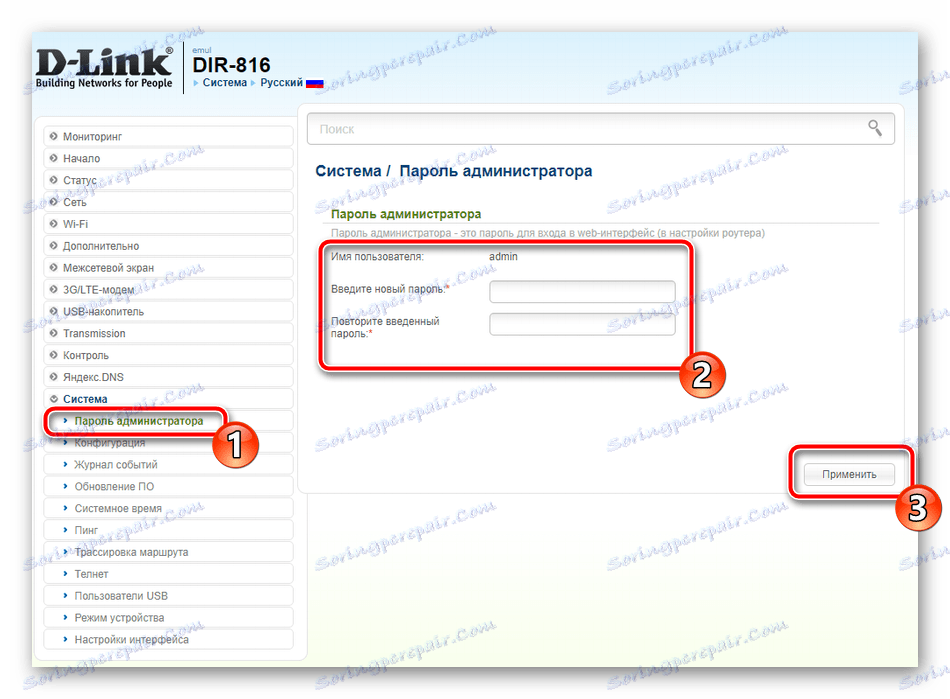
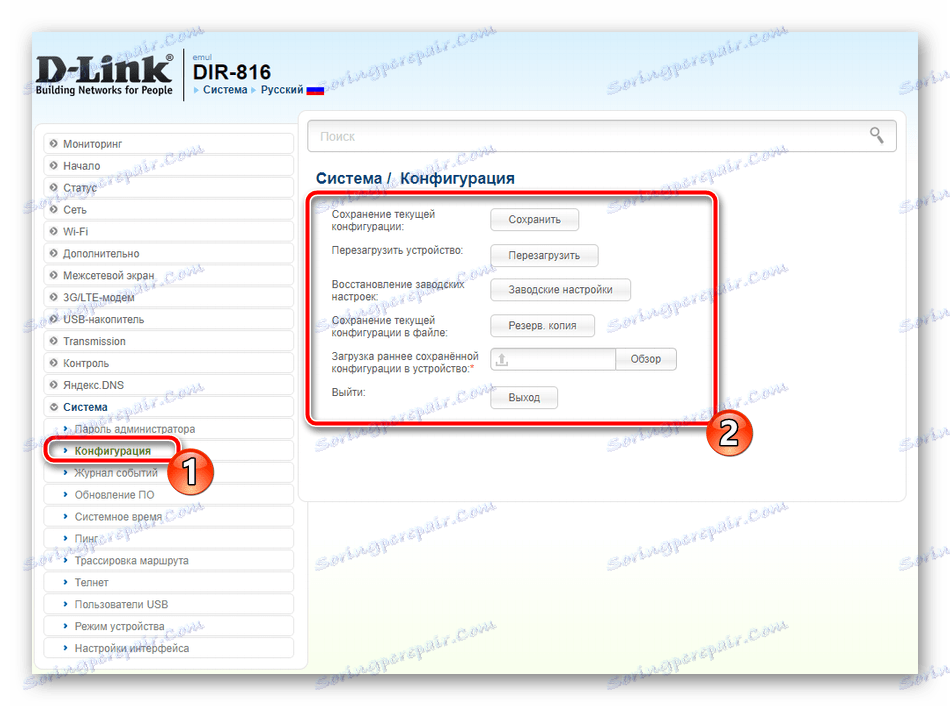
Днес разгледахме цялостния процес на конфигуриране на маршрутизаторите на D-Link. Разбира се, трябва да имате предвид характеристиките на някои модели, но основният принцип на настройка остава почти непроменен, така че не би трябвало да имате никакви проблеми, когато използвате който и да е рутер от този производител.
