Как да свържете камера за наблюдение с компютър
IP камера е мрежово устройство, което предава видео поток през IP протокол. За разлика от аналоговия, той превежда изображението в цифров формат, който остава така, докато дисплеят на монитора. Устройствата се използват за дистанционно управление на обекти, затова ще опишем как да свържете IP камера за видеонаблюдение на компютър.
съдържание
Как да свържете IP камера
В зависимост от вида на устройството IP камерата може да се свърже с компютъра чрез кабел или Wi-Fi. Първо трябва да конфигурирате параметрите на локалната мрежа и да влезете през уеб интерфейса. Можете сами да го направите, като използвате вградените инструменти за Windows или като инсталирате специален софтуер на вашия компютър, който се доставя с видеокамерата.
Етап 1: Настройка на камерата
Всички камери, независимо от вида на използвания трансфер на данни, първо са свързани към мрежовата карта на компютъра. За това се нуждаете от USB или Ethernet кабел. Като правило, той идва с устройството. Процедура:
- Свържете видеокамерата към компютъра със специален кабел и променете подразбиращия се подмретен адрес. За да направите това, стартирайте "Център за мрежи и споделяне" . Можете да стигнете до това меню чрез "Контролен панел" или като кликнете върху иконата на мрежата в тавата.
- В лявата част на прозореца, който се отваря, намерете и кликнете върху реда "Промяна на настройките на адаптера" . Наличните връзки за компютъра се показват тук.
- За локална мрежа отворете менюто "Свойства" . В прозореца, който се отваря, в раздела "Мрежа" кликнете върху "Internet Protocol Version 4" .
- Посочете IP адреса, който камерата използва. Информацията е посочена на етикета на устройството, в инструкциите. Най-често производителите използват
192.168.0.20, но различните модели могат да имат различна информация. Посочете адреса на устройството в елемента "Главен шлюз" . Маската на подмрежата остава по подразбиране (255.255.255.0), IP - в зависимост от данните на камерата. За192.168.0.20променете "20" на всяка друга стойност. - В прозореца, който се показва, въведете данните си за вход и паролата си. Например "admin / admin" или "admin / 1234" . Точните данни за разрешението са в инструкциите и на официалния уебсайт на производителя.
- Отворете браузър и в адресната лента въведете IP камерите. Освен това въведете данните за упълномощаване (потребителско име, парола). Те са в инструкциите на етикета на устройството (на същото място като IP).
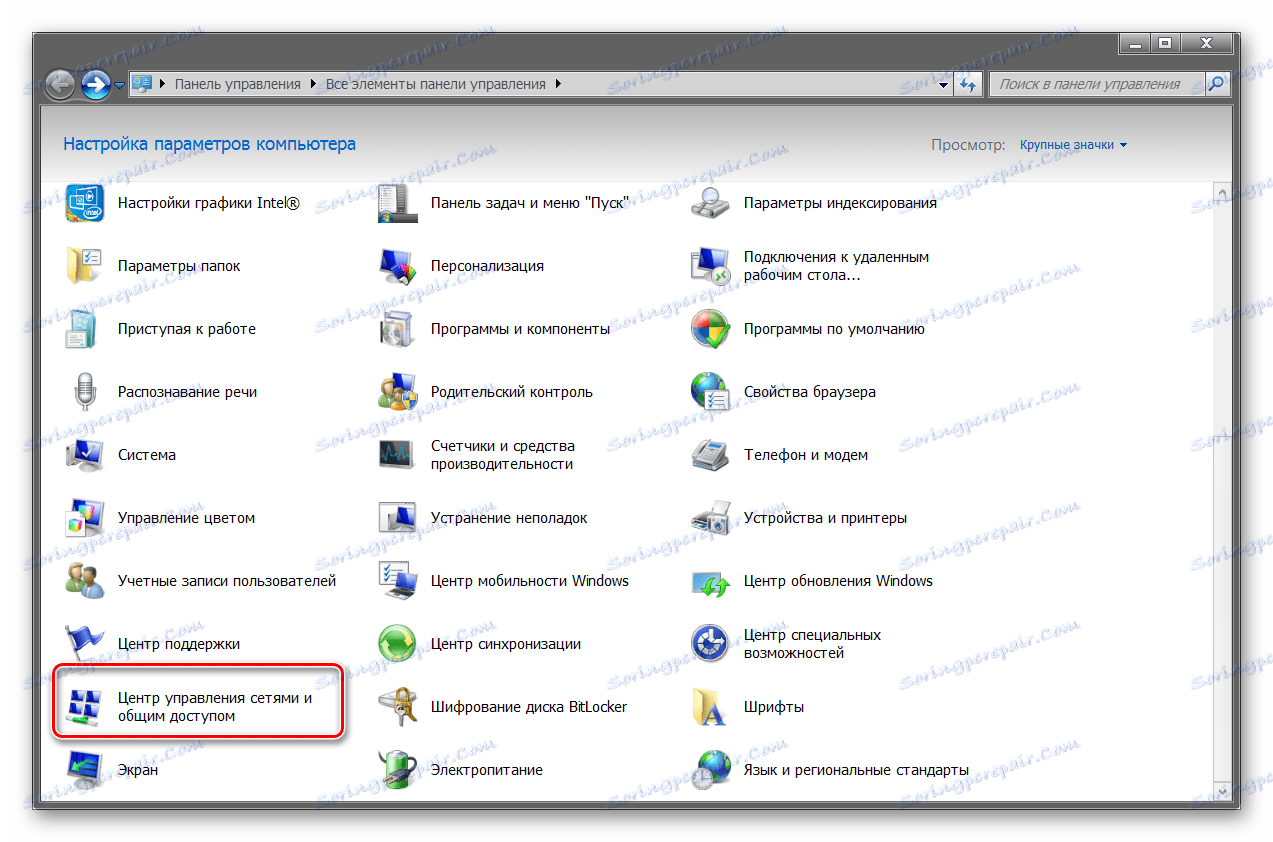
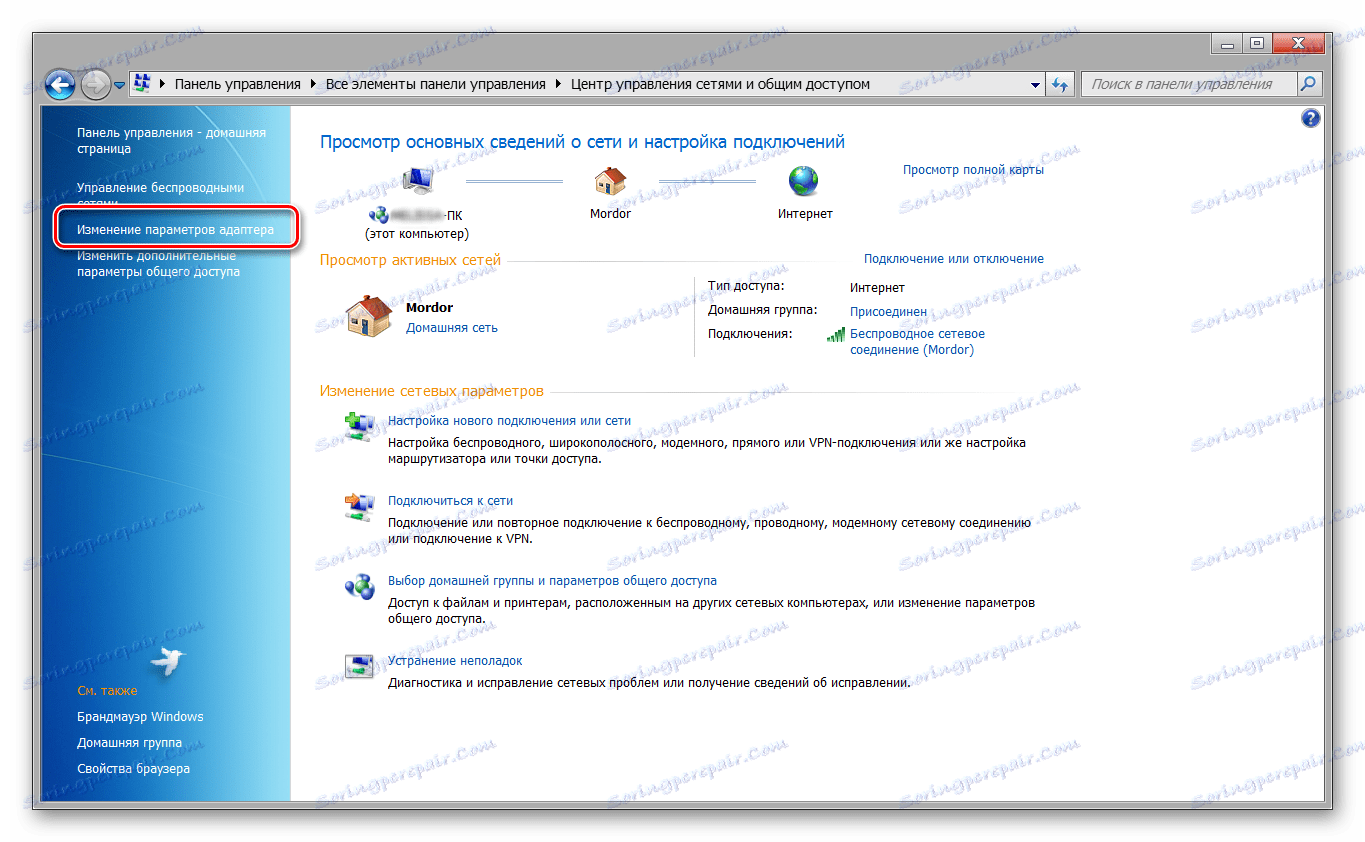
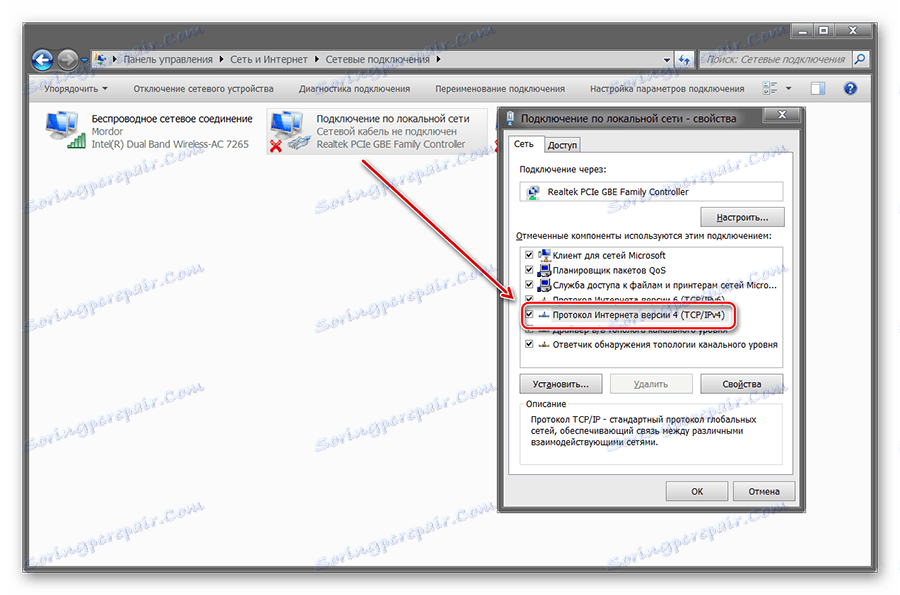

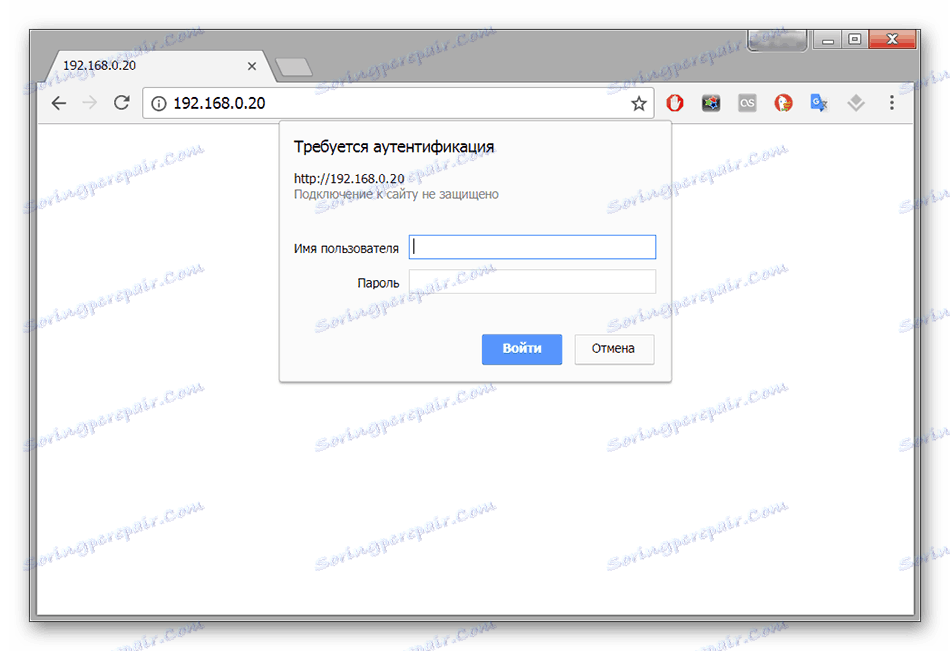
След това ще се покаже уеб интерфейс, където можете да следите изображението от камерата, да промените основните настройки. Ако планирате да използвате няколко устройства за видеонаблюдение, свържете ги отделно и променете всеки IP адрес в съответствие с данните за подмрежата (чрез уеб интерфейса).
Етап 2: Изображение на изображението
След като камерата е свързана и конфигурирана, можете да получите изображение от нея чрез браузър. За да направите това, просто въведете адреса му в браузъра и влезте с вашите данни за вход и парола. По-удобно е да се извършва видеонаблюдение чрез използване на специален софтуер. Как да го направите:
- Инсталирайте програмата, която се доставя с устройството. Най-често това е безопасно разглеждане или IP камера Viewer - универсален софтуер, който може да се използва с различни видеокамери. Ако няма диск за драйвери, изтеглете софтуера от официалния уеб сайт на производителя.
- Отворете програмата и добавете всички устройства, свързани към мрежата, чрез менюто "Настройки" или "Настройки" . За да направите това, използвайте бутона "Добавяне на нов" или "Добавяне на камера" . Освен това въведете информацията за упълномощаване (която се използва за достъп чрез браузъра).
- В списъка ще се покаже списък с наличните модели с подробна информация (IP, MAC, име). Ако е необходимо, можете да премахнете свързаното устройство от списъка.
- Кликнете върху раздела "Пусни", за да започнете да гледате потока от видеоклипове. Тук можете да зададете график за запис, изпращане на известия и др.
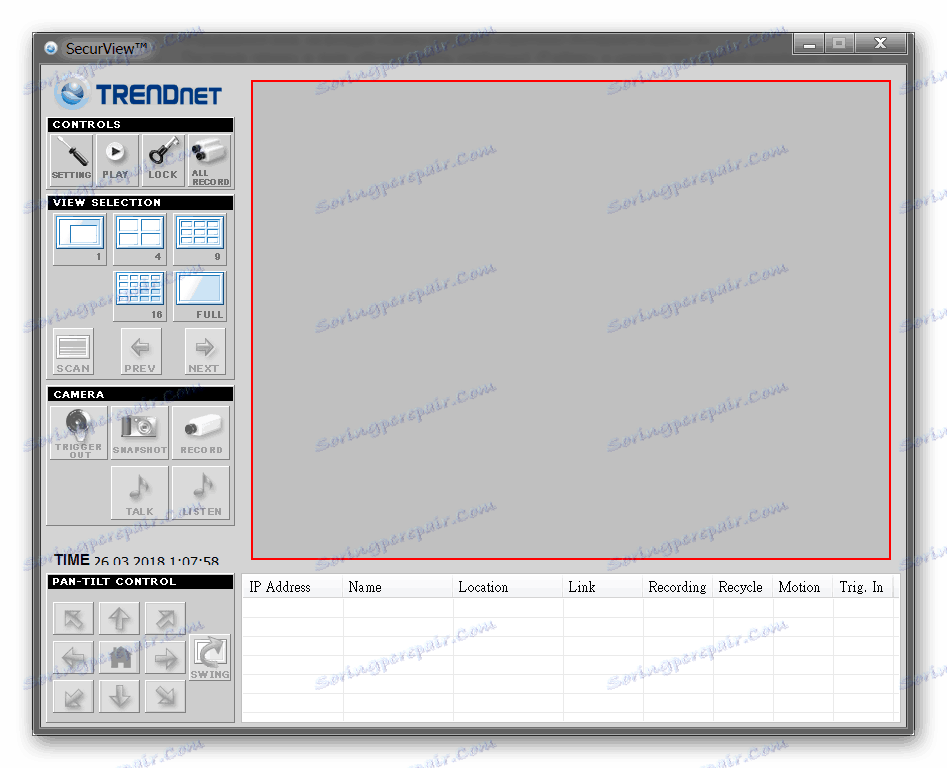
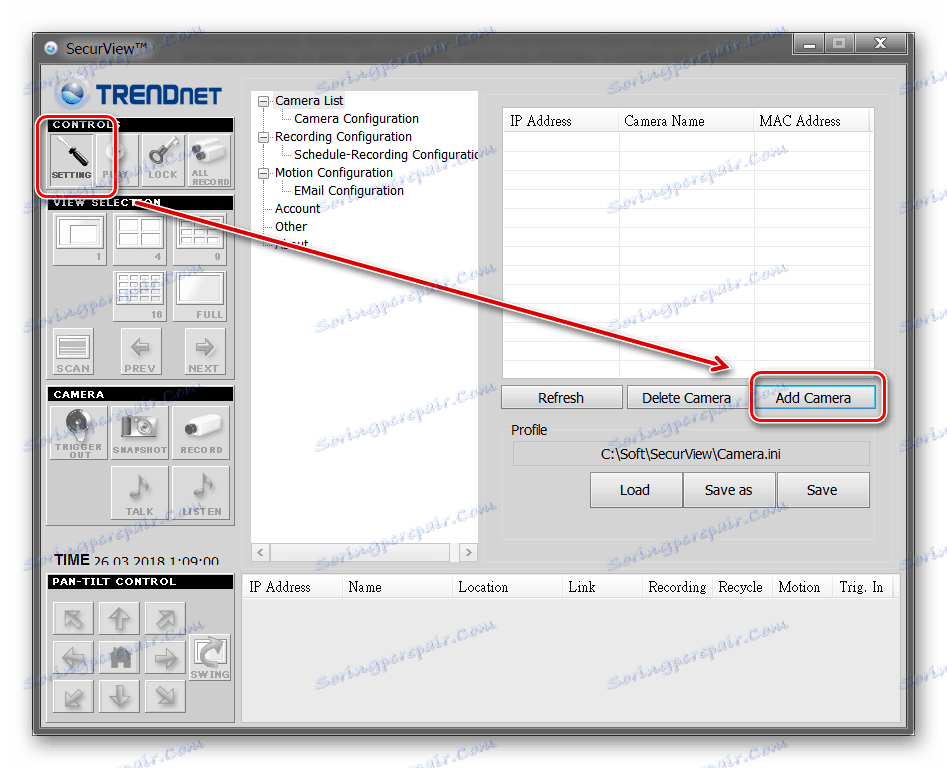
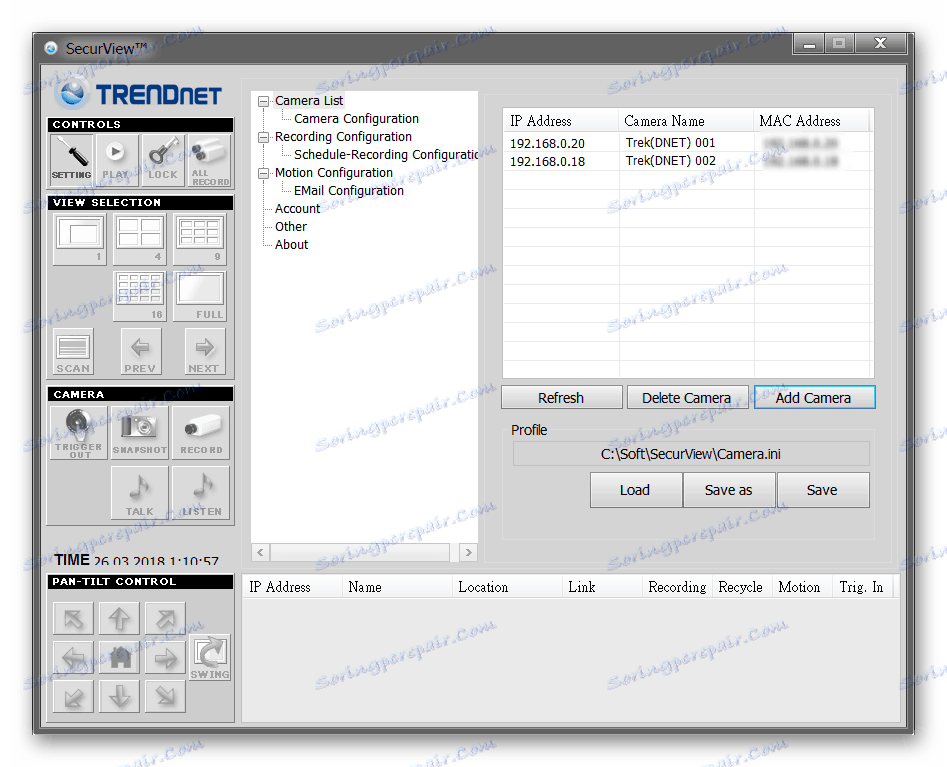
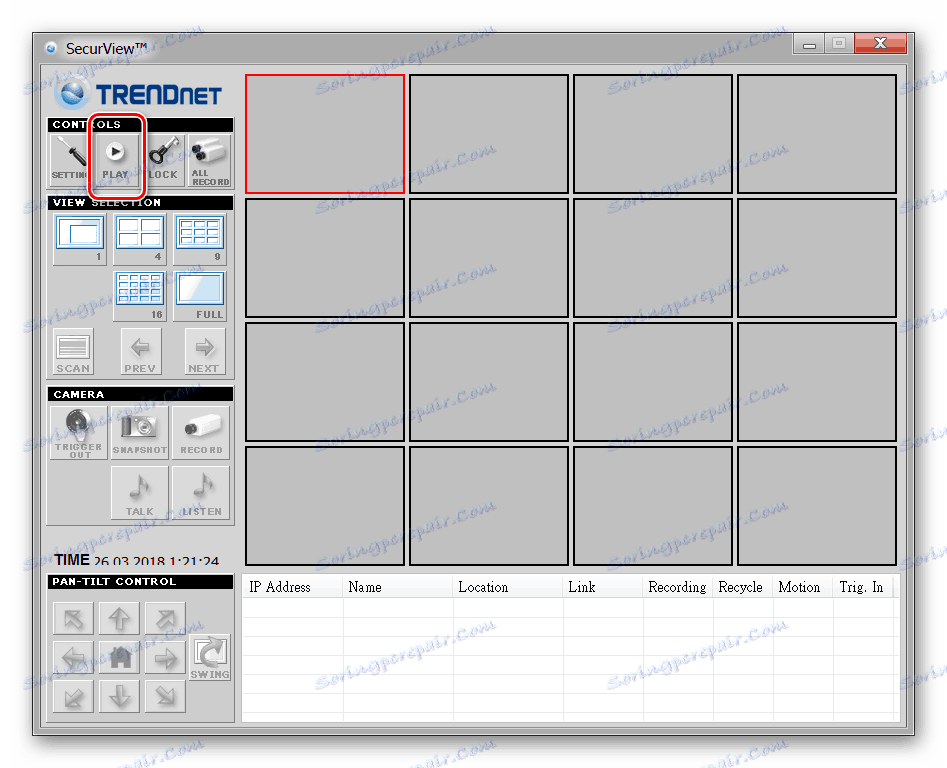
Програмата автоматично запомня всички направени промени, така че няма да се налага да въвеждате отново информация. Ако е необходимо, можете да конфигурирате различни профили за мониторинг. Това е удобно, ако използвате повече от една видеокамера, но няколко.
Вижте също: Видеонаблюдение софтуер
Свържете се чрез сървъра на Ivideon
Методът е подходящ само за IP базирано оборудване с поддръжка на Ivideon. Този софтуер е предназначен за WEB и IP камери, които могат да бъдат инсталирани на Axis, Hikvision и други устройства.
Процедура:
- Създайте си сметка на официалния уебсайт на Ivideon. За да направите това, въведете имейл адреса, паролата. Освен това, посочете целта за използване (търговски, лични) и се съгласявате с условията за ползване и декларацията за поверителност.
- Стартирайте разпространението на Ivideon Server и инсталирайте софтуера на компютъра. Променете пътя, ако е необходимо (по подразбиране файловете се разопаковат в "AppData" ).
- Отворете програмата и свържете IP оборудването към компютъра. Показва се съветник за автоматична конфигурация. Кликнете върху "Напред" .
- Създайте нов конфигурационен файл и кликнете върху "Напред", за да продължите към следващата стъпка.
- Влезте с профила си в Ivideon. Посочете адреса на електронната поща, местоположението на камерите (от падащия списък).
- Ще започне автоматично търсене на камери и друго оборудване, свързано към компютъра. Всички намерени камери ще се появят в списъка с наличните. Ако устройството все още не е свързано, свържете го с компютъра и кликнете върху "Търсене отново".
- Изберете "Добавяне на IP камера", за да добавите оборудването към списъка с наличните. Ще се появи нов прозорец. Тук уточнете хардуерните параметри (производител, модел, IP, потребителско име, парола). Ако планирате да работите с няколко устройства, повторете процедурата. Запазете промените си.
- Кликнете върху "Напред" и преминете към следващата стъпка. По подразбиране Ivideon Server анализира входящите аудио и видео сигнали, поради което записва само когато открие подозрителен шум и движещи се обекти в обектива на камерата. По желание можете да включите запис в архива и да посочите място за съхранение на файлове.
- Потвърдете данните за вход в личния си акаунт и добавете програмата в автолоада. След това ще започне веднага след включване на компютъра. Ще се отвори основният прозорец на програмата.
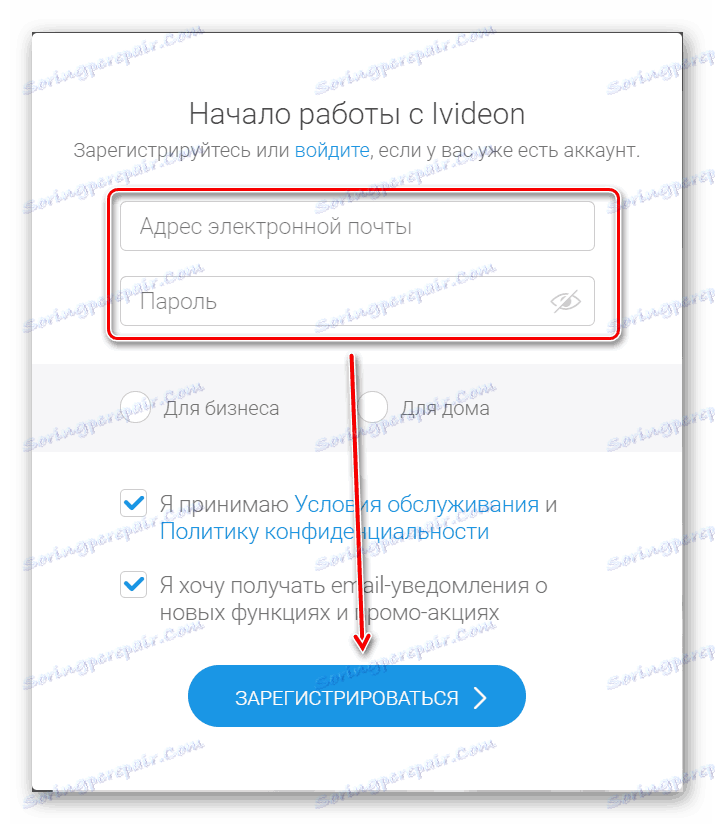
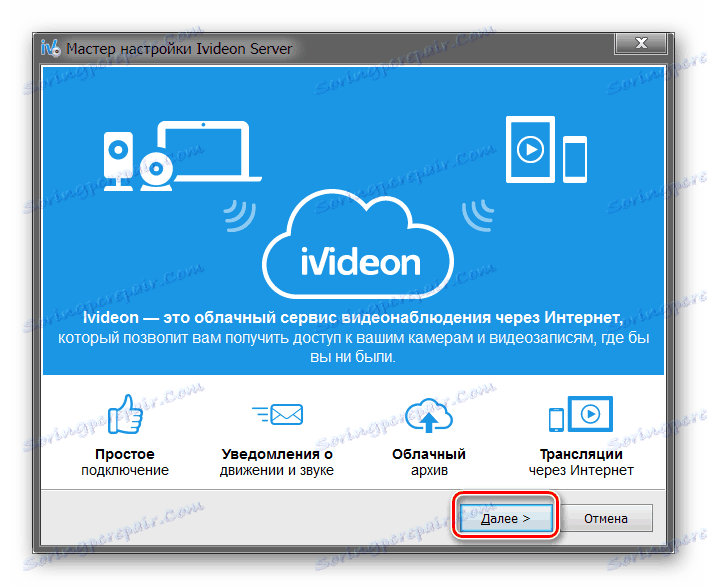

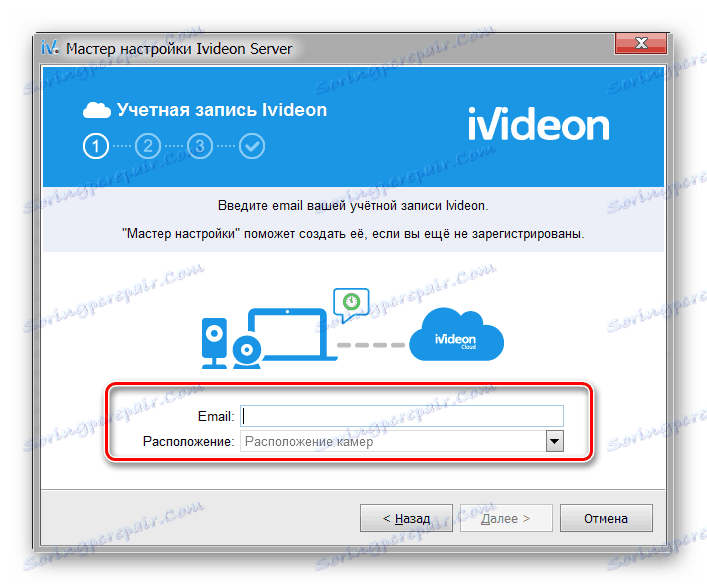
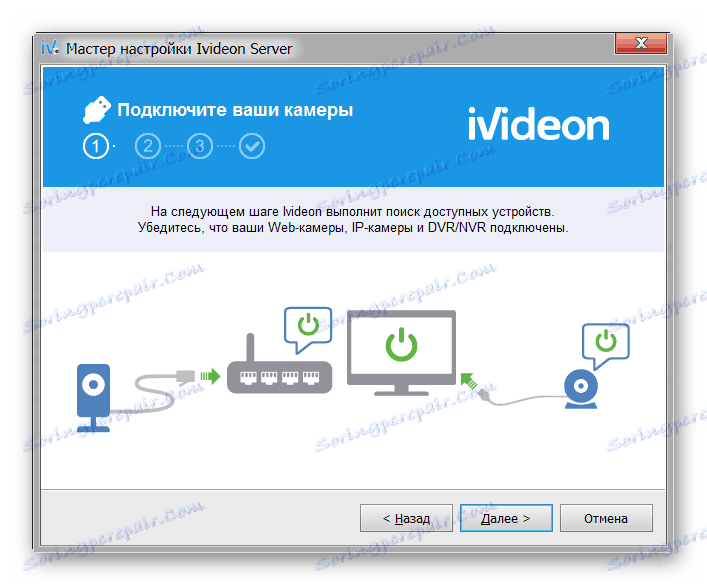
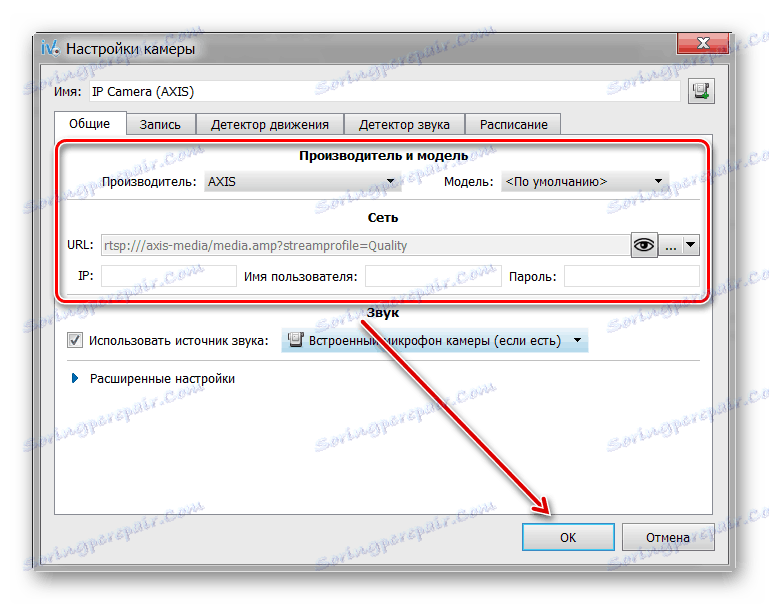

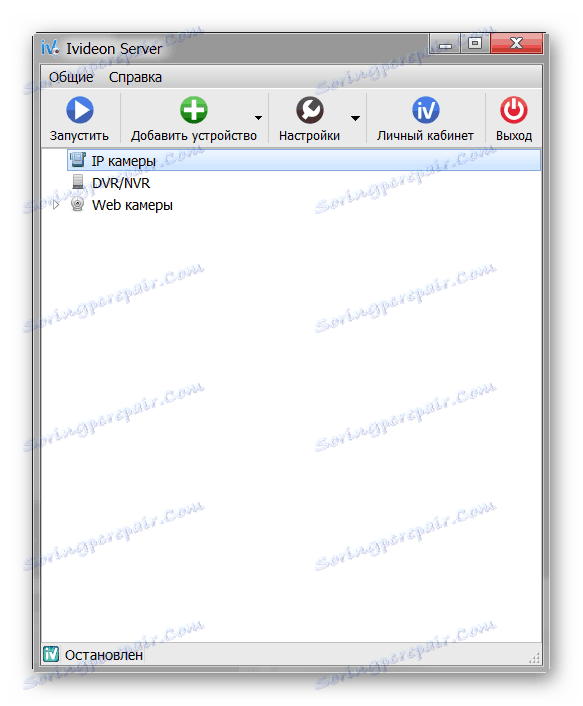
Това завършва конфигурацията на IP камерата. Ако е необходимо, можете да добавите ново оборудване през главния екран на Ivideon Server. Тук можете да промените други параметри.
Свържете се чрез Super Камера за IP Камера
IP Camera Super Client е универсален софтуер за управление на IP оборудване и създаване на система за видеонаблюдение. Позволява ви да гледате видео потока в реално време и да го записвате на компютър.
Изтеглете IP Camera Super Client
Ред на връзката:
- Изпълнете пакета за разпространение на програмата и продължете инсталирането в нормален режим. Изберете местоположението на софтуера, потвърдете създаването на бързи клавиши за бърз достъп.
- Open IP Camera Super Client чрез старт или пряк път на работния плот. Ще се появи предупреждение за сигурност на Windows. Разрешете на SuperIPCam да се свърже с интернет.
- Появява се главният прозорец IP Camera Super Client. С помощта на USB кабел свържете устройството към компютъра и кликнете върху "Добавяне на камера" .
- Ще се появи нов прозорец. Отворете раздела "Свързване" и въведете подробностите за устройството (UID, парола). Те могат да бъдат намерени в инструкциите.
- Кликнете върху раздела "Запис" . Разрешаване или забрана на програмата да запазва видео потока на компютър. След това кликнете върху "OK", за да приложите всички промени.
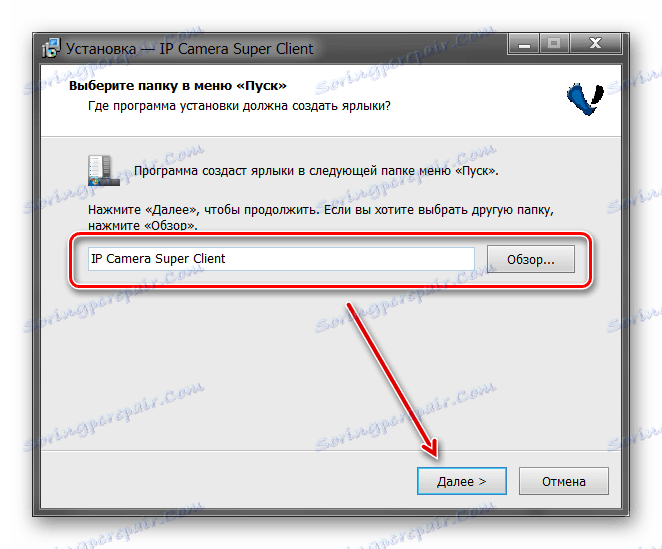
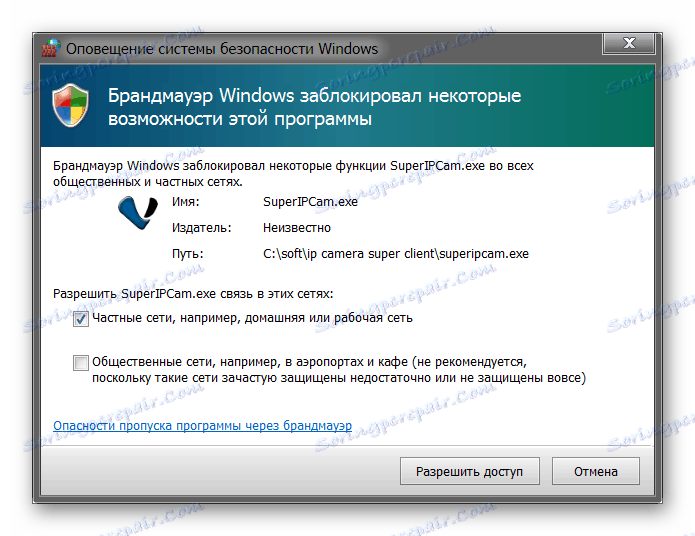
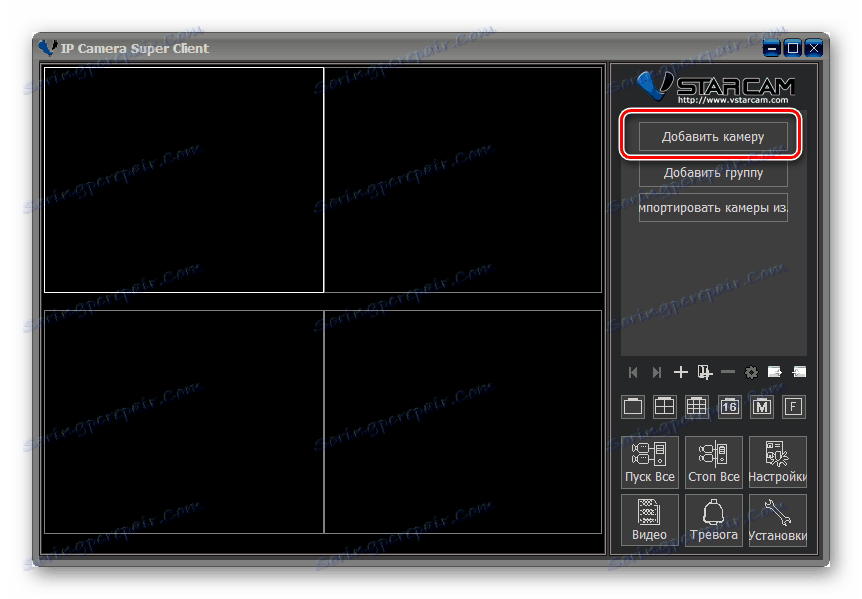
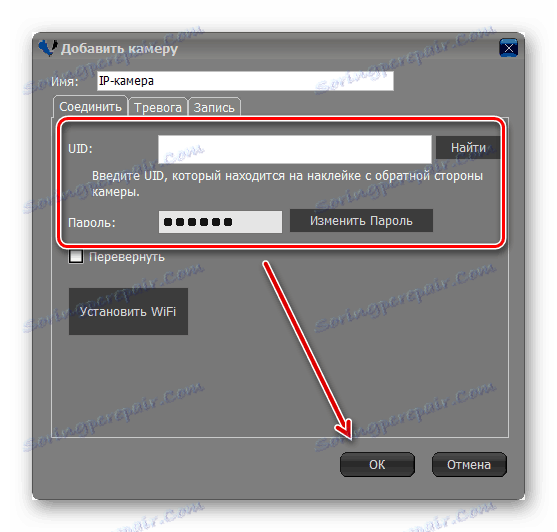
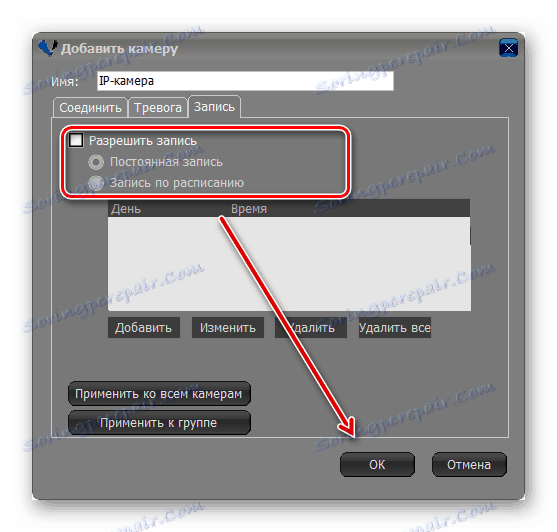
Програмата ви позволява да преглеждате изображението от няколко устройства. Те се добавят по подобен начин. След това изображението ще бъде излъчено на главния екран. Тук можете да контролирате системата за видеонаблюдение.
За да свържете IP камера за видеонаблюдение, трябва да настроите локална мрежа и да регистрирате устройството чрез уеб интерфейс. След това можете да прегледате изображението директно през браузъра или като инсталирате специален софтуер на компютъра си.