Свързване на принтера чрез Wi-Fi рутер
Цифровите технологии стават твърдо установени в нашето ежедневие и продължават да се развиват бързо. Сега се смята за обичайно, ако в жилището на обикновен човек работят няколко персонални компютри, лаптопи, таблети или смартфони. И от всяко устройство понякога има нужда да отпечатате текстове, документи, снимки и друга информация. Как мога да използвам само един принтер за тази цел?
съдържание
Свързваме принтера чрез рутер
Ако вашият маршрутизатор има USB порт, с него можете да направите прост мрежов принтер, т.е. от всяко устройство, свързано към вашата Wi-Fi мрежа, лесно и лесно да отпечатвате всяко съдържание. И така, как правилно да конфигурирате връзката между устройството за печат и маршрутизатора? Ще разберем.
Етап 1: Настройване на принтер за свързване към маршрутизатора
Процесът на конфигуриране няма да създаде затруднения за всеки потребител. Обърнете внимание на важна подробност - всички манипулации с жици се извършват само когато устройствата са изключени.
- Като използвате обикновен USB кабел, свържете принтера към съответния порт на маршрутизатора. Включете рутера, като натиснете бутона на гърба на устройството.
- Ние даваме на рутера пълно зареждане и след минута включването на принтера.
- След това, на всеки компютър или лаптоп, свързан към локалната мрежа, отворете интернет браузър и въведете IP рутера в адресната лента. Най-често срещаните координати са
192.168.0.1и192.168.1.1, възможни са и други опции в зависимост от модела и производителя на устройството. Натиснете клавиша Enter . - В прозореца за удостоверяване, който се показва, въведете текущото потребителско име и парола за достъп до конфигурацията на рутера. По подразбиране те са идентични:
admin. - В отворените настройки на маршрутизатора отидете в раздела "Карта на мрежата" и кликнете върху иконата "Принтер" .
- На следващата страница наблюдаваме модела на принтера, който маршрутизаторът ви открива автоматично.
- Това означава, че връзката е успешна и състоянието на устройствата е в перфектен ред. Готово!
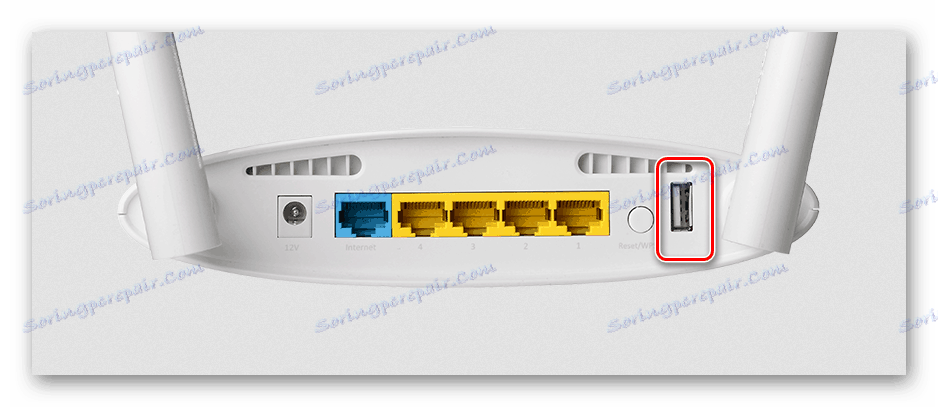
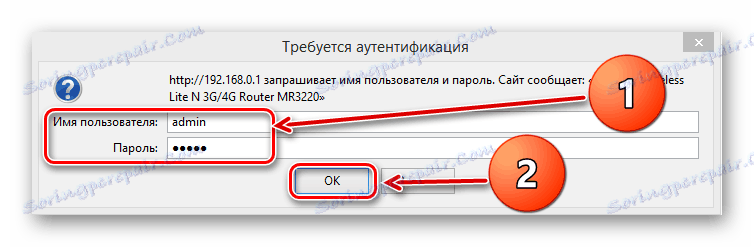
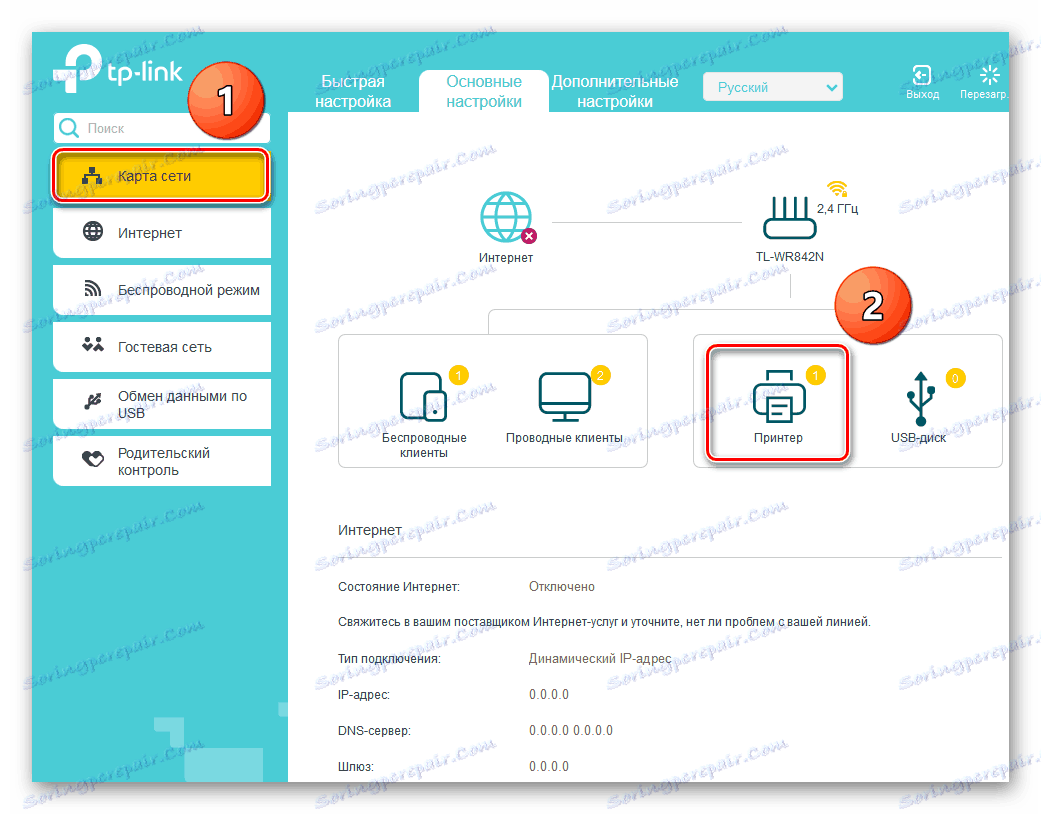
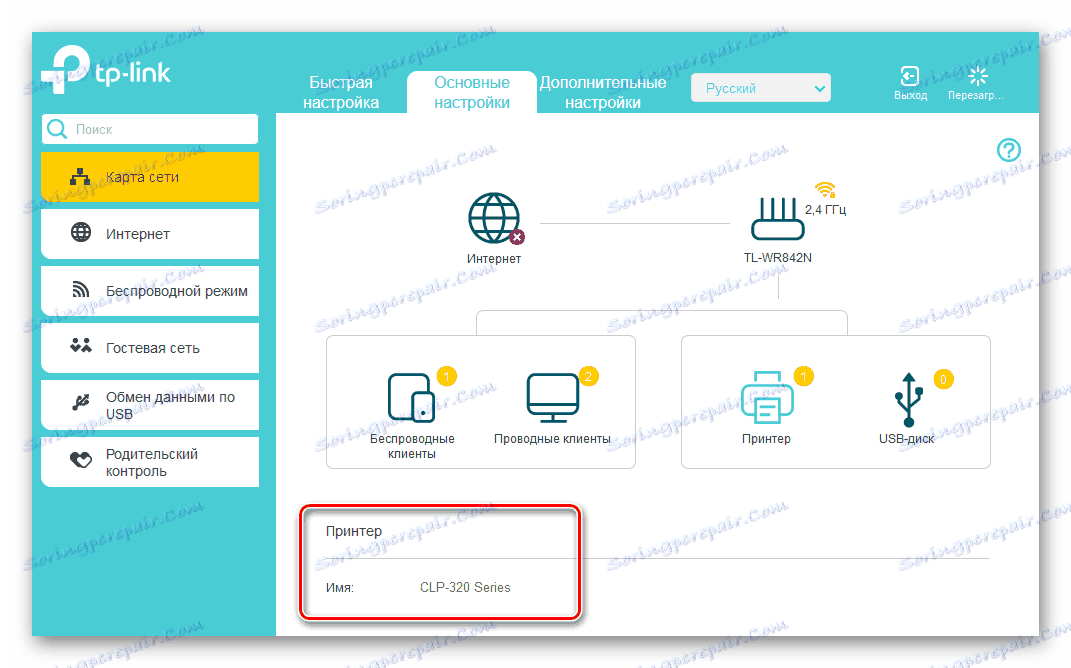
Етап 2: Настройване на компютър или лаптоп в мрежа с принтер
Сега имате нужда от всеки компютър или лаптоп, свързан към локалната мрежа, да извършите необходимите промени в конфигурацията на мрежовия принтер. Като визуален пример, вземете компютъра с Windows 8 на борда. В други версии на най-популярната операционна система в света, нашите действия ще бъдат подобни на малки различия.
- Кликнете с десния бутон върху "Старт" и в контекстното меню, което се показва, изберете "Контролен панел" .
- На следващия раздел се интересуваме от раздела "Оборудване и звук" , където отиваме.
- След това нашият път се намира в блока за настройки "Устройства и принтери" .
- След това кликнете с левия бутон на мишката върху реда "Добавяне на принтер".
- Търсенето на налични принтери започва. Без да чакате края й, можете да кликнете върху опцията "Желаният принтер не е в списъка".
- След това отметнете квадратчето "Добавяне на принтер по неговия TCP / IP адрес или име на хост" . Натискаме върху иконата "Напред".
- Сега променим типа устройство на "TCP / IP устройство" . В реда "Име или IP адрес" пишем текущите координати на вашия маршрутизатор. В нашия случай това е
192.168.0.1, след което отидете "Next". - Стартира търсене с TCP / IP порт. Изчакайте търпеливо края.
- Няма намерено устройство в мрежата ви. Но не се притеснявайте, това е нормално състояние в процеса на настройка. Променете типа устройство на "Специално" . Въведете "Параметри" .
- В раздела на параметрите на пристанището настройваме протокола LPR, в полето "Име на опашката" написваме число или дума, кликнете върху "OK" .
- Появява се дефиницията на модела на драйвера на принтера Очакваме завършването на процеса.
- В следващия прозорец изберете от списъците на производителя и модела на вашия принтер. Продължаваме "Напред".
- Поставете отметка в полето "Замяна на текущия драйвер". Това е важно!
- Излизаме с ново име на принтера или оставяме името по подразбиране. Следвайте.
- Инсталирането на принтера започва. Това няма да отнеме много време.
- Разрешаваме или забраняваме споделянето на вашия принтер за други потребители на локалната мрежа.
- Готово! Принтерът е инсталиран. Можете да печатате от този компютър чрез Wi-Fi рутер. Следете правилното състояние на устройството в раздела "Устройства и принтери" . Всичко е наред!
- Когато печатате за първи път на нов мрежов принтер, не забравяйте да го изберете от падащия списък в настройките.
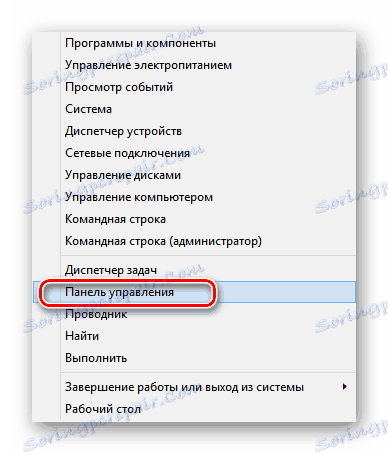
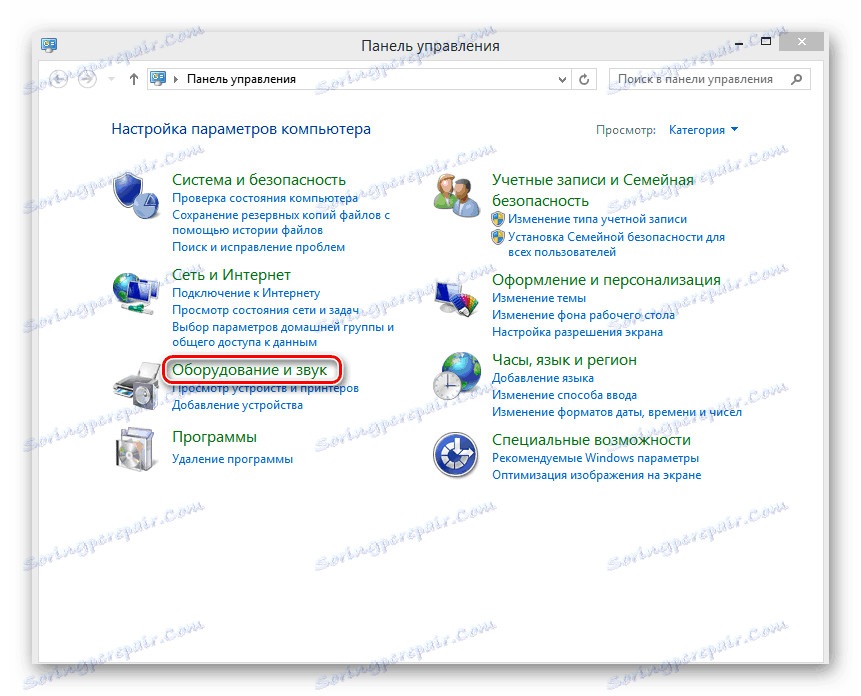
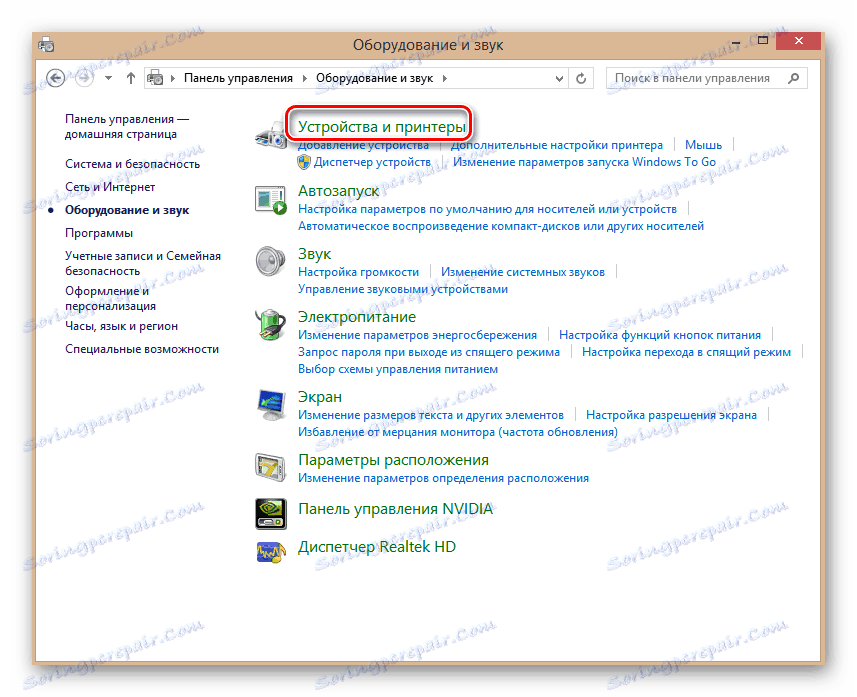
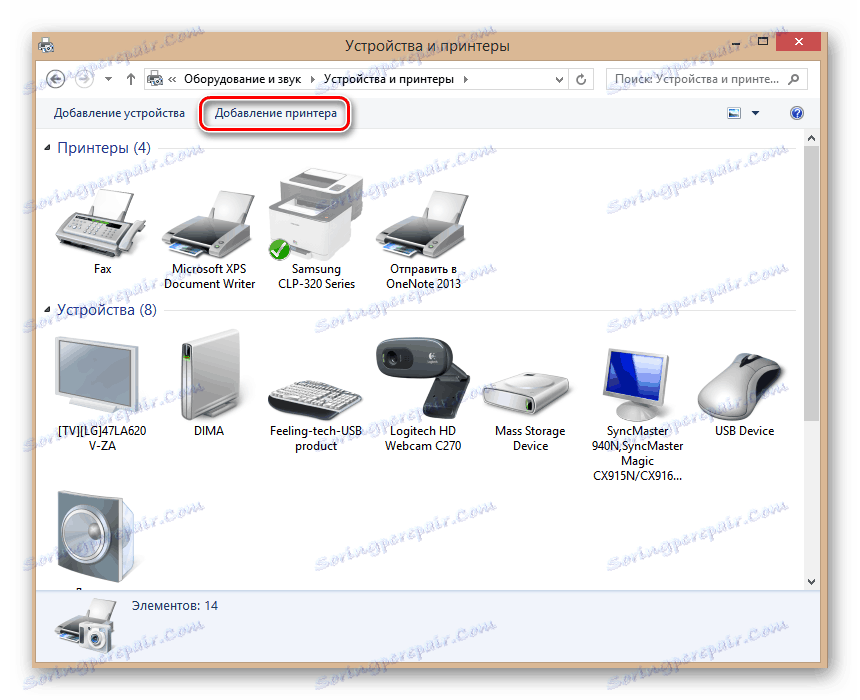
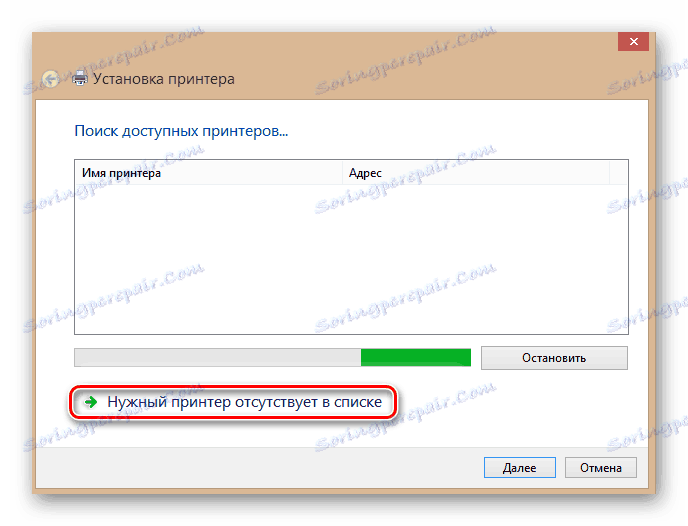



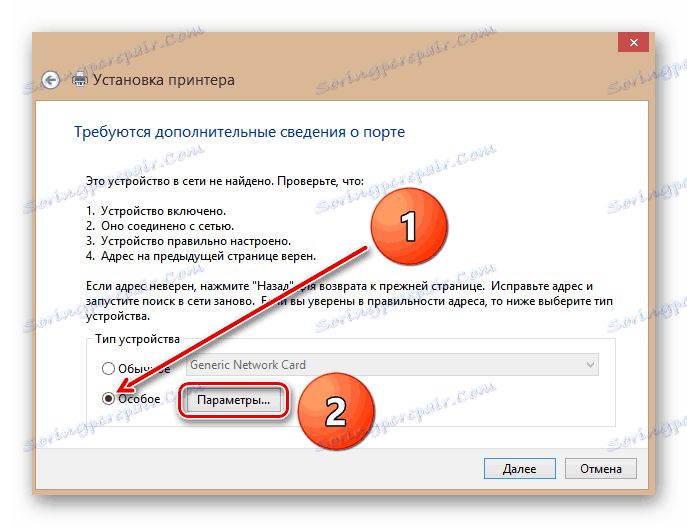

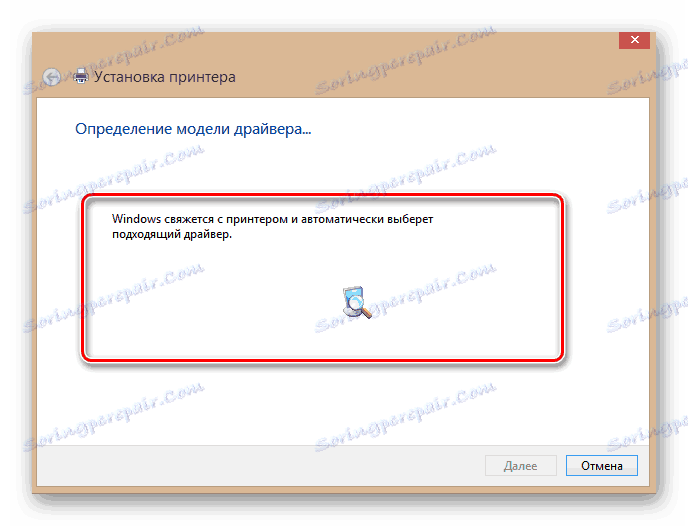
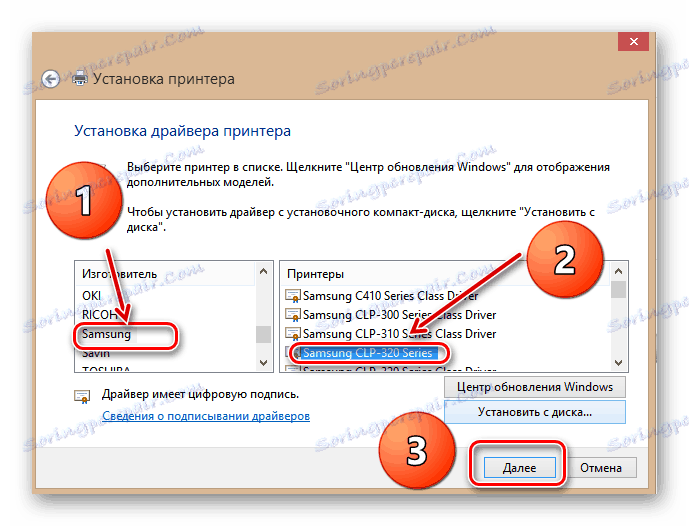
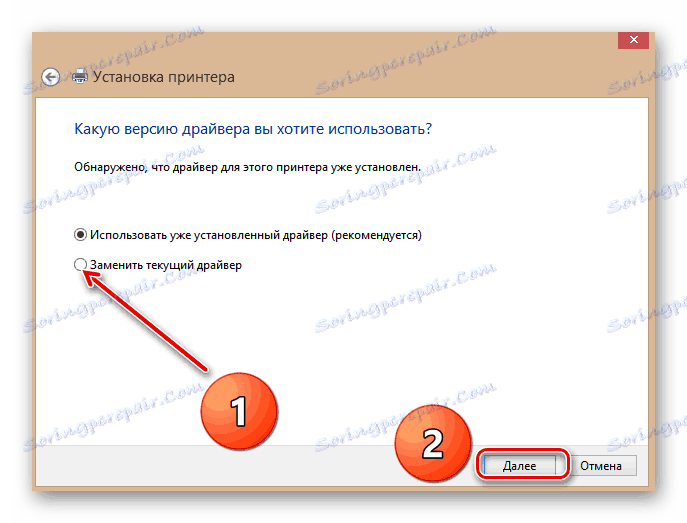

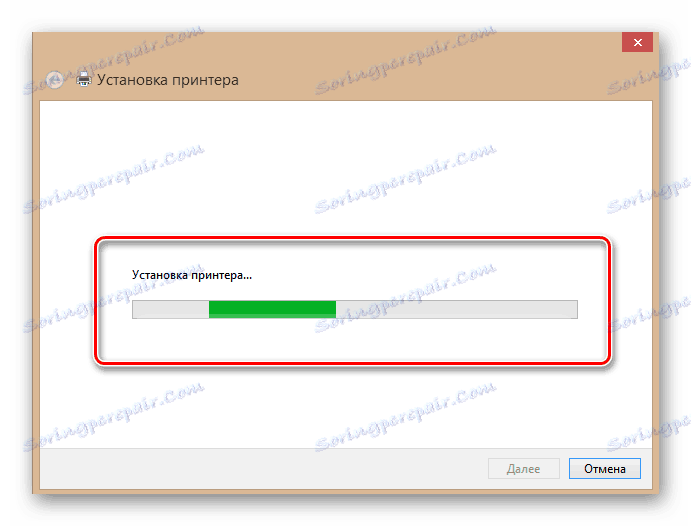

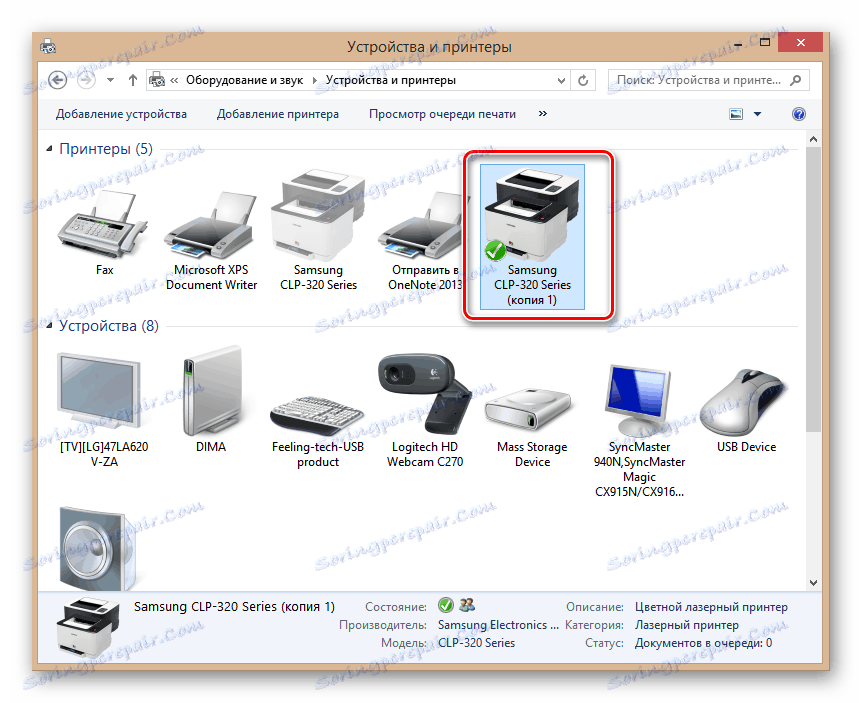
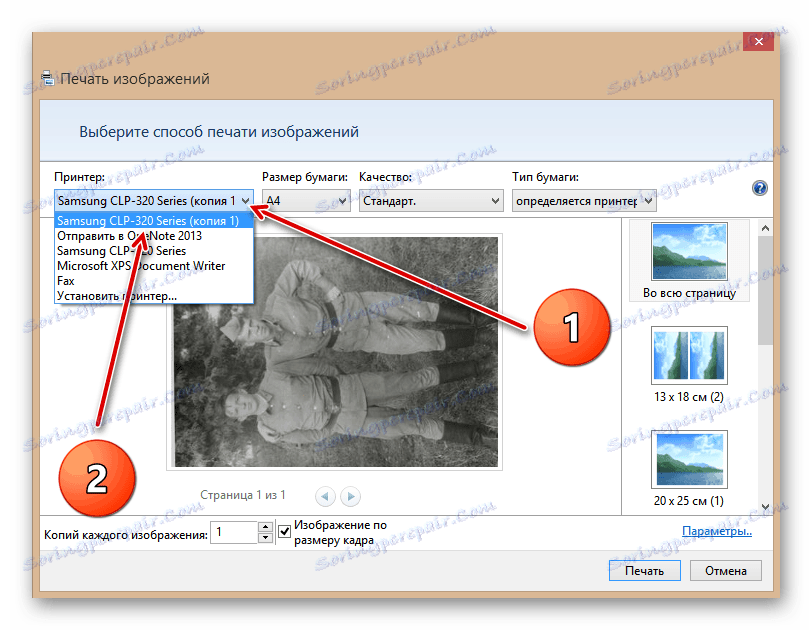
Както вече видяхте, свързването на принтер към рутер и неговата популярност в локалната мрежа е съвсем проста. Малко търпение при настройване на устройствата и максимално удобство. И си струва времето, прекарано.
Вижте също: Как да инсталирате принтер HP LaserJet 1018