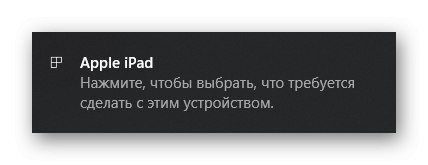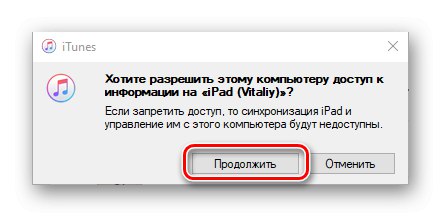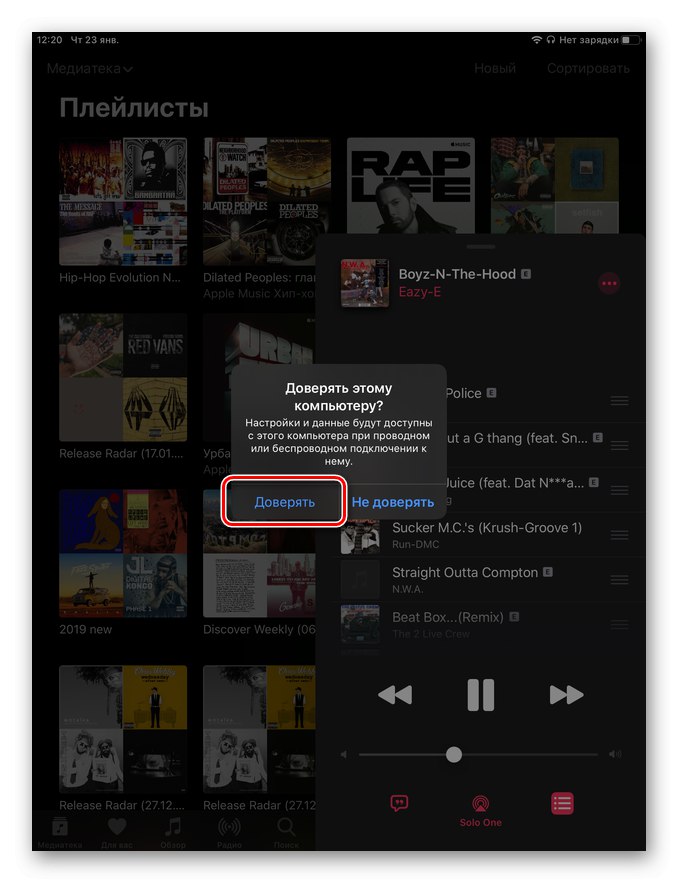iTunes на компютри с Windows никога не е бил ефективно, стабилно и удобно решение, но много хора предпочитат да използват тази конкретна програма за синхронизиране на данни и работа с мобилни устройства. Днес ще ви разкажем как да свържете iPad към него и какви възможности предоставя.
Свързване на iPad към iTunes
Има само една опция за свързване на таблет Apple към собствено приложение, инсталирано на компютър с Windows, но може да бъде приложено по два начина (с известни резерви). Тази процедура се състои от няколко етапа и след това ще разгледаме всеки от тях подробно.
Стъпка 1: подготовка
На първо място, трябва да се уверите, че iPad и iTunes за компютър използват един и същ акаунт. Apple ID, и ако възникне такава необходимост, влезте в нея.
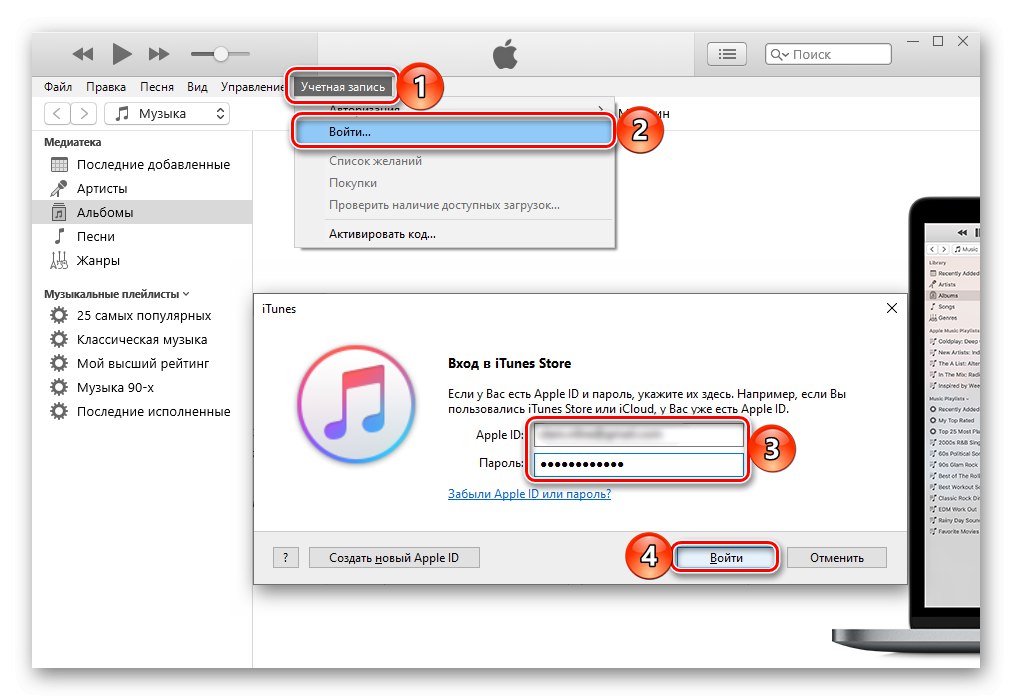
За да свържете устройството към компютър, трябва да използвате патентован кабел: USB - 30-пинов, USB - Lightning или USB C - USB C, в зависимост от поколението на iPad. При липса на такъв можете да използвате неговия аналог от производители на трети страни, но правилната работа в такива случаи не е гарантирана.

Забележка: За да свържете iPad Pro чрез USB C към USB C кабел към компютър или лаптоп, който няма такъв конектор, ще трябва да вземете специален адаптер, като този, показан на изображението по-долу.

Стъпка 2: Свържете
След като всичко е готово, можете да започнете да решавате проблема, изразен в заглавието на статията.
- Бягай iTunes.
- Свържете предоставения USB кабел към iPad и компютър.
- Изчакайте, докато програмата открие таблета, следното известие първо ще сигнализира за това:
![Известие за IPad към компютърна връзка]()
Директно в ayTunes ще се появи прозорец, който иска разрешение за достъп - щракнете върху него „Продължи“.
![Потвърждаване на връзката на iPad с iTunes на компютър]()
Следвайте стъпките в следващото известие.
- А именно, отидете до iPad, отключете го и в прозореца с въпроса Да се доверите на този компютър? докоснете опция "Доверие",
![Доверете се на този компютър, когато свързвате iPad към iTunes]()
и след това въведете кода-парола за защита, за да потвърдите действията си.
- Последната стъпка: щракнете върху бутона с миниатюри, който се появява в горната област на програмата и е маркиран на изображението, за да отворите раздела за управление на мобилни устройства на Apple. Категориите съдържание, достъпни за работа, ще се появят в страничната лента, към която можете също да отидете директно.
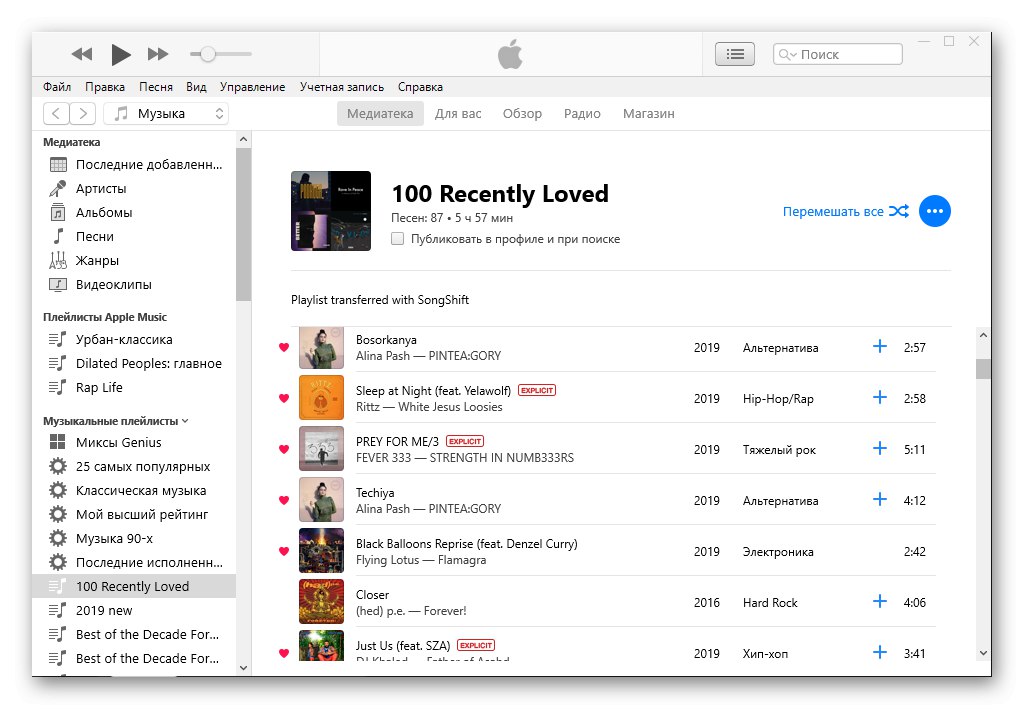
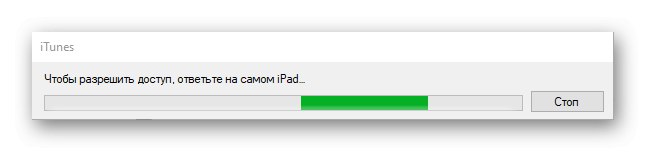
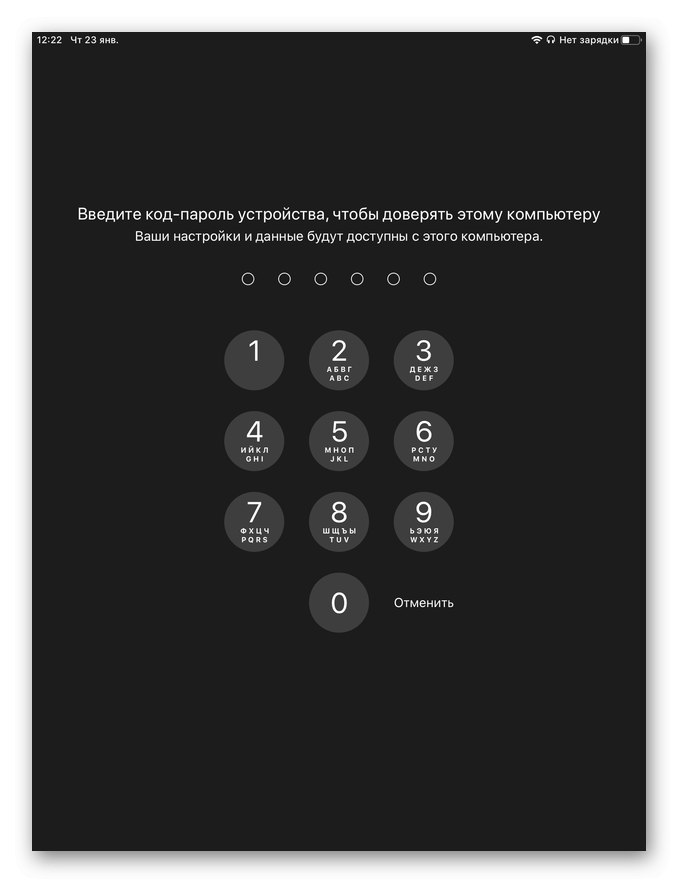
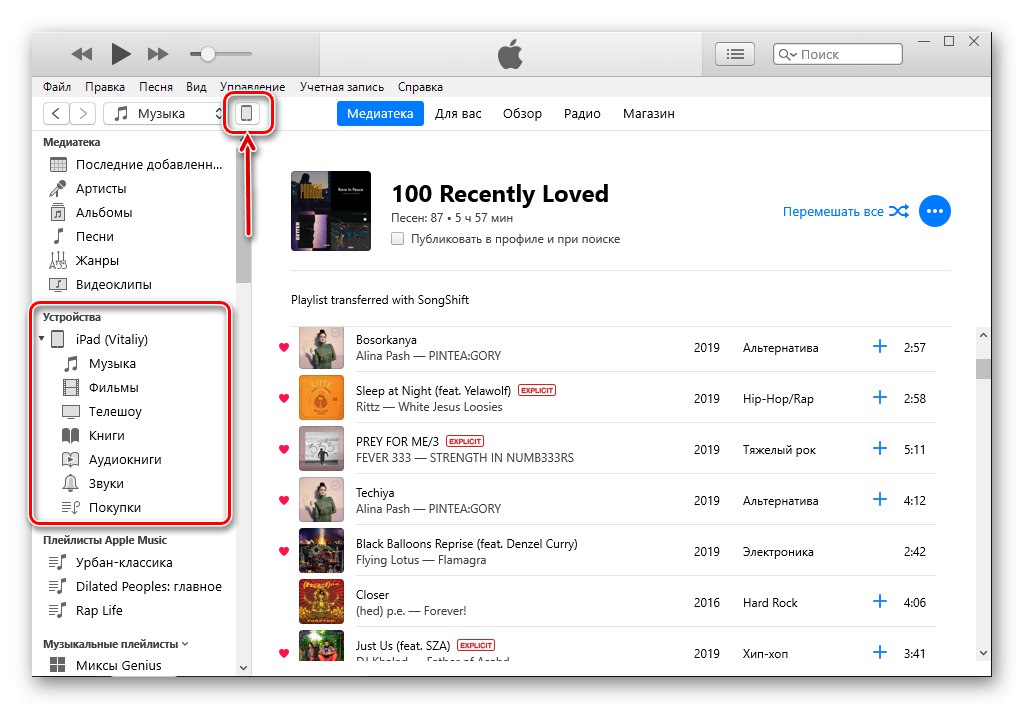
На този етап връзката може да се счита за завършена, но трябва да се направят някои настройки.
Стъпка 3: Оторизирайте компютъра си
За да получите достъп до всички функции и възможности за пълен контрол на iPad, както и за обмен и синхронизиране на данни, трябва да упълномощите компютъра в iTunes. Как да направим това, обсъдихме по-рано в отделна статия. От него ще научите и как можете да заобиколите някои от ограниченията, наложени от Apple и нейната екосистема като цяло.
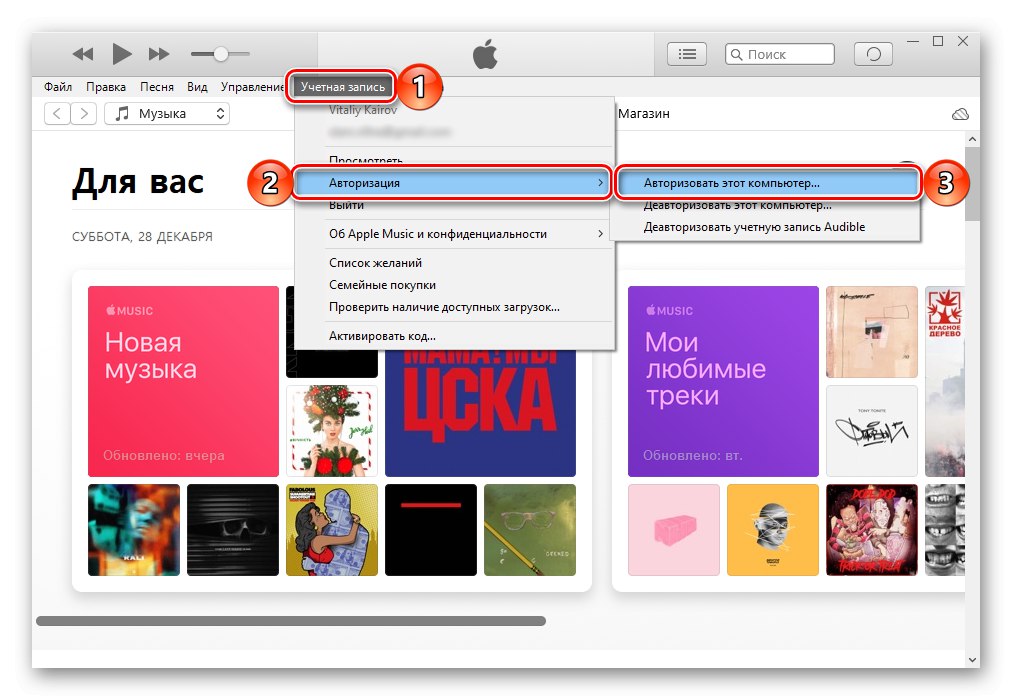
Повече информация: Как да упълномощавам компютър за iTunes
Стъпка 4: настройте синхронизирането
Синхронизацията предоставя възможност за прехвърляне както от iPad, така и от iPhone към компютър, както и в обратна посока, различни данни. Те включват музика, филми, телевизионни предавания, книги, снимки и архиви. Последните могат да се съхраняват както на локален компютър, така и в iCloud облачно съхранениеоткъдето могат да бъдат възстановени, ако възникне необходимост. На нашия сайт има отделни ръководства не само за синхронизация, но и за работа с архиви, връзките към тях са дадени по-долу.
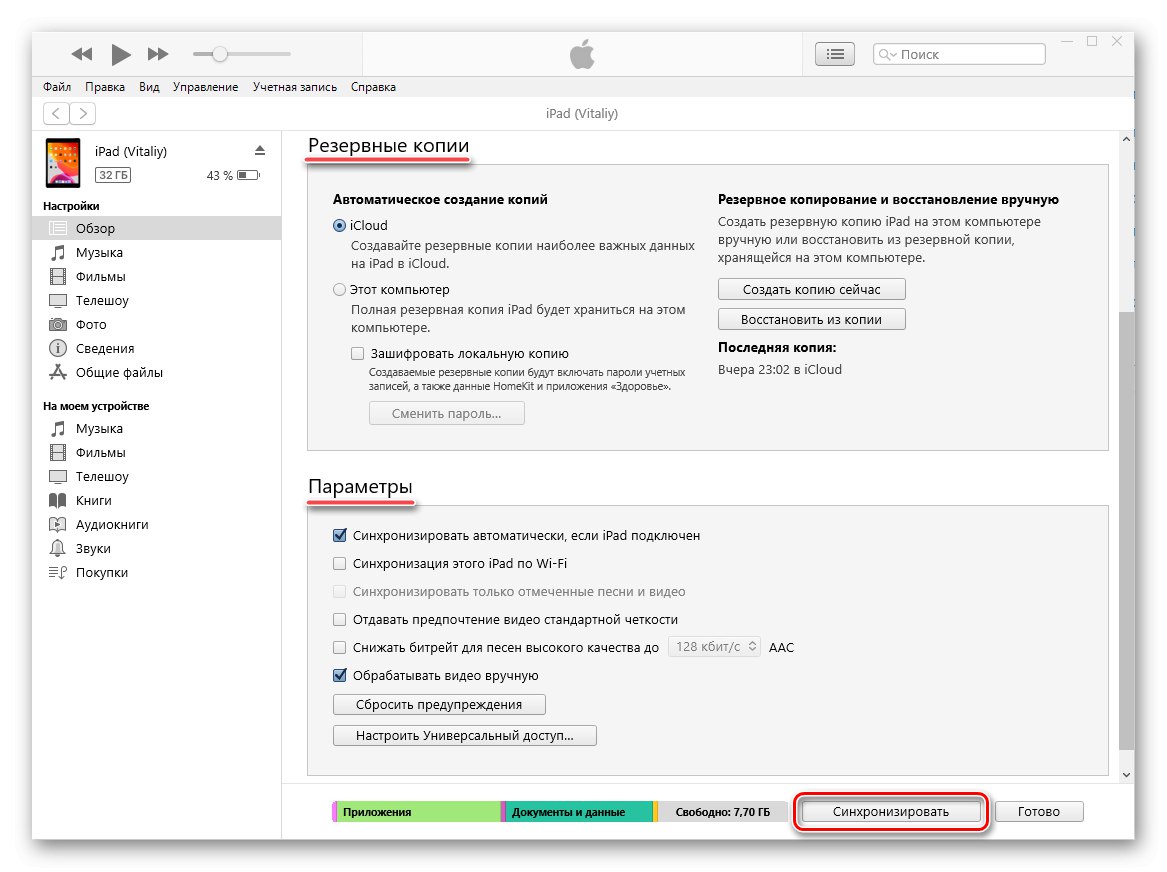
Повече информация:
Как да синхронизирам iPad / iPhone с iTunes
Архивиране на данни в iTunes
Възстановяване на Apple устройство с помощта на iTunes
Деактивирайте iTunes Backup
Изтриване на резервно копие на iTunes
По избор: Wi-Fi синхронизиране (само за iOS 12 и по-стари версии)
Ако не искате всеки път да свързвате iPad с компютъра си чрез USB, можете да активирате Wi-Fi синхронизирането им.Имайте предвид, че тази функция е налична само на устройства с iOS 12 и по-стари версии. Предполага се, че това се дължи на факта, че с пускането на iOS 13 и iPadOS, Apple се отказа от използването на iTunes в macOS и го раздели на три системни компонента, а това от своя страна отразява настоящата мобилна операционна система.
Важно: За да свържете таблета не с лаптоп, а със стационарен компютър, на последния трябва да се инсталира и активира Wi-Fi адаптер, тоест достъпът до Интернет в него трябва да е „по въздуха“.
- Изпълнете всички стъпки от част "Стъпка 2" на тази статия и след това щракнете върху бутона, представен под формата на миниатюра на мобилното устройство, за да отидете в менюто за управление. След това отворете раздела „Общ преглед“.
- След като влезете в него, превъртете до блока "Настроики" и поставете отметка в квадратчето до „Синхронизиране на този iPad през Wi-Fi», И след това щракнете върху бутона по-долу "Приложи".
- Потвърдете направените промени с помощта на бутона „Синхронизиране“.
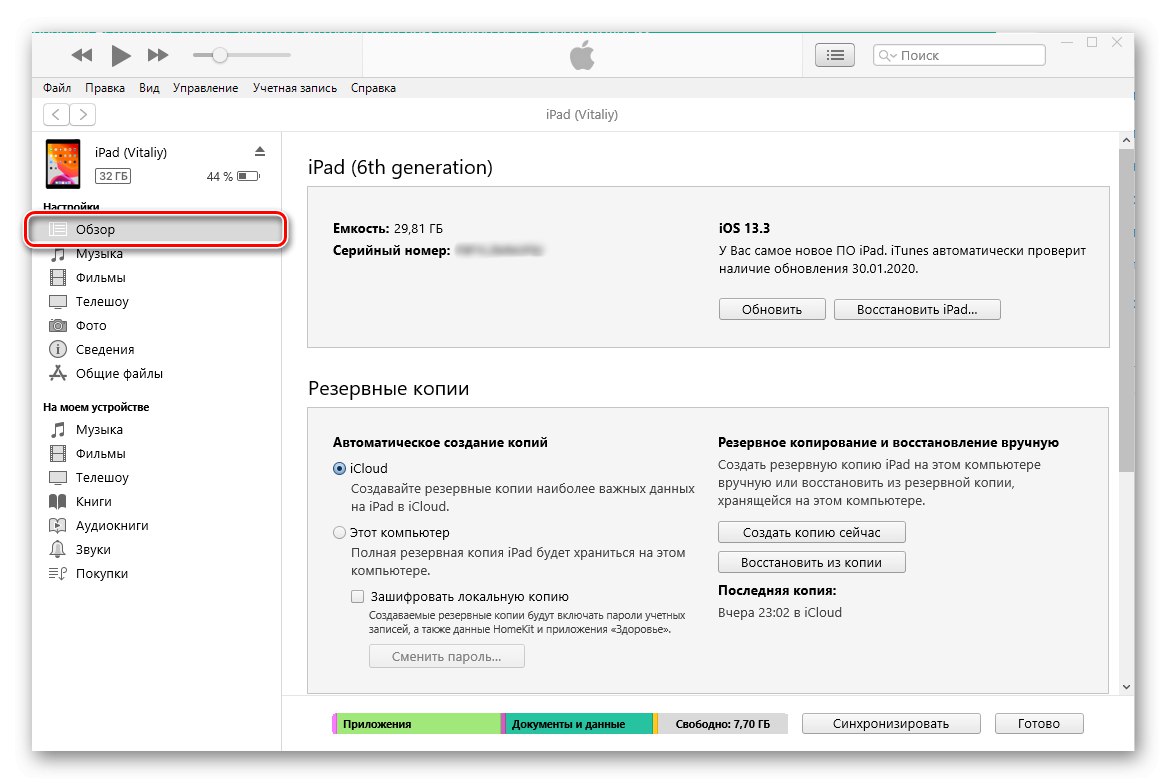
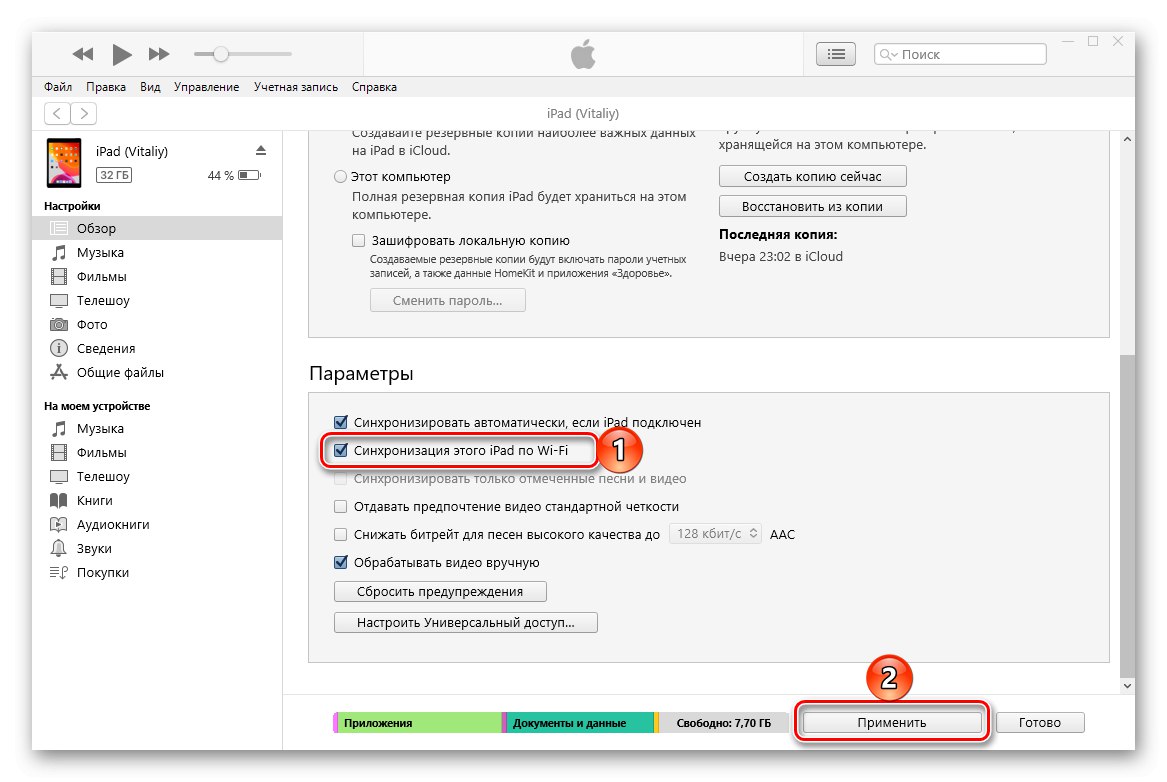
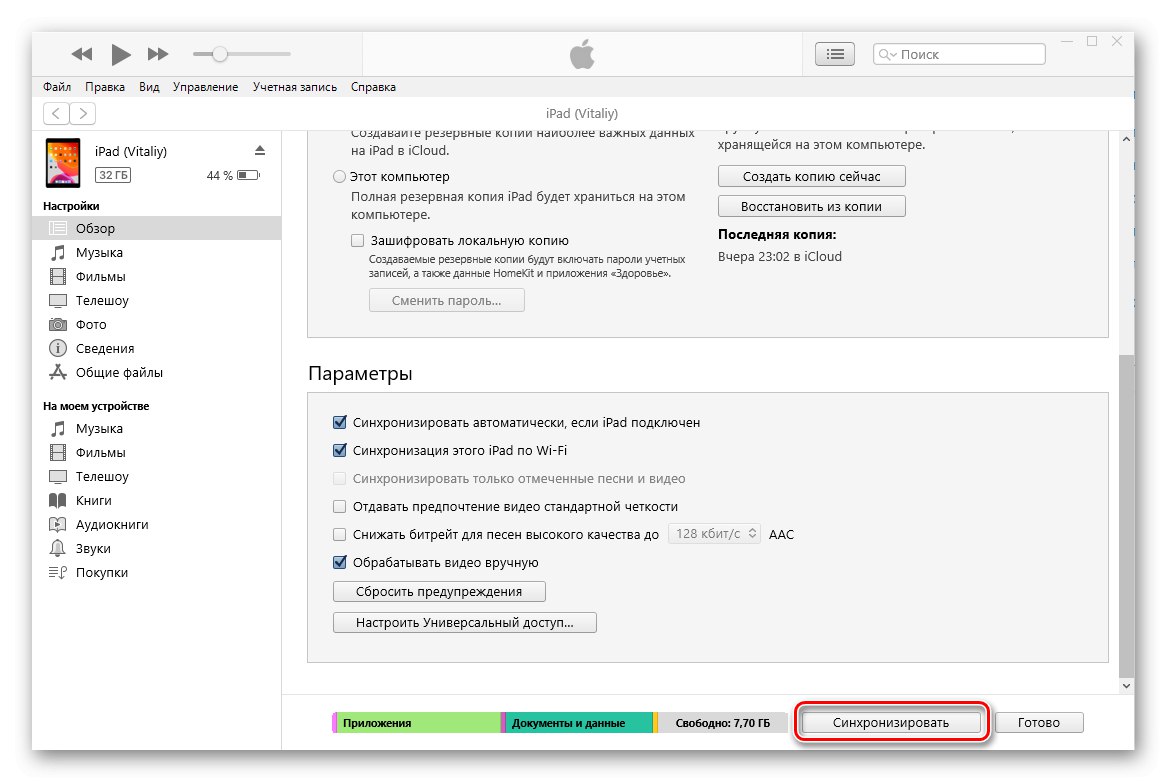
Процедурата по синхронизиране ще започне веднага след това, но решението на нашия проблем все още не е завършено.
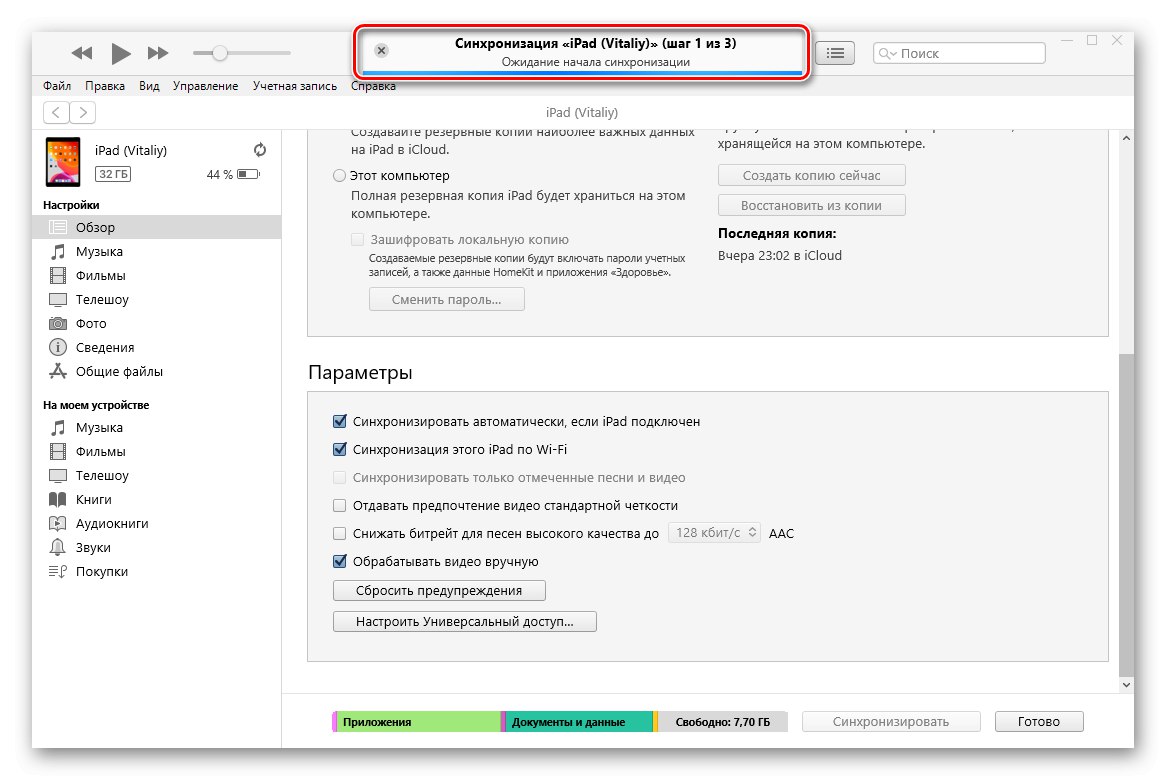
Без да изключвате таблета от компютъра си, активирайте функцията за синхронизиране на него. За това:
- Отвори "Настройки" Ай Пад.
- Отидете на раздела "Основен".
- Превъртете надолу списъка с налични опции и натиснете бутоните един по един „Синхронизиране с iTunes през Wi-Fi“ и „Синхронизиране“ .
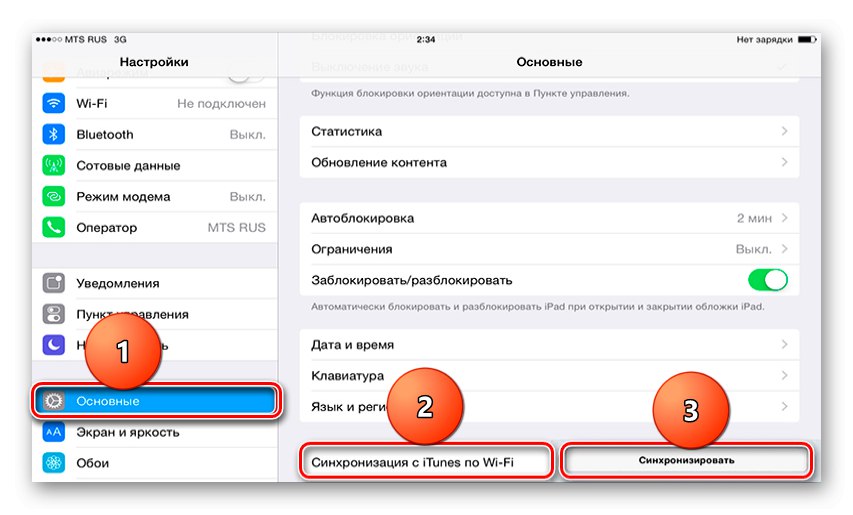
Сега можете да изключите таблета си от компютъра - отсега нататък синхронизирането с iTunes ще се извършва „по въздуха“ и без да е необходимо постоянно използване на USB връзка.
Забележка: Има и други начини за свързване на вашия таблет Apple с вашия компютър, които не включват използването на iTunes. Преди това обсъдихме подробно всички тях в отделна статия.
Прочетете също: Как да свържете iPad към компютър
Решаване на често срещани проблеми
Понякога процесът на свързване на iPad към iTunes може да бъде придружен от проблеми, които, с няколко общи думи, са два вида - или мобилното устройство не е синхронизирано с програмата, или операционната система не го вижда. Във втория случай много зависи от версията на операционната система, както и от инсталираната в нея или, обратно, липсващите актуализации. За щастие такива проблеми могат лесно да бъдат отстранени и материалите, представени на връзките по-долу, ще ви помогнат да направите това.
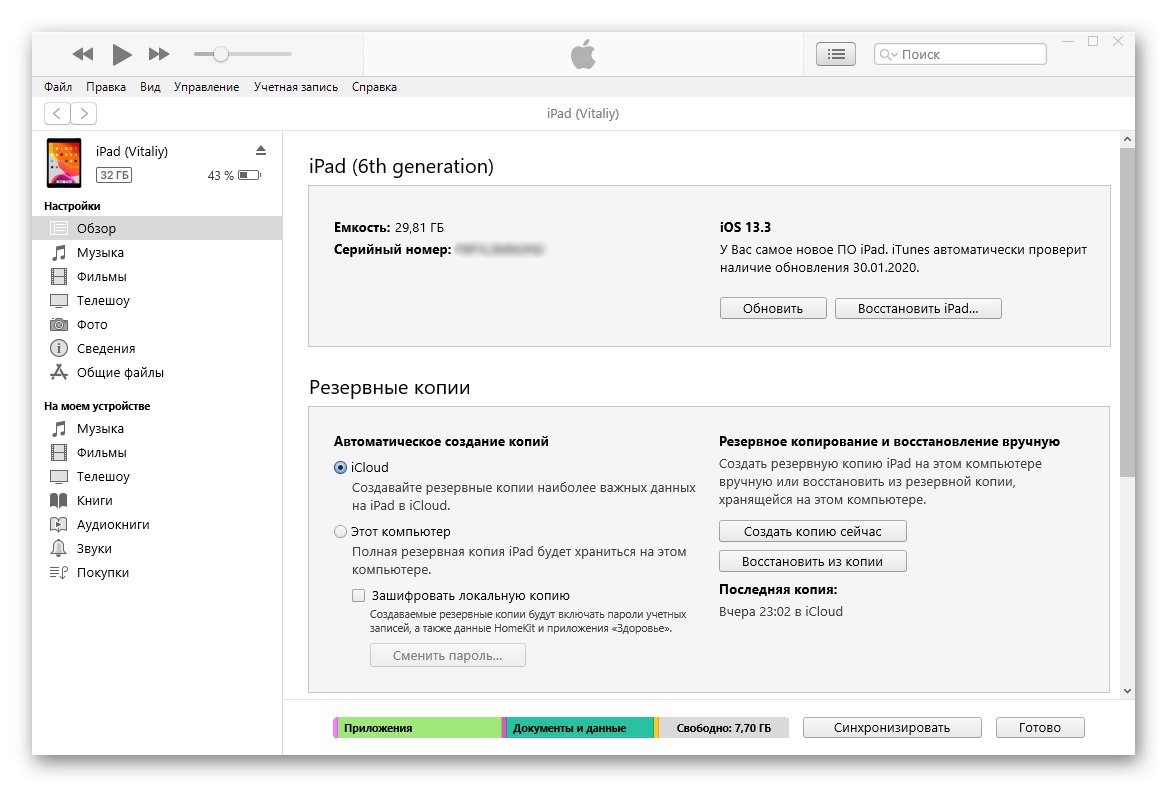
Повече информация:
Какво да направите, ако iTunes не вижда iPhone / iPad
Причини, поради които Windows 10 не може да види iPhone / iPad и тяхното решение
Отстранете проблеми със синхронизирането на iPhone / iPad и iTunes
Заключение
Сега знаете как да свържете своя iPad към iTunes, как да упълномощите компютъра си и да настроите синхронизацията и какво да правите в случай на проблеми.