Маршрутизаторите от компанията MTS не винаги са свързани от служителите на компанията по време на Интернет или потребителят просто решава да се справи сам с тази задача. След това първо трябва да изберете кой метод за свързване към компютъра ще се използва. Налични са две опции, но те са взаимосвързани и имат свои собствени нюанси. Именно за тях ще стане дума по-долу.
Вариант 1: Кабелна връзка
Нека започнем с кабелната връзка, тъй като това е основната. Всичко, от което се нуждаете, за да организирате такава връзка с компютър или лаптоп чрез LAN кабел, вече е включено в маршрутизатора, така че просто трябва да го разопаковате, да включите всички проводници и да стартирате. В детайли тази операция изглежда така:
- След като извадите рутера от MTS от кутията, инсталирайте го на подходящо място. Намерете захранващия кабел. Включете единия край в конектора "Мощност"на гърба на устройството. Другият край под формата на щепсел се вкарва в 220-волтов контакт. Засега не можете да включите оборудването, ако това не се случи автоматично, тъй като останалите кабели ще бъдат свързани.
- Намерете кабела, идващ от доставчика. Ще трябва да се вмъкне в порта „ТЕЛ“ или "WAN", което зависи от неговия формат. Обърнете внимание, че сега „ТЕЛ“ практически не се използва и най-често доставчикът на интернет услуги провежда проводник тип WAN, така че просто трябва да намерите порт с това име на рутера, за да осъществите връзка.
- След това вижте съдържанието на опаковката на устройството. Кутията трябва да съдържа малък кабел, който има LAN конектор от двете страни. Обикновено дължината му не надвишава метър, а самият проводник е жълт.
- Намерете един от безплатните портове, маркирани на рутера "LAN" и свържете проводника, който току-що сте намерили, към него. Опитайте се да запомните кой номер на порт използвате, тъй като това може да е полезно за бъдещата конфигурация на рутера.
- Свържете другата страна на същия кабел към вашия компютър или лаптоп, за да осигурите кабелна връзка между двете устройства. На гърба на системния блок или отстрани на корпуса на лаптопа намерете подходящия конектор за LAN кабела и поставете кабела там.
- Сега се върнете към самия рутер. Намерете бутон на него, наречен "Мощност" или „ВКЛ. / ИЗКЛ.“... Кликнете върху него, за да стартирате мрежовия хардуер. Ако бутонът липсва, това означава, че рутерът се включва автоматично, когато е свързан към мрежата. Рестартирането при такива условия се извършва чрез уеб интерфейса или чрез изключване на захранването.
- Обърнете внимание на показателите. Веднага след включване те трябва да започнат да мигат или да останат осветени в определен цвят, най-често зелен. Инструкциите трябва да бъдат включени в устройството. Прочетете го, ако не разбирате какво означава всеки индикатор.
- Погледнете лентата на задачите в операционната система: тук се показва иконата за текущото състояние на мрежата. Кликнете върху него, за да проверите дали връзката е била успешна. Стартирайте браузъра си и отидете на всеки сайт, за да тествате достъпа до мрежата.







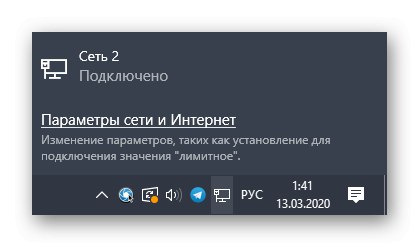
Ако състоянието на мрежовия адаптер е маркирано като „Без достъп до мрежата“/"Няма интернет връзка" или по някаква друга причина никой от сайтовете не се отваря, може да се наложи да редактирате параметрите на операционната система, отговорни за свързването с интернет. Потърсете инструкции по тази тема в друга статия на нашия уебсайт, като кликнете върху връзката по-долу.
Повече информация: Свързване на вашия компютър с интернет
Вариант 2: Безжична точка за достъп (Wi-Fi)
Втората опция за свързване не предполага използването на локален мрежов кабел, тъй като Интернет ще се предава чрез Wi-Fi. Това също ще ви позволи да се свържете с уеб интерфейса на рутера за последващата му конфигурация.Този метод обаче има някои нюанси. Така че, не всички рутери непосредствено след свързване към мрежата имат точка за достъп по подразбиране, която получава параметри от доставчика. Можете да разберете, като прочетете съдържанието на стикера, разположен на задния панел. Ако намерите SSID (име на мрежа) и парола там, тогава връзката е налична. Точно преди това не забравяйте да поставите в конектора "WAN" кабел от вашия доставчик на интернет услуги.

Ако няма точка за достъп или не можете да се свържете с нея, ще трябва да свържете компютъра и рутера чрез локалната мрежа с помощта на Метод 1... След това извършете следните манипулации:
- Отворете всеки удобен браузър, където отидете на адреса
192.168.1.1или192.168.0.1. - Във формуляра, който се показва, въведете стандартните данни за вход и парола за оторизация в Интернет центъра. Стойностите по подразбиране в тези две полета са
администратор. - Всички по-нататъшни действия, извършени в уеб интерфейса, се считат за еднакви за всички модели рутери, но подредбата на елементите в менюто може да варира. Вземете това предвид при изпълнението на инструкциите. Отворете раздела "WLAN"където ще преминете към категорията "Основна"... Там активирайте точката за достъп, като отметнете съответния елемент и след това му дайте удобно име.
- След това отидете на "Безопасност"къде да зададете парола за достъп до безжичната мрежа. Ключът трябва да е с дължина най-малко осем знака. Освен това можете да промените типа на защитата, но се препоръчва да я оставите на стойността по подразбиране.
- Запазете всички промени и затворете уеб интерфейса. Сега в операционната система, през лентата на задачите или на мобилно устройство, можете да се свържете с Wi-Fi, за да проверите работата на точката за достъп.
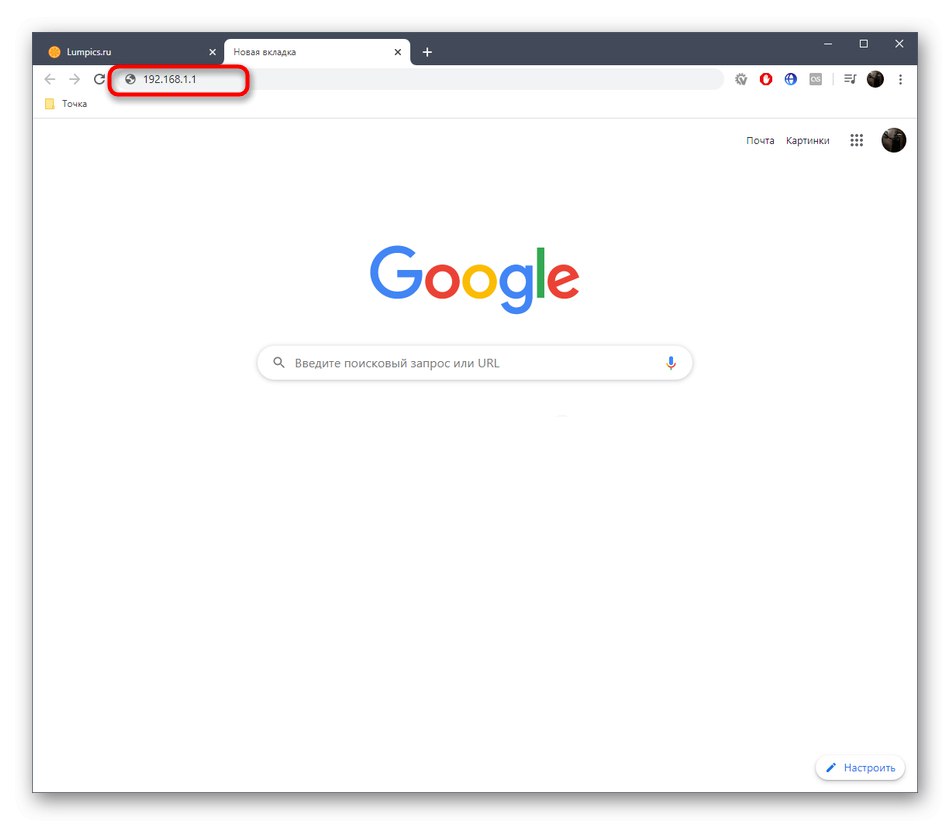
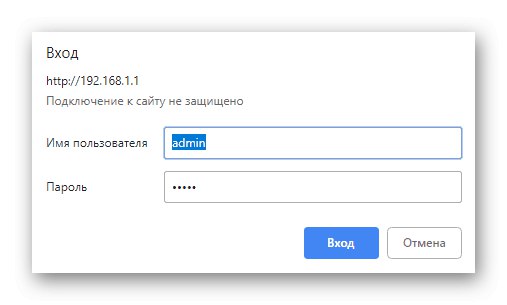
Повече информация:
Дефиниране на потребителско име и парола за влизане в уеб интерфейса на рутера
Решаване на проблема с въвеждането на конфигурацията на рутера
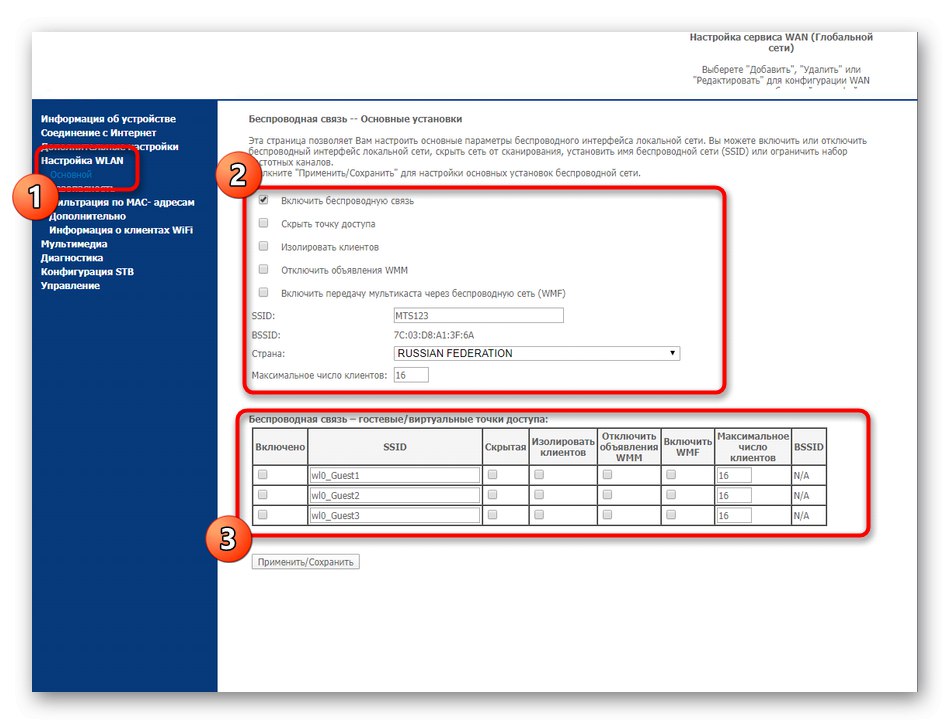
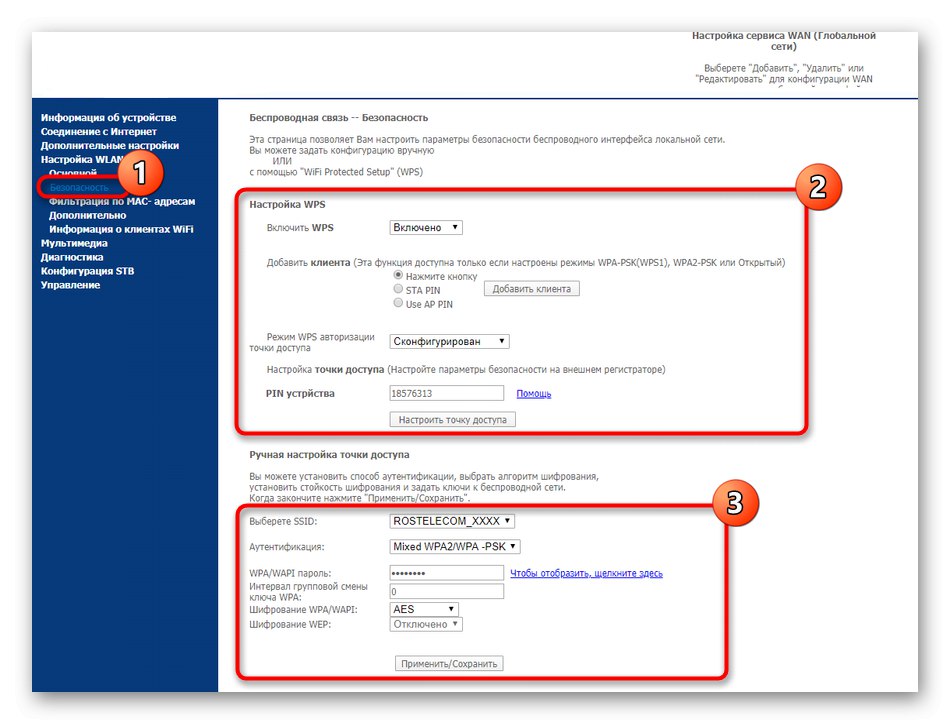
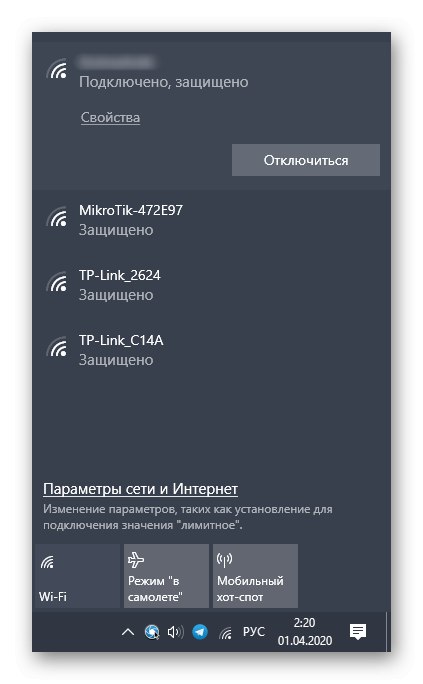
Трябва да се има предвид, че дори ако Wi-Fi точката за достъп е активирана по подразбиране и можете да се свържете с нея, няма да има достъп до мрежата, ако WAN кабелът не е свързан или конфигурацията на устройството не отговаря на изискванията на доставчика. За да избегнете подобна ситуация или да я коригирате, трябва да се запознаете с отделен тематичен материал на връзката по-долу. Там ще намерите подробно описание на пълната конфигурация на рутера от MTS.
Повече информация: Конфигуриране на MTS рутери
Току-що научихте за двата налични метода за свързване на компютър към рутери от MTS. Вземете предвид конструктивните характеристики на устройството и неговите стандартни настройки по време на изпълнението на този процес, а също така внимателно следвайте инструкциите, за да не се сблъскате с различни трудности.