Начини за свързване на PS3 към компютър
Игралната конзола на Sony PlayStation 3 е много популярна и затова много потребители ще трябва да я свържат с компютъра си. Това може да бъде направено по различни начини в зависимост от вашите нужди. За всички нюанси във връзка ще опишем по-късно в статията.
съдържание
Свържете PS3 към компютър
Към днешна дата има само три начина да свържете PlayStation 3 с компютър, всеки от които има свои собствени характеристики. Въз основа на избрания метод се определят възможностите на този процес.
Метод 1: Директна FTP връзка
Кабелната връзка между PS3 и компютъра е много по-лесна за организиране, отколкото в други случаи. За да направите това, имате нужда от подходящия LAN кабел, който можете да закупите от всеки компютърен магазин.
Забележка: На конзолата трябва да има MultiMAN.
Playstation 3
- Използвайте мрежовия кабел, за да свържете конзолата за игри с компютъра.
- От главното меню отидете в секцията "Настройки" и изберете елемента "Настройки на мрежата" .
- Тук трябва да отворите страницата "Настройки за връзка с интернет" .
- Посочете вида на настройките "Специални" .
- Изберете "Кабелна връзка" . Wireless, ще разгледаме и тази статия.
- На екрана "Режим мрежово устройство" задайте "Откриване автоматично".
- В секцията "Настройване на IP адрес" отидете на "Ръчно" .
- Въведете следните параметри:
- IP адрес - 100.100.10.2;
- Маската на подмрежата е 255.255.255.0;
- Рутерът по подразбиране е 1.1.1.1;
- Основният DNS е 100.100.10.1;
- Допълнителната DNS е 100.100.10.2.
- На екрана Прокси сървър задайте стойността на Not Use и в последната секция UPnP изберете опцията Turn Off .

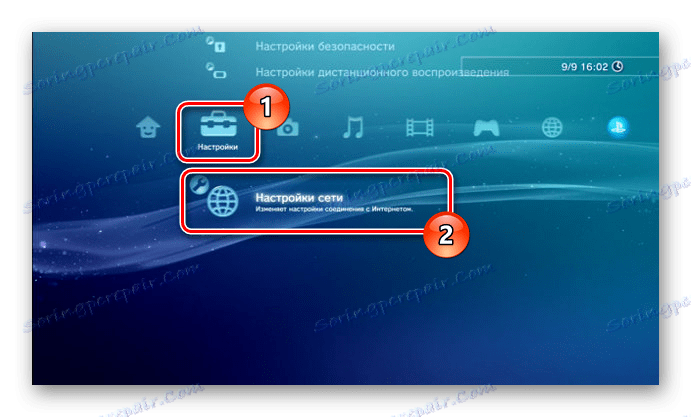

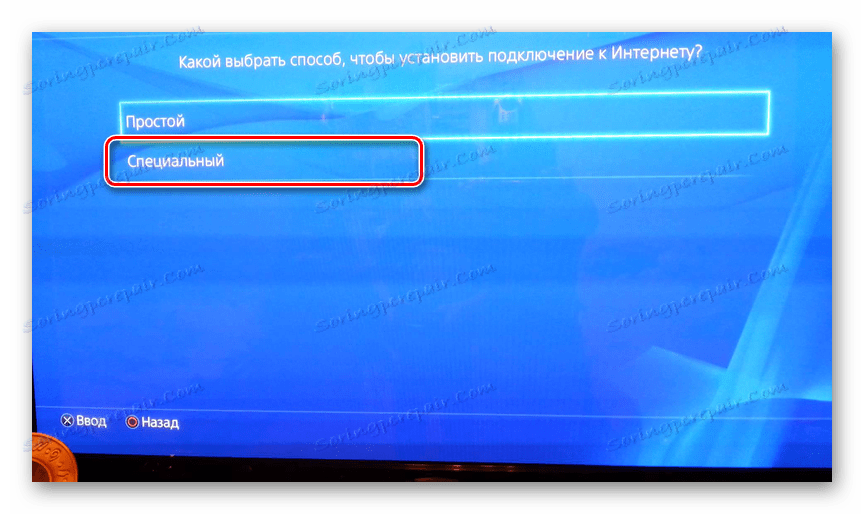
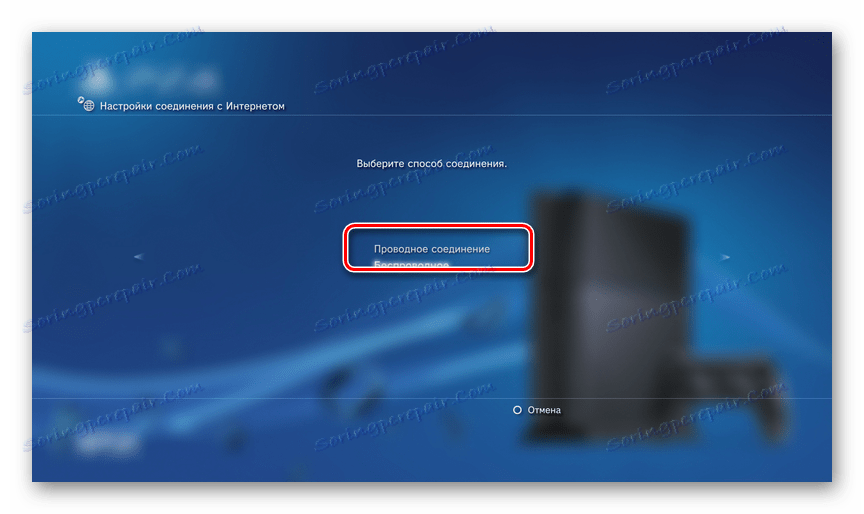
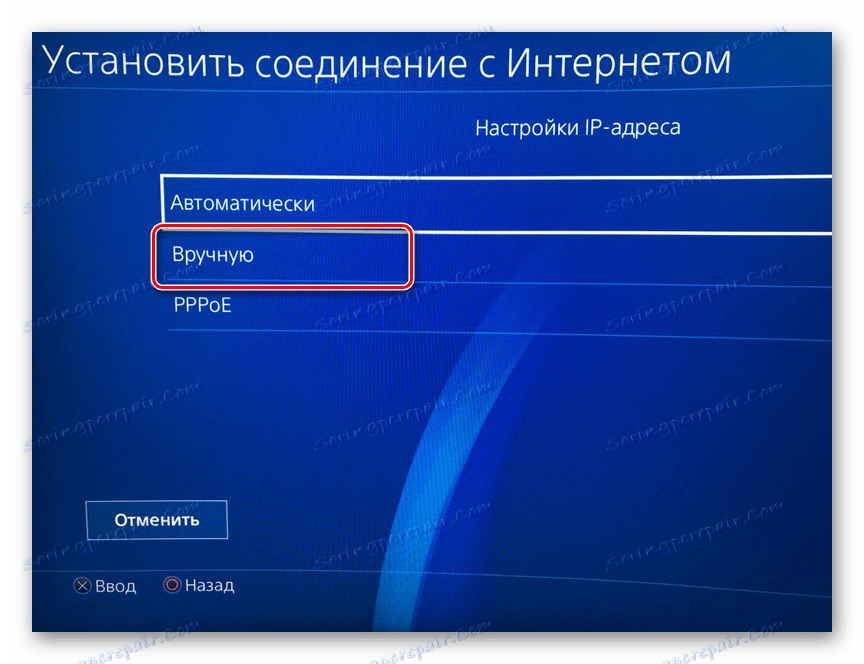
компютър
- Чрез "Контролен панел" отидете в "Управление на мрежата" .
Вижте също: Отворете контролния панел
- В допълнителното меню кликнете върху връзката "Промяна на настройките на адаптера".
- Щракнете с десния бутон върху връзката LAN и изберете "Properties" .
- Без неуспех премахнете отметката от "IP версия 6 (TCP / IPv6)" . Използваме Windows 10, на други версии на OS, името на елемента може да се различава леко.
- Кликнете върху линията "IP версия 4 (TCP / IPv4)" и използвайте бутона "Properties" .
- Тук трябва да поставите отметка в квадратчето до "Използване на IP адрес" .
- В представените редове добавете специални стойности:
- IP адрес - 100.100.10.1;
- Маска на подмрежата - 255.0.0.0;
- Главният портал е 1.1.1.1.
- След приключените действия запаметете параметрите.
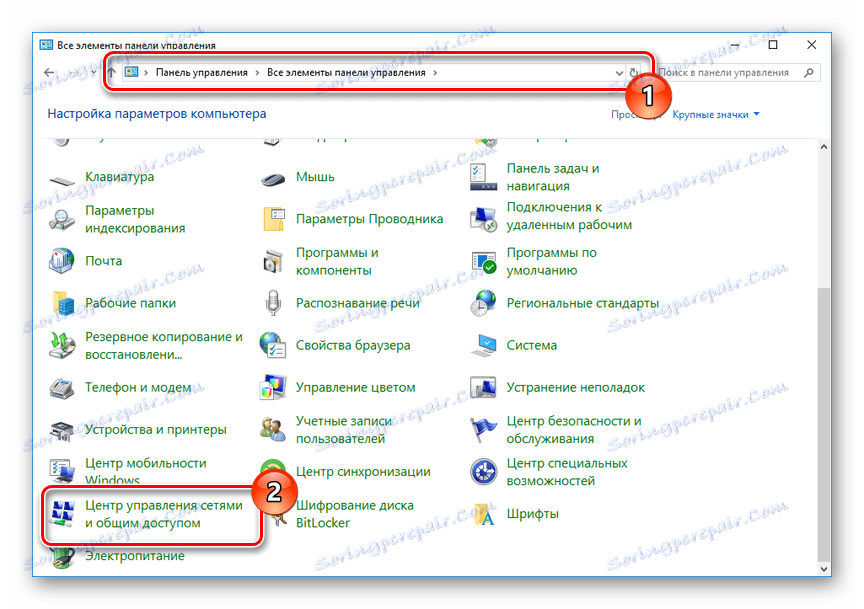
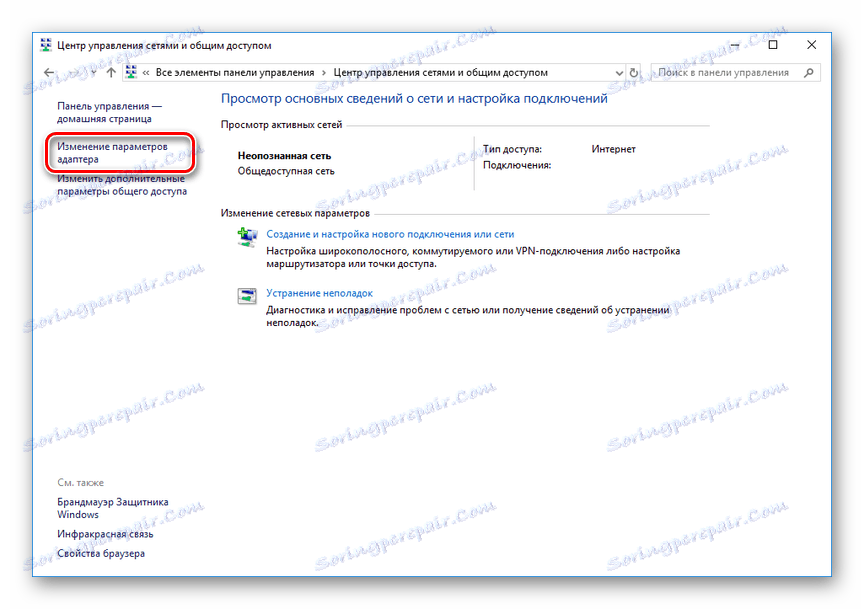
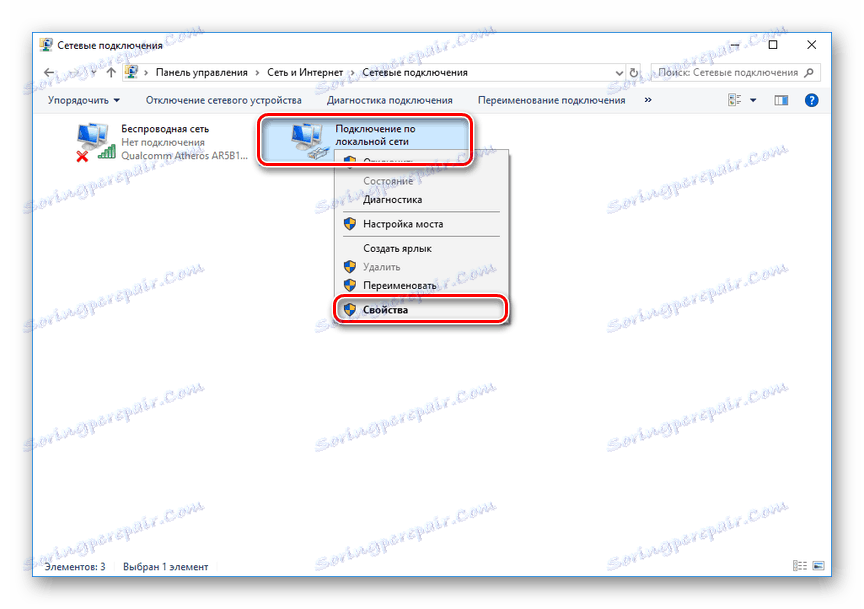
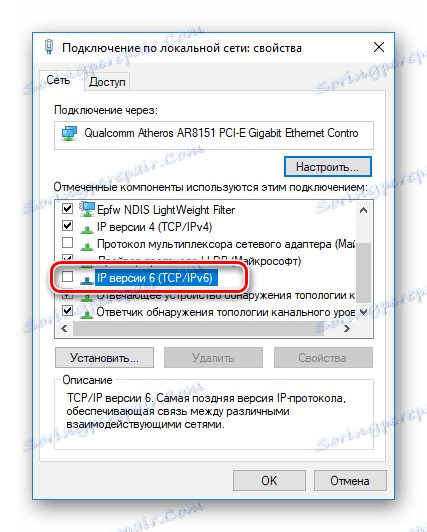
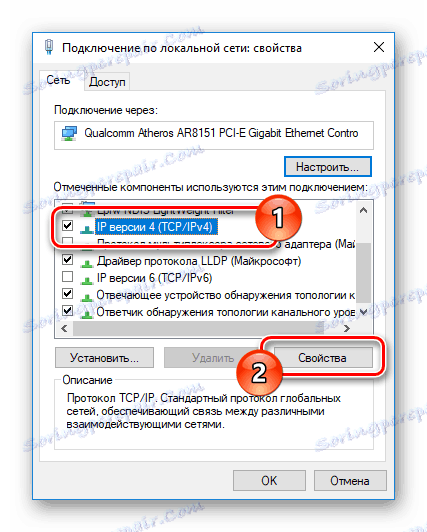

FTP мениджър
За достъп до файловете в конзолата от компютъра ви е необходим един от FTP мениджърите. Ще използваме FileZilla.
- Отворете програмата, която сте изтеглили и инсталирали преди.
- В реда "Хост" въведете следната стойност.
100.100.10.2 - В полетата "Име" и "Парола" можете да посочите всички данни.
- Кликнете върху бутона "Бързо свързване", за да се свържете с конзолата за игри. Ако успеете, в долния десен прозорец ще се покаже директорията на контакта на мултиMAN на PS3.
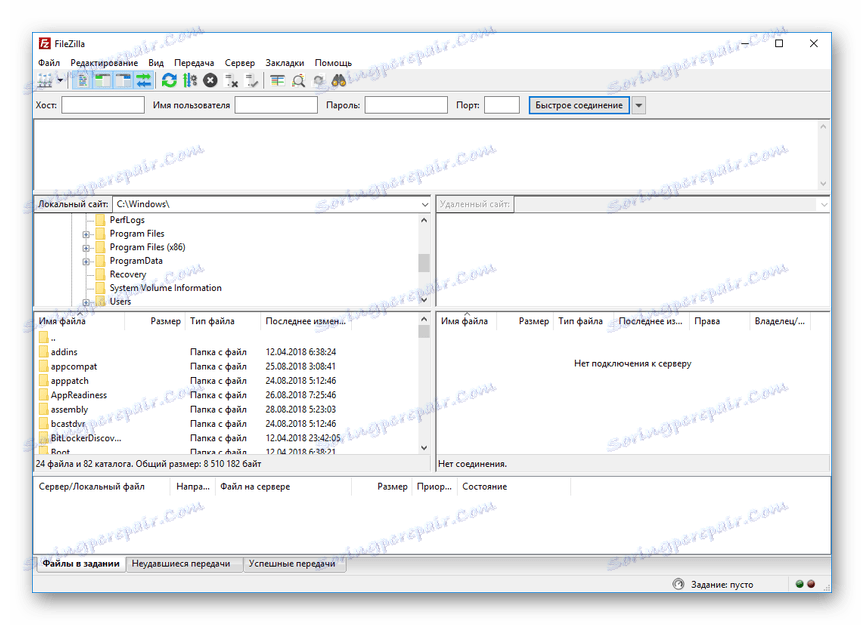
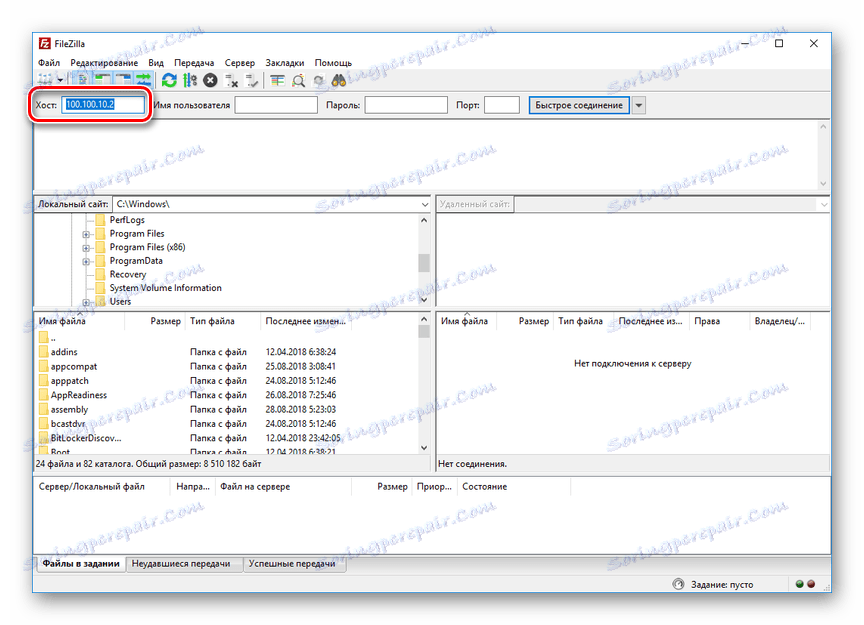

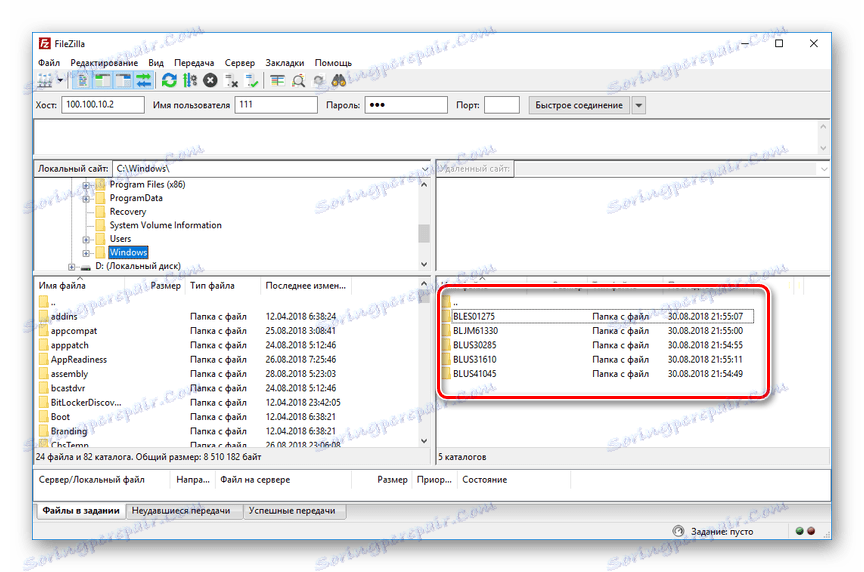
Това заключава този раздел на статията. Имайте предвид обаче, че в някои случаи може да е необходимо по-внимателно настройване.
Метод 2: Безжична връзка
През последните години активно се развиха безжичният интернет и прехвърлянето на файлове между различни устройства. Ако имате маршрутизатор за Wi-Fi и компютър, свързан към него, можете да създадете връзка, като използвате специални настройки. По-нататъшните действия не са много различни от описаните в първия метод.
Забележка: Трябва предварително да сте активирали маршрутизатор с активно разпределение на Wi-Fi.
Playstation 3
- Отидете в секцията "Настройки за връзка с интернет" чрез основните настройки на конзолата.
- Изберете типа настройка "Обикновено" .
- От представените методи за свързване изберете "Безжична връзка" .
- На екрана Настройки на WLAN изберете Сканиране . След като приключите, посочете точката за достъп до Wi-Fi.
- Оставете по подразбиране "SSID" и "WLAN Security Settings" .
- В полето "WPA ключ" въведете паролата от точката за достъп.
- Сега запаметете настройките с бутона Enter . След тестването трябва да се установи успешно IP връзка с интернет.
- Чрез "Настройки на мрежата" отидете в "Списък на настройките и състоянията на връзките". Тук е необходимо да запомните или запишете стойността от низа "IP-адрес" .
- Стартирайте мултиMAN за гладка работа на FTP сървър.

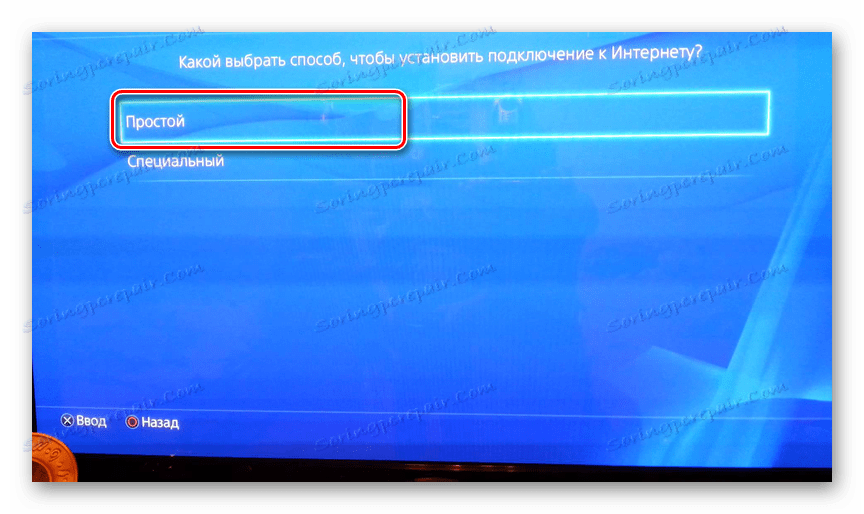



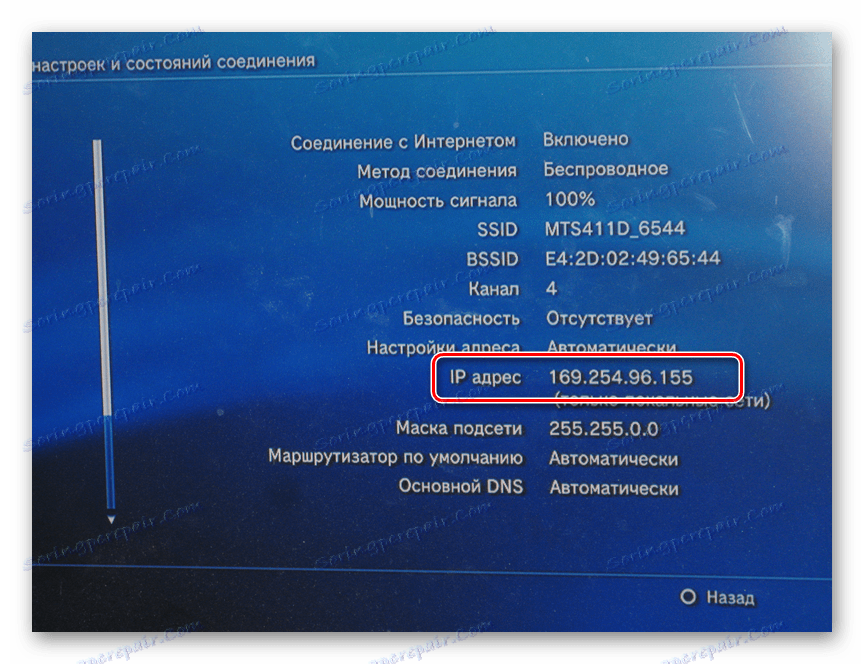
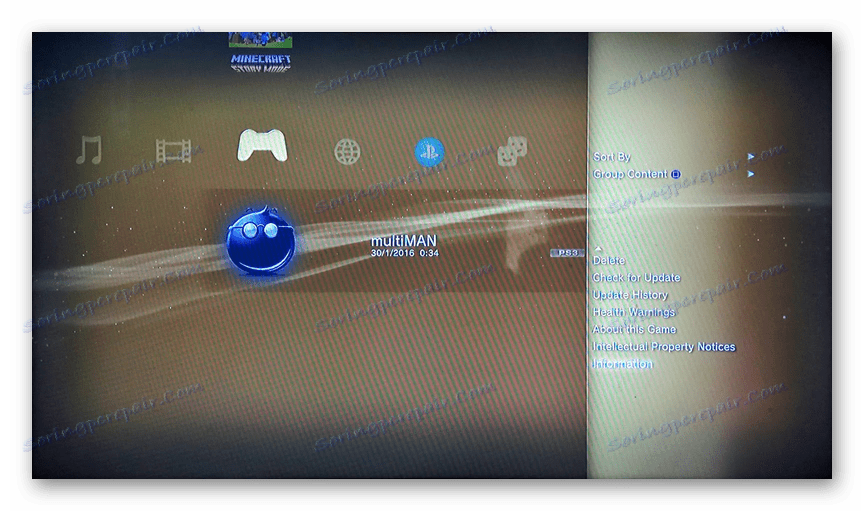
компютър
- Отворете FileZilla, отворете менюто "File" и изберете "Site Manager" .
- Кликнете върху "Нов сайт" и въведете удобно име.
- В раздела "Общи" в реда "Хост" въведете IP адреса от конзолата за игри.
- Отворете страницата "Настройки за предаване" и проверете "Ограничаване на връзките" .
- След като кликнете върху бутона "Свързване", ще получите достъп до файловете на PlayStation 3 по аналогия с първия метод. Скоростта на свързване и предаване зависи пряко от характеристиките на Wi-Fi маршрутизатора.
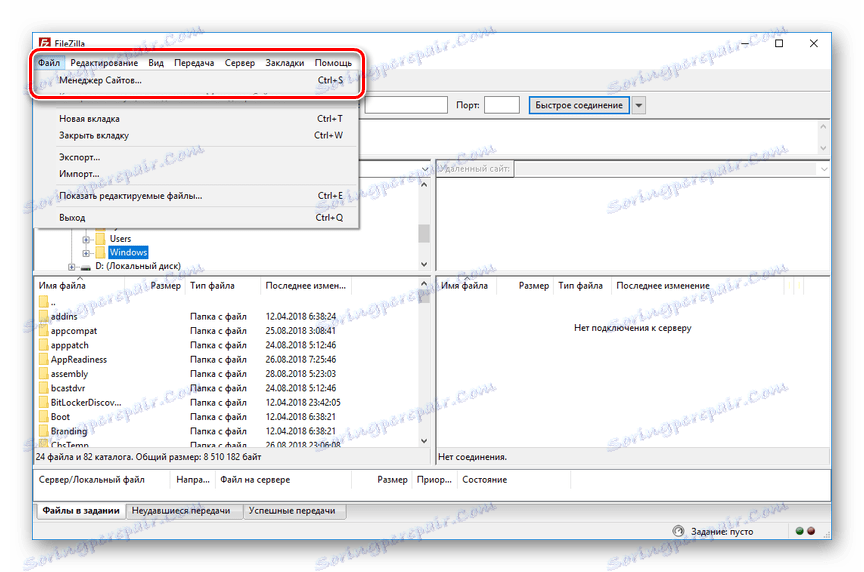
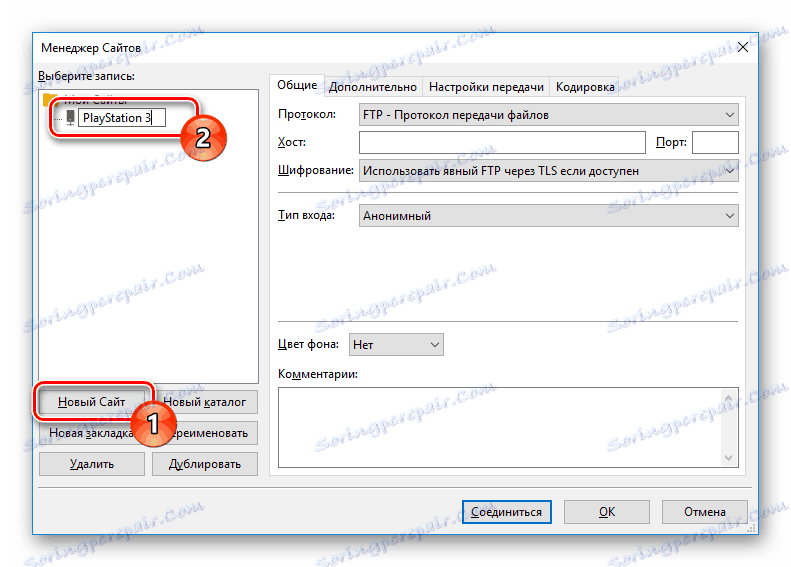
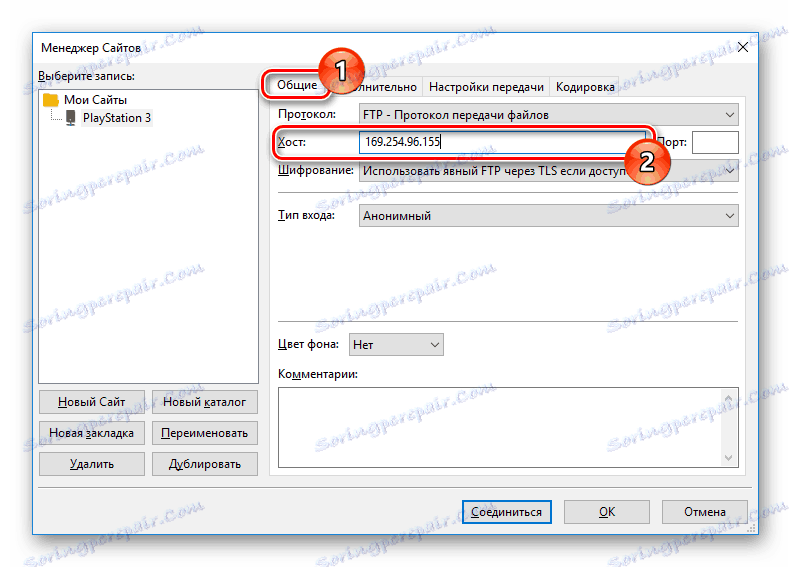
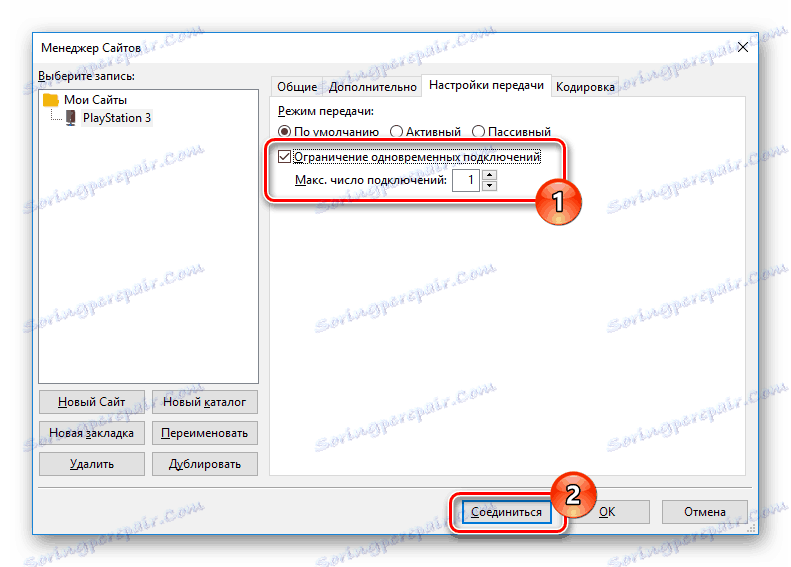
Вижте също: Използване на FileZilla
Метод 3: HDMI кабел
За разлика от описаните по-горе методи, свързването на PS3 с компютър чрез HDMI кабел е възможно само в малък брой случаи, когато видеокартата има HDMI вход. Ако няма такъв интерфейс, можете да опитате да свържете монитор от компютъра към игровата конзола.
Повече подробности: Как да свържете PS3 към лаптопа чрез HDMI

За да направите монитора заместващ телевизор, използвайте двоен HDMI кабел, който го свързва към двете устройства.

Освен всичко казано по-горе, възможно е да се установи връзка чрез мрежов комуникатор (комутатор). Изискваните действия са почти идентични с онова, което описахме в първия метод.
заключение
Методите, обсъдени в хода на статията, ще ви позволят да свържете PlayStation 3 към всеки компютър, който има възможност да изпълни ограничен брой задачи. В случай, че сме пропуснали нещо или имате някакви въпроси, моля, пишете ни в коментарите.