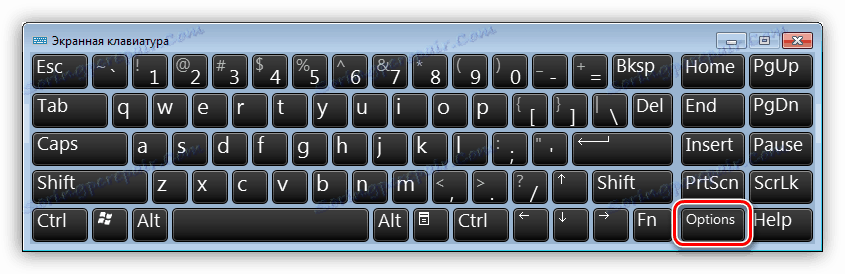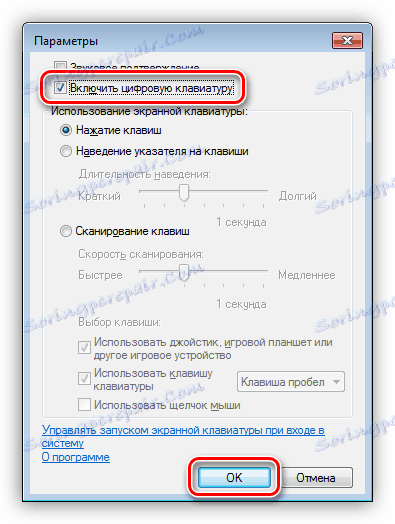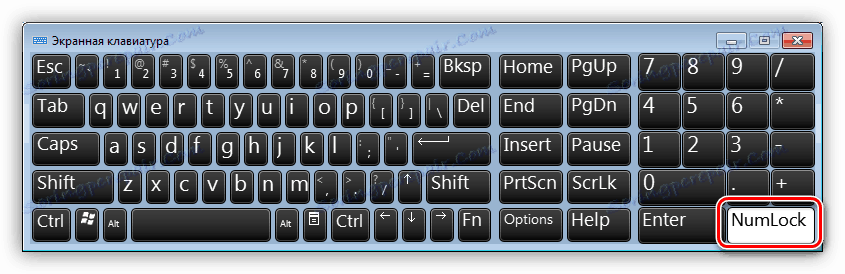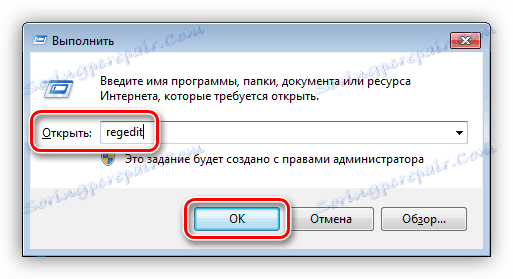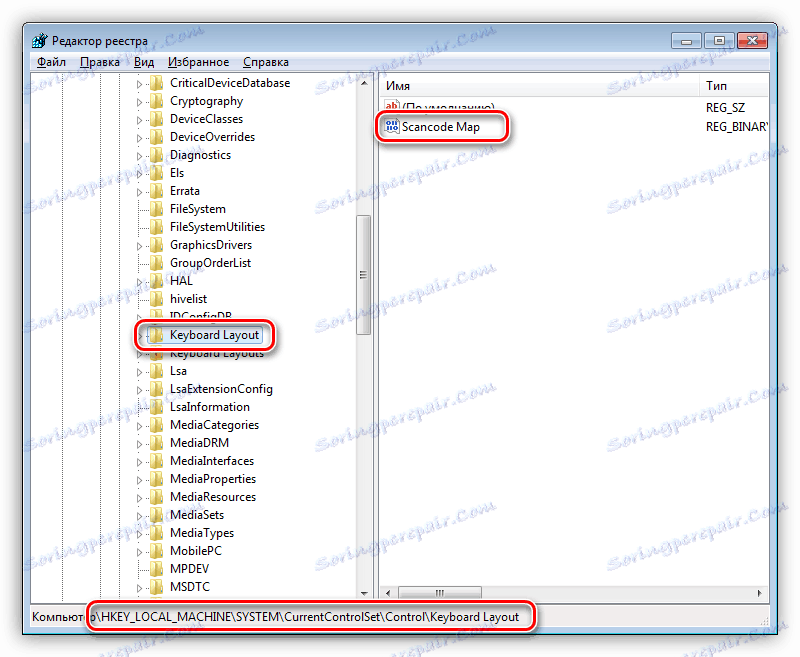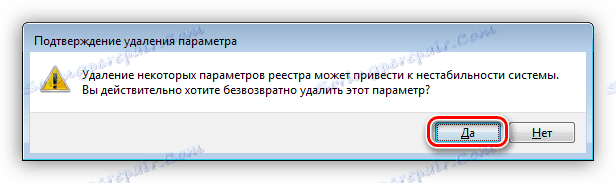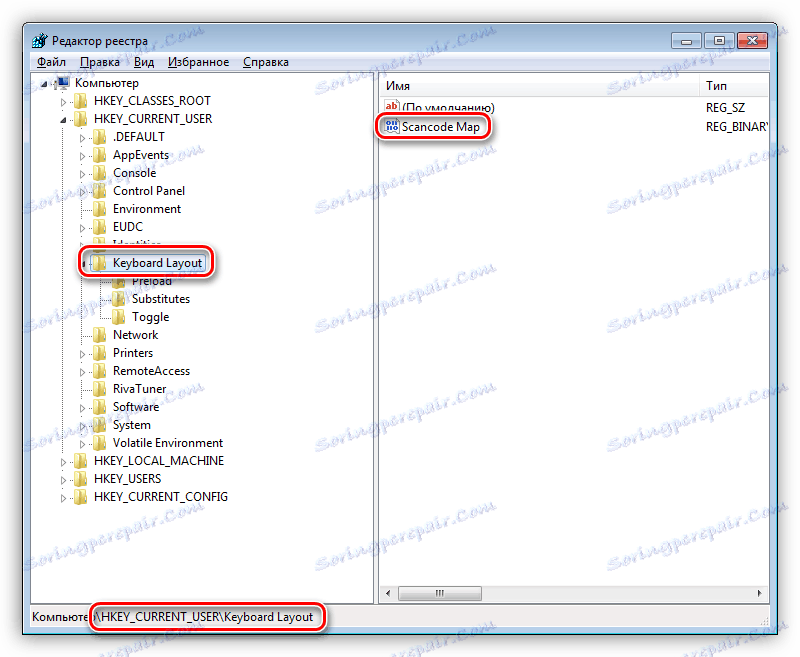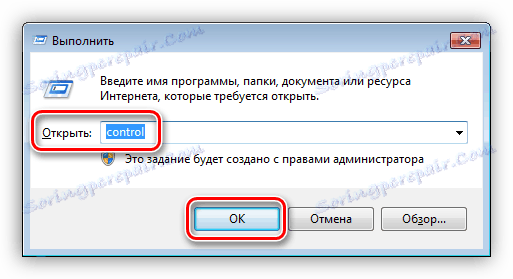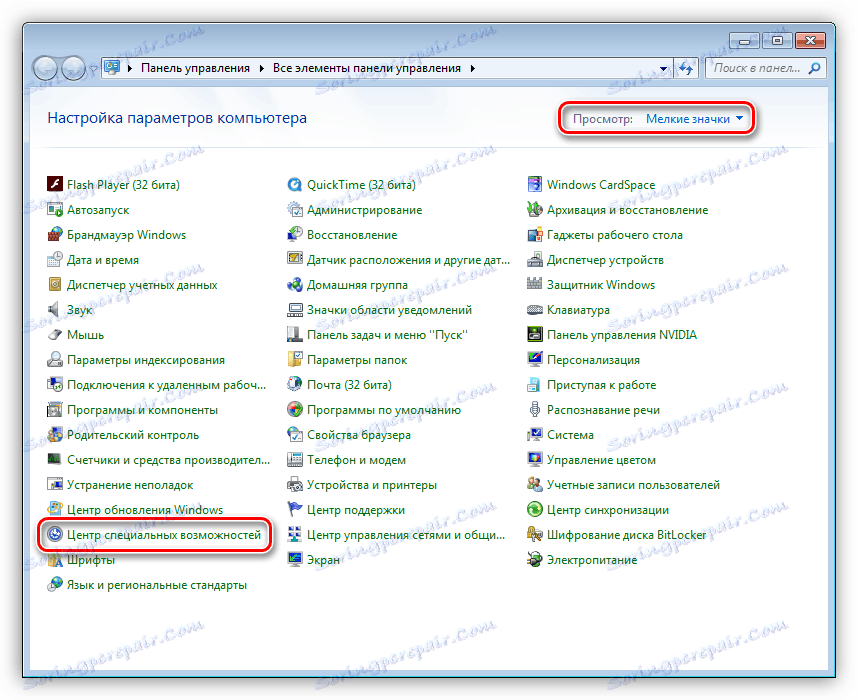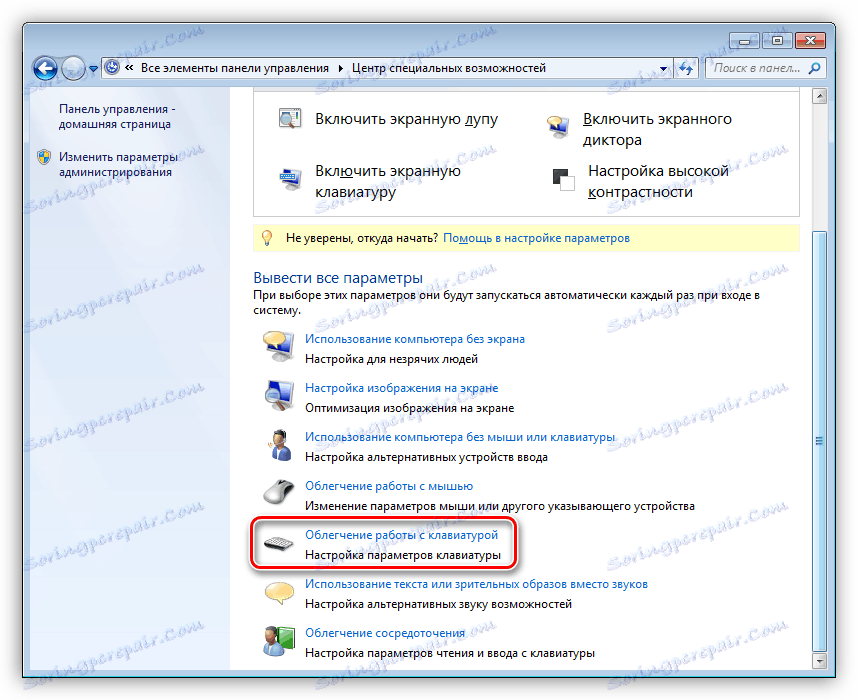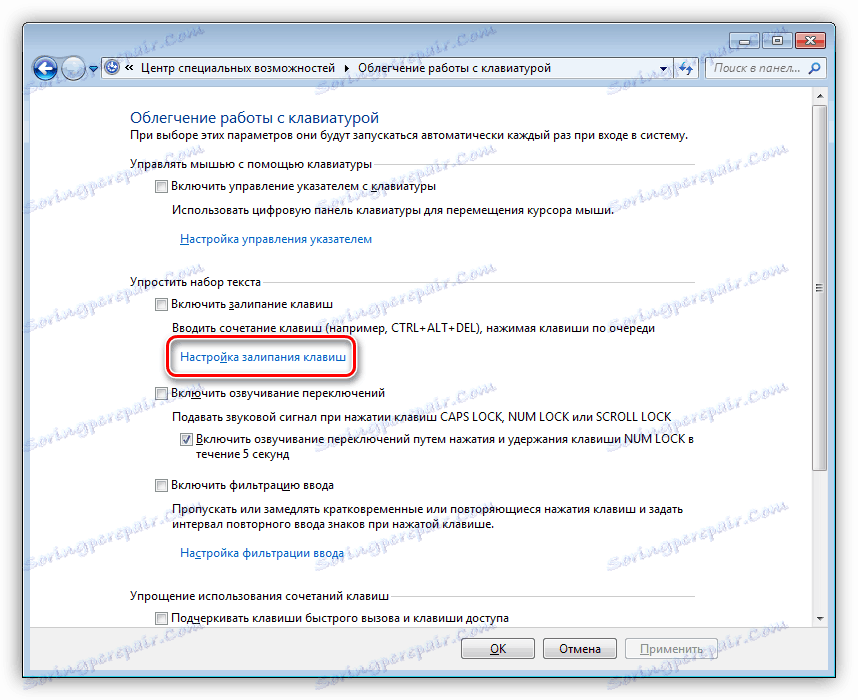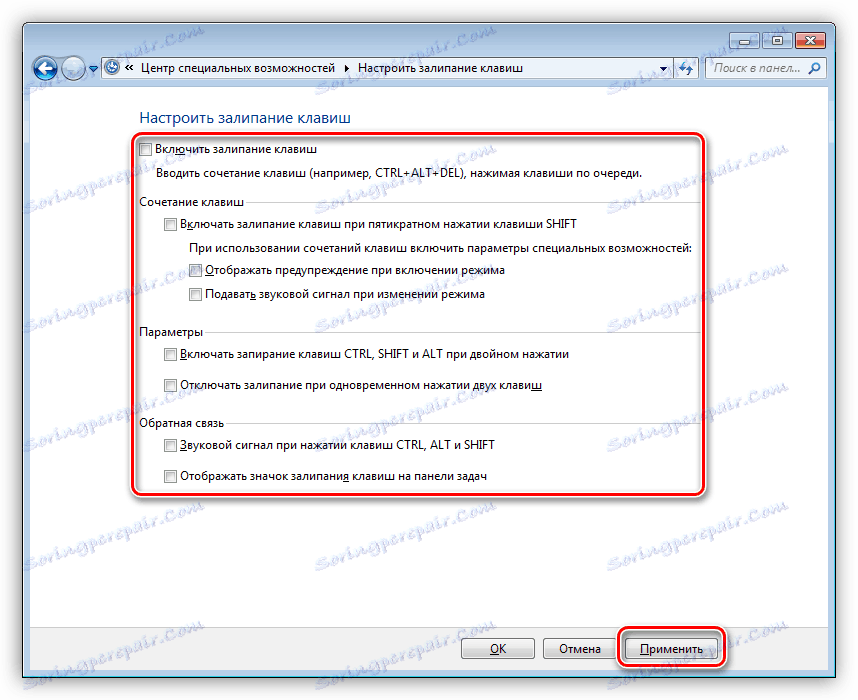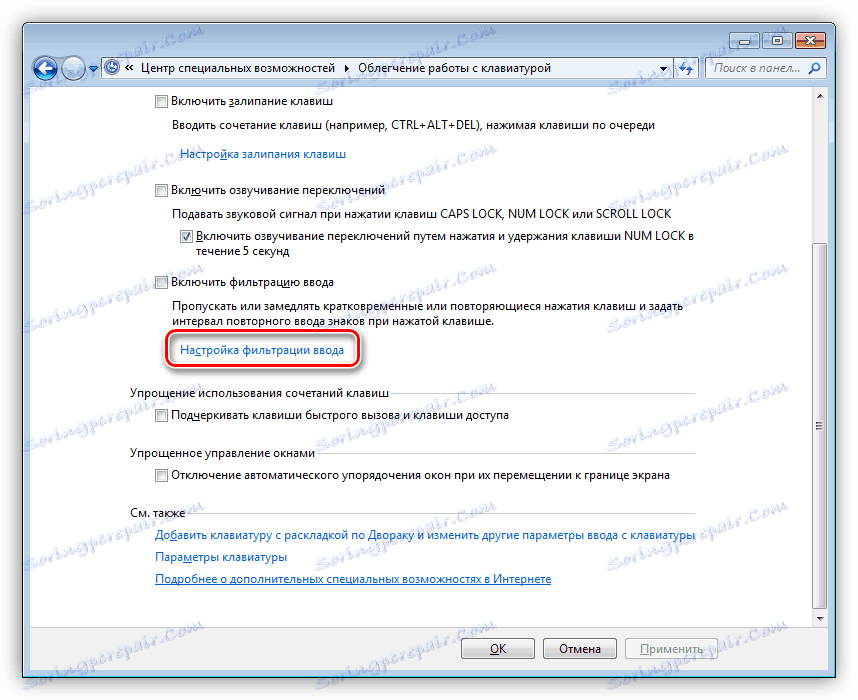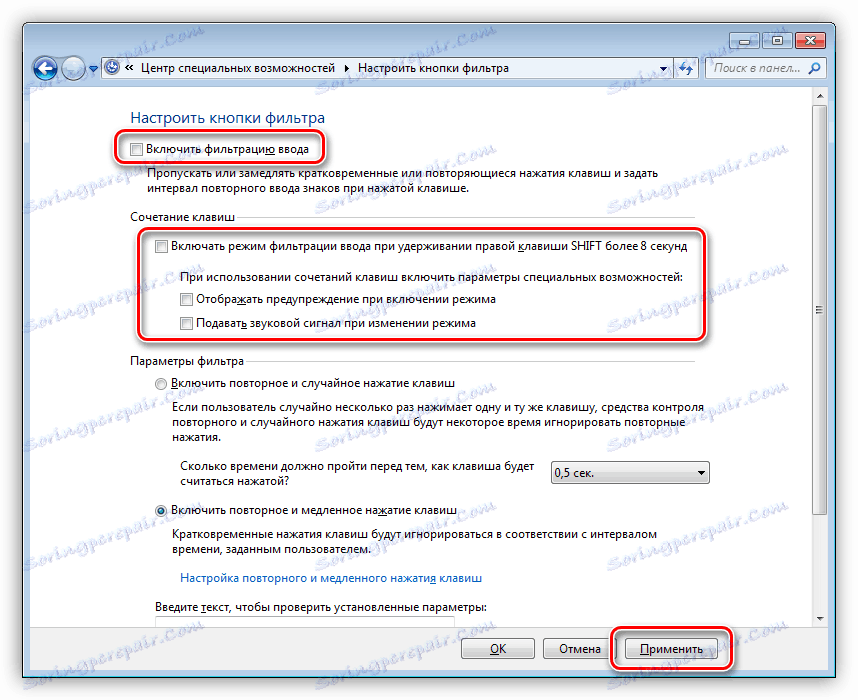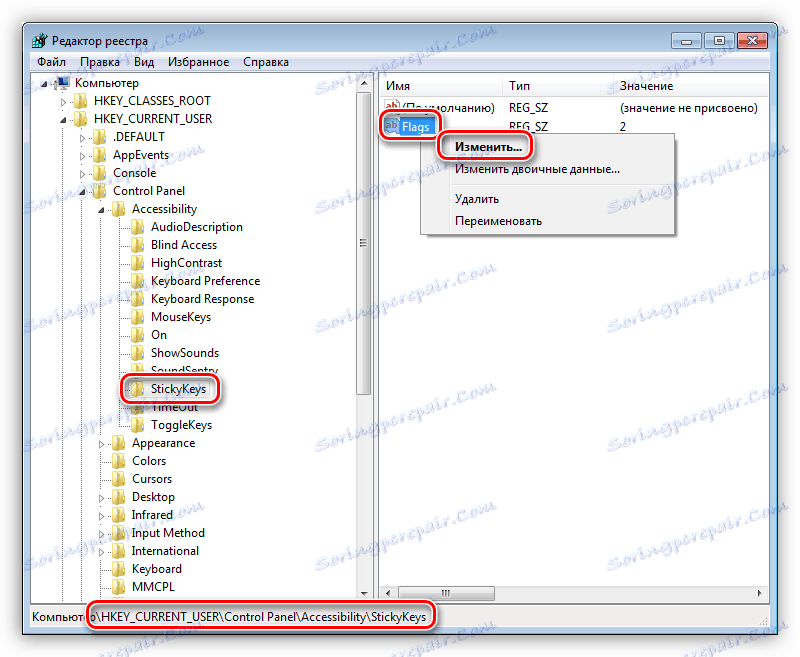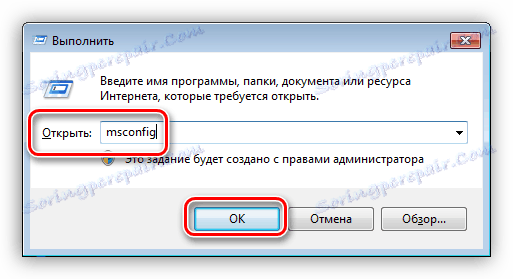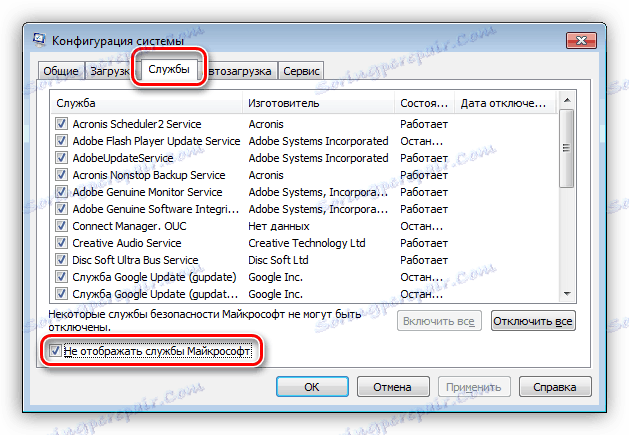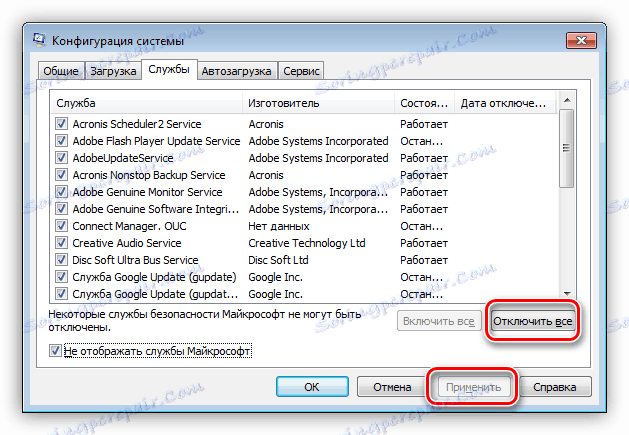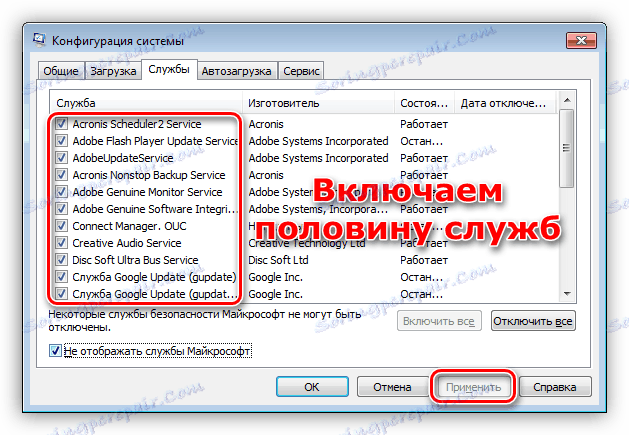Решаване на проблем с деактивиран клавиш SHIFT на лаптоп
Неработещите ключове на клавиатурата на лаптопа са феномен, който се появява доста често и води до известен дискомфорт. В такива случаи не е възможно да използвате определени функции, например, за да въведете пунктуационни знаци или главни букви. В тази статия ще ви представим начини за решаване на проблема с неработещи shifta.
съдържание
SHIFT не работи
Причините за неуспеха на клавиша SHIFT са няколко. Основните са пренасочването на ключове, включването на ограничен режим или залепването. След това ще анализираме подробно всяка една от възможните опции и ще дадем препоръки как да се реши проблемът.
Метод 1: Проверете за вируси
Първото нещо, което трябва да направите, когато възникне този проблем, е да проверите лаптопа за вируси. Някои злонамерени програми могат да превъзлагат клавишите, като променят системните настройки. Можете да идентифицирате и премахнете вредителите с помощта на специални скенери - безплатни програми от водещи антивирусни програмисти.
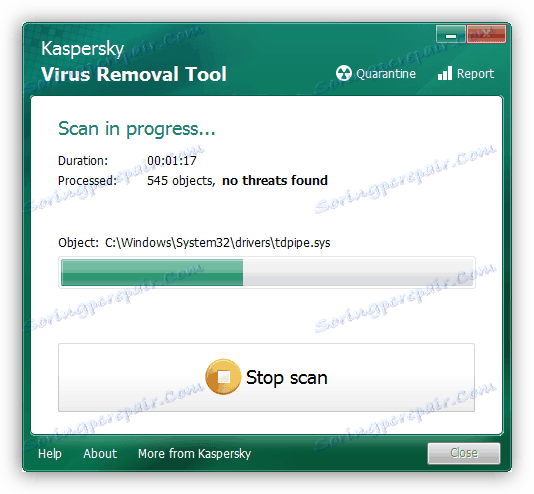
Повече подробности: Борба с компютърните вируси
След като вирусите бъдат намерени и премахнати, може да се наложи да работите със системния регистър, като премахнете "допълнителния" ключ. Ще обсъдим това в третия параграф.
Метод 2: Горещи клавиши
Много лаптопи имат клавирен режим, при който някои клавиши са заключени или преразпределени. Той е активиран с помощта на конкретна комбинация от клавиши. По-долу има няколко опции за различни модели.
- CTRL + Fn + ALT , след което натиснете SHIFT + Space .
- Едновременно натискане на двата вида Shiftov.
- Fn + SHIFT .
- Fn + INS (INSERT) .
- NumLock или Fn + NumLock .
Има ситуации, при които по някаква причина ключовете, които деактивират режима, са неактивни. В такъв случай подобна манипулация може да помогне:
- Стартирайте стандартната Windows клавиатура на екрана.
Повече подробности: Как да активирате екранната клавиатура на лаптоп
- Отидете на настройките на програмата, като натиснете "Опции" или "Опции" .
![Отворете настройките на екранната клавиатура в Windows 7]()
- Поставяме чек в квадратчето за отметка до елемента "Включете цифровата клавиатура" и кликнете върху OK .
![Активиране на цифровата клавиатура на екранната клавиатура в Windows 7]()
- Ако клавишът NumLock е активен (натиснат), кликнете върху него веднъж.
![Деактивирайте цифровия блок на екранната клавиатура в Windows 7]()
Ако не е активен, кликнете два пъти - включете го и го изключете.
- Проверете работата на смяната. Ако ситуацията не се е променила, опитайте клавишите за бърз достъп, изброени по-горе.
Метод 3: Редактиране на регистъра
Вече сме написали по-горе за вируси, които могат да превъзлагат ключове. Вие или друг потребител бихте могли да направите това с помощта на специален софтуер, за който успешно сте забравили. Друг специален случай е клавишната катастрофа след онлайн сесия. Няма да търсим програма или да разберем кои събития са се променили. Всички промени се записват до стойността на параметъра в системния регистър. За да разрешите проблема, този ключ трябва да бъде премахнат.
Преди да редактирате, създайте точка за възстановяване на системата.
Прочетете повече: Как да създадете точка за възстановяване в Windows 10 , Windows 8 , Windows 7
- Стартирайте редактора на системния регистър, като използвате командата в менюто " Изпълни " ( Win + R ).
regedit![Преходът към редактиране на системния регистър в Windows 7]()
- Тук се интересуваме от две клонове. първо:
HKEY_LOCAL_MACHINESYSTEMCurrentControlSetControlKeyboard LayoutИзберете посочената папка и проверете наличието на ключ с името "Scancode Map" в дясната част на прозореца.
![Отидете в клона на системния регистър с ключовете за пренасочване на ключове в Windows 7]()
Ако се намери ключът, той трябва да бъде премахнат. Това се прави просто: като щракнете върху него, изберете го от списъка и натиснете DELETE, след което сме съгласни с предупреждението.
![Потвърдете изтриването на клавиша за регистрация в Windows 7]()
Това беше ключът към цялата система. Ако не е намерен, трябва да търсите същия елемент в друг клон, който определя параметрите на потребителите.
HKEY_CURRENT_USERKeyboard Layoutили
HKEY_CURRENT_USERSYSTEMCurrentControlSetControlKeyboard Layout![Наличие на ключови ключове за преместване в системния регистър Windows 7]()
- Рестартирайте лаптопа и проверете функционирането на клавишите.
Метод 4: Деактивиране на залепването и филтрирането на входа
Първата функция временно позволява отделно натискане на клавиши като SHIFT, CTRL и ALT . Втората помага да се избегне двойно кликване. Ако са активирани, смяната може да не работи по начина, по който сме свикнали. За да деактивирате следното:
- Стартирайте реда "Run" ( Win + R ) и въведете
control![Отидете в контролния панел, като използвате реда Run в Windows 7]()
- В "Контролен панел" преминаваме към режима на малки икони и отиваме в "Център за достъпност" .
![Отворете Центъра за достъп в контролния панел на Windows 7]()
- Кликнете върху връзката " Лекотата на работа с клавиатурата".
![Отидете в секцията за лесна употреба на клавиатурата в Windows 7]()
- Отворете настройките за прилепване.
![Отворете настройките за залепване на клавиши в Windows 7]()
- Премахнете всички джаджи и кликнете върху "Прилагане" .
![Конфигуриране на лепкави настройки на клавишите в Windows 7]()
- Върнете се в предишната секция и изберете настройките за филтриране.
![Отидете на настройването на входното филтриране в Windows 7]()
- Тук премахваме и флаговете, показани на екранната снимка.
![Конфигурирайте опциите за филтриране на вход в Windows 7]()
Ако изключите залепването по този начин, не можахте да го направите в системния регистър.
- Стартирайте редактора на системния регистър ( Windows + R - regedit ).
- Отидете до клона
HKEY_CURRENT_USERControl PanelAccessibilityStickyKeysТърсим ключ с името "Flags" , кликнете върху него с RMB и изберете елемента "Промяна" .
![Преход към промяна на стойността на параметъра в системния регистър Windows 7]()
В полето "Стойност" въведете "506" без кавички и кликнете върху OK. В някои случаи ще трябва да въведете "510" . Опитайте и двете опции.
![Промяна на стойността на низ параметър в регистъра на Windows 7]()
- Същото се прави и в отрасъла
HKEY_USERS.DEFAULTControl PanelAccessibilityStickyKeys
Метод 5: Възстановяване на системата
Същността на този метод е да върне системните файлове и параметри в състоянието, в което са били, преди да възникне проблемът. В този случай е необходимо да определите датата възможно най-точно и да изберете съответната точка.
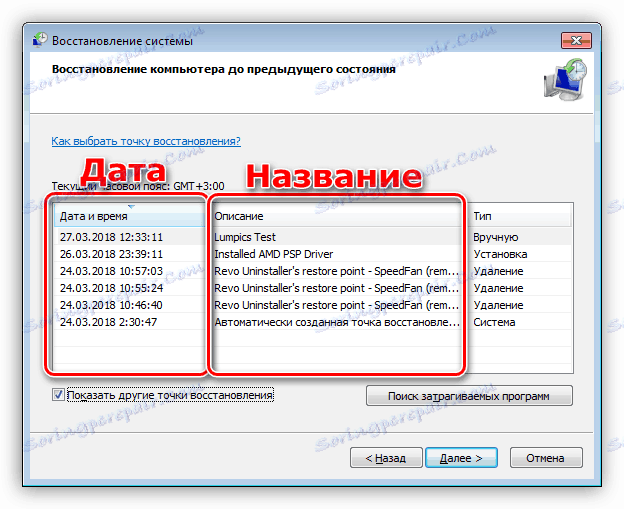
Повече подробности: Опции за възстановяване на Windows
Метод 6: Нетно натоварване
Нетното зареждане на операционната система ще ни помогне да идентифицираме и да деактивираме услугата, която е виновна за нашите проблеми. Процесът е много дълъг, затова бъдете търпеливи.
- Отидете в секцията "Системна конфигурация" на менюто "Run" с командата
msconfig![Преминете към конзолата за конфигуриране на системата от менюто "Стартиране на Windows 7".]()
- Превключете към раздела със списъка с услуги и забранете показването на продукти на Microsoft, като маркирате съответното поле.
![Изключване на показването на услугите на Microsoft в конзолата за конфигуриране на Windows 7]()
- Кликнете върху бутона "Деактивиране на всички" , след това върху "Прилагане" и рестартирайте лаптопа. Проверете функционирането на клавишите.
![Деактивирайте услугите на трети страни в Конзолата за конфигуриране на системата на Windows 7]()
- След това трябва да идентифицираме "насилника". Това трябва да се направи, ако смената започна да работи нормално. Ние включваме половината от услугите в "System Configuration" и рестартираме отново.
![Активиране на половината от услугите в конзолата за конфигуриране на Windows 7]()
- Ако SHIFT все още работи, премахваме джакповете от тази половина от услугите и настройваме обратното. Рестартирайте.
- Ако ключът е престанал да функционира, ние работим по-нататък с тази половина - също така разделяме на две части и рестартираме. Изпълняваме тези действия, докато не остане една услуга, която ще бъде причината за проблема. Той ще трябва да бъде деактивиран в съответната добавка.
Повече подробности: Как да деактивирате неизползваните услуги в Windows
В ситуация, в която, след като сте изключили всички услуги, смяната не работи, трябва да обърнете всичко обратно и да обърнете внимание на други методи.
Метод 7: Редактиране на стартирането
Списъкът за автоматично показване се редактира на едно и също място - в "Системна конфигурация" . Принципът тук не се различава от чистото зареждане: изключете всички елементи, рестартирайте и след това продължете да работите, докато се получи желаният резултат.
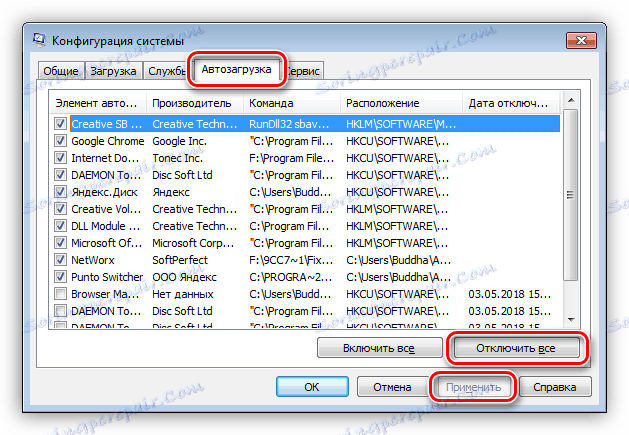
Метод 8: Преинсталирайте системата
Ако всички горепосочени методи не са успели да работят, ще трябва да предприемете изключителни мерки и да преинсталирате Windows.
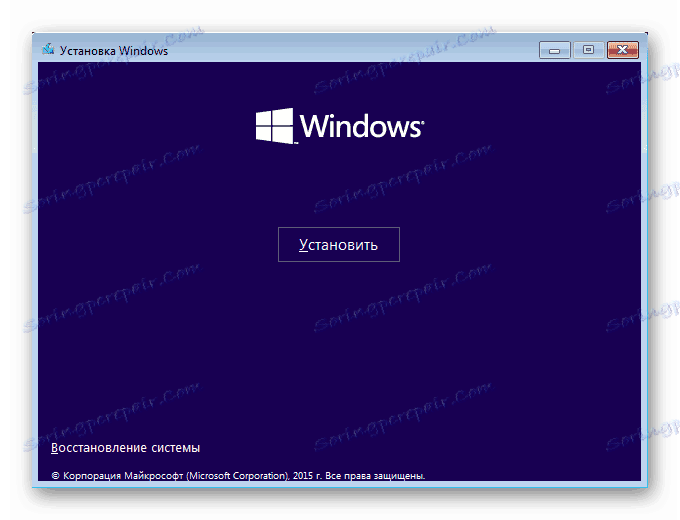
Повече подробности: Как да инсталирате Windows
заключение
Можете временно да разрешите проблема, като използвате екранната "клавиатура", свържете настолна клавиатура към лаптопа или преразпределете клавишите - присвоете различна функция за смяна, например Caps Lock . Това се прави с помощта на специални програми като MapKeyboard, KeyTweak и др.
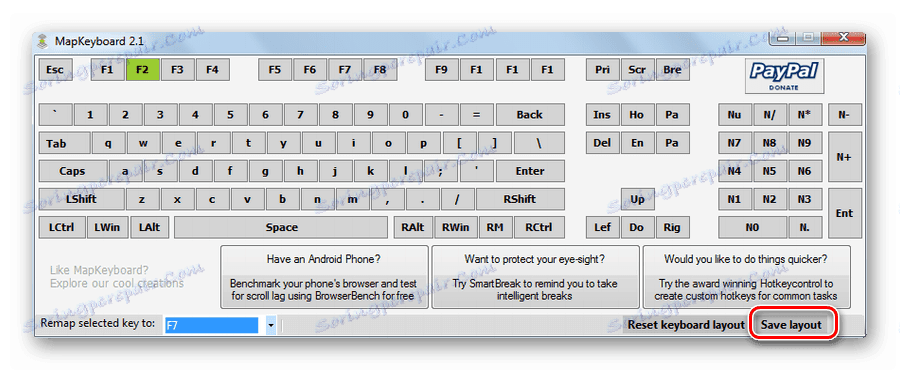
Повече подробности: Рестартирайте клавишите на клавиатурата в Windows 7
Препоръките в тази статия може да не работят, ако клавиатурата на лаптопа не е наред. Ако това е вашият случай, трябва да се обърнете към сервизния център за диагностика и ремонт (подмяна).