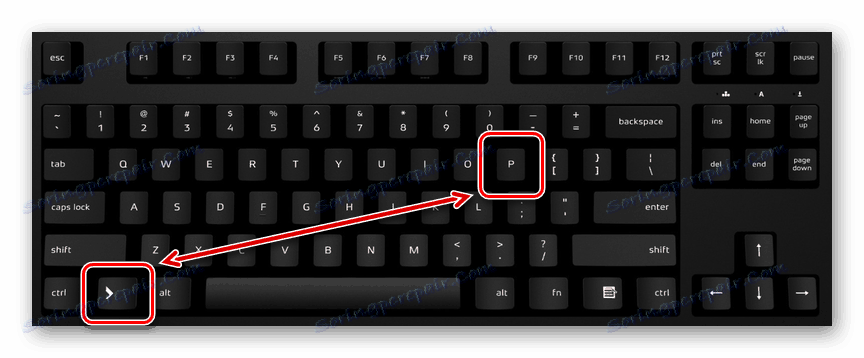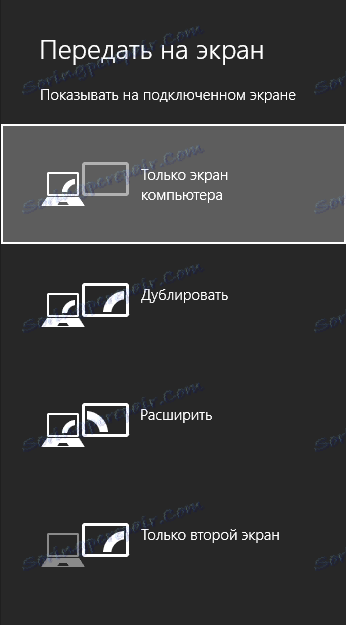Свързване на проектора към компютър
Като монитор или телевизор можете да използвате проектор като допълнително средство за извеждане на видео сигнал от компютър. По-нататък ще разкажем за всички най-важни нюанси по отношение на споменатия процес.
съдържание
Свързване на проектора към компютър
Ръководството, представено в тази статия, е подходящо за свързване на проектора с компютър и лаптоп. Но не забравяйте, че не всички устройства по подразбиране са оборудвани с необходимите видео входове и изходи.
Вижте също: Как да свържа телевизия към компютър
Стъпка 1: Свържете
Процесът на свързване на прожекционния апарат не трябва да причинява никакви затруднения, следвайте инструкциите, предоставени от нас. Не забравяйте, че и двете устройства трябва предварително да бъдат изключени от мрежата с високо напрежение.
- В случай на проектор и вашия компютър, намерете един от следните конектори:
- VGA;
- HDMI;
- DVI.
В идеалния случай и двете устройства трябва да имат същия тип съединител.
Забележка: Най-оптимален е HDMI, тъй като гарантира високо качество на видео сигнала.
![Маса с разновидности на съединители за свързване на монитора]()
Някои модели могат да се използват по подразбиране без кабели, работещи чрез WiFi.
- В електронен магазин закупувайте кабел, който има идентични съединители от двете страни.
![Пример за двоен HDMI кабел]()
Ако има само един вид конектор на проектора и компютъра, ще трябва да получите подходящ адаптер.
- Свържете един от съединителите на закупения кабел към задната страна на проектора в устройството "Computer IN" или "HDMI IN" .
- Направете същото на компютъра и се уверете, че кабелите са здраво свързани. В случай на VGA кабел, уверете се, че сте закрепили съединителя със стандартни клипове.



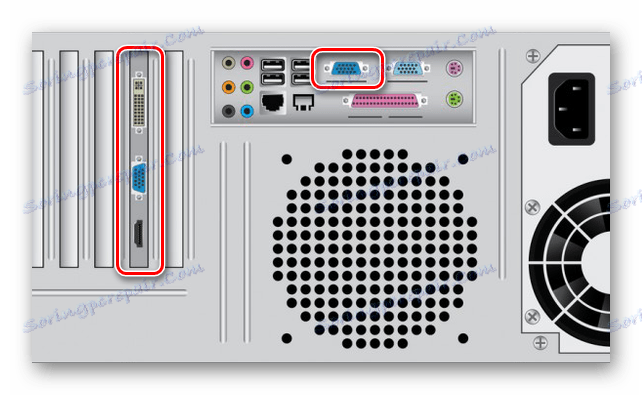
След като завършите свързването на кабела, включете захранването и на двете устройства, след което можете да продължите към конфигурацията им.
Стъпка 2: Настройка
В случай на свързване на компютър към проектора е необходимо не само правилното свързване на оборудването, но и конфигурирането му за по-нататъшна употреба. В някои случаи настройката се извършва автоматично, достатъчно, за да се даде възможност.
проекционен апарат
- Както е посочено по-горе, проекторите обикновено се настройват автоматично на видео предаване. Можете да научите за успешното свързване, ако проекторът е започнал да показва изображение от компютър след включване.
- Някои модели оборудване са оборудвани с контролен панел с бутон "Източник" , който при натискане започва да търси видео сигнал и когато бъде открит, картината от главния монитор се дублира на стената.
- Понякога на дистанционното управление на проектора може да има няколко бутона, съответстващи на един или друг интерфейс за свързване.
- Има и проектори и със собствено меню за настройка, задават параметрите, в които трябва да се основават инструкциите в комплекта.

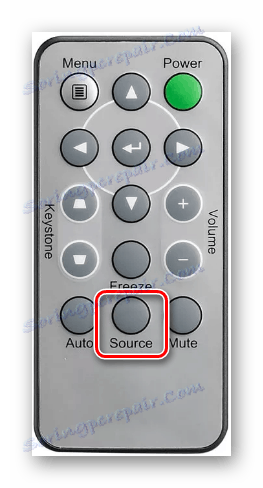
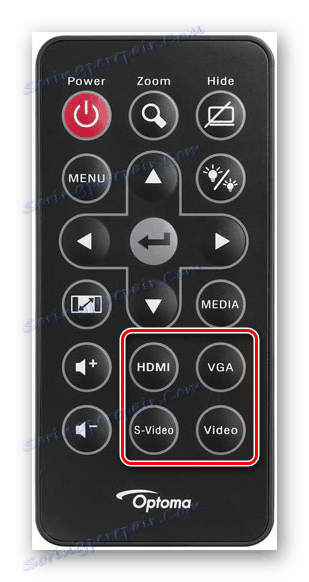
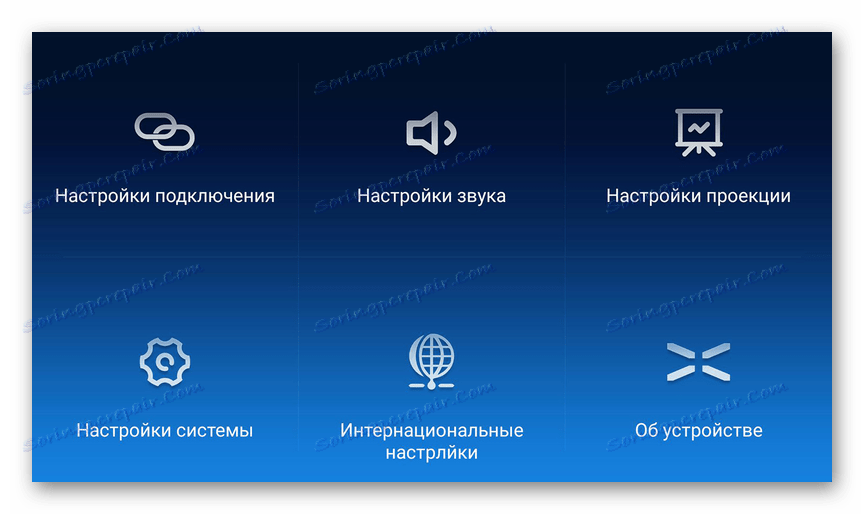
Резолюция на екрана
- Проучете техническите характеристики на използвания проектор, който по-специално се отнася до поддържаната разделителна способност на екрана.
- На десктопа кликнете с десния бутон и изберете "Резолюция на екрана".
- Използвайте списъка Показване, за да изберете модела на проектора.
- В графичните настройки променете стойността според изискванията на свързаното оборудване.
- за Windows 10 са необходими няколко допълнителни стъпки.
Повече подробности: Как да промените резолюцията на екрана в Windows 10
- Ако сте направили всичко правилно, качеството на изображението от проектора ще стане статично.
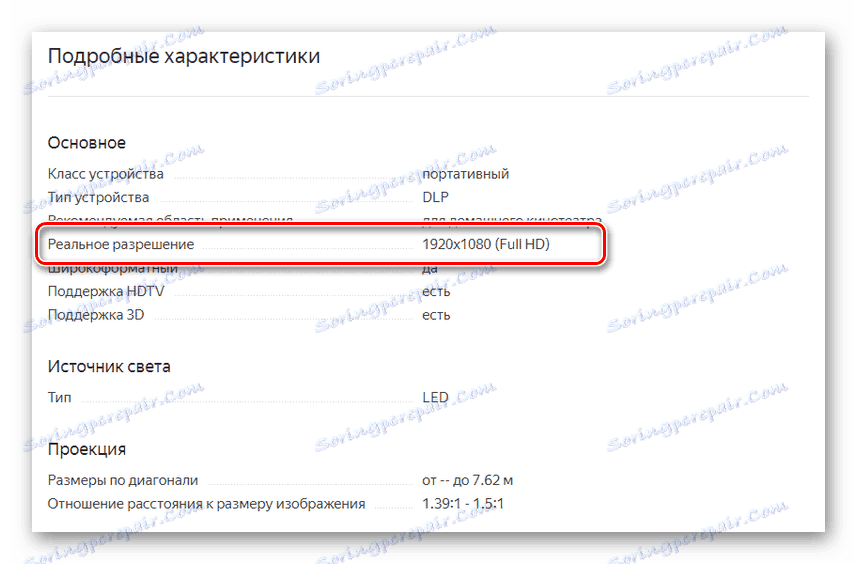

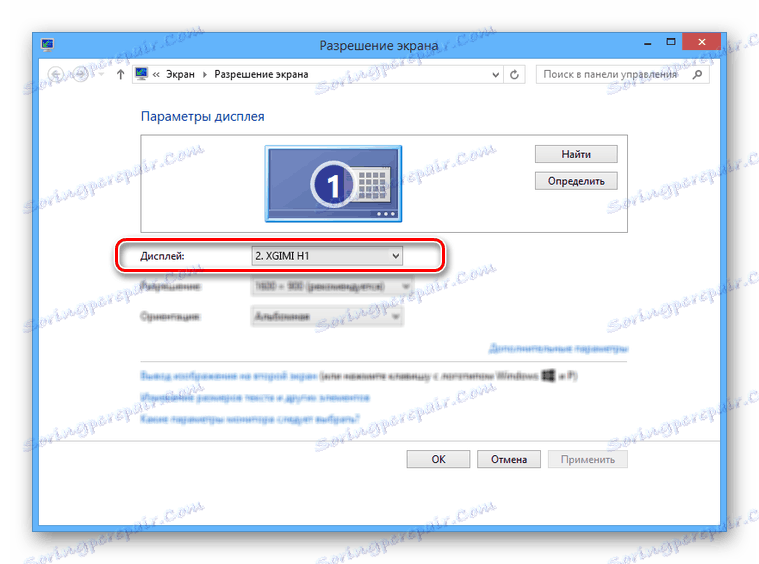
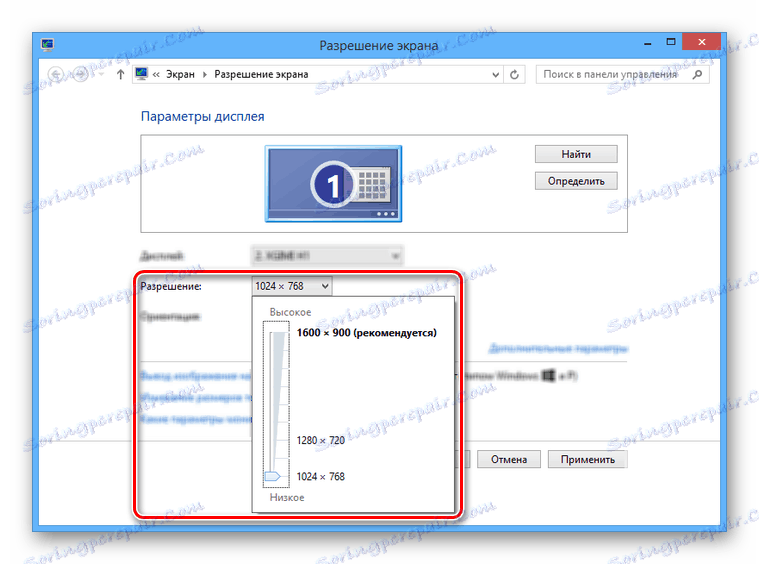
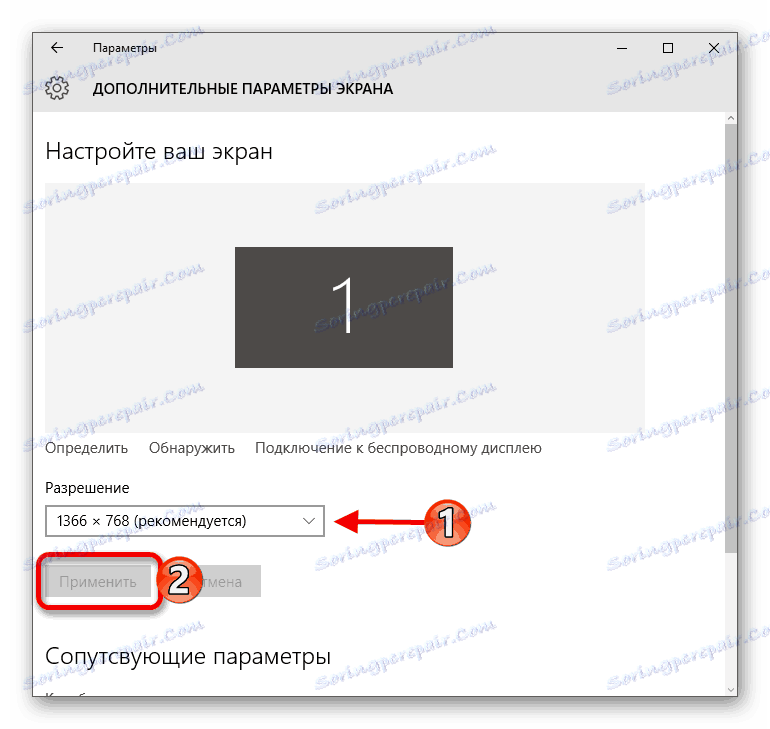
Вижте също: Как да промените резолюцията на екрана
Режим на показване
- За да промените принципа на работа на проектора, на клавиатурата натиснете клавишната комбинация "Win + P" .
![Използване на клавишни комбинации]()
Ключът за бърз достъп е универсален за версиите на операционната система. Windows по-висок седми ,
![Настройки за прожектиране в Windows 8]()
Интерфейсът с настройките на режима на показване може да се различава от представения от нас.
- Изберете един от наличните елементи:
- Само компютърът - проекторът ще бъде изключен, изображението ще остане само на главния екран;
- Дублиране - изображението от основния монитор ще бъде копирано от проектора;
- Разширете - работното пространство ще се превърне в едно за проектора и компютъра. В този случай основният монитор винаги ще бъде отляво на виртуалното пространство.
- Само вторият екран - изображението ще остане само на стената на проектора.
![Настройки за прожектиране в Windows 7]()
В Windows 10 имената на елементите са малко по-различни от тези в предишните версии.
- Ако използвате лаптоп, клавиатурата ще има допълнителен бутон ( Fn ), който ви позволява незабавно да превключите режима на показване.
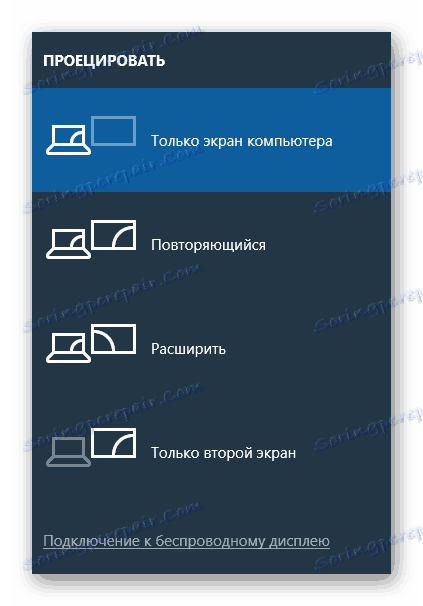
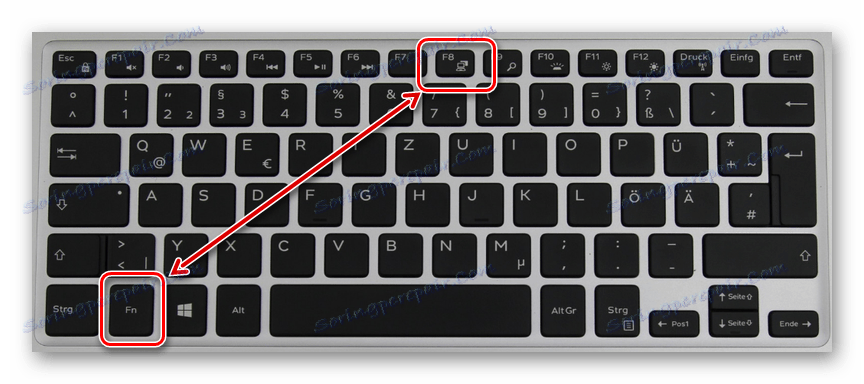
Като следвате тези стъпки, лесно можете да постигнете положителен резултат, като успешно свържете и настройте проектора.
заключение
Някои програми може да изискват индивидуални настройки на проектора, но това е доста рядко.