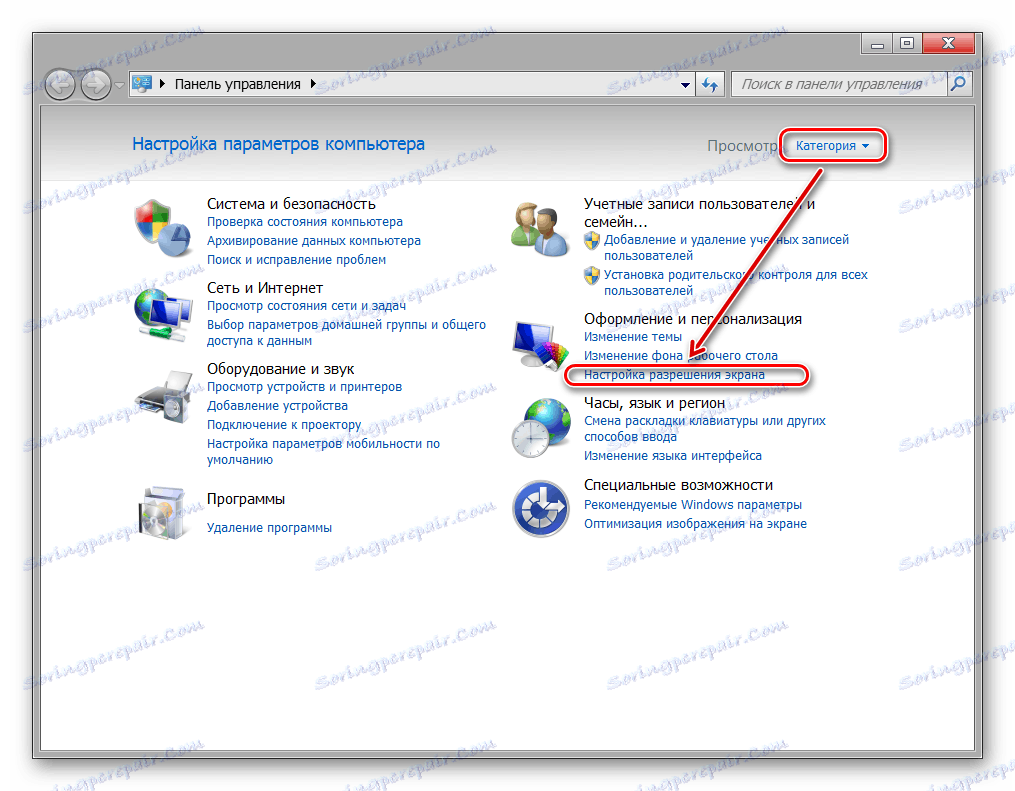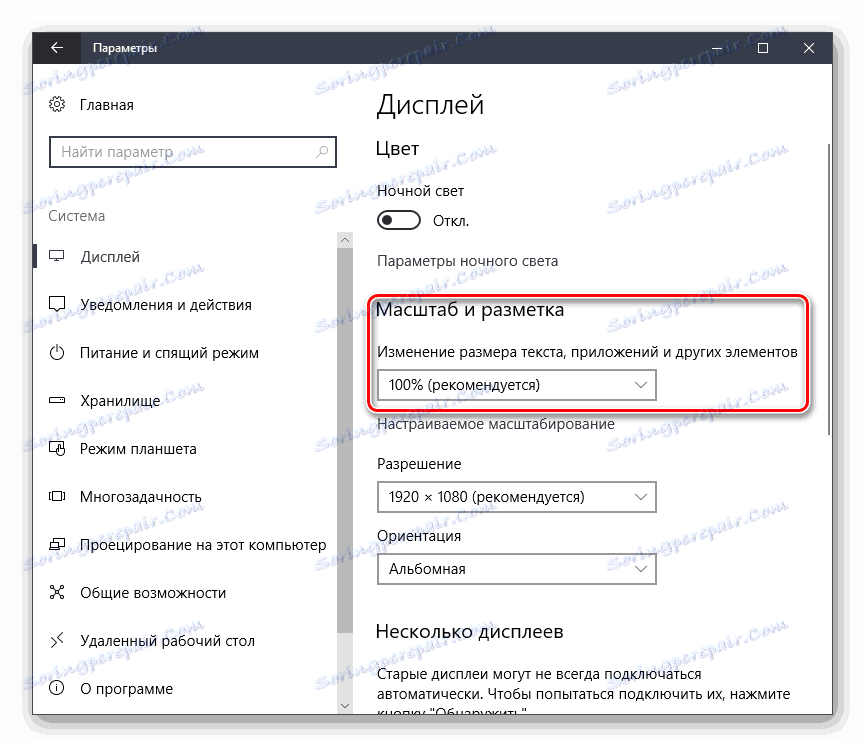Увеличете екрана на компютъра
Размерът на интерфейса зависи от резолюцията на монитора и неговите физически характеристики (диагонал на екрана). Ако изображението на компютъра е твърде малко или голямо, потребителят може да промени скалата сам. Това може да се направи с помощта на вградените инструменти за Windows.
съдържание
Увеличете екрана
Ако изображението на компютъра стане твърде голямо или малко, уверете се, че компютърът или лаптопът имат правилната разделителна способност на екрана. В случай, че е настроена препоръчителната стойност, е възможно да промените мащаба на отделните обекти или страници в Интернет по различни начини.
Вижте също: Промяна на резолюцията на екрана в Windows 7 , Windows 10
Метод 1: Програми на трети страни
Използването на специални програми за мащабиране на екрана може да е от значение поради няколко причини. В зависимост от конкретния софтуер, потребителят може да получи няколко допълнителни функции, които опростяват процеса на мащабиране. В допълнение, такива програми се препоръчва да се използва, ако по някаква причина не можете да промените мащаба на стандартните средства на операционната система.
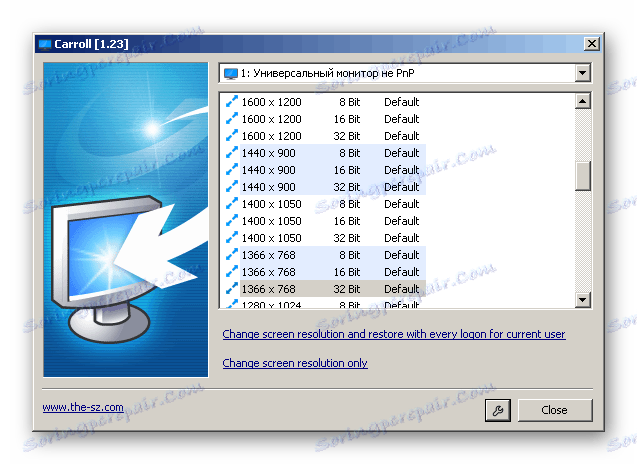
Предимствата на такъв софтуер включват възможността едновременно да променяте настройките наведнъж във всички профили или обратното да персонализирате всеки монитор, да променяте битовете, да използвате клавишите за бърз достъп, за да превключвате бързо между процентните размери и наличността на автоматично зареждане.
Повече подробности: Програми за резолюция на екрана
Метод 2: Контролен панел
Можете да промените размера на иконите на работния плот и други елементи на интерфейса чрез контролния панел. В същото време мащабът на други приложения и уеб страници ще остане същият. Процедурата ще бъде както следва:
Windows 7
- От менюто "Старт" отворете "Контролен панел" .
- Сортирайте иконите по категория и в полето "Външен вид и персонализиране" изберете "Регулиране на резолюцията на екрана" .
![Раздел на контролния панел Настройване на разделителната способност на екрана]()
Можете да стигнете до това меню по друг начин. За да направите това, кликнете с десния бутон върху свободната зона на работния плот и изберете елемента "Разделителна способност на екрана" в списъка, който се показва.
- Уверете се, че колоната "Резолюция" е настроена на препоръчителната стойност. Ако надписът "Препоръчително" липсва, актуализирайте драйверите за видеокартата.
- В долната част на екрана кликнете върху синия знак "Направете текст и други елементи повече или по-малко . "
- Ще се появи нов прозорец, където ще бъдете помолени да изберете скала. Посочете желаната стойност и кликнете върху бутона "Прилагане", за да запазите промените.
- В лявата част на прозореца кликнете върху надписа "Друг размер на шрифта (точки на инч)", за да изберете персонализирана скала. Посочете желаното съотношение на елементите от падащия списък или го въведете ръчно. След това кликнете върху "OK" .
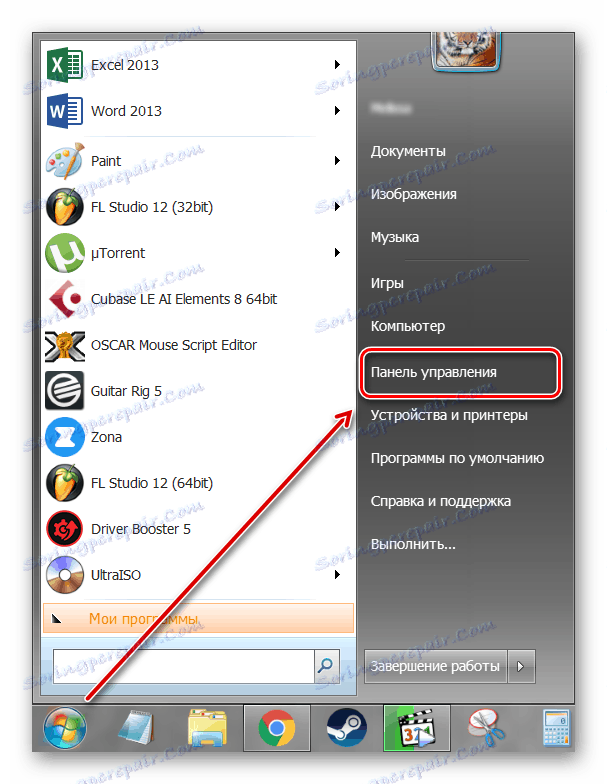
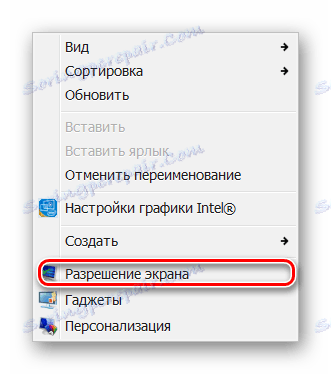
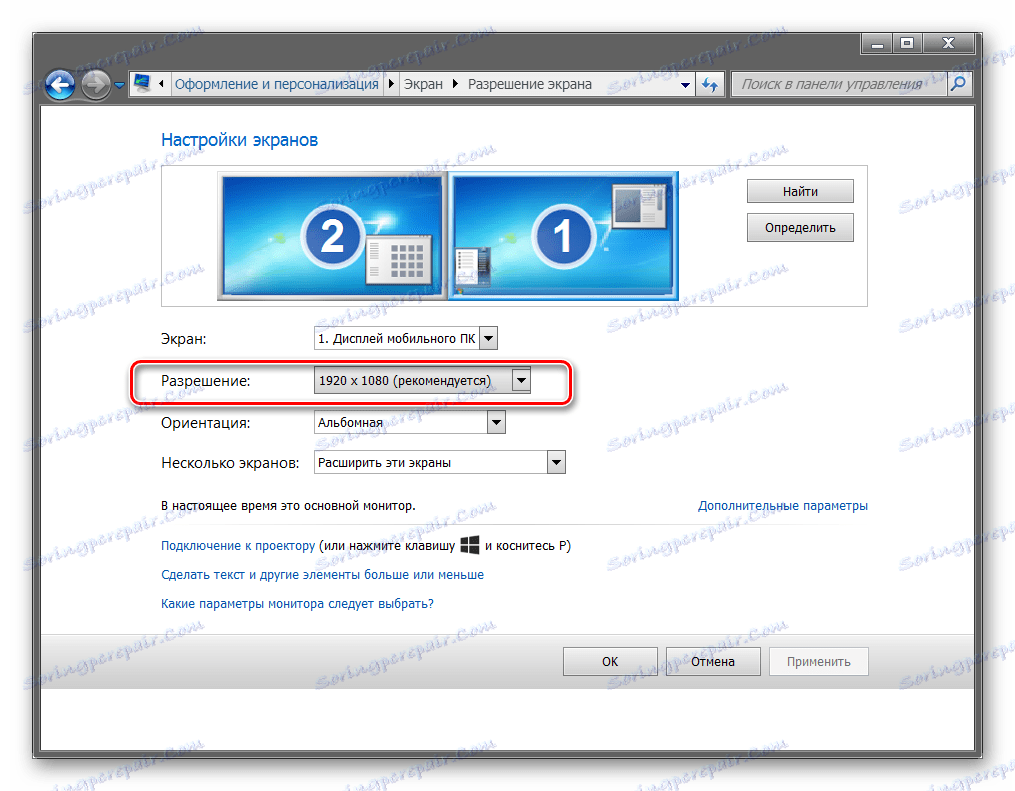
Вижте също:
Ние обновяваме драйверите на видеокартата в Windows 7
Начини за актуализиране на драйверите за видеокарти в Windows 10
Актуализиране на драйверите на видеокарти NVIDIA
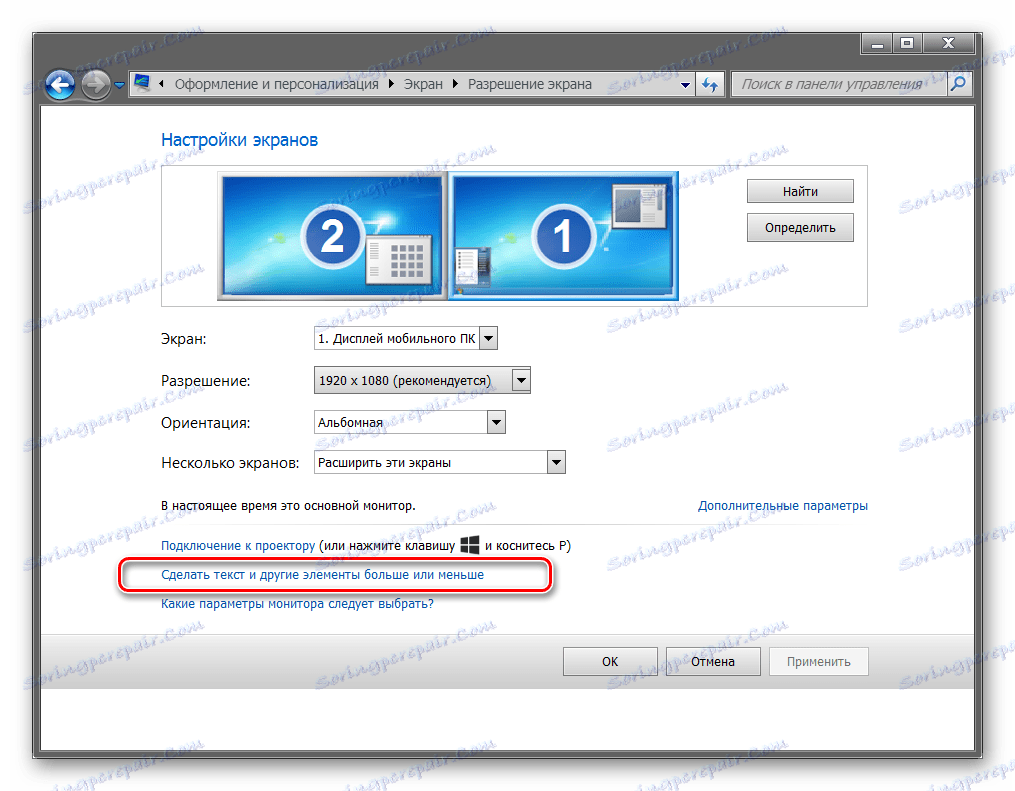
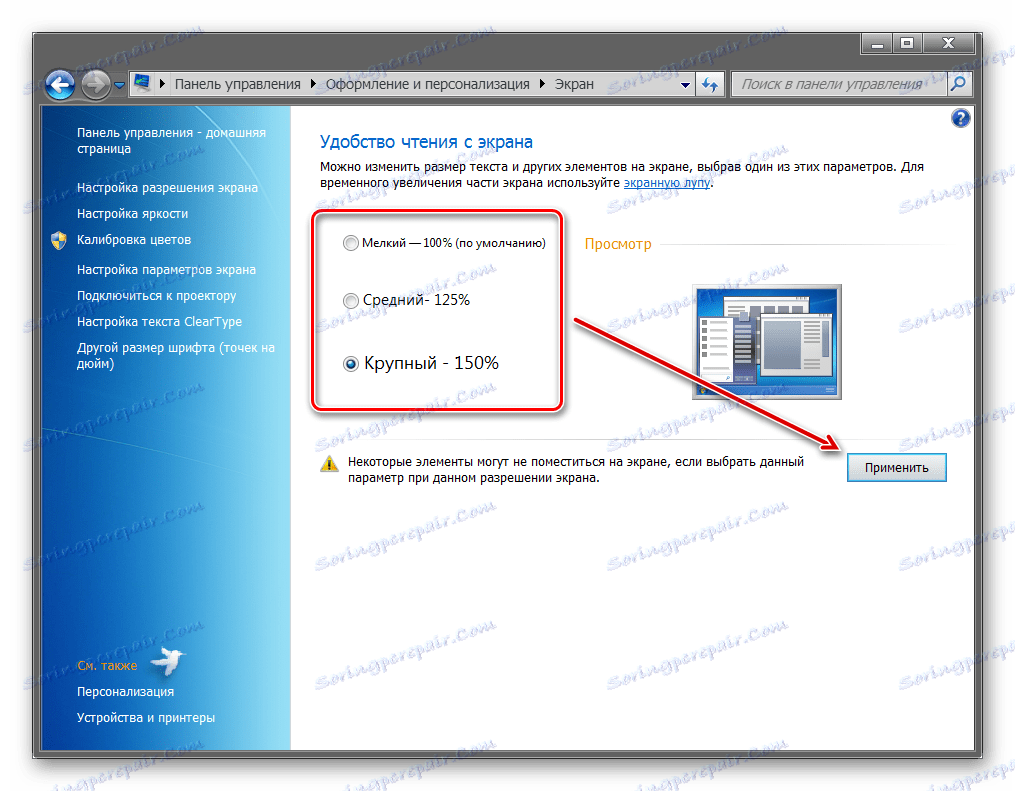
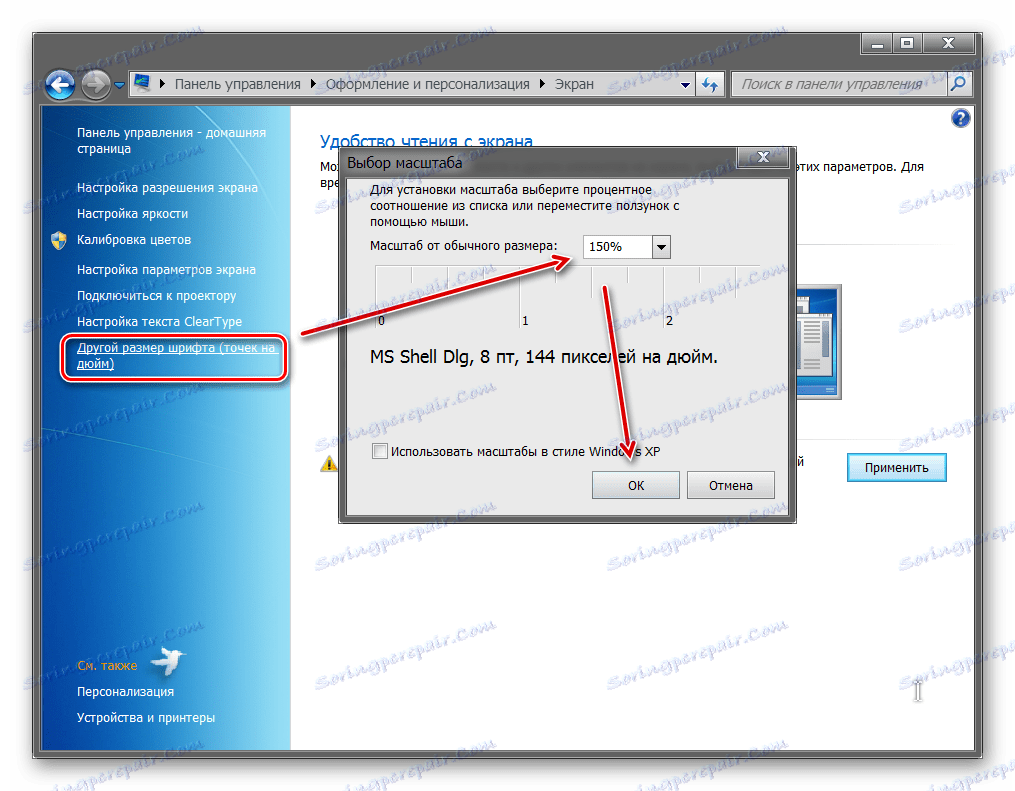
За да влязат в сила промените, трябва да потвърдите излизането или да рестартирате компютъра. След това размерът на основните елементи на Windows ще се промени в съответствие с избраната стойност. Тук можете да върнете стандартните настройки.
Windows 10
Принципът на мащабиране в Windows 10 не е много по-различен от предшестващата система.
- Кликнете с десния бутон на мишката върху менюто "Старт" и изберете "Опции".
- Отидете в менюто "Система" .
- В блока "Scale and Markup" задайте параметрите, които ви трябват за удобна работа на компютъра.
![Раздел Промяна на мащаба в опциите на Windows]()
Увеличението ще се случи незабавно, обаче, за да работят правилно определени приложения, ще трябва да излезете от компютъра си или да го рестартирате отново.
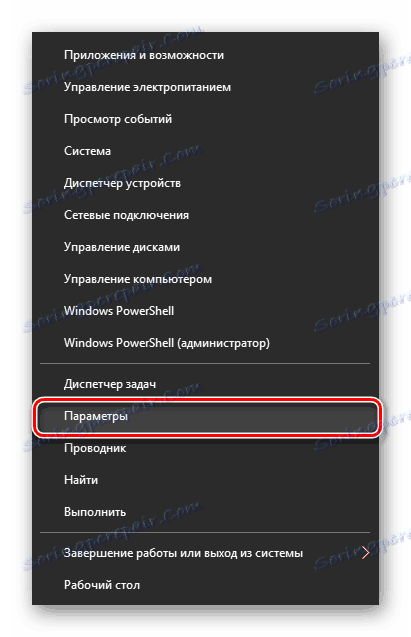
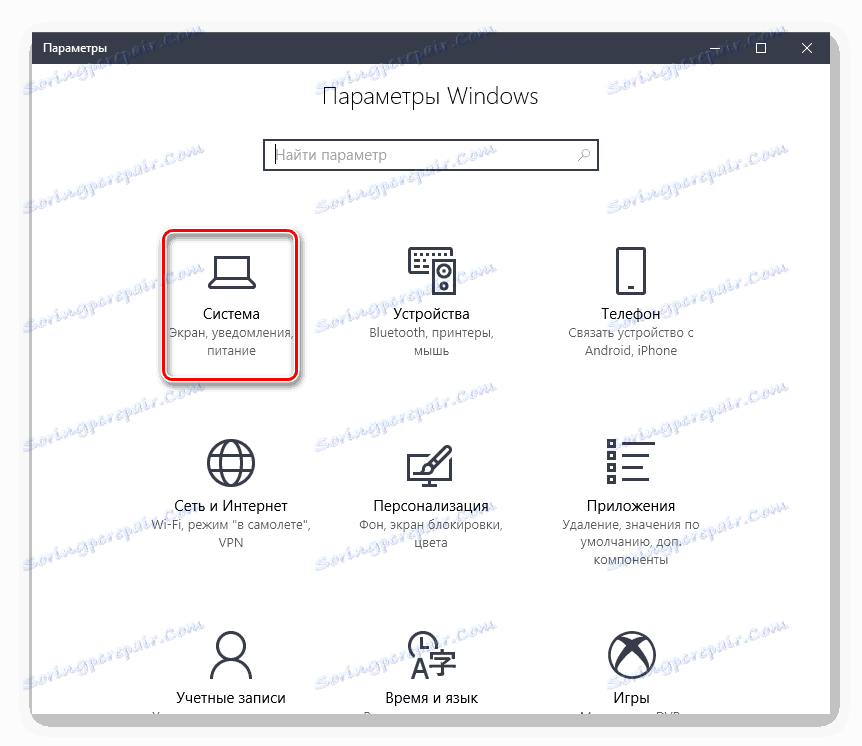
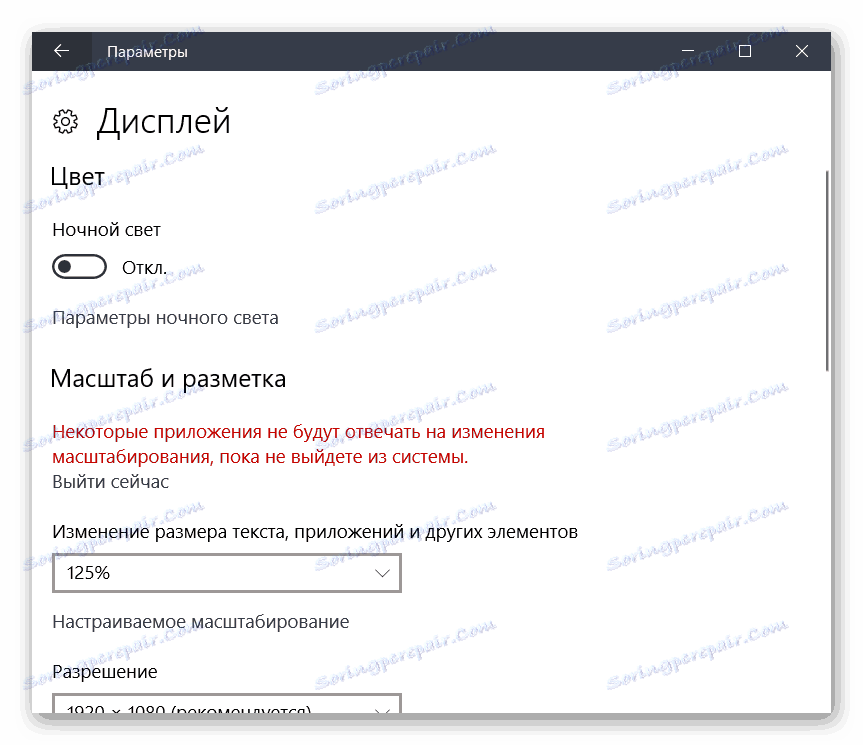
За съжаление, наскоро в Windows 10 вече не е възможно да се променя размерът на шрифта, тъй като може да се направи в стари версии или в Windows 8/7.
Метод 3: Горещи клавиши
Ако трябва да увеличите размера на отделните елементи на екрана (икони, текст), това може да стане с помощта на бързи клавиши за бърз достъп. За тази цел се използват следните комбинации:
- Ctrl + [ + ] или Ctrl + [ колелцето нагоре ], за да увеличите изображението.
- Ctrl + [ - ] или Ctrl + [ колелцето на мишката ], за да намалите изображението.
Методът е подходящ за браузъра и някои други програми. В изследователя, използващ тези бутони, можете бързо да превключвате между различните начини за показване на елементи (таблица, скици, плочки и т.н.).
Вижте също: Как да промените екрана на компютъра чрез клавиатурата
Можете да промените мащаба на екрана или отделните елементи на интерфейса по различни начини. За да направите това, преминете към настройките за персонализиране и задайте необходимите параметри. Можете да увеличавате или намалявате отделни елементи в браузъра или изследователя с помощта на клавишни комбинации.
Вижте също: Увеличете шрифта на екрана на компютъра