Променете резолюцията на екрана в Windows 10
За да се гарантира качеството на изображението без дефекти, трябва да зададете правилната разделителна способност на екрана, която съответства на физическата.
съдържание
Променете резолюцията на екрана
Има различни методи за промяна на резолюцията на дисплея.
Метод 1: AMD Catalyst Control Center
Ако компютърът ви използва драйвери на AMD, можете да го конфигурирате чрез AMD Catalyst Control Center .
- Щракнете с десния бутон на мишката върху работния плот и изберете съответния елемент.
- Сега отидете на управление на работния плот.
- И тогава намери свойствата.
- Тук можете да конфигурирате различни опции.
- Не забравяйте да приложите промените.
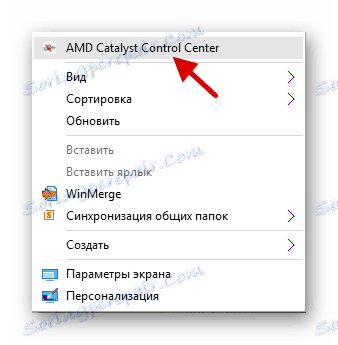
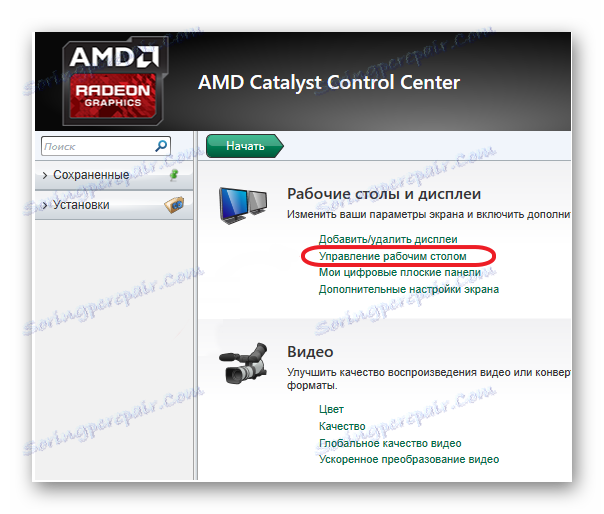
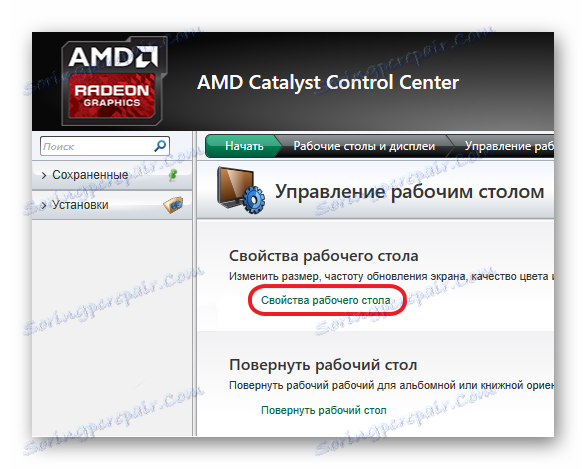

Метод 2: Контролен център на NVIDIA
Подобно на AMD, можете да конфигурирате монитора с NVIDIA.
- Обадете се в контекстното меню на работния плот и кликнете върху "NVIDIA Control Center" .
- Отидете на пътя "Показване" - "Промяна на резолюцията" .
- Настройте и запазете всичко.
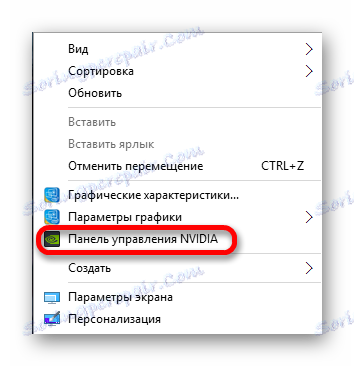
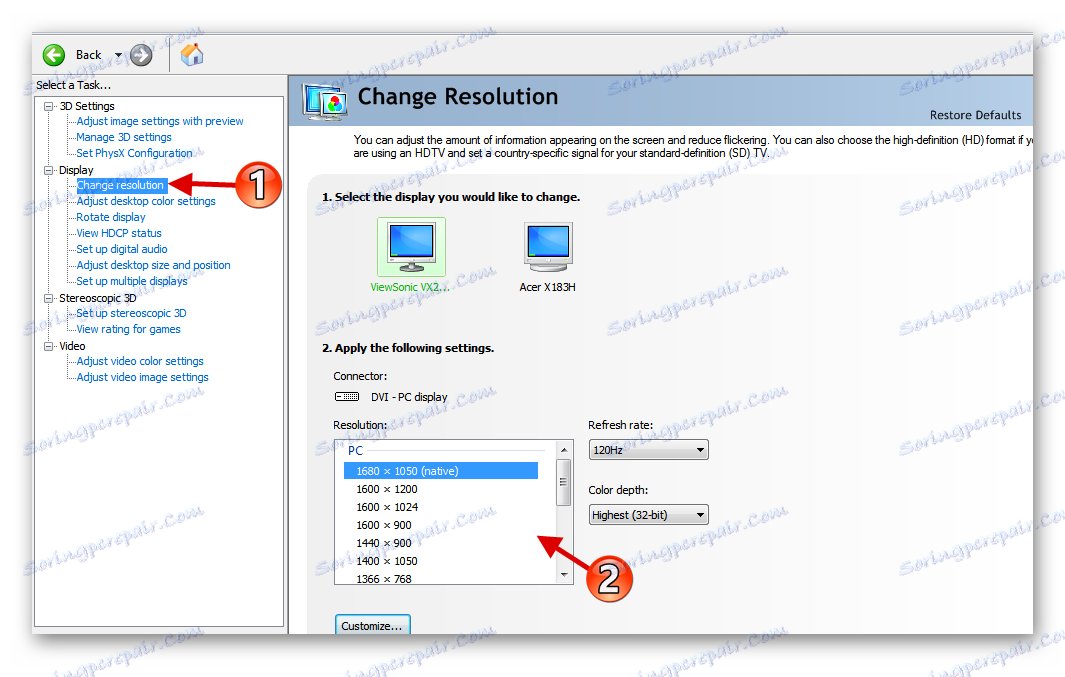
Метод 3: Контролен панел Intel HD Graphics
Intel също има функция за настройка на дисплея.
- В контекстното меню на работния плот кликнете върху "Графични характеристики ..." .
- От главното меню изберете "Дисплей" .
- Задайте подходящата разделителна способност и приложете настройките.


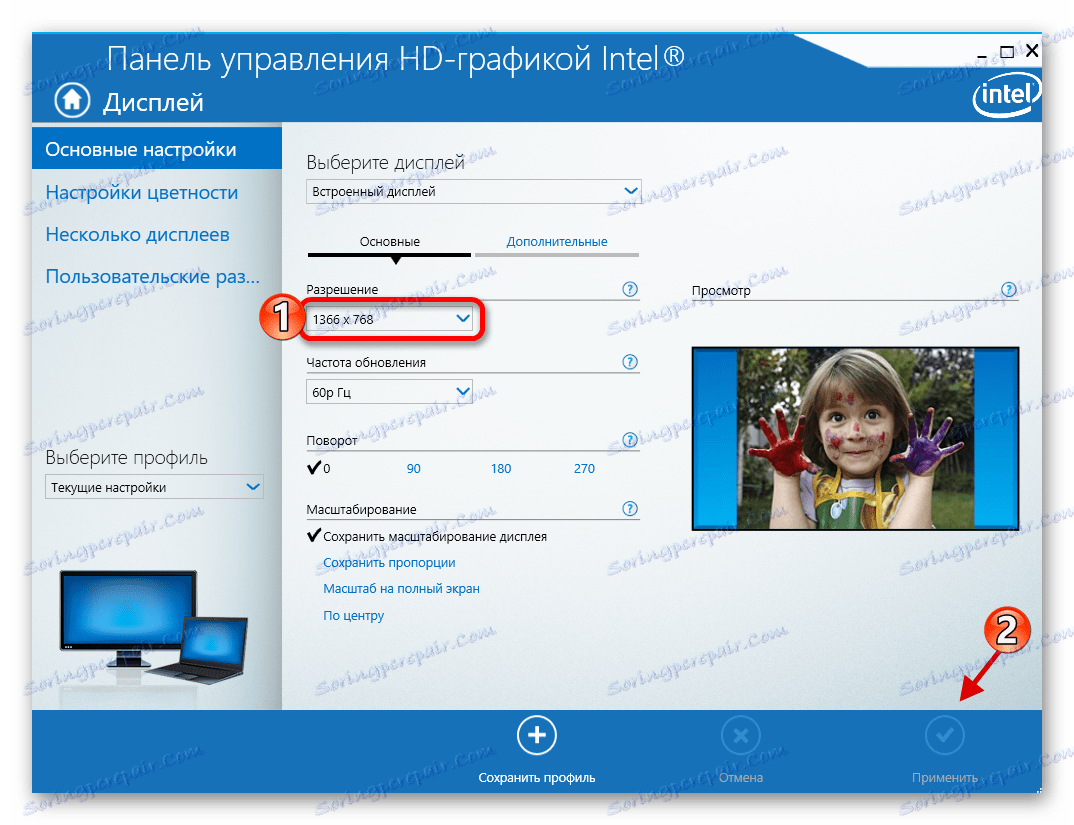
Метод 4: Установени средства на системата
Един от най-простите и най-достъпните начини.
- Кликнете с десния бутон върху свободното място на работния плот и намерете "Настройки на екрана" .
- Сега изберете "Разширени настройки на екрана" .
- Регулирайте стойността.

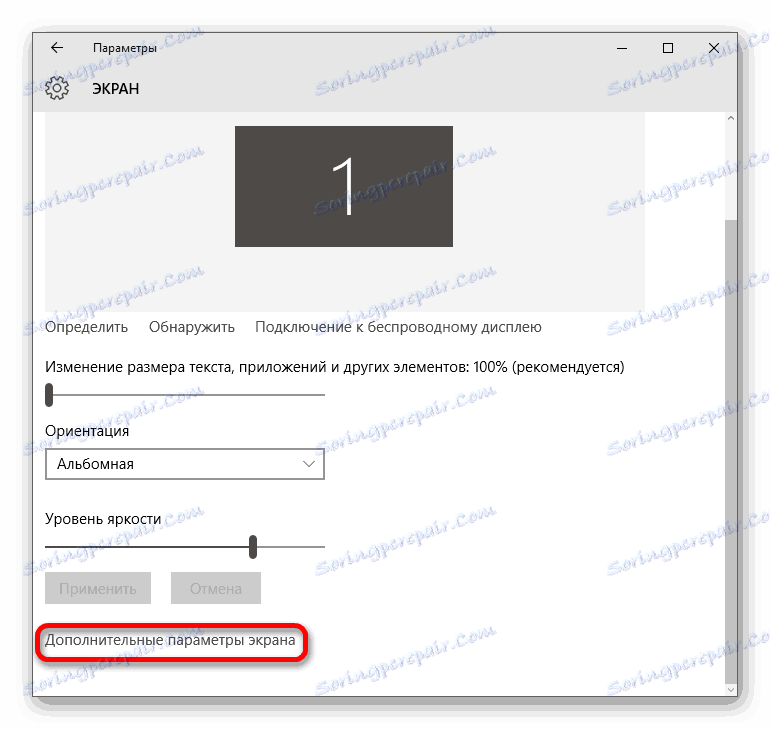
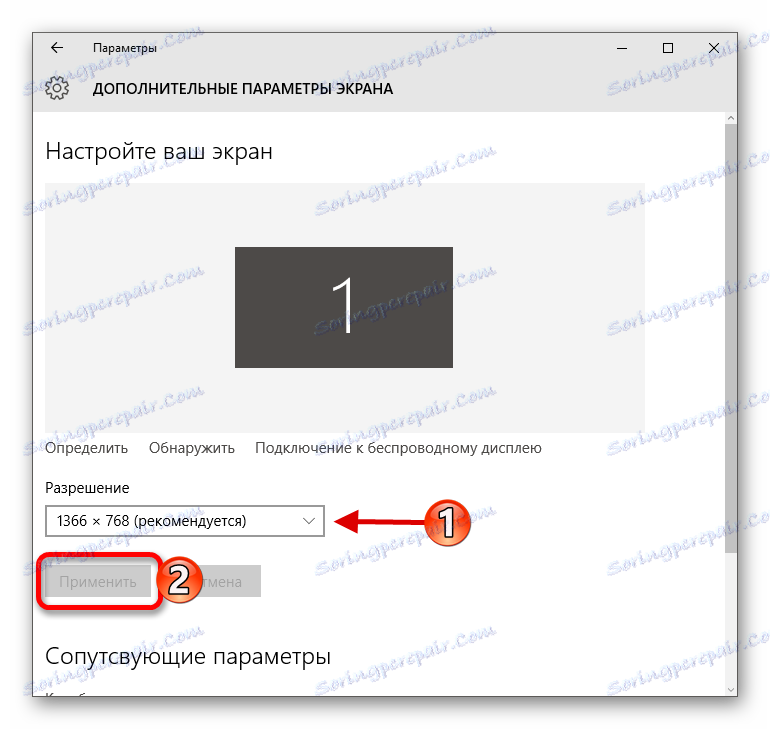
Или можете да направите това:
- Отидете на "Контролен панел", като извикате контекстното меню на бутона "Старт" .
- След това отидете на "Всички контроли" - "Екран" .
- Намерете "Регулиране на резолюцията на екрана" .
- Задайте необходимите параметри.
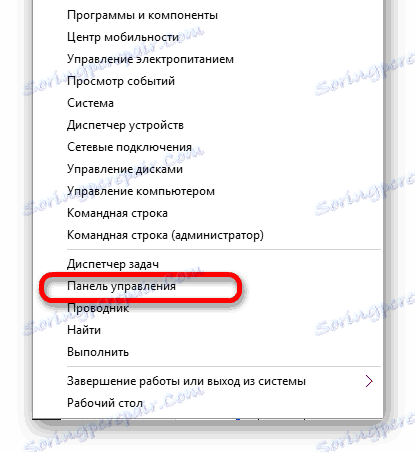
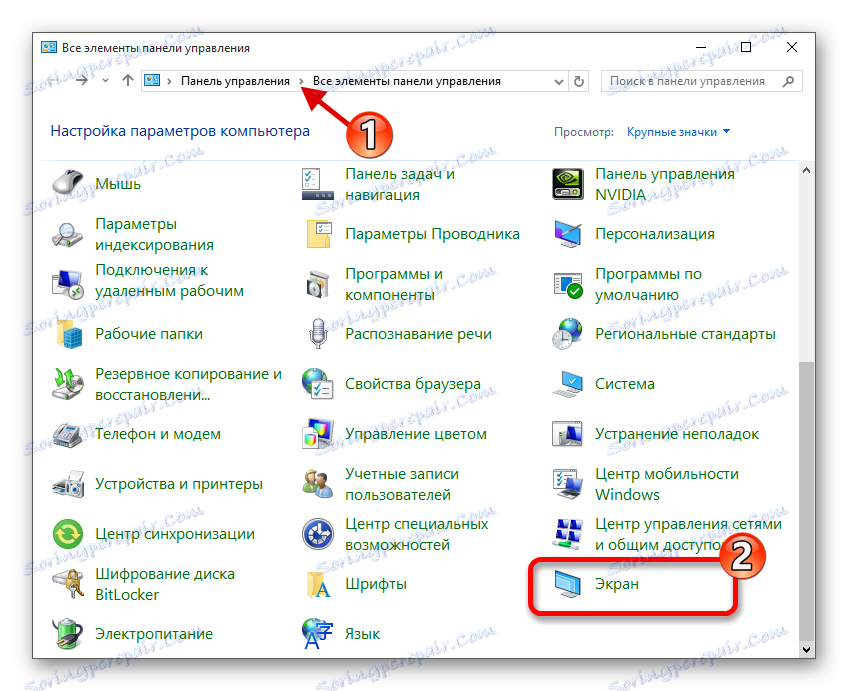
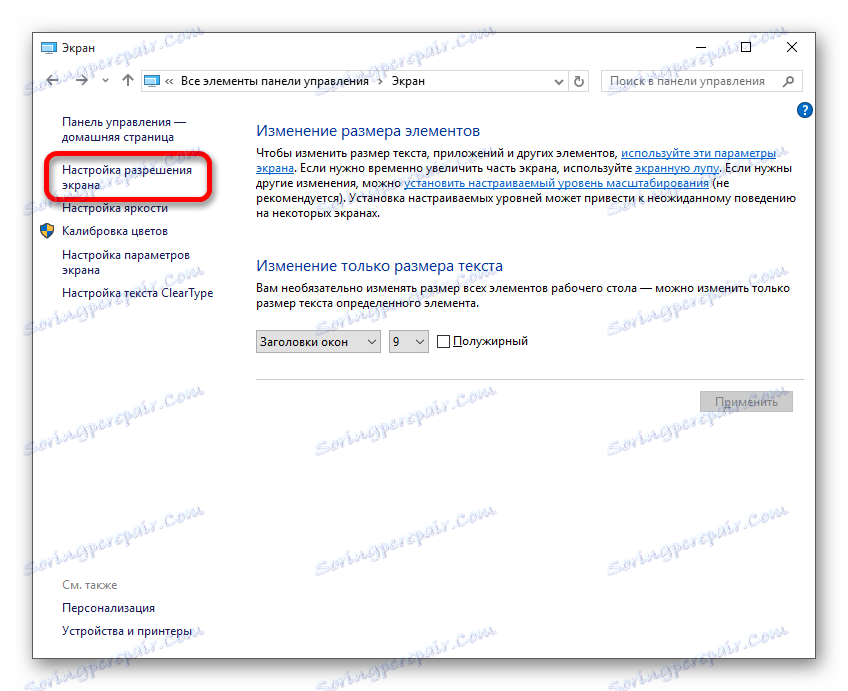
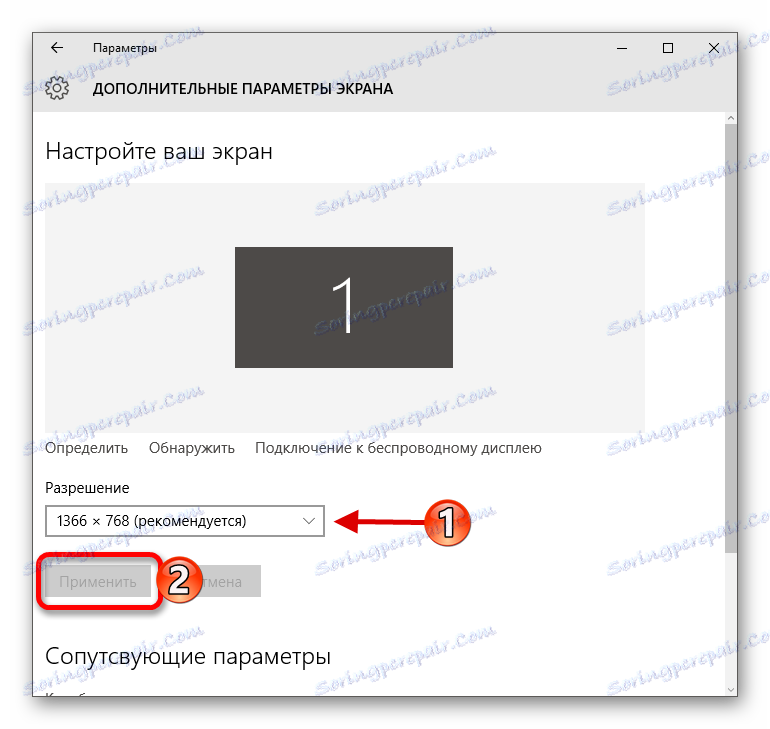
Решаване на някои проблеми
- Ако нямате достъп до списък с разрешения или ако нищо не се е променило след прилагането на настройките, актуализирайте графичните драйвери. Проверете тяхната уместност и го изтеглете с помощта на специални програми. Например, DriverPack Solution , DriverScanner , Доктор на устройствата и така нататък.
- Има монитори, които изискват собствени шофьори. Намерете ги можете да намерите на официалния сайт на производителя или да опитате да търсите с помощта на горепосочените програми.
- Причината за проблемите може да бъде и адаптерът, адаптерът или кабелът, с който е свързан мониторът. Ако има друга възможност, опитайте.
- Когато промените стойността и качеството на изображението е много лошо, задайте препоръчваните параметри и променете размера на елементите в секцията "Екран"
- Ако системата не възстановява автоматично резолюцията при свързване на допълнителен монитор, отворете "Настройки на екрана" - "Графични свойства" - "Списък на всички режими" . В списъка изберете желания размер и приложете.
Прочетете повече:
Как да актуализирате драйвера на компютъра с помощта на DriverPack Solution
Най-добрите програми за инсталиране на драйвери
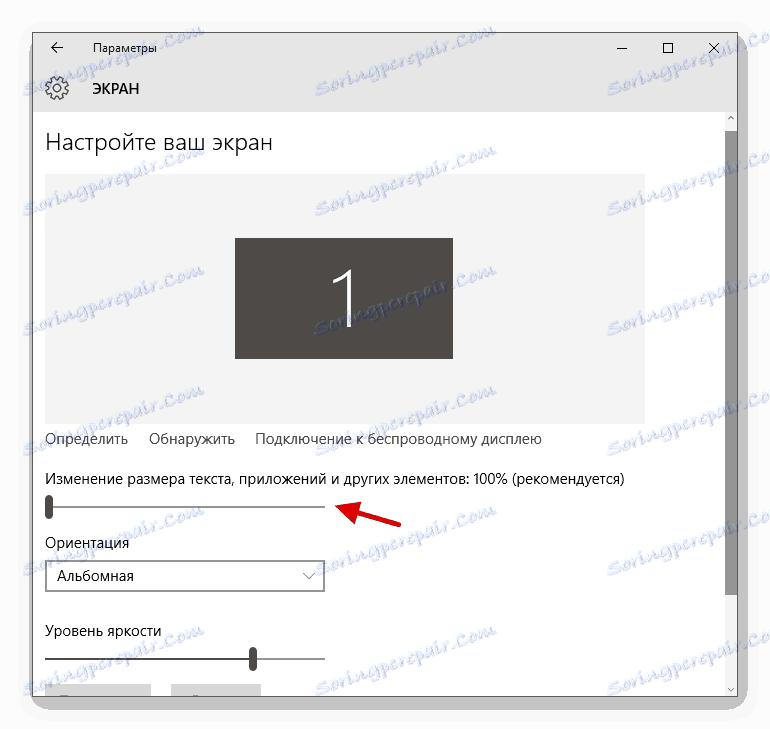
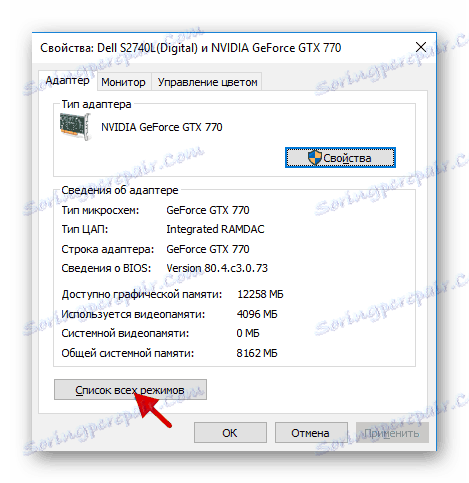
Такива прости манипулации можете да настроите екрана и разрешението му в Windows 10.