Конвертиране на RTF във формат PDF
Едно от насоките за преобразуване, които понякога трябва да се свържете с потребители, е конвертирането на документи от RTF формат в PDF. Нека да разберем как можете да изпълните тази процедура.
съдържание
Методи за преобразуване
Можете да извършите преобразуване в посочената посока, като използвате онлайн конвертори и програми, които са инсталирани на компютъра. Това е последната група методи, която ще разгледаме в тази статия. На свой ред приложенията, които изпълняват описаната задача, могат да бъдат разделени на преобразуватели и инструменти за редактиране на документи, включително текстообработващи програми. Нека разгледаме алгоритъма за извършване на RTF преобразуване в PDF с примера на различен софтуер.
Метод 1: AVS конвертор
И ние ще започнем описанието на алгоритъма на действията с конвертора на документи AVS Converter.
- Пуснете програмата. Кликнете върху "Добавяне на файлове" в центъра на интерфейса.
- Посоченото действие предизвиква стартирането на прозореца за отваряне. Намерете местоположението на RTF. След като изберете този елемент, кликнете върху "Отваряне" . Можете да изберете няколко обекта едновременно.
- След като изпълните всеки метод за отваряне, съдържанието на RTF ще се появи в зоната за преглед на програмата.
- Сега трябва да изберете посоката на преобразуване. В полето "Output Format" кликнете върху "В PDF", ако в момента е активен друг бутон.
- Можете да зададете и път към директорията, където ще бъде поставен готовият PDF файл. Пътят по подразбиране се показва в елемента " Изходна папка" . Като правило това е директорията, в която е направена последната трансформация. Но често за нова реализация трябва да посочите друга директория. За да направите това, кликнете върху "Преглед ..." .
- Инструментът за разглеждане на папки започва . Изберете папката, в която искате да изпратите резултата от обработката. Кликнете върху OK .
- Новият адрес се показва в елемента "Изходна папка" .
- Сега можете да стартирате процедурата за преобразуване на RTF в PDF чрез натискане на бутона "Старт" .
- Динамиката на обработката може да се контролира, като се използва информацията, показана в проценти.
- След приключване на обработката ще се появи прозорец, който Ви информира за успешното завършване на манипулациите. Директно от него можете да влезете в областта на готовия PDF, като кликнете върху "Open". папка " .
- "Explorer" се отваря точно там, където е поставен преформатираният PDF файл. Освен това, този обект може да бъде използван по предназначение, като го чете, редактира или премества.
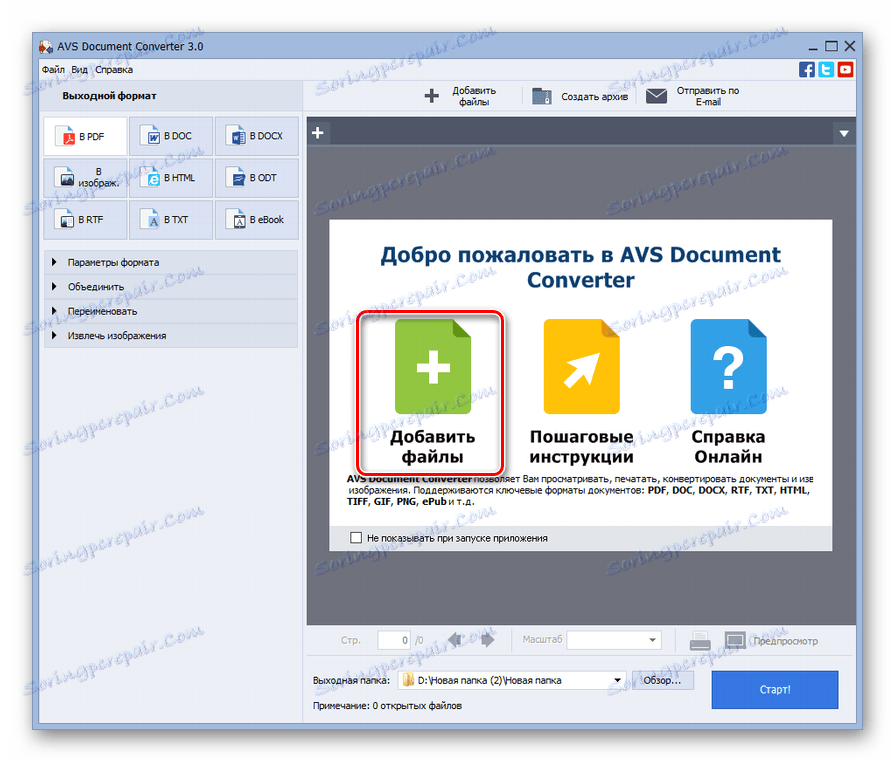
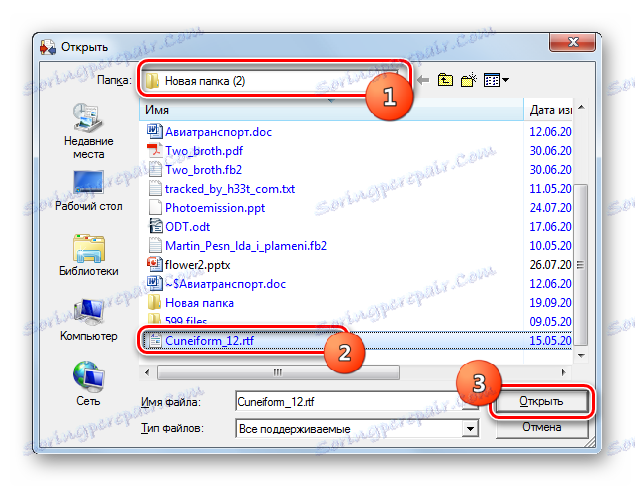
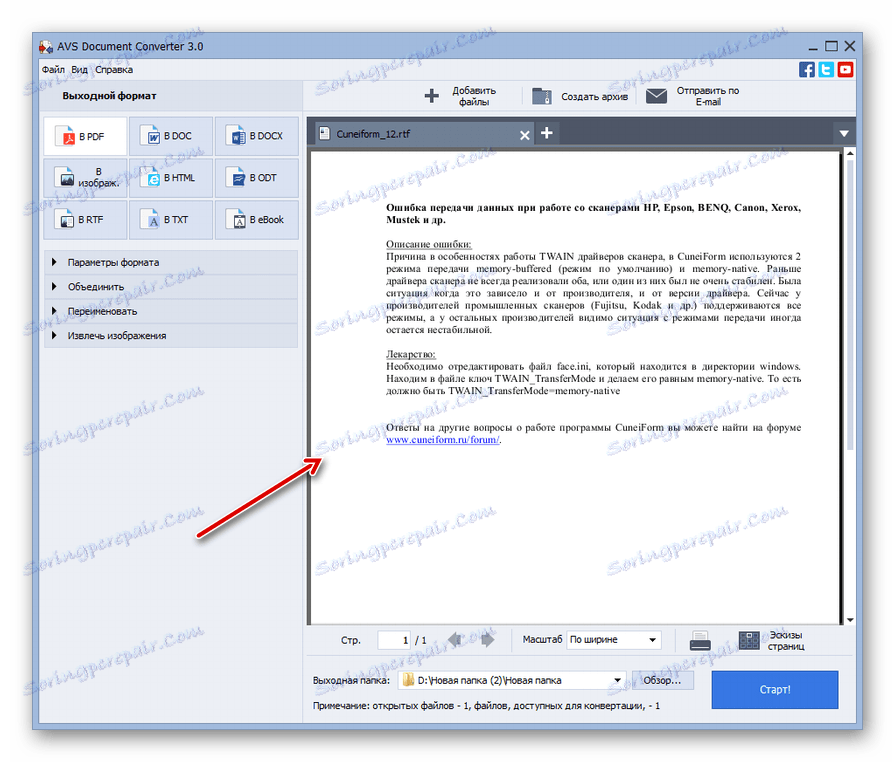
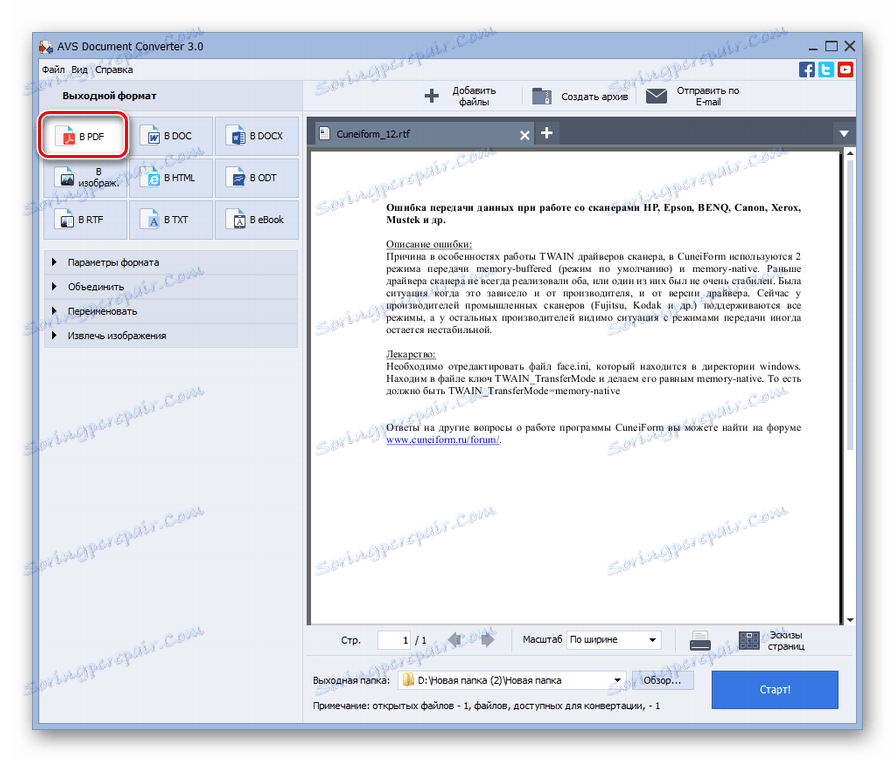
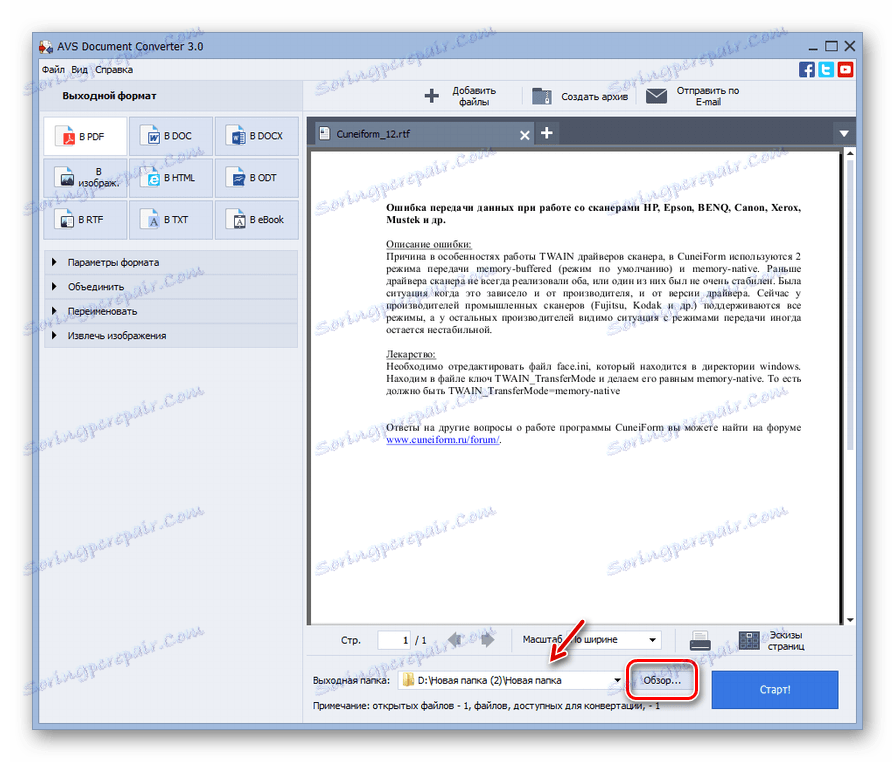

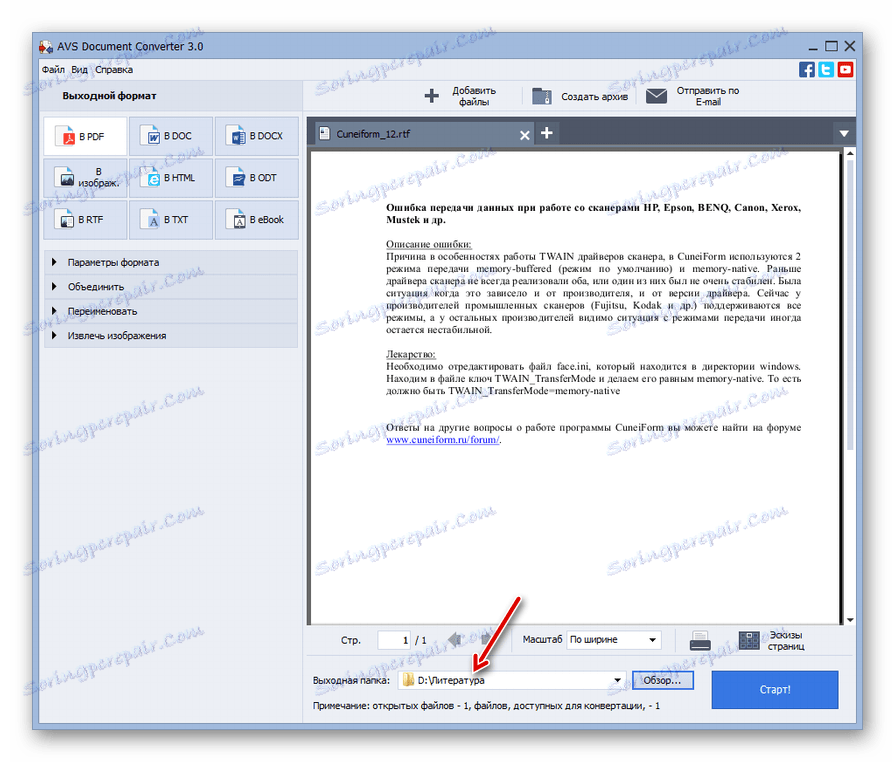
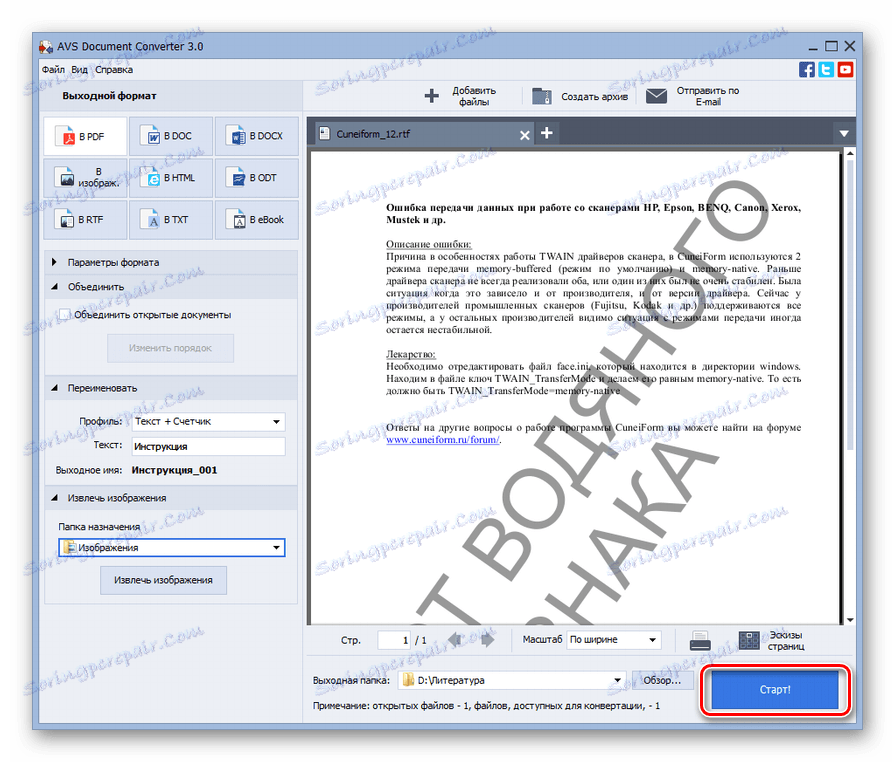
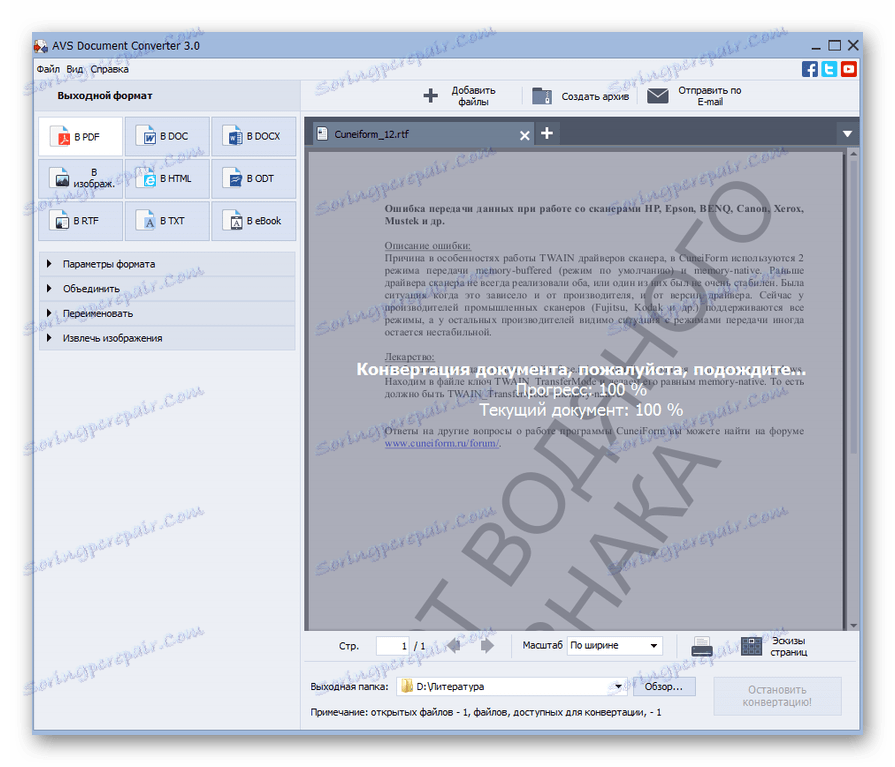
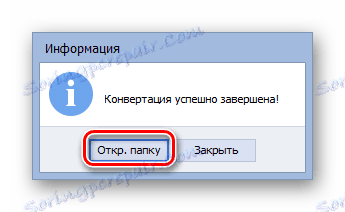
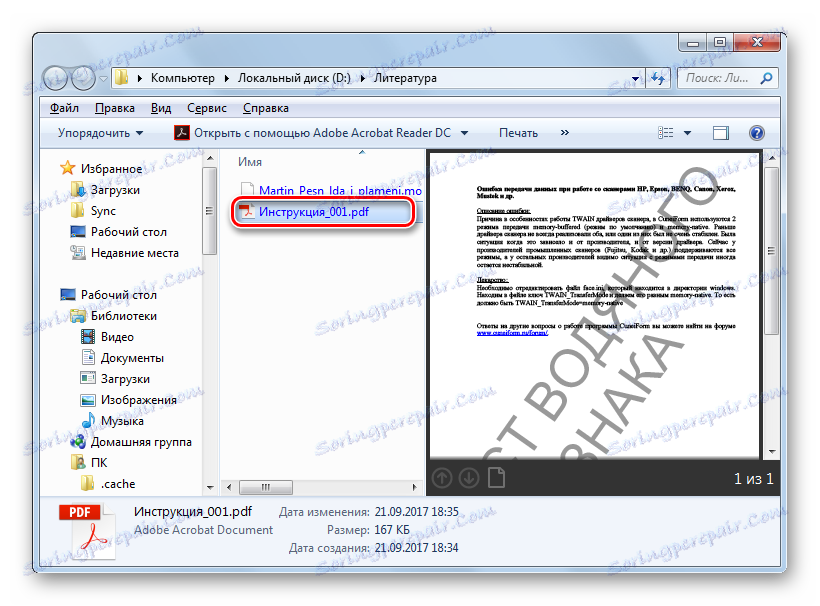
Единственият значителен недостатък на този метод може да се нарече само фактът, че AVS Converter е платен софтуер.
Метод 2: Калибър
Следващият метод на преобразуване включва използването на мултифункционална програма Kalibri , която е библиотека, конвертор и електронен четец под една черупка.
- Отворете калибър. Нуантът да работите с тази програма е необходимостта от добавяне на книги към вътрешното хранилище (библиотека). Кликнете върху Добавяне на книги .
- Добавя се инструмент за добавяне. Намерете директорията за местоположение на RTF, която е готова за обработка. След като определите документа, използвайте "Отвори" .
- Името на файла се появява в списъка в главния прозорец Калибър. За да извършите допълнителни манипулации, проверете го и кликнете върху "Convert Books" .
- Вграденият конвертор започва. Отваря се раздела "Метаданни" . Тук трябва да изберете стойността на "PDF" в областта "Output Format" . Всъщност това е единствената задължителна настройка. Всички останали, налични в тази програма, не са задължителни.
- След като направите необходимите настройки, можете да натиснете бутона "OK" .
- Това действие започва с процедурата за преобразуване.
- Завършването на обработката е означено със стойността "0" срещу "Задачи" в долната част на интерфейса. Също така, когато избирате заглавието на книгата в библиотеката, която е била трансформирана, опцията "PDF" трябва да се появи в дясната част на прозореца срещу опцията "Формати" . Когато кликнете върху него, софтуерът се стартира, който е регистриран в системата, като стандарт за отваряне на PDF обекти.
- За да отидете в директорията за търсене на получения PDF файл, трябва да маркирате името на книгата в списъка и след това да кликнете върху "Кликнете, за да отворите" след думата "Път" .
- Ще се отвори директорията на библиотеката на Calibri, където се намира PDF файлът. С него ще има и оригиналната RTF. Ако трябва да преместите PDF файла в друга папка, можете да го направите по обичайния метод за копиране.
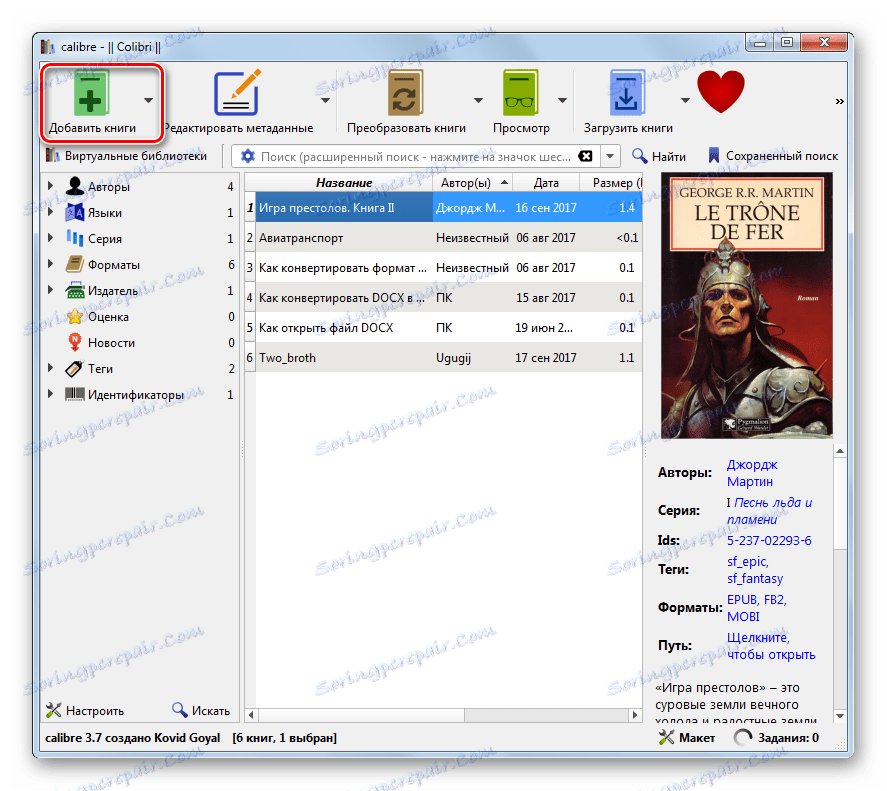
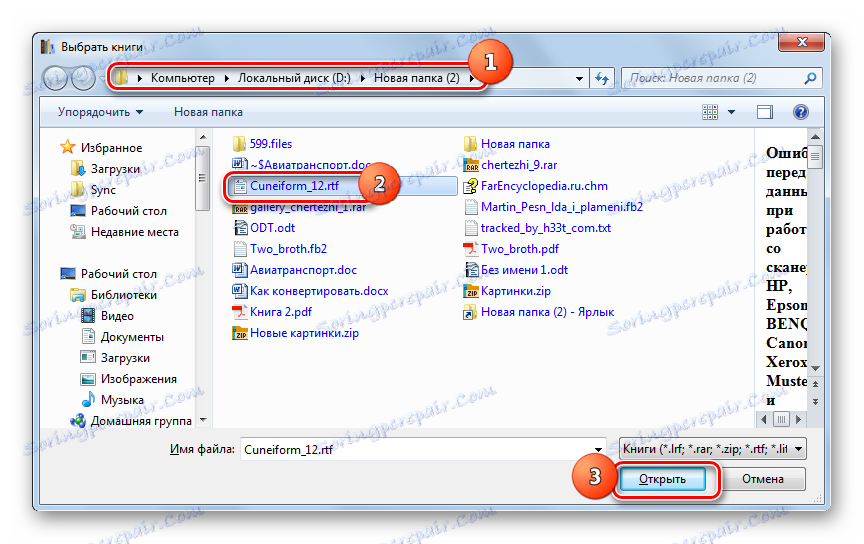
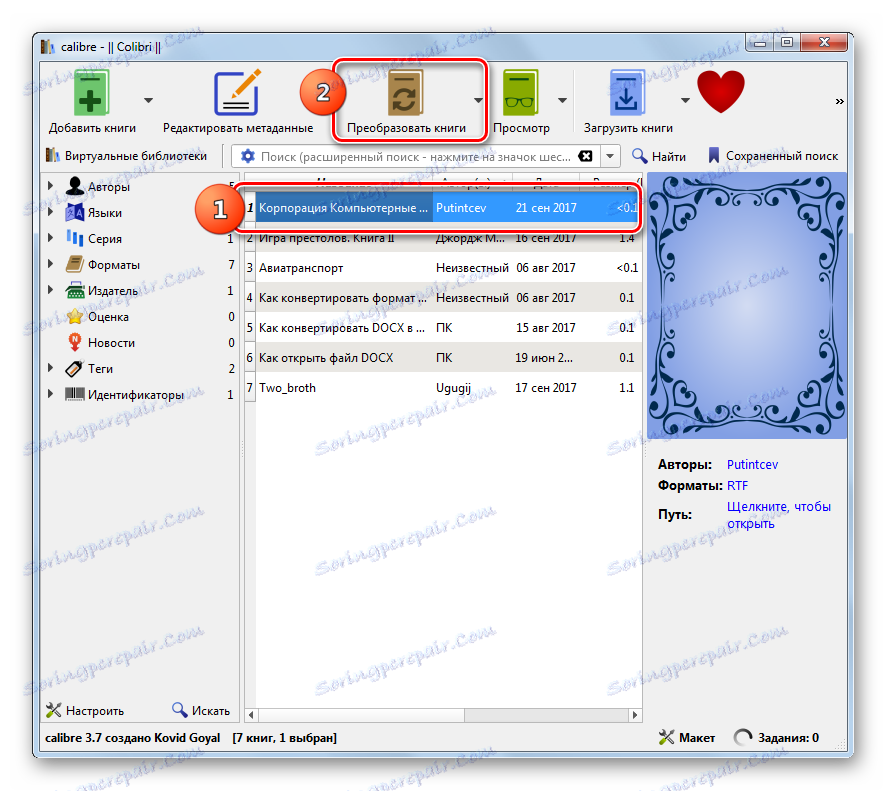
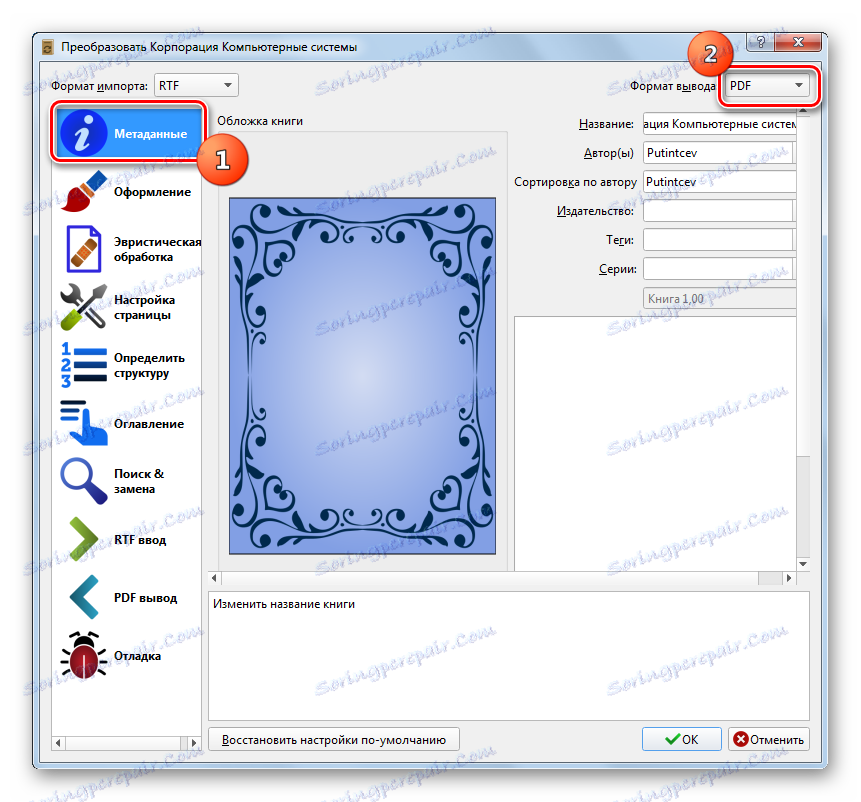
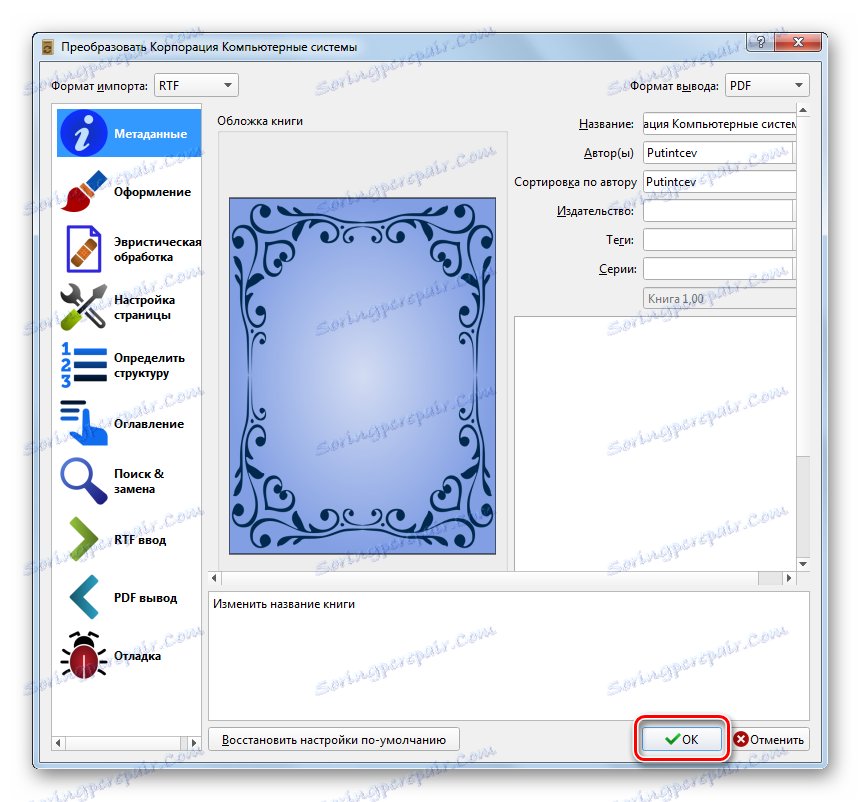
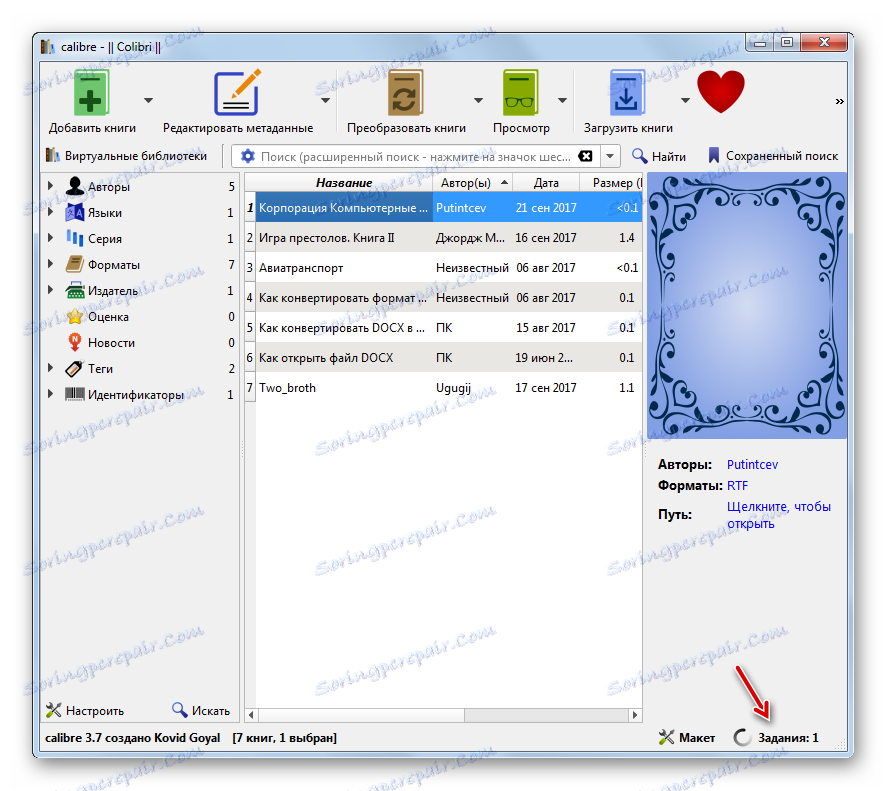
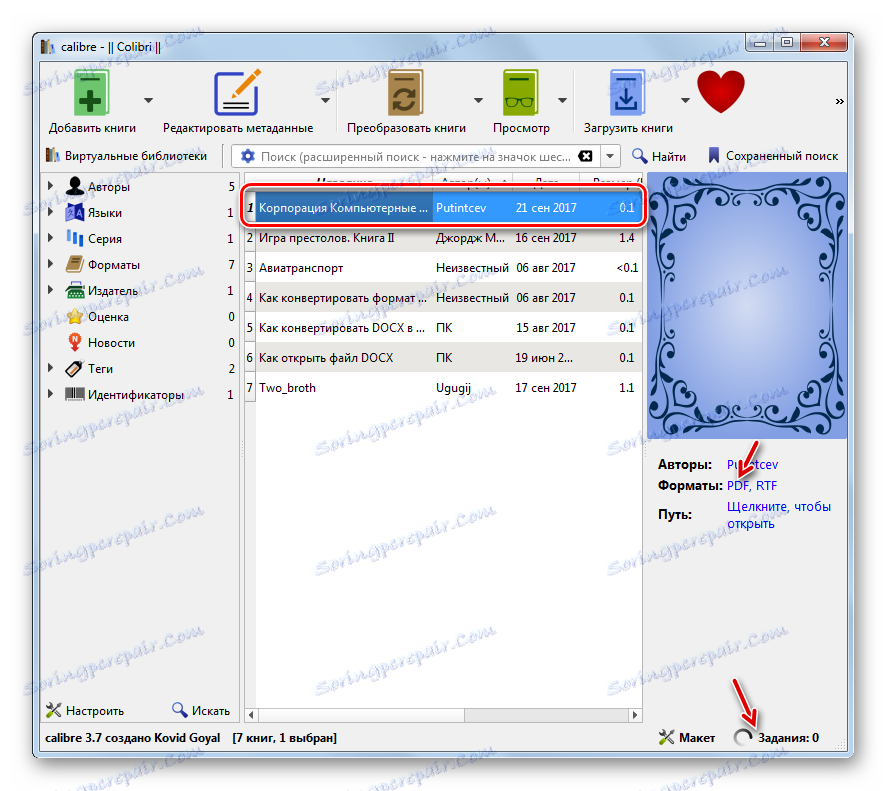
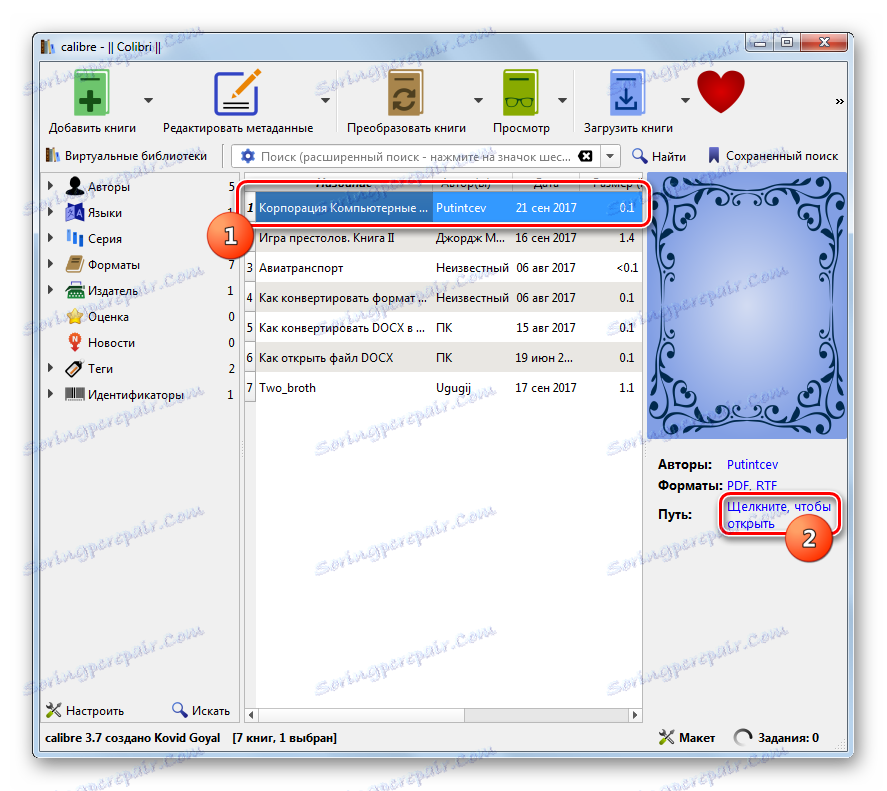
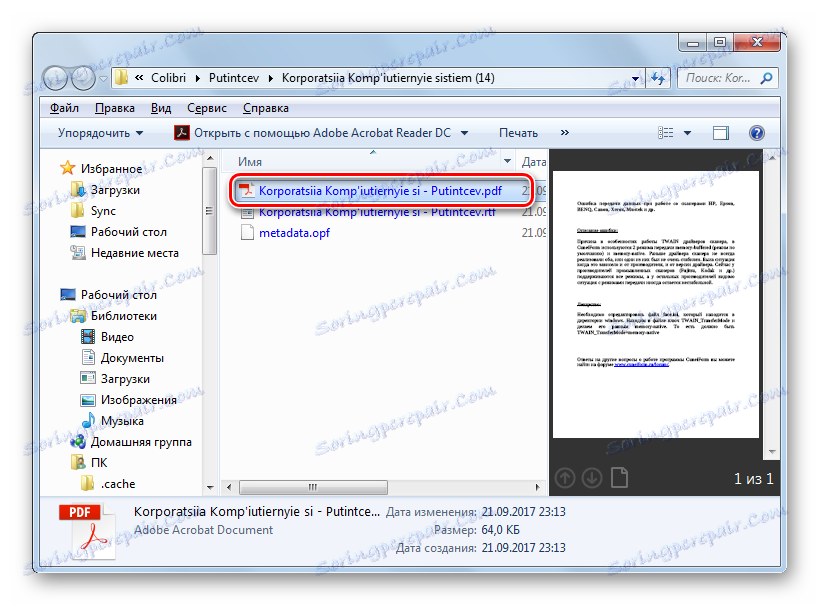
Основното "минус" на този метод в сравнение с предишния метод е, че е невъзможно да се определи мястото за запазване на файла директно на Calibri. То ще бъде поставено в един от вътрешните библиотечни каталози. Същевременно има плюсове в сравнение с манипулациите в AVS. Те се изразяват в безплатния калибър, както и в по-подробни настройки на изходящия PDF файл.
Метод 3: ABBYY PDF Transformer +
ABFYY PDF Transformer +, високо специализиран конвертор, предназначен за преобразуване на PDF файлове в различни формати и обратно, ще ви помогне да преформатирате посоката, която изучаваме.
Изтегляне на PDF Transformer +
- Активирайте PDF трансформатора +. Кликнете върху "Отвори ..." .
- Появява се прозорецът за избор на файл. Кликнете върху полето "Тип файл" и изберете "Всички поддържани формати" вместо "Файлове Adobe PDF " . Намерете областта на местоположението на целевия файл с разширението RTF. След като го маркирате, приложете "Отвори" .
- Извършва се трансформирането на RTF в PDF формат. Графичният зелен индикатор показва динамиката на процеса.
- След обработката съдържанието на документа ще се покаже в границите на PDF Transformer +. Можете да го редактирате, като използвате елементите в лентата с инструменти за това. Сега трябва да го запишете на компютъра или медиите. Кликнете върху "Запазване" .
- Появява се спестовен прозорец. Отидете до мястото, където искате да изпратите документа. Кликнете върху "Запазване" .
- PDF документът ще бъде запазен в избраното място.
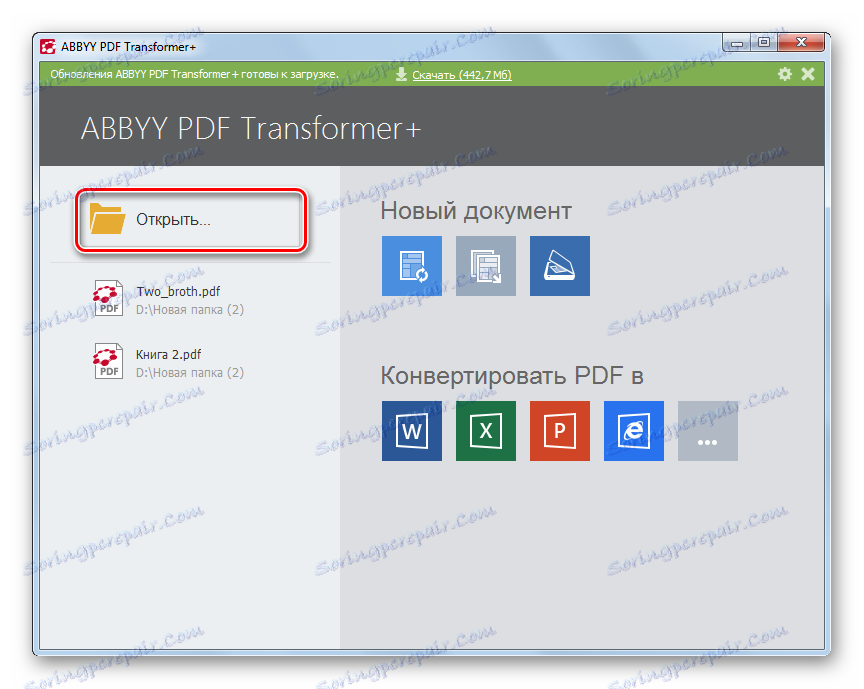
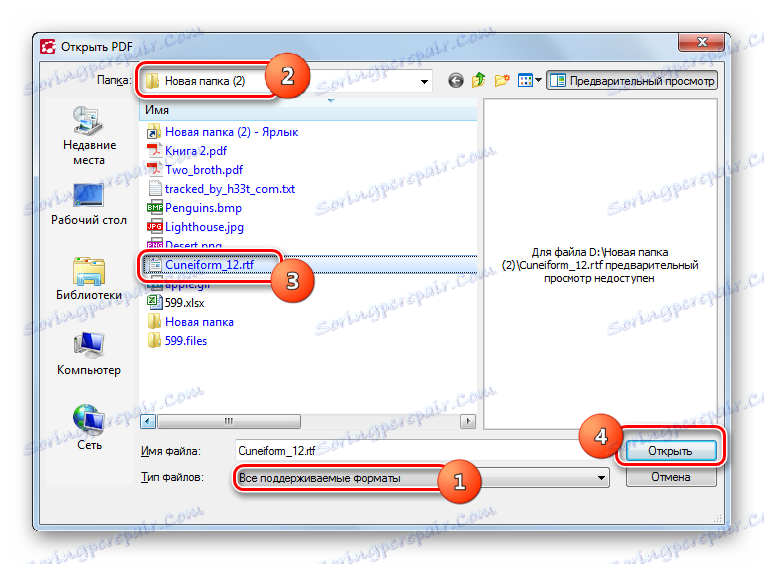
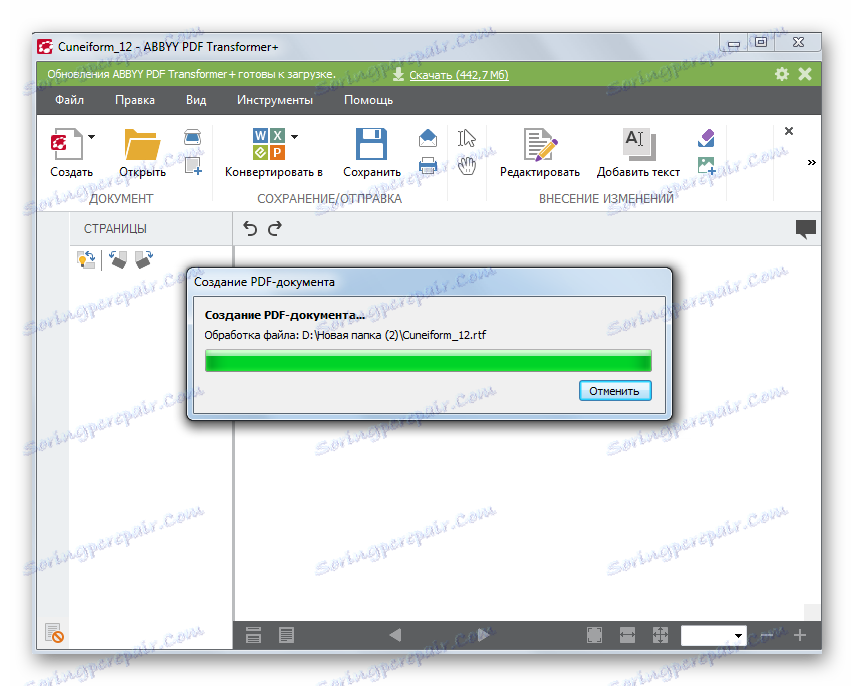
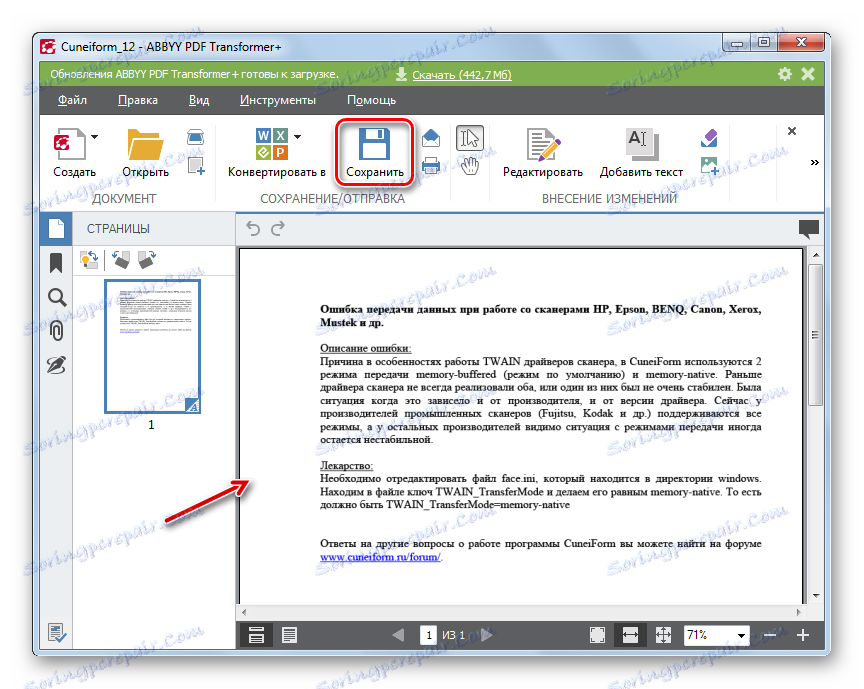
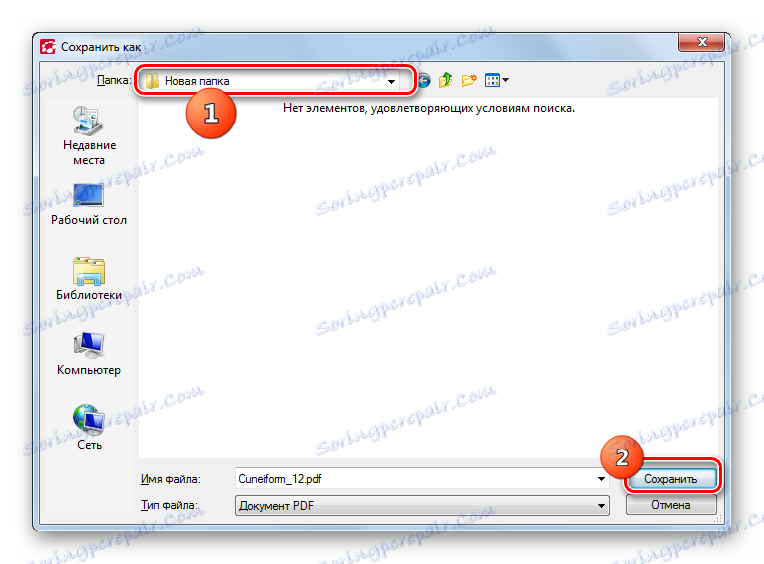
"Минусът" на този метод, както и при използване на AVS, е полезното натоварване на PDF Transformer +. Освен това, за разлика от конвертора AVS, продуктът на ABBYY не знае как да извърши групово преобразуване.
Метод 4: Word
За съжаление, не всеки знае, че можете да конвертирате RTF във формат PDF, използвайки конвенционален текстообработник на Microsoft Word, инсталиран от повечето потребители.
- Отворете думата. Отворете раздела "Файл" .
- Кликнете върху Отваряне .
- Отваря се прозорецът за отваряне. Намерете областта за разпределяне на RTF. След като изберете този файл, кликнете върху "Отваряне" .
- Съдържанието на обекта се показва в Word. Сега се върнете в секцията "Файл" .
- В страничното меню кликнете върху Запазване като .
- Отваря се прозорецът за запис. В полето "Тип файл" от списъка изберете елемента "PDF" . В блока "Оптимизация", като преместите радио бутона между елементите "Стандартен" и "Минимален размер", изберете опцията, която ви е удобна. Режимът "Стандартен" е подходящ не само за четене, но и за печат, но образуваният обект ще има по-голям размер. Когато използвате режима "Минимален размер", резултатът, получен при отпечатването, няма да изглежда толкова добър, колкото в предишната версия, но файлът ще стане по-компактен. Сега трябва да влезете в директорията, където потребителят планира да съхранява PDF. След това кликнете върху "Запазване" .
- Сега обектът ще бъде запазен с разширението PDF в областта, която потребителят е назначил в предишната стъпка. Там той може да го намери за гледане или по-нататъшна обработка.
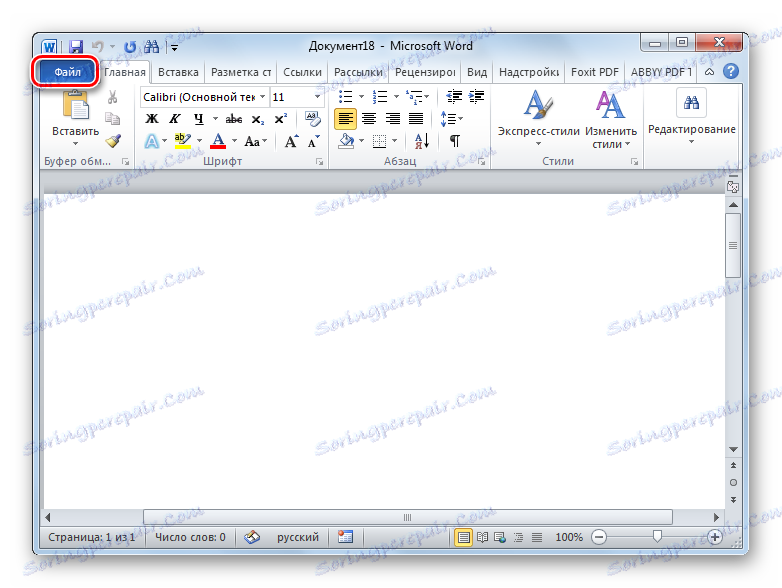
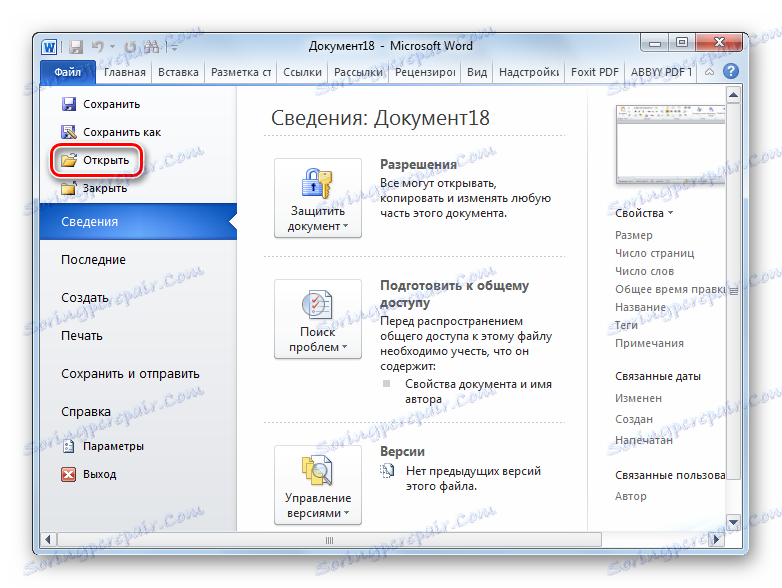
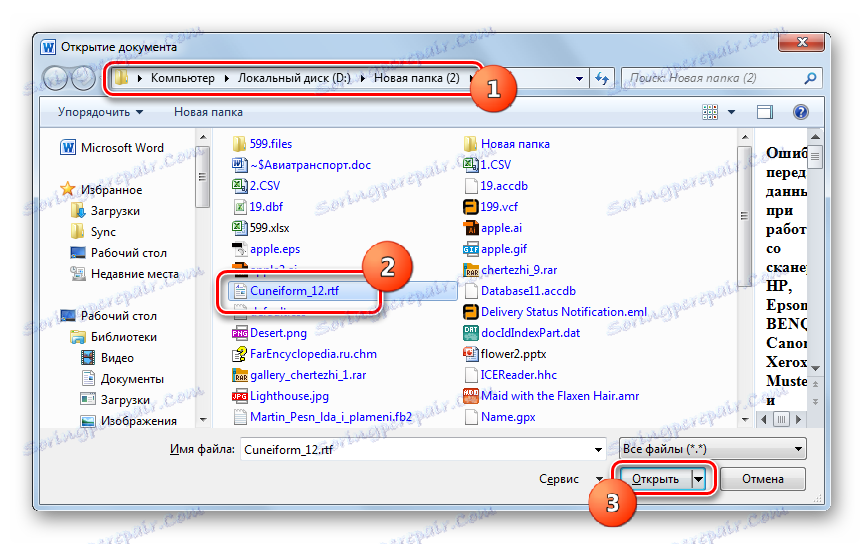

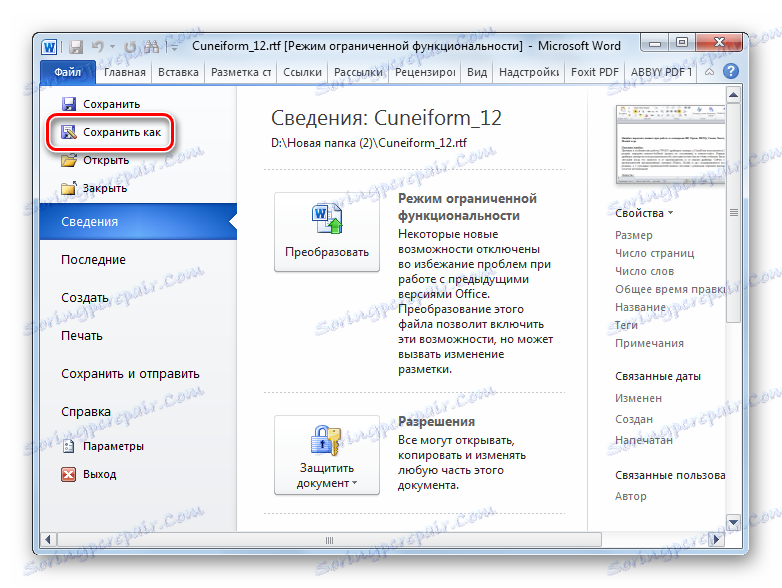
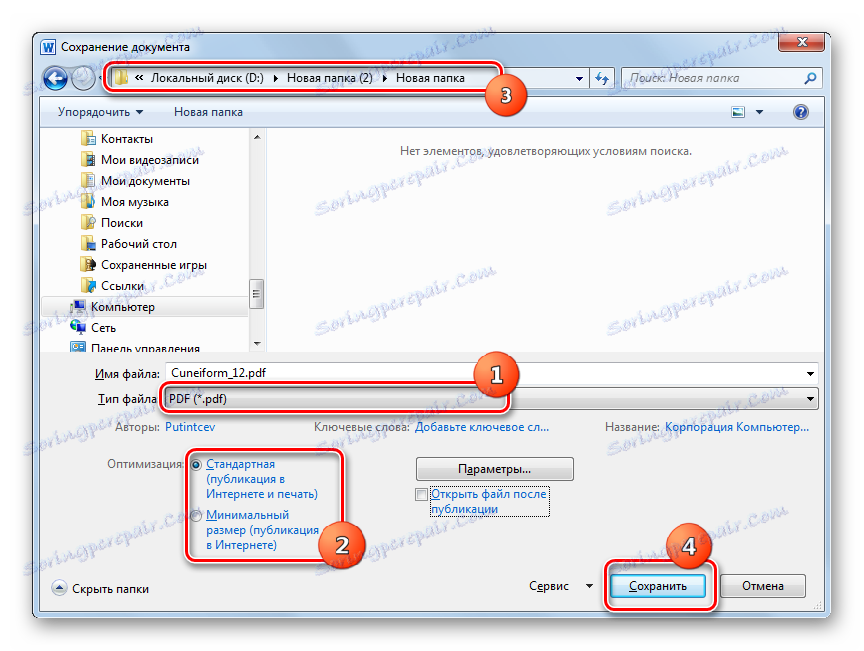
Подобно на предишния метод, този вариант на операции включва и обработка на само един обект на операция, който може да бъде компенсиран от недостатъците му. Но Word е инсталиран от повечето потребители, което означава, че не е необходимо да инсталирате допълнителен софтуер, специално за преобразуване на RTF в PDF.
Метод 5: OpenOffice
Друг текстов процесор, способен да реши задачата, е пакетът Writer OpenOffice ,
- Активирайте първоначалния прозорец на OpenOffice. Кликнете върху "Отвори ..." .
- В прозореца за откриване намерете папката за местоположение на RTF. След като изберете този обект, кликнете върху "Отваряне" .
- Съдържанието на обекта ще бъде отворено в Writer.
- За да го преформатирате в PDF, кликнете върху "Файл" . Отворете елемента "Експортиране в PDF ..." .
- Отваря се прозорецът "Опции PDF ..." , има няколко различни настройки, разположени на няколко раздели. Ако искате да коригирате по-точно резултата, можете да ги използвате. Но за най-простата конверсия нищо не трябва да се променя, а просто кликнете върху "Експортиране" .
- Извежда се прозорецът "Експорт ", който е аналогов на записващото устройство. След това трябва да преминете към директорията, където искате да поставите резултата от обработката и да кликнете върху "Запазване" .
- PDF документът ще бъде запазен на определеното място.
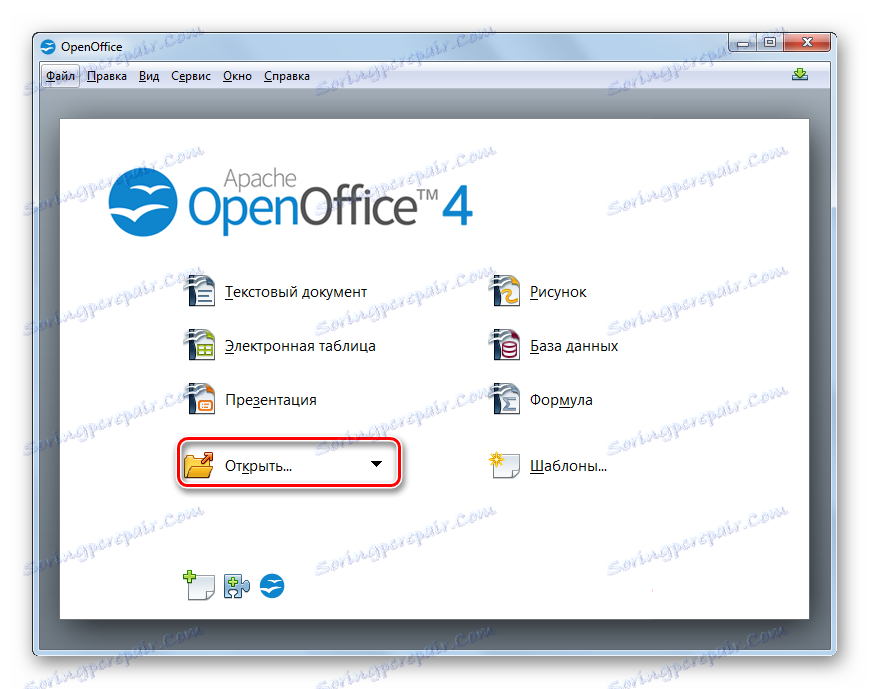
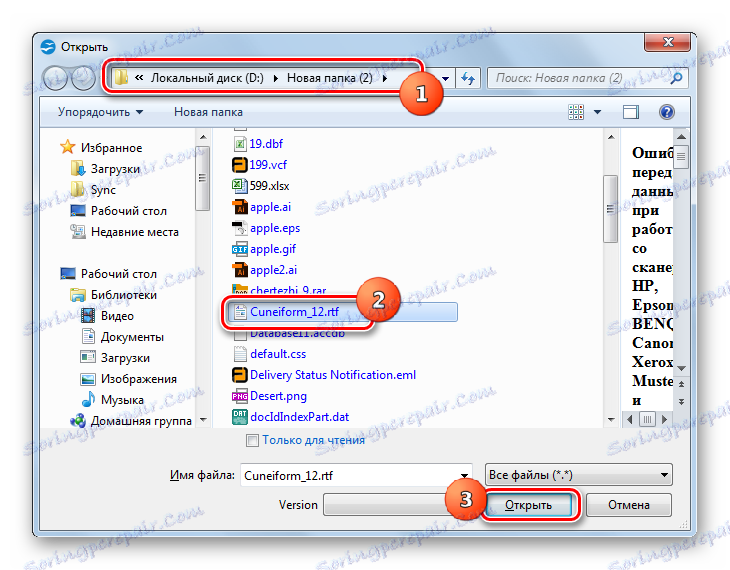
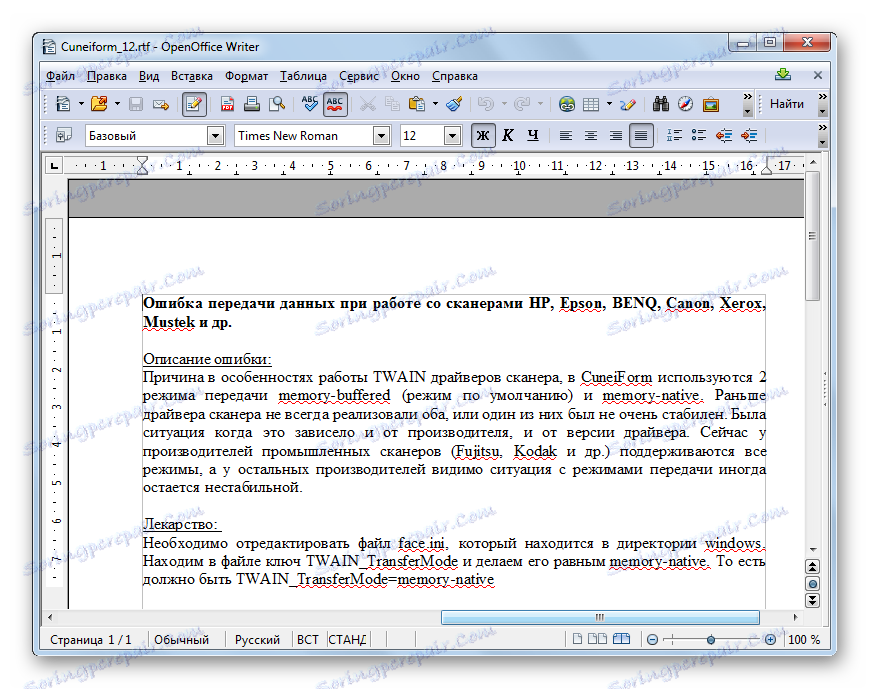
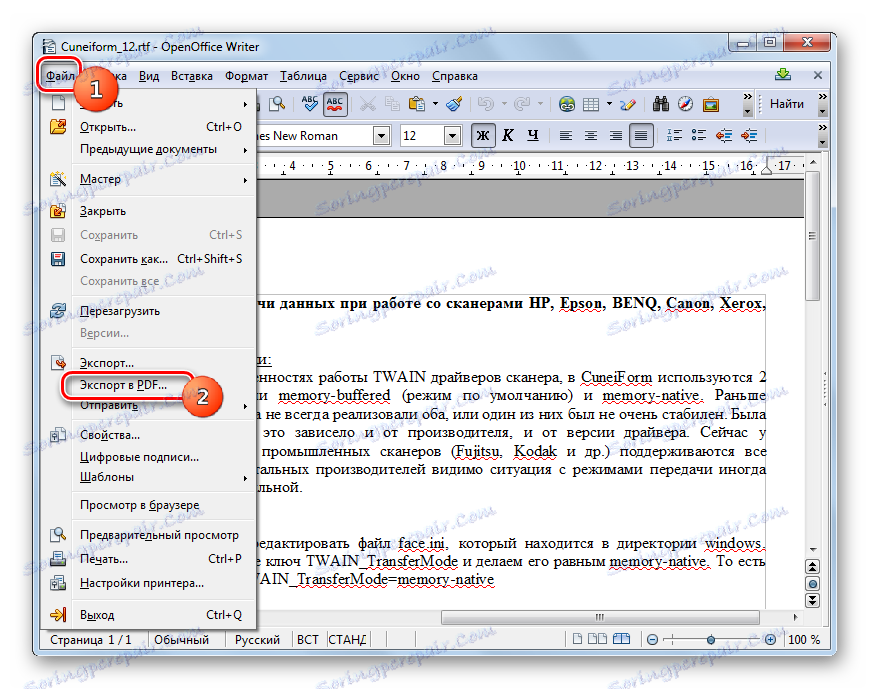
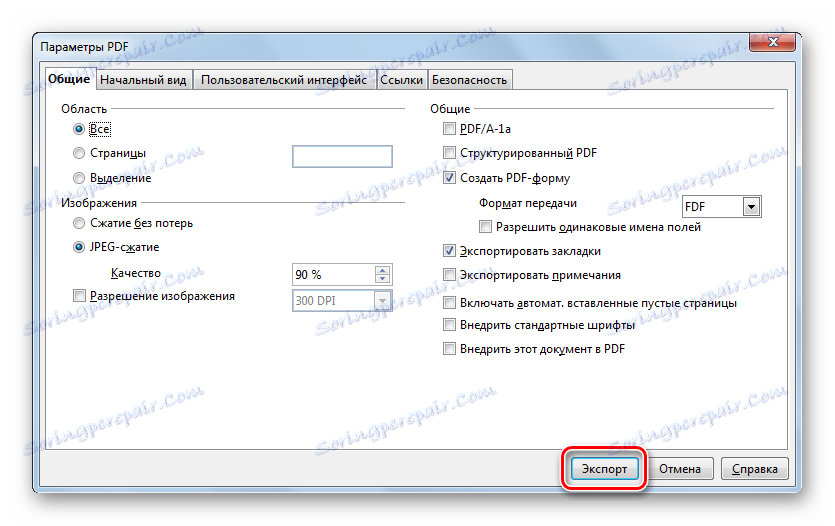
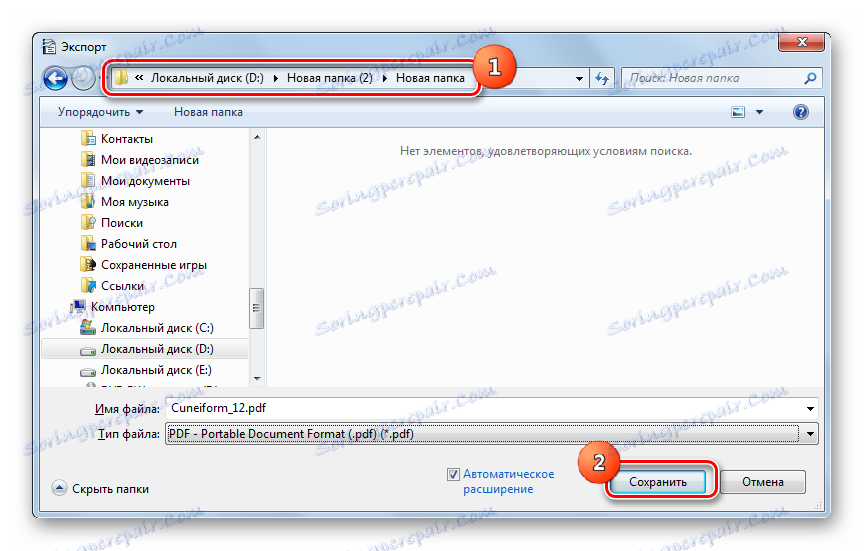
Използването на този метод се различава благоприятно от предишния в това, че OpenOffice Writer е безплатен софтуер, за разлика от Word, но парадоксално, той е по-рядък. Освен това, използвайки този метод, можете да зададете по-точни настройки за готовия файл, въпреки че е възможно да се обработва само един обект на операция.
Метод 6: LibreOffice
Друг текстов процесор, който изнася в PDF - LibreOffice Writer ,
- Активирайте началния прозорец LibreOffice. Кликнете върху Отваряне на файл от лявата страна на интерфейса.
- Отваря се прозорецът за отваряне. Изберете папката, където е поставена RTF, и маркирайте файла. След тези действия кликнете върху "Отваряне" .
- Съдържанието на RTF ще се появи в прозореца.
- Продължете с процедурата за преформатиране. Кликнете върху "Файл" и "Експортиране в PDF ..." .
- Появява се прозорецът "Опции за PDF" , почти идентичен с този, който видяхме в OpenOffice. И тук, ако не е необходимо да посочвате допълнителни настройки, кликнете върху "Експортиране" .
- В полето Експортиране отидете в целевата директория и щракнете върху Запиши .
- Документът се съхранява в PDF формат, както сте посочили по-горе.
Този метод едва се различава от предишния и всъщност има едни и същи "плюсове" и "минуси".
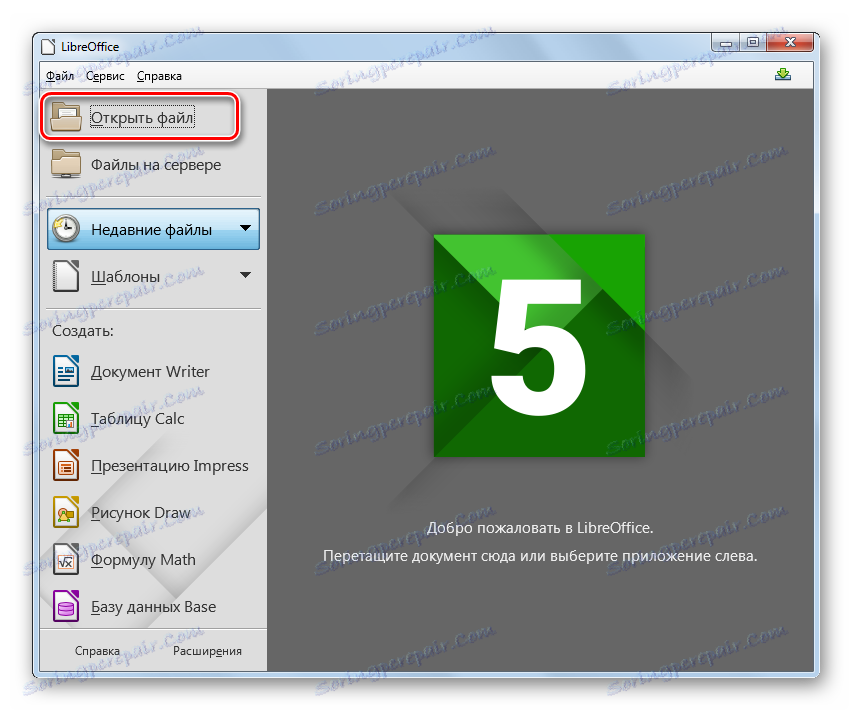
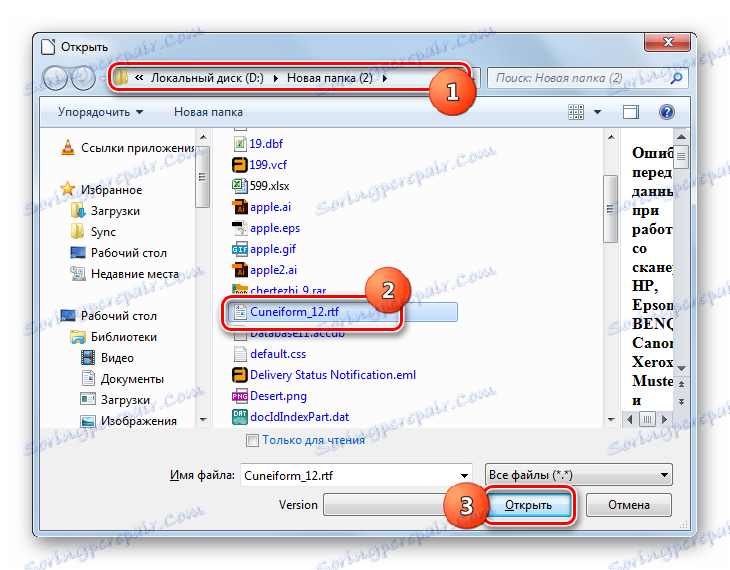
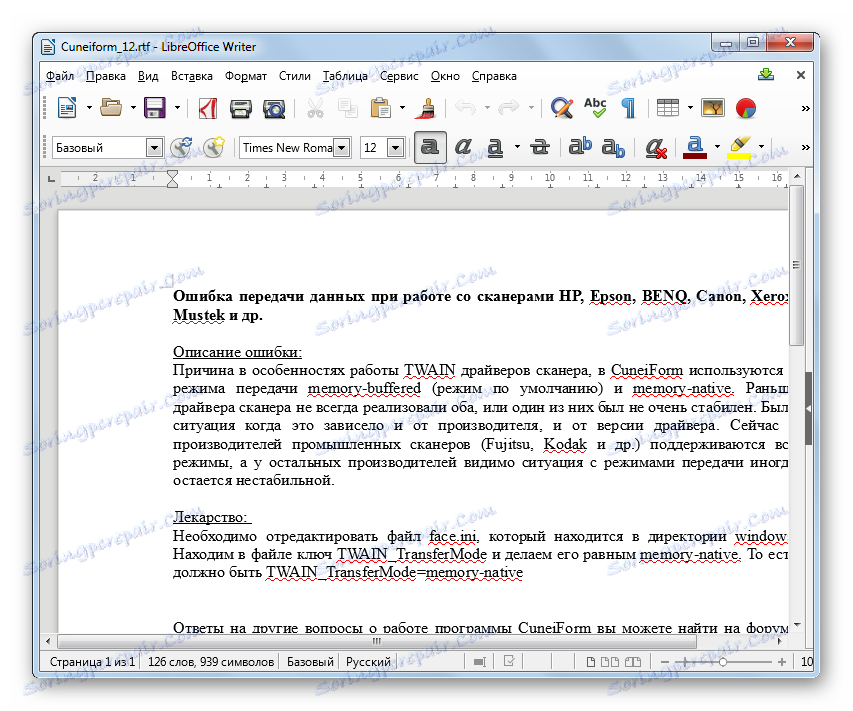
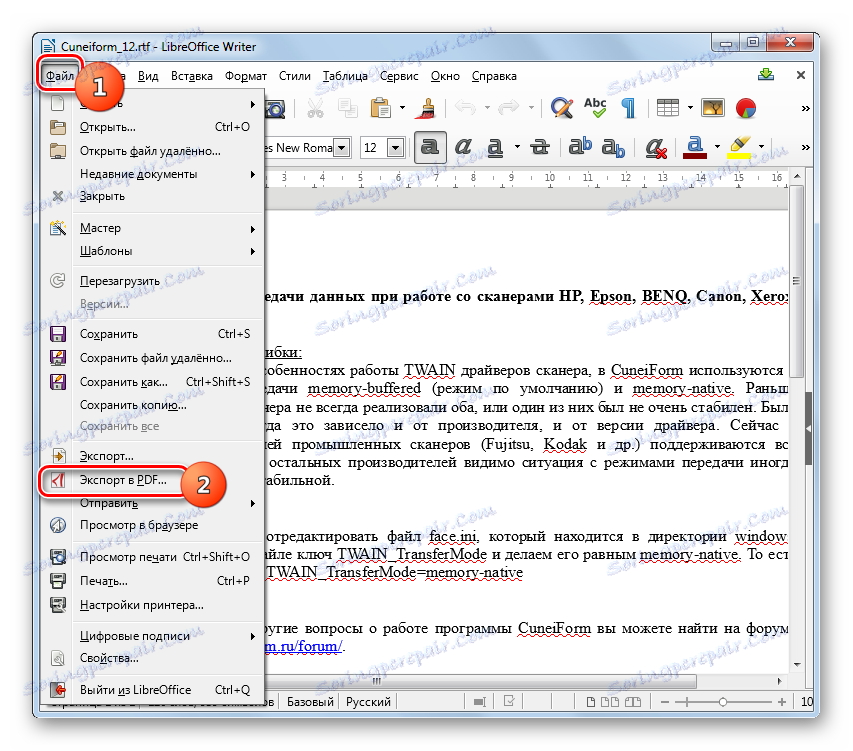

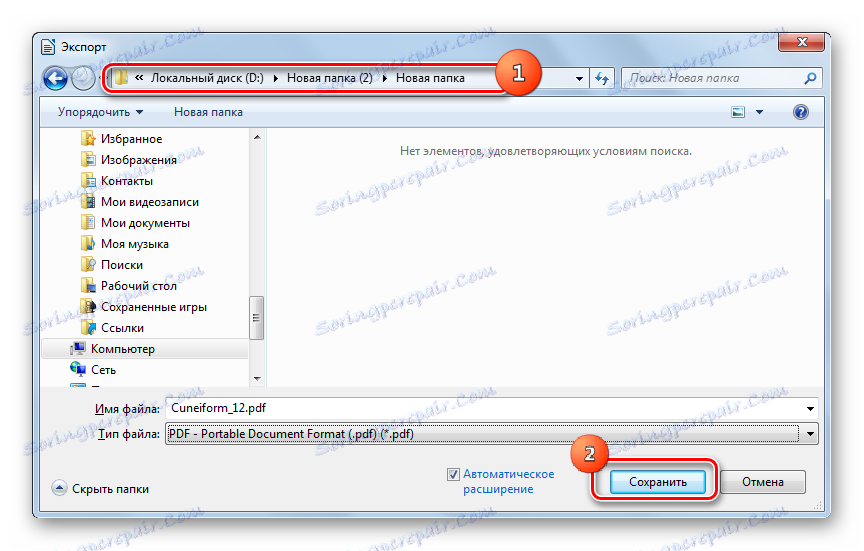
Както можете да видите, има доста програми с различна ориентация, които ще помогнат за трансформирането на RTF в PDF. Те включват преобразуватели на документи (AVS Converter), високо специализирани преобразуватели за преформатиране в PDF (ABBYY PDF Transformer +), широкопрофилни програми за работа с книги (калибър) и дори текстови процесори (Word, OpenOffice и LibreOffice Writer). Всеки потребител е свободен да решава кое приложение е най-подходящо за него в конкретна ситуация. Но за групово преобразуване е по-добре да използвате AVS Converter и да получите резултата с точно определени параметри - Calibri или ABBYY PDF Transformer +. Ако не зададете специални задачи за себе си, тогава отделението, което вече е инсталирано на компютрите на много потребители, е доста подходящо за обработка.