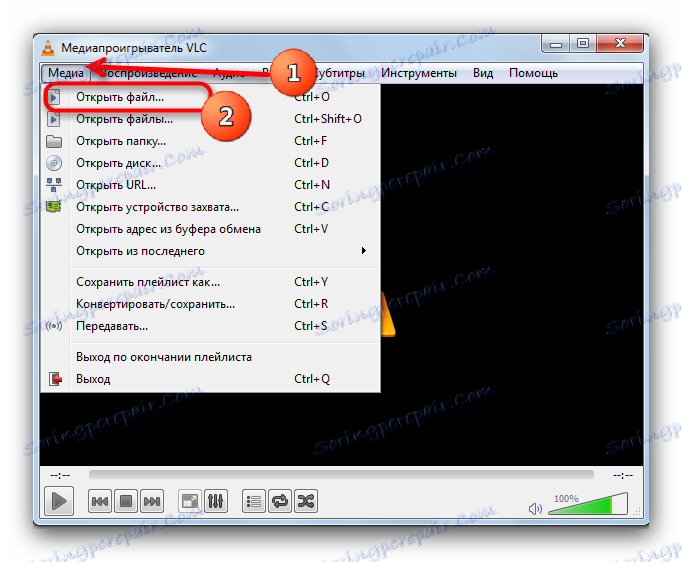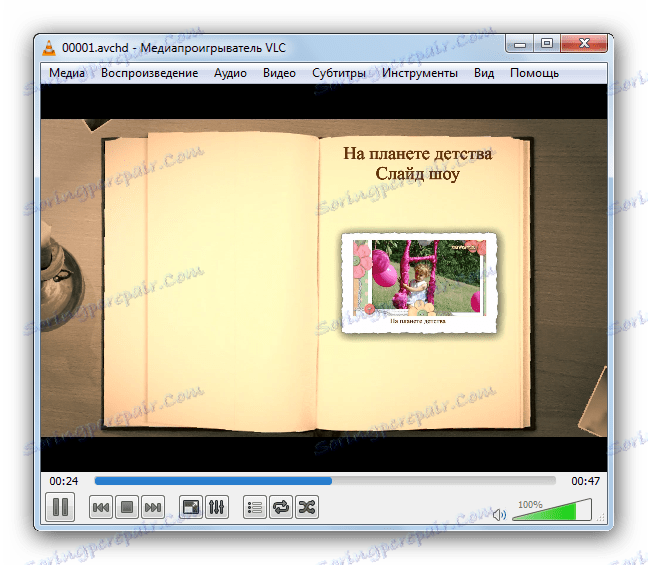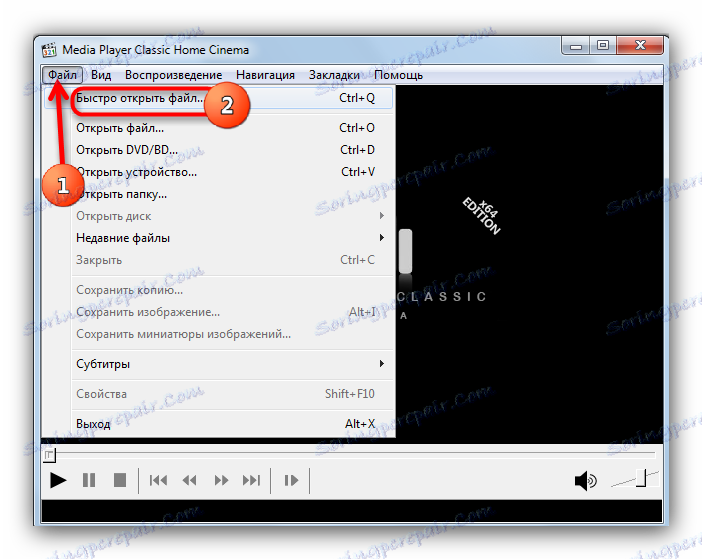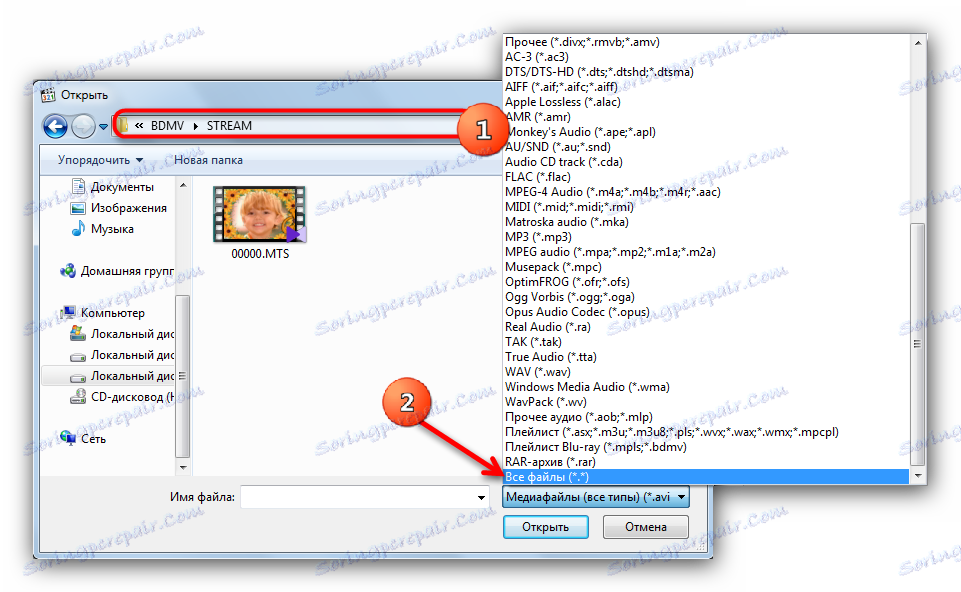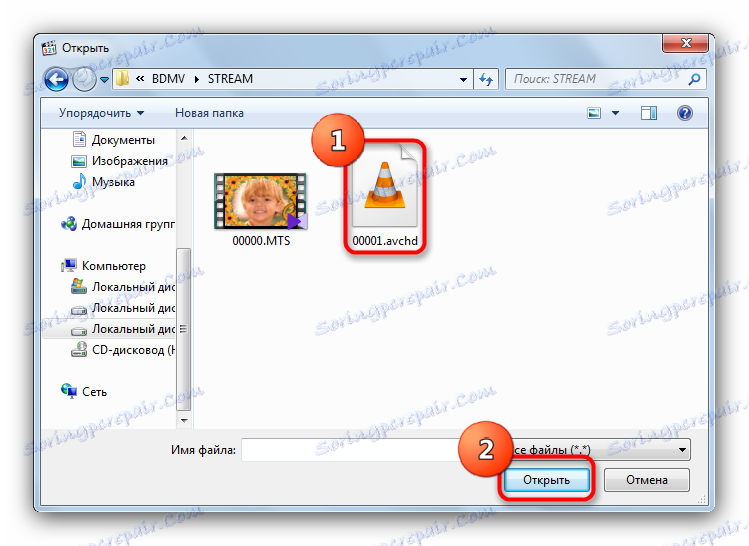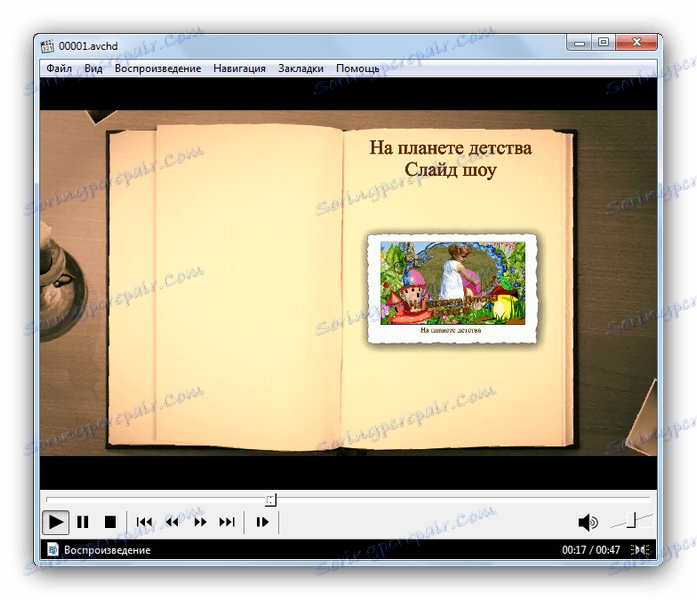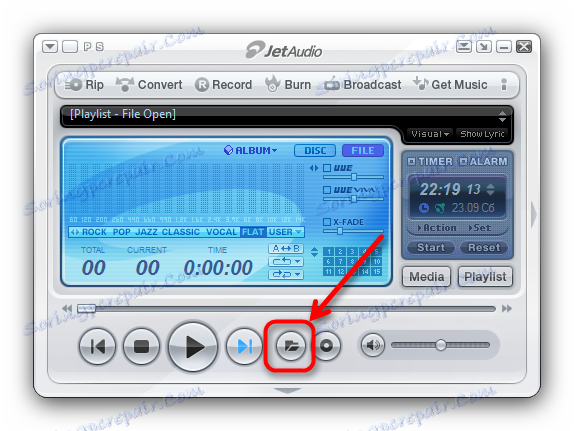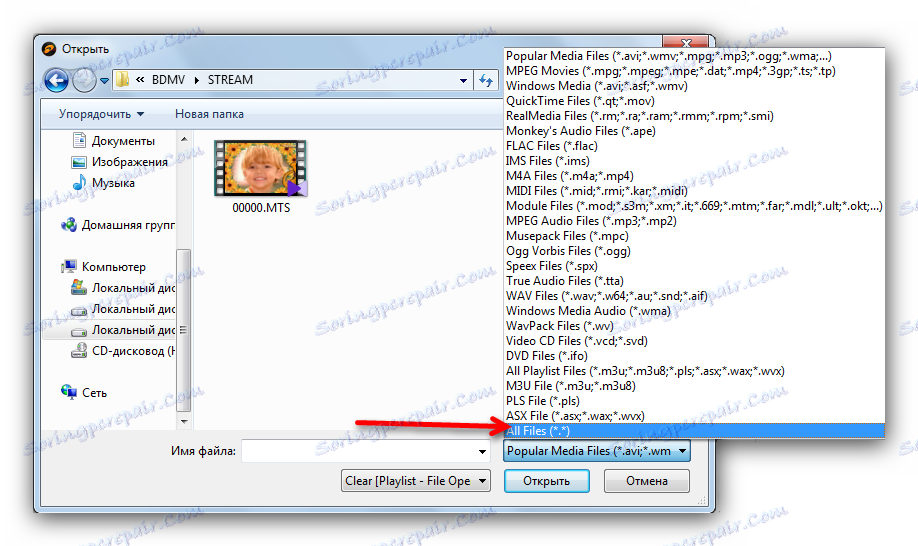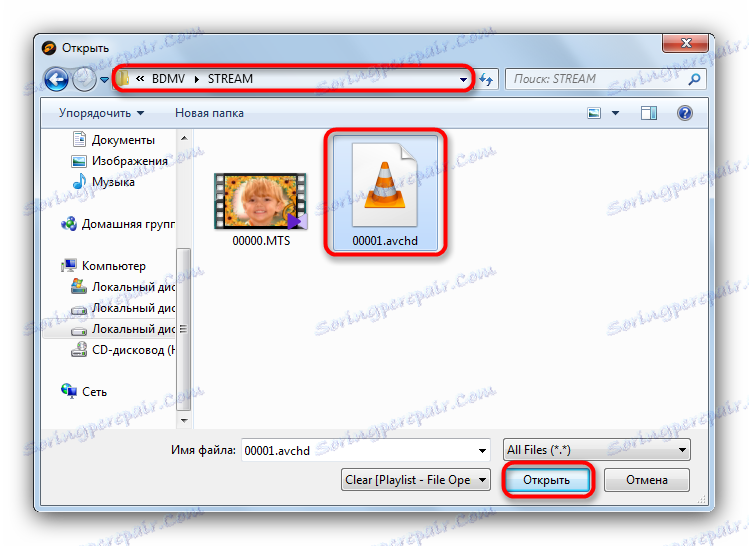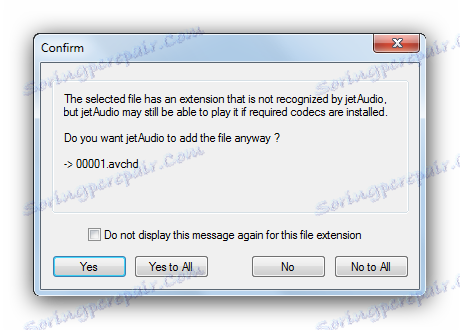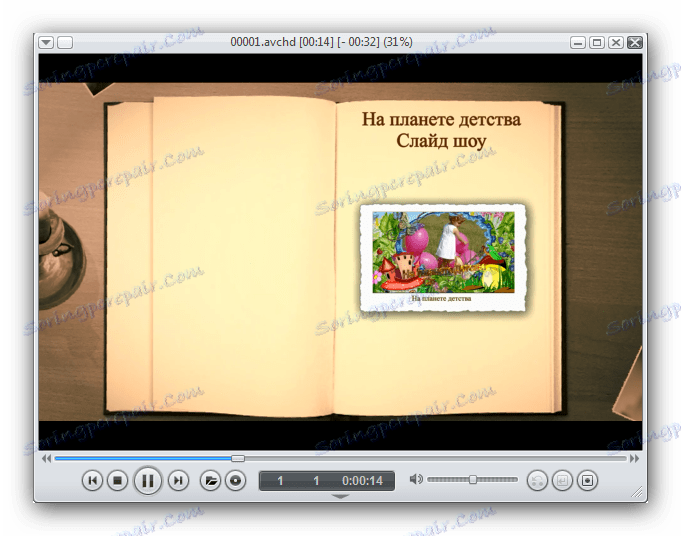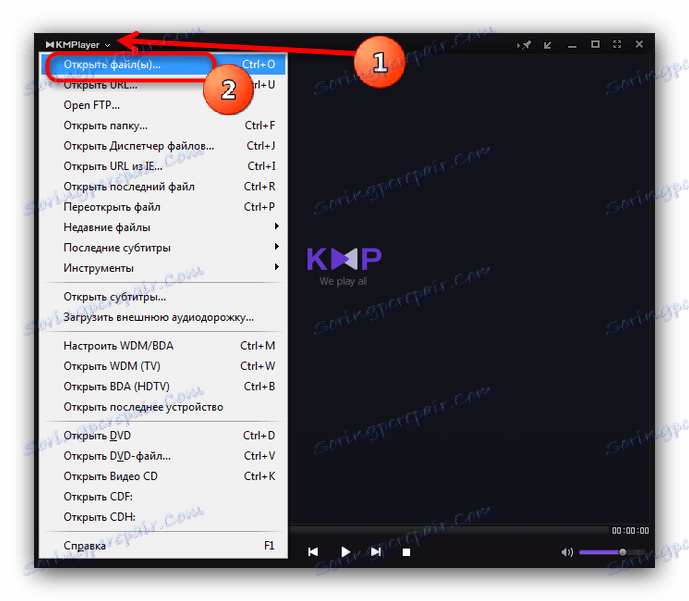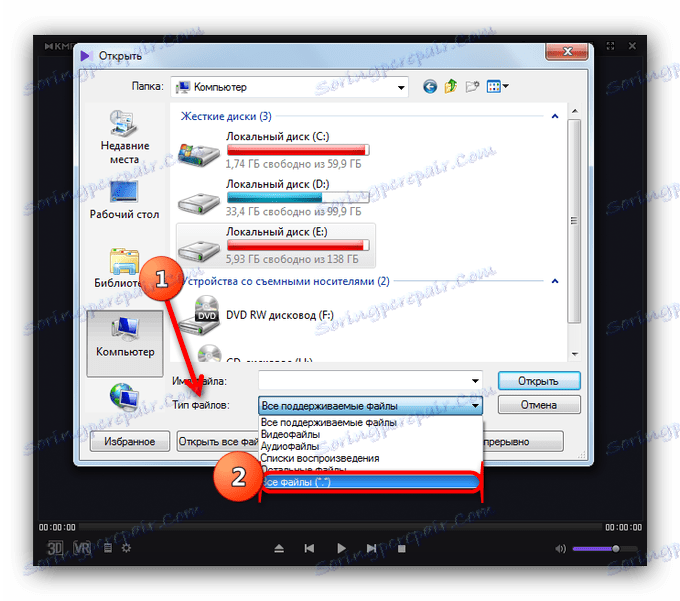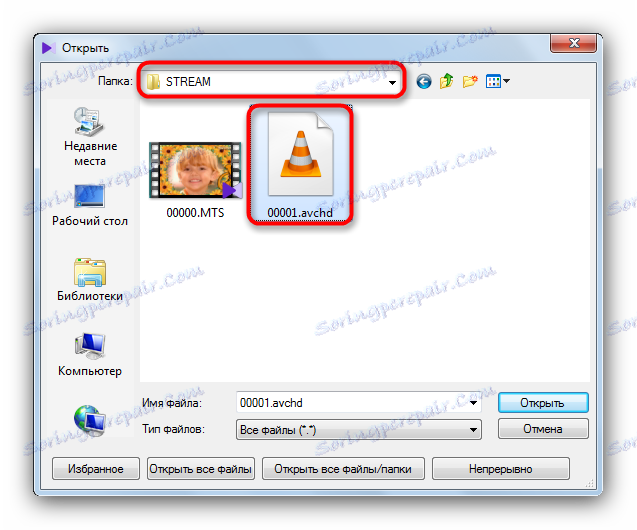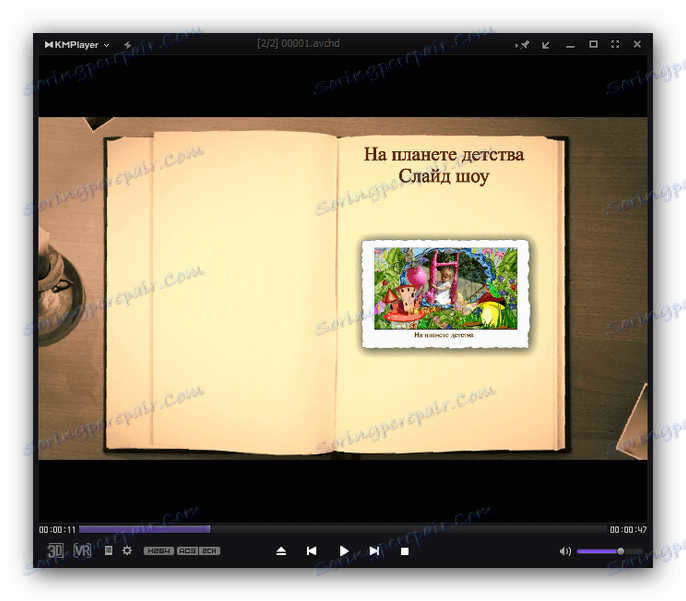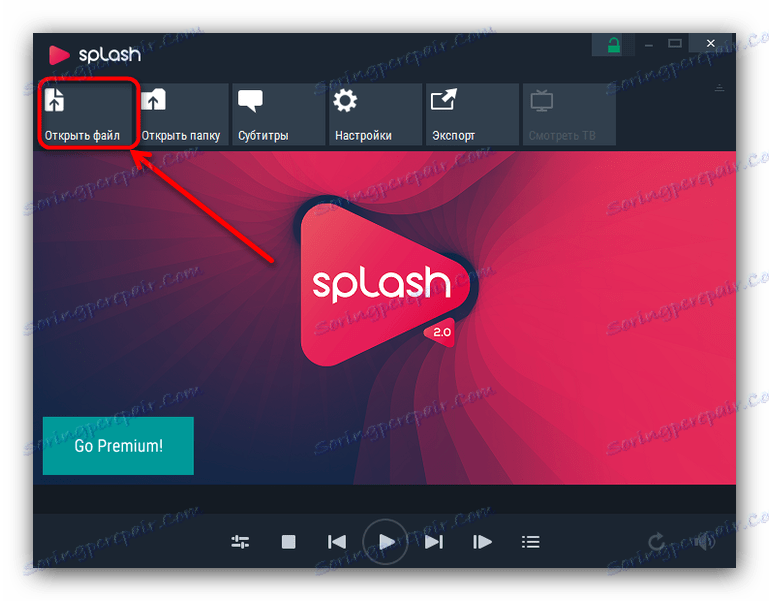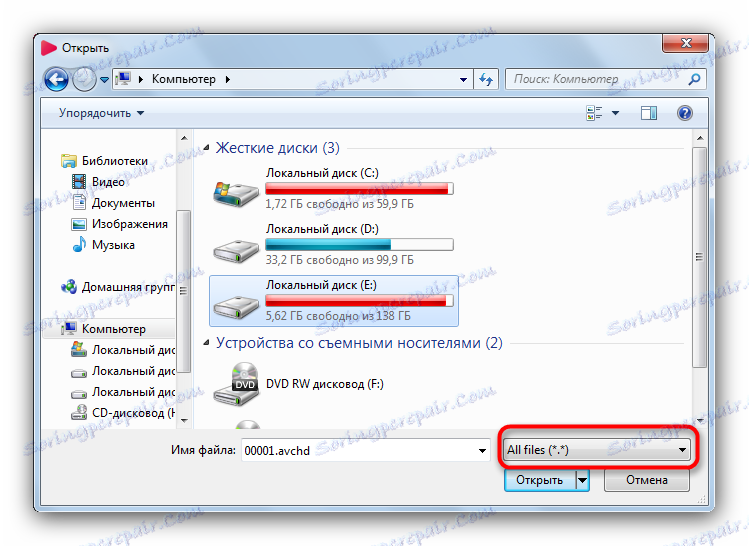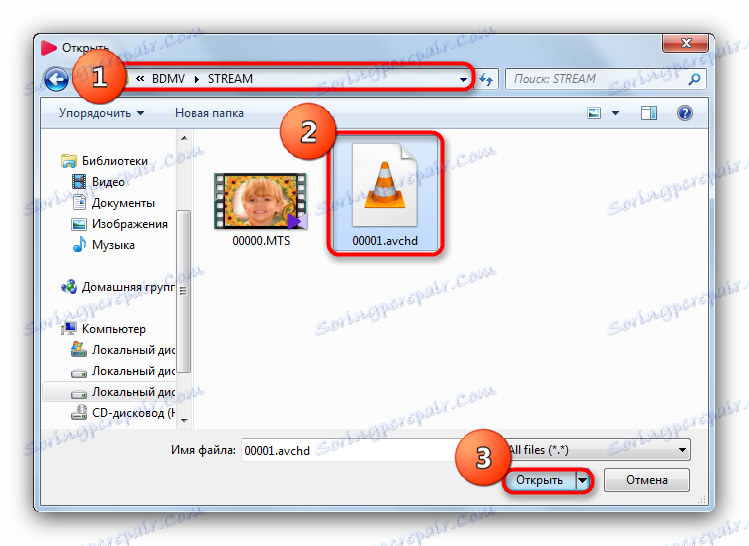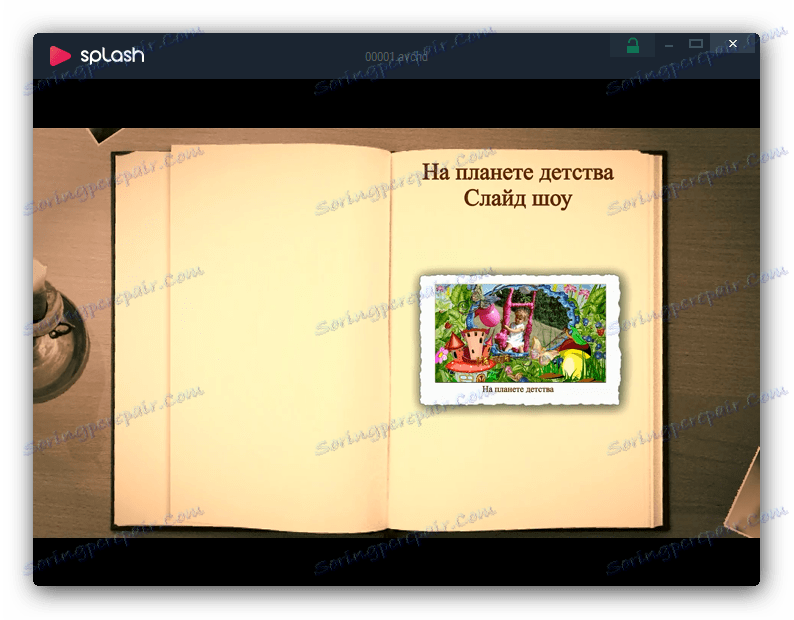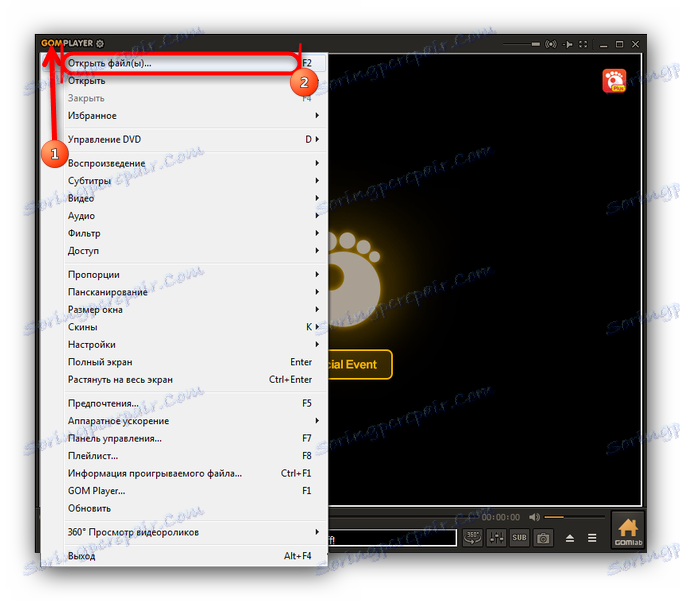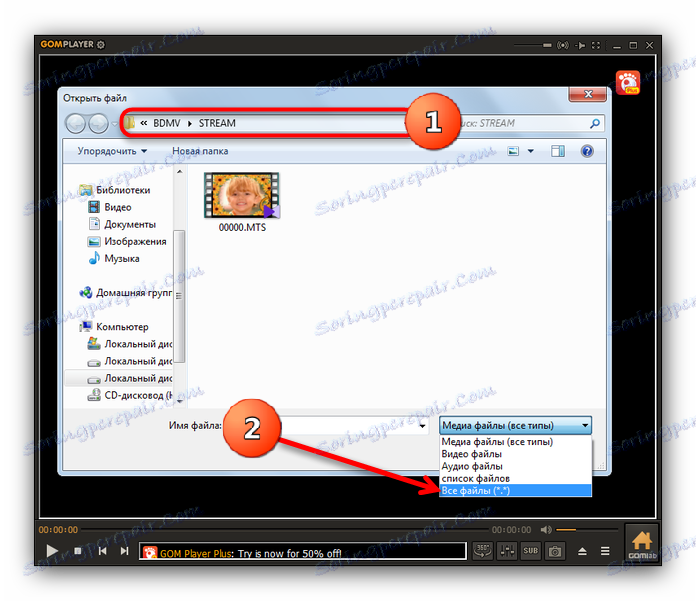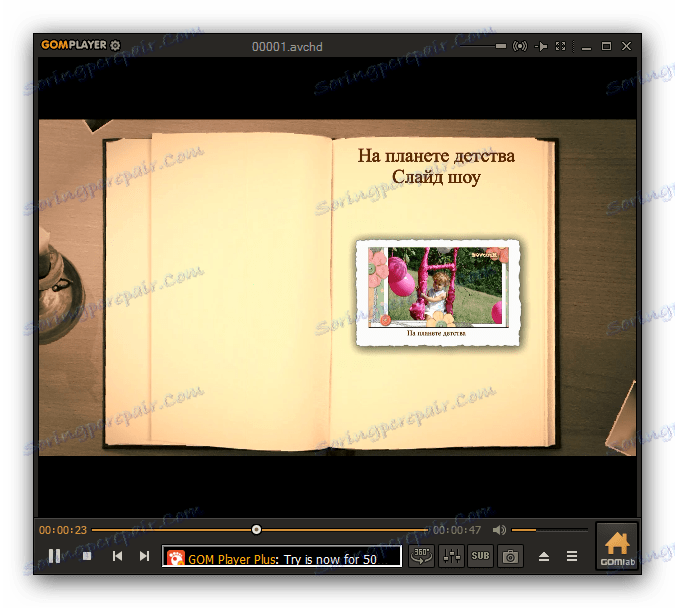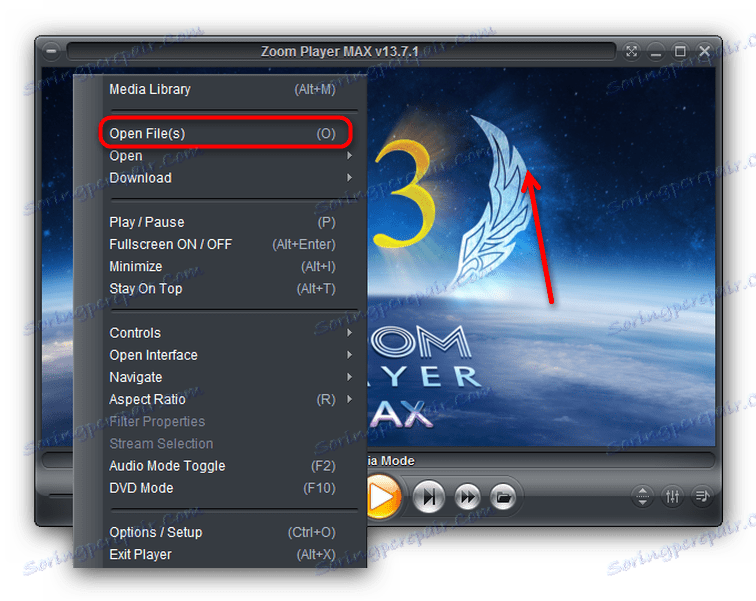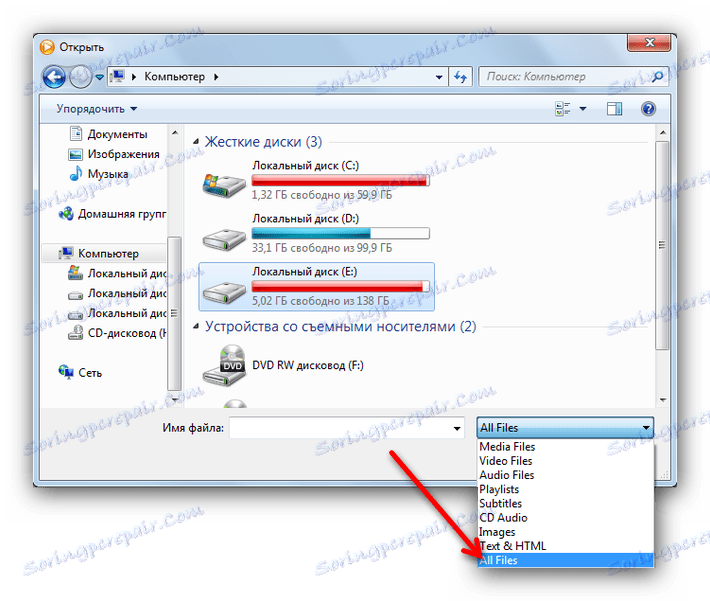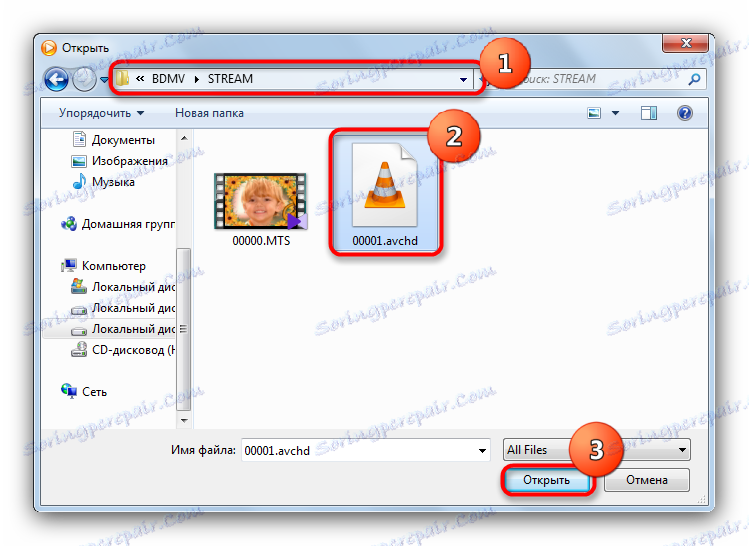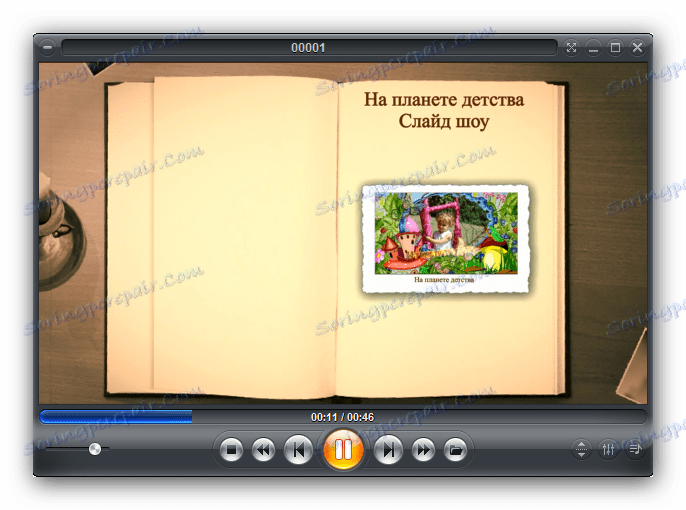Как да отворите AVCHD файла
AVCHD файловете са видеоклипове, заснети с подходяща камера с висока разделителна способност (главно от Sony или Panasonic) и са контейнер, предназначен за възпроизвеждане на Blu-Ray плейъри или най-модерните DVD плейъри. На компютъра потребителят рядко среща подобни записи, но най-модерният софтуер за гледане на видео може да се справи с тях.
съдържание
Отваряне на видеоклипове във формат AVCHD
Тъй като файлът в този формат е видеозапис, само с високо качество, той може да бъде отворен от различни медийни плейъри.
Прочетете още: Програми за гледане на видео на компютъра
Метод 1: VLC Media Player
популярен медиен плейър с отворен код , Известен е с голям брой поддържани формати, сред които е AVCHD. Тя работи поносимо, но много потребители смятат, че това не е много удобно за ежедневна употреба.
- Отворете програмата и изберете меню "Медия" - "Отваряне на файла ..." .
![]()
- В прозореца "Explorer" отидете в папката с филма си. Имайте предвид, че AVCHD не разпознава AVCHD по подразбиране, така че в падащото меню, маркирано в екранната снимка, изберете елемента "Всички файлове (*. *)" .
![Показване на всички файлове в прозореца за избор на VLC запис]()
- Когато се покаже желаният клип, маркирайте го с едно щракване на мишката и кликнете върху "Отвори" .
![Изберете и отворете файла във VLC]()
- Файлът ще бъде стартиран в главния прозорец на програмата.
![Записано видео с VLC]()
Моля, обърнете внимание, че AVCHD е висококачествен видео формат и подобни видеоклипове във VLC могат да се спират, ако нямате най-новите процесори и графични карти.
Метод 2: Media Player Classic
Друг много обикновен играч с подкрепата на голям брой формати. Има дълго време, но скоро развитието и подкрепата му ще спрат, което някои потребители може да не харесат.
- Отворете Media Player Classic. Изберете "Файл" , след това "Бързо отворете файла" .
![Отворете файла в Media Player Classic бързо]()
- В прозореца "Explorer" отидете в директорията с желания клип. Включете дисплея на всички файлове в съответния списък.
![Активиране на показването на всички файлове в Media Player Classic]()
- Изберете файла, който се показва, и го отворете, като кликнете върху "Отваряне" .
![Изберете файла в Media Player Classic]()
- Възпроизвеждането започва и можете да прегледате записа.
![Възпроизвеждане на файла в Media Player Classic]()
Media Player Classic е по-икономичен от хардуера, отколкото VLC, но някои AVCHD файлове могат да бъдат стартирани без звук. Този проблем се третира, като рестартирате плейъра.
Метод 3: jetAudio
Играч от корейската компания COWON известен със своите MP3 плейъри. Много от допълнителните функции на тази програма ще изглеждат за някой в неблагоприятно положение и интерфейсът може да бъде малко по-лесен.
- Отворете приложението, кликнете върху бутона с изображението на папката - той се намира до контролния блок за възпроизвеждане.
![Бутон за отваряне на избора на JetAudio файлове]()
- Стандартен интерфейс за такива програми се добавя за добавяне на мултимедийни файлове. Тя трябва да включва показването на всички видове файлове в падащия списък.
![Задайте показването на всички файлове в JetAudio]()
- След това отидете в директорията, където се намира целевият файл, изберете го и кликнете върху "Open" .
![Изберете файл, който да се отвори в JetAudio]()
- Появява се предупреждение за неподдържан формат. Кликнете върху "Да" .
![Предупреждение за неподдържан JetAudio формат]()
- Записаното видео може да се гледа в прозореца на плейъра, който се показва.
![Възпроизвеждане на файл в JetAudio]()
Очевидният недостатък на jetAudio е и липсата на руска локализация - разработчиците не го добавиха, въпреки десетгодишната история на разработването на програмите.
Метод 4: KMPlayer
Популярно в последно време програма за възпроизвеждане на мултимедийни файлове , също се основава на безплатен лиценз. Независимо от това, разработчиците на приложението получават своята печалба чрез изграждането на рекламата си за деца - тежък недостатък, предвид наличието на безплатни алтернативи.
- Отворете MKPler. Отидете в главното меню, като кликнете върху логото на програмата и кликнете върху елемента "Отваряне на файлове ..." .
![Отворете менюто и изберете Отваряне на файлове в KMPlayer]()
- Преди да стигнете до папката с желания запис, задайте списъка "File Type", за да покажете всички възможни такива.
![Активиране на показването на всички файлове в KMPlayer]()
- Следвайте "Explorer" до мястото за съхранение на AVCHD записа и го отворете.
![Избор на папки и файлове в KMPlayer]()
- Файлът ще бъде зареден в програмата (може да отнеме няколко секунди) и възпроизвеждането ще започне.
![Възпроизвеждане на филм в KMPlayer]()
KMPlayer, разбира се, се справя с тази задача, но значително по-лошо от трите предишни играчи - те стартираха видеото почти мигновено, но също така трябваше да се зареждат. Обмислете тази точка, ако решите да използвате този конкретен играч.
Метод 5: Splash 2.0
Сравнително нов медиен плейър от компанията Mirillis. Той разполага с модерен интерфейс, скорост и достъпност на руския език.
- След отваряне на програмата, преместете курсора в горната част на екрана. Трябва да се появи изскачащо меню, в което да изберете "Отваряне на файл" .
![Изскачащо меню с бутон Open Splash]()
- В отворения интерфейс за добавяне на файлове разрешете показването на всички файлове (елемента "Всички файлове (*. *)" В списъка).
![Показване на всички файлове в Splash]()
- Намерете папката с филма, който искате да стартирате, изберете го и кликнете върху бутона "Отваряне" .
![Папка с желания клип в Splash]()
- Клипът ще започне да се изпълнява в главния прозорец на приложението.
![Пуснах клип в Splash]()
Въпреки предимствата си, Splash - играчът е платен. Пробната версия може да работи за 30 дни. Освен това има вградени покупки, които също не показват полза за тази програма.
Метод 6: GOM Player
Растящата популярност медиен плейър , Богатите възможности му позволиха да стане конкурент на много по-стари решения. Уви, но има и вградена реклама.
- Отворете плейъра GOM. Кликнете върху левия бутон на мишката върху логото на програмата, за да отворите менюто. В него изберете "Отваряне на файл (и) ..." .
![Отваряне на файла в GOM Player]()
- Отворете директорията, в която се намира AVCHD, изберете "Всички файлове (*. *)" От падащия списък.
![Отидете в папката и изберете всички файлове на GOM Player от списъка]()
- Когато се покаже филмът, изберете го и го отворете, като кликнете върху съответния бутон.
![Готов за отваряне на филма в GOM Player]()
- Готово - видеото ще започне да се изпълнява.
![Възпроизвеждане на файл в GOM Player]()
С изключение на рекламата, GOM Player е програма, която е хубаво да се използва. Значително предимство е наличието на пълноправна руска локализация.
Метод 7: Увеличете плейъра
Многофункционално решение от студиото Inmatrix. Въпреки богатството от функции, плейърът няма превод на руски език, а наличната пробна версия е ограничена до 30 дни употреба.
- Отворете програмата. Кликнете с десния бутон на мишката някъде в главния прозорец на приложението, за да изведете контекстното меню. В него изберете "Open File (s)" .
![Контекстното меню за избор на файл в Zoom Player]()
- Когато се появи прозорецът "Explorer" , използвайте падащото меню, както в предишните методи, където трябва да изберете опцията "Всички файлове" .
![Показване на всички файлове в Zoom Player]()
- Други действия също не се променят - отидете в папката с вашия клип, изберете го и го отворете.
![Отидете в папката, изберете и отворете файла в Zoom Player]()
- Видеото ще започне да се възпроизвежда.
![Стартираният файл в Zoom Player]()
Имайте предвид, че Zoom Player, за разлика от повечето други играчи, не променя разделителната способност на прозореца, дефинирана от потребителя.
Може би един от най-успешните играчи, които можете да стартирате файлове с разширение AVCHD. Ако не е срещу такса, тя може да бъде поставена на първо място.
За да го обобщим, имайте предвид, че списъкът с играчи, способни да работят с видео от тип AVCHD, не е толкова голям. Работата с рядкостта на формата като такъв - на Windows, неговият по-често използван вариант е MTS, който вече поддържа повече програми. Онлайн услугите са в състояние да конвертират видеоклипове от този вид в други, но все още не могат да го отворят.