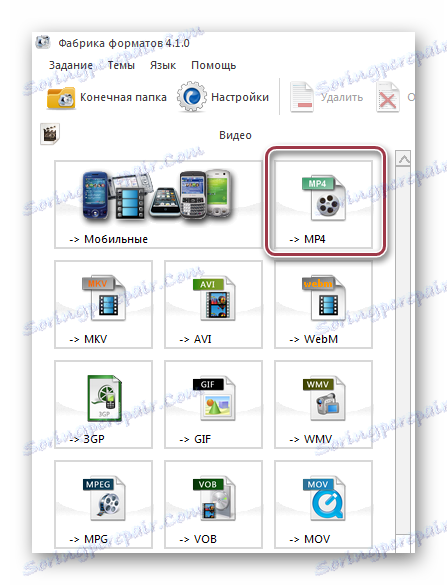Конвертиране на AVI в MP4
AVI и MP4 са форматите, които се използват за опаковане на видео файлове. Първата е универсална, а втората е по-фокусирана върху сферата на мобилното съдържание. Като се има предвид, че мобилните устройства се използват навсякъде, задачата за конвертиране на AVI в MP4 става много спешна.
съдържание
Методи за преобразуване
За да се реши този проблем, се използват специализирани програми, наречени конвертори. Най-добре познатите са обсъдени в тази статия.
Прочетете още: Друг софтуер за конвертиране на видео
Метод 1: Freemake Video Converter
Freemake видео конвертор - една от популярните програми, които се използват за конвертиране на медийни файлове, включително AVI и MP4.
- Стартирайте приложението. След това трябва да отворите AVI филма. За да направите това, в Windows Explorer отворете папката с файла, изберете го и го плъзнете в програмното поле.
- Отваря се прозорецът за избор на филм. Преместете го в папката, където се намира. Изберете го и кликнете върху "Отваряне" .
- След това действие видеоклипът за AVI се добавя към списъка. Изберете изходния формат "MP4" в панела на интерфейса.
- "Опции за преобразуване в MP4" се отварят . Тук избираме профила на изходния файл и последната папка за съхранение. Кликнете върху списъка с профили.
- Извежда се списък с всички профили, които са налице за използване. Поддържат се всички общи резолюции, вариращи от мобилен до пълнофункционален Full HD. В същото време трябва да се има предвид, че колкото по-голяма е разделителната способност на видеото, толкова по-голям ще бъде неговият размер. В нашия случай изберете "Качество на телевизията" .
- След това кликнете върху полето "Запазване в" като икона за елипсис. Отваря се прозорец, в който избираме желаното местоположение на изходния обект и редактираме името му. Кликнете върху "Запазване" .
- След това кликнете върху "Преобразуване" .
- Отваряме прозорец, в който процесът на реализация се визуално показва. Понастоящем съществуват опции като "Изключване на компютъра след завършване на процеса" , "Пауза" и "Отказ" .
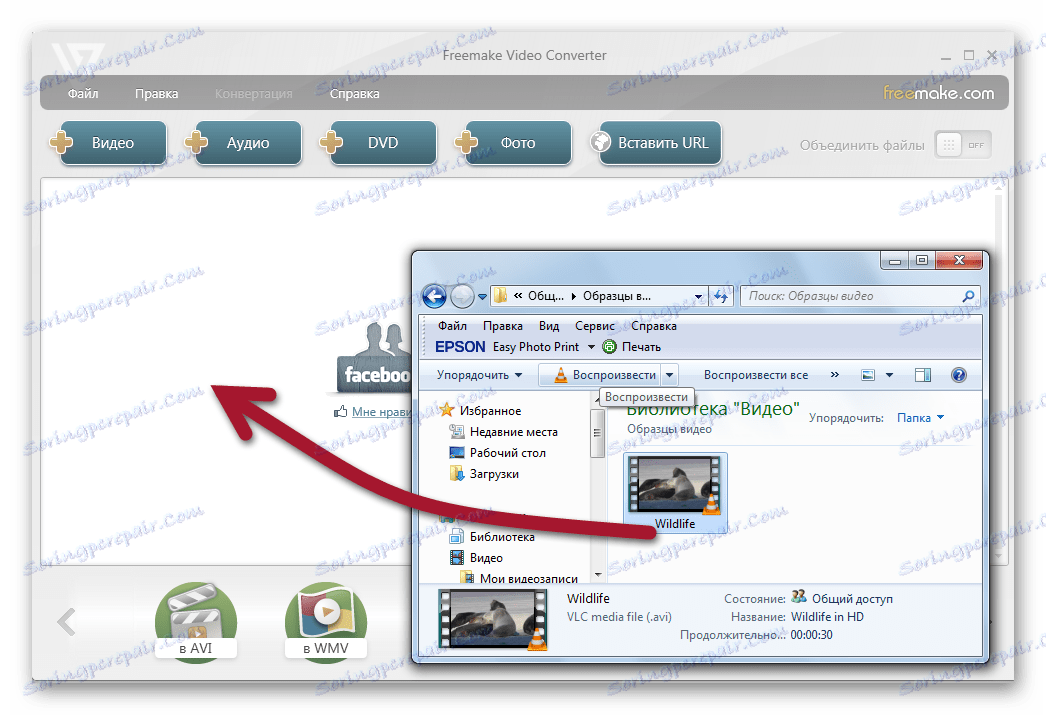
Друг начин да отворите е да кликнете върху бутона "Файл" и "Добавяне на видео" .
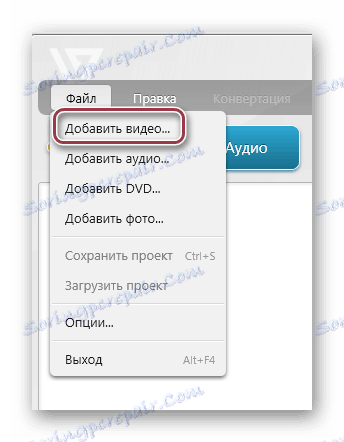
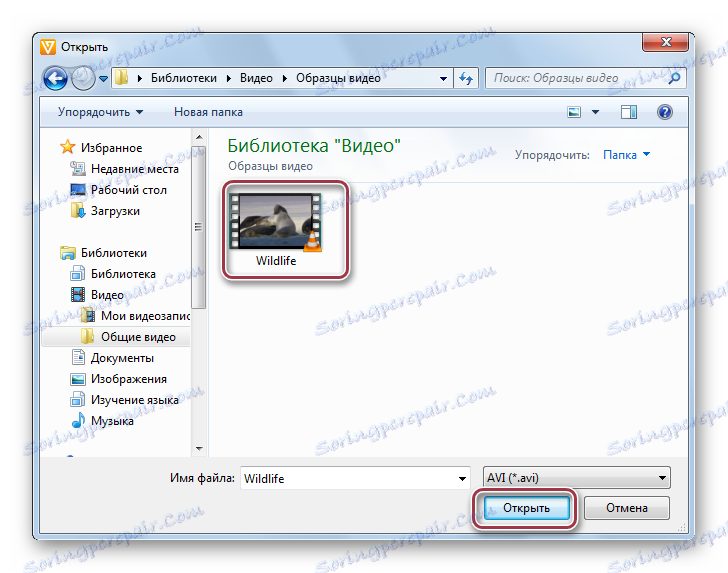
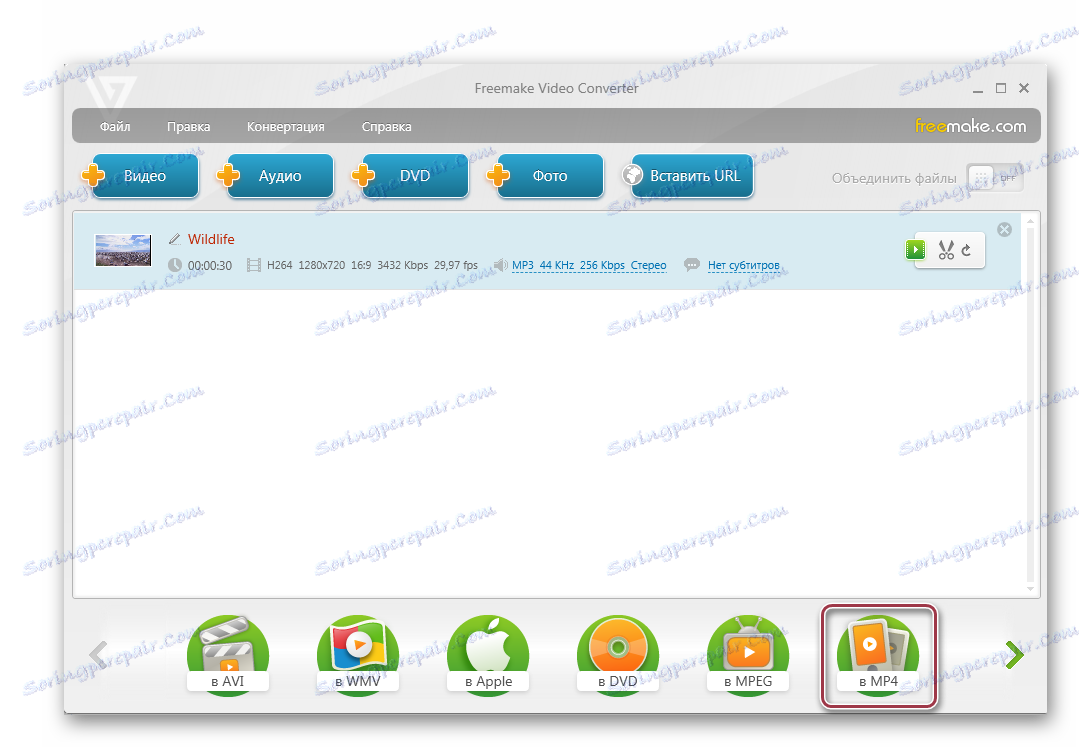
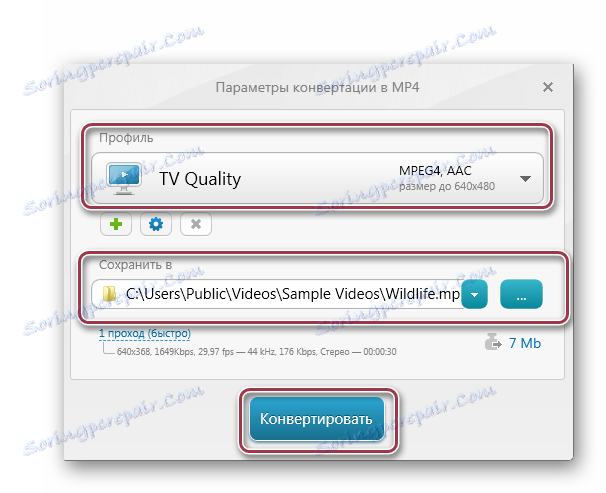

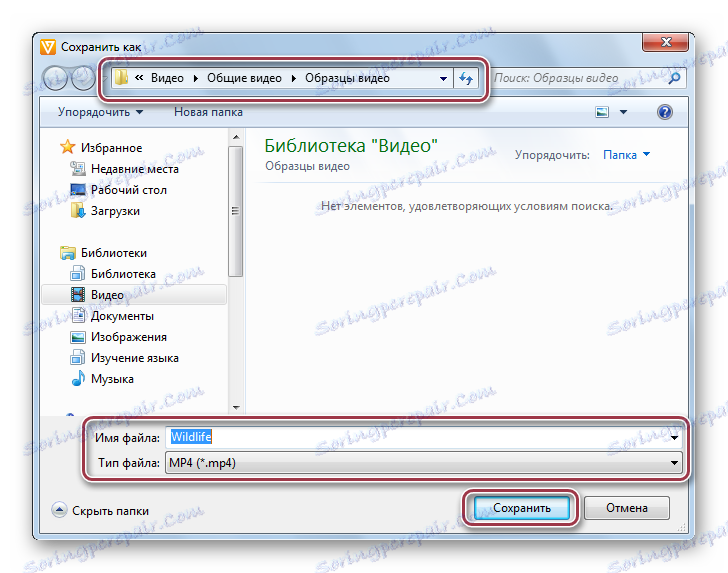
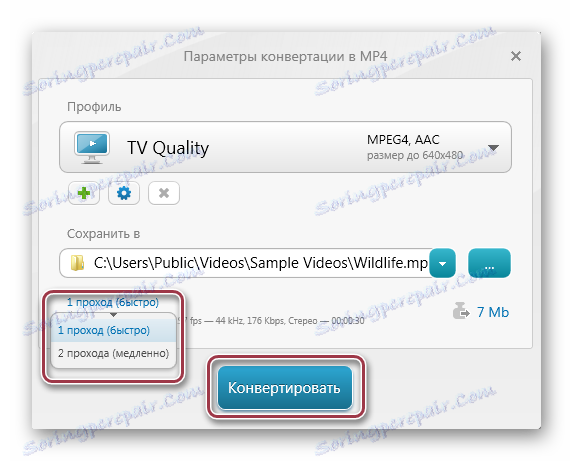
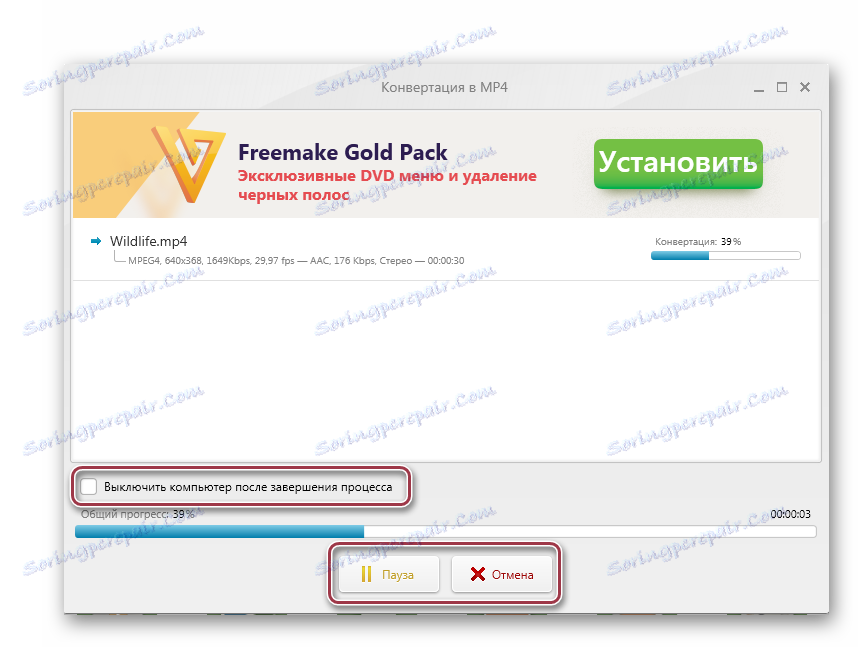
Метод 2: Формат Фабрика
Формат Фабрика - Друг мултимедиен конвертор с поддръжка на много формати.
- В отворения панел за програми, кликнете върху иконата "MP4" .
![mp4 към FormatFactory]()
- Отваря се прозорецът на приложението. От дясната страна на панела са бутоните "Добавяне на файл" и "Добавяне на папка" . Натискаме първия.
- След това влизаме в прозореца на браузъра, в който се преместваме в посочената папка. След това изберете AVI филма и кликнете върху "Open" .
- Обектът се показва в полето за програмиране. Това показва неговите атрибути, като размер и продължителност, както и резолюция на видеоклипа. След това кликнете върху "Настройки" .
- Отваря се прозорец, в който е избран профилът за преобразуване и са дадени променените параметри на изходния ролер. Избирайки "DIVX по-високо качество (повече)" , кликнете върху "OK" . Не е необходимо да се променят други параметри.
- След това програмата спира задачата за конвертиране. Необходимо е да го изберете и да кликнете върху "Старт" .
- Процесът на конвертиране се стартира, след което в графата "Статус" се показва "Готово" .
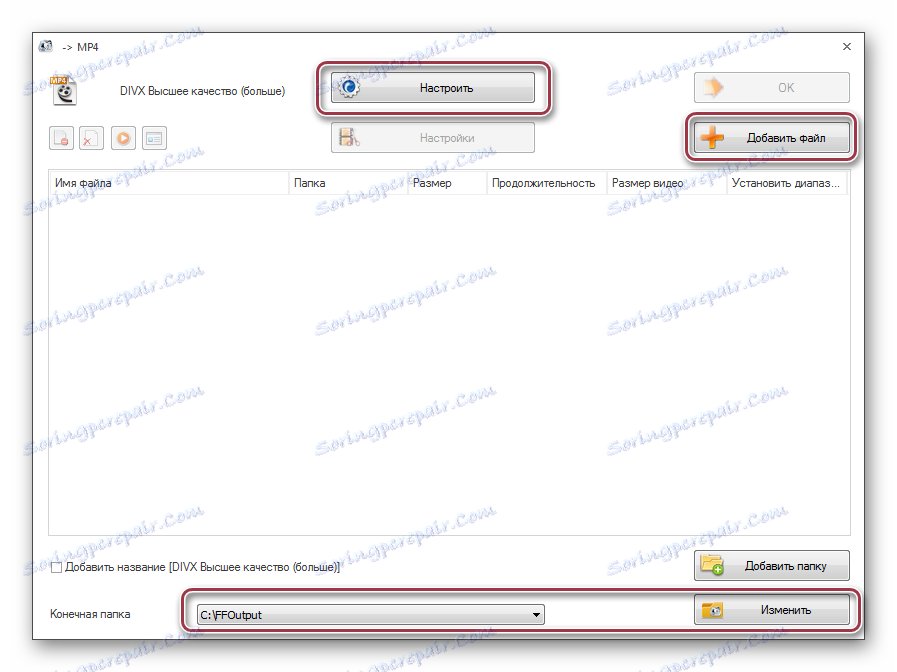
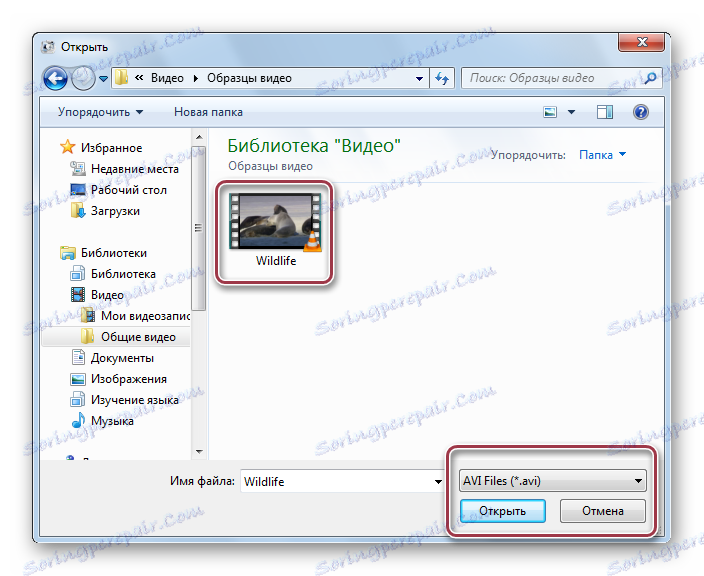

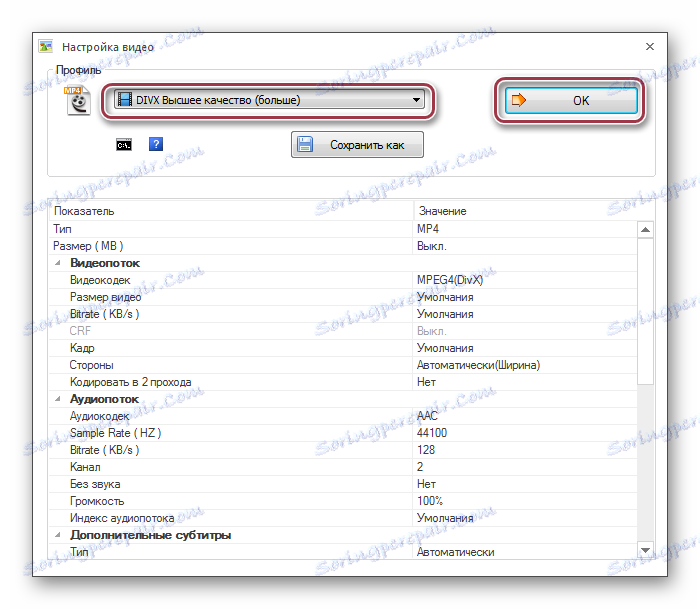
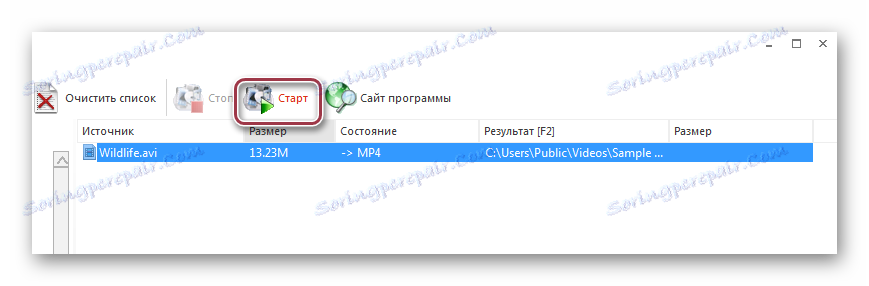
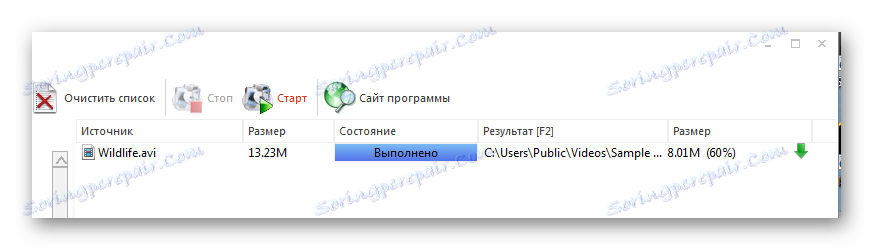
Метод 3: Movavi видео конвертор
Movavi видео конвертор Също така се отнася до приложения, които могат да конвертират AVI в MP4.
- Стартираме конвертора. След това трябва да добавите желания AVI файл. За да направите това, кликнете върху него с мишката и просто го плъзнете в прозореца на програмата.
- В полето Movavi Converter се показва отворен клип. В долната й част има икони на изходни формати. Кликнете върху голямата икона "MP4" .
- След това "MP4" се показва в полето "Output Format" . Кликнете върху иконата под формата на предавка. Отваря прозореца за изходящи видео настройки. Има два раздели: "Аудио" и "Видео" . В първия случай оставяме всичко до стойността "Авто" .
- В раздела "Видео" изберете избрания кодек за компресиране. Налични H.264 и MPEG-4. Оставяме първата възможност за нашия случай.
- Размерът на рамката може да остане като оригинал или избран от списъка по-долу.
- Излезте от настройките, като кликнете върху "OK" .
- В реда на добавения видеоклип има и битрейт на аудио и видео песни. Възможно е да добавите субтитри, ако е необходимо. Кликнете върху полето с размера на файла.
- Появява се следният раздел. С преместването на плъзгача можете да регулирате желания размер на файла. Програмата автоматично задава качеството и преизчислява скоростта на предаване в зависимост от нейната позиция. За излизане кликнете върху "Прилагане" .
- След това кликнете върху бутона "Старт" в долната дясна част на интерфейса, за да започнете процеса на конвертиране.
- Прозорецът Movavi Конверторът изглежда така. Напредъкът се показва в проценти. Възможно е също така да отмените или да поставите на пауза процеса, като кликнете върху съответните бутони.
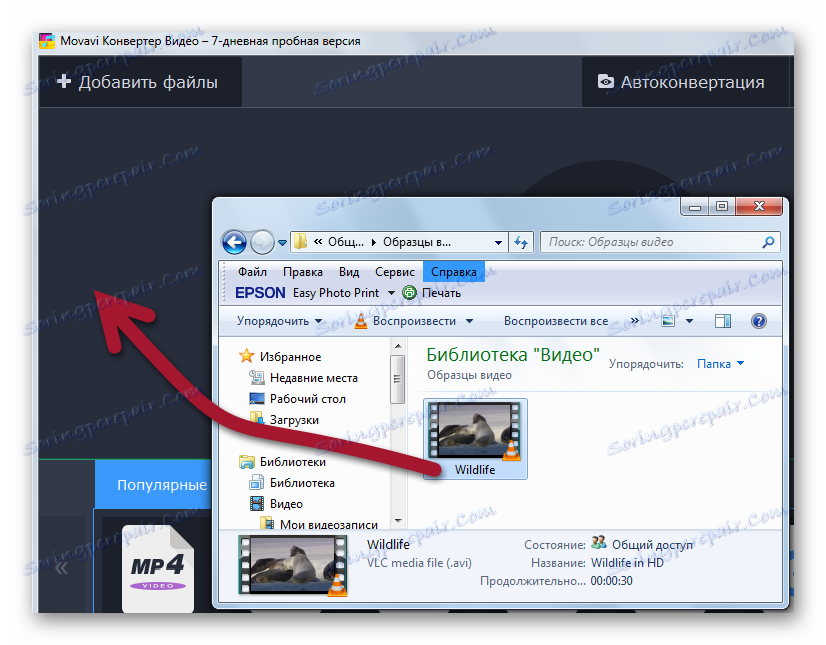
Можете да отворите видеото и с помощта на менюто Добавяне на файлове .
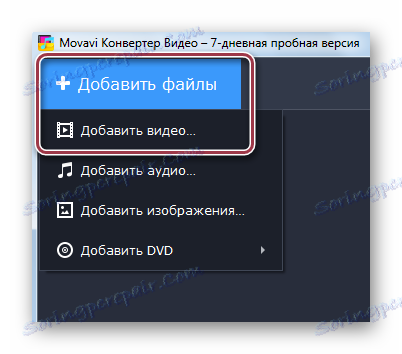
След това действие се отваря прозорецът на Explorer, в който намираме папката с желания файл. След това кликнете върху "Отваряне" .
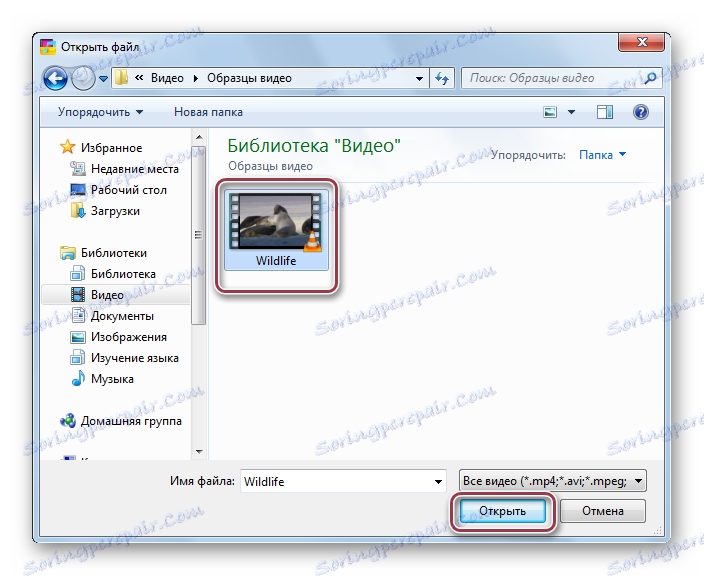
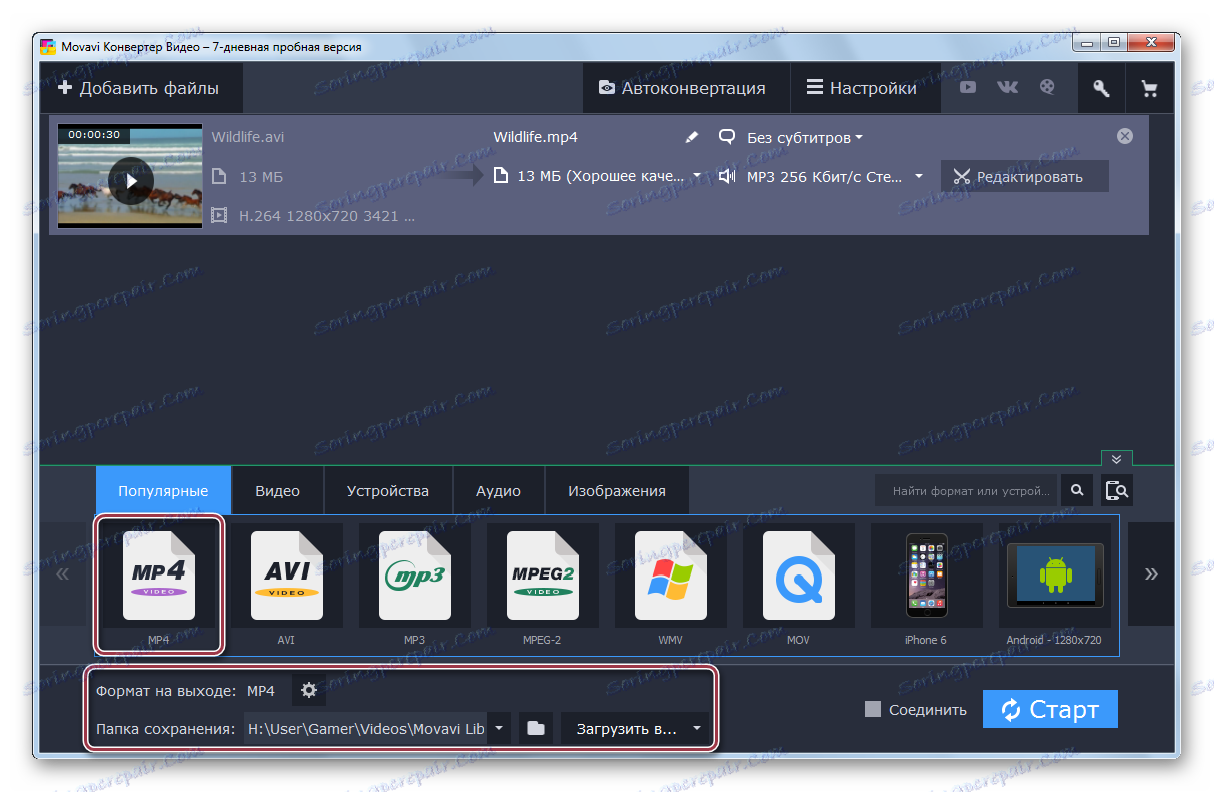
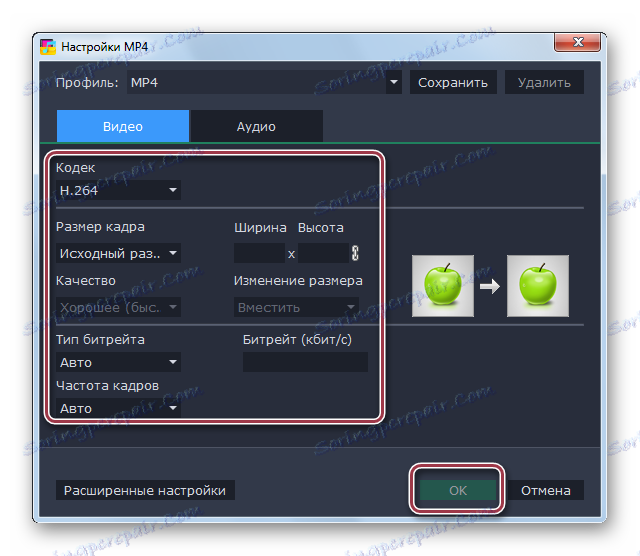
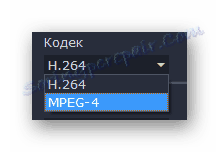
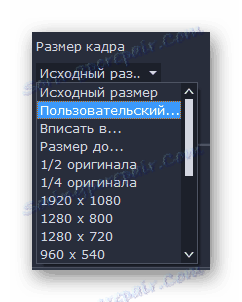
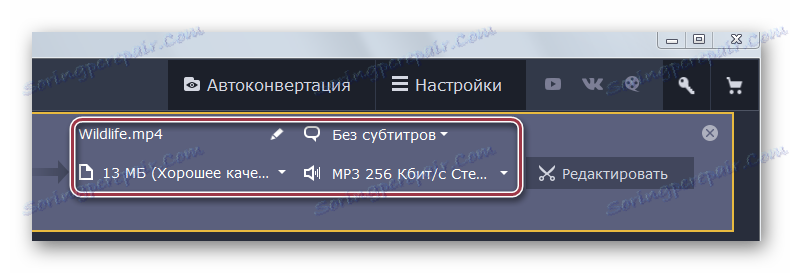
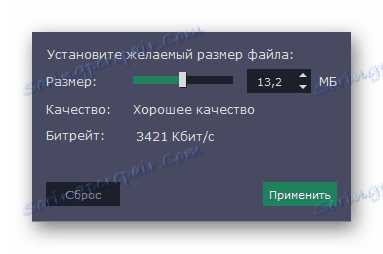
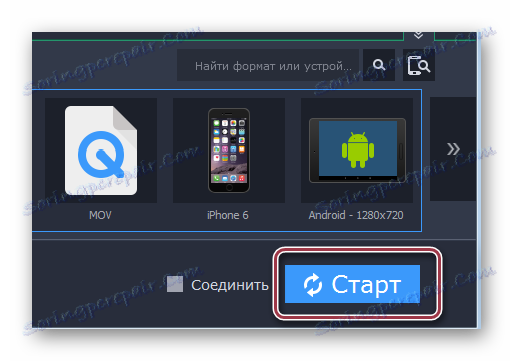
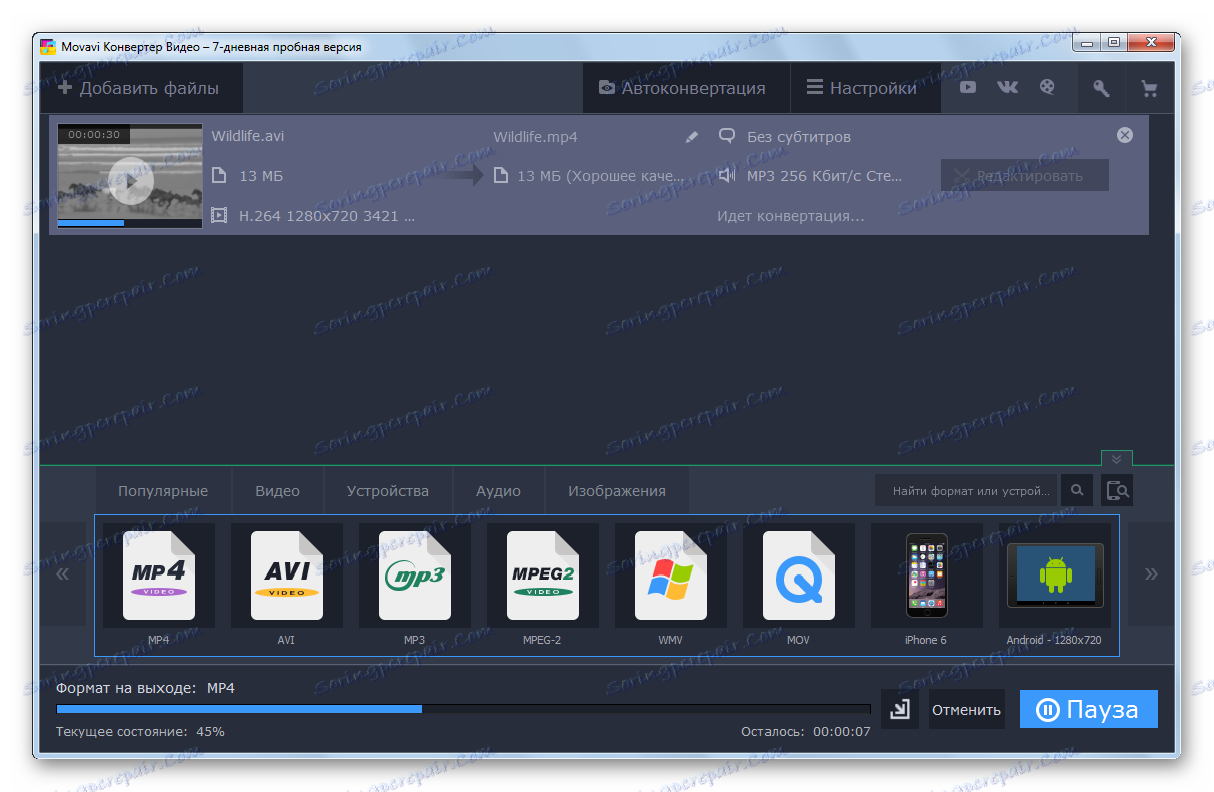
Може би единственият недостатък на Movavi Video Converter, в сравнение с изброените по-горе, е, че той се разпространява срещу заплащане.
След завършване на процеса на конвертиране във всяка от разгледаните програми, ние се преместваме в System Explorer в директорията, където се намират AVI и MP4 видеоклиповете. Така че можете да сте сигурни, че конверсията е била успешна.
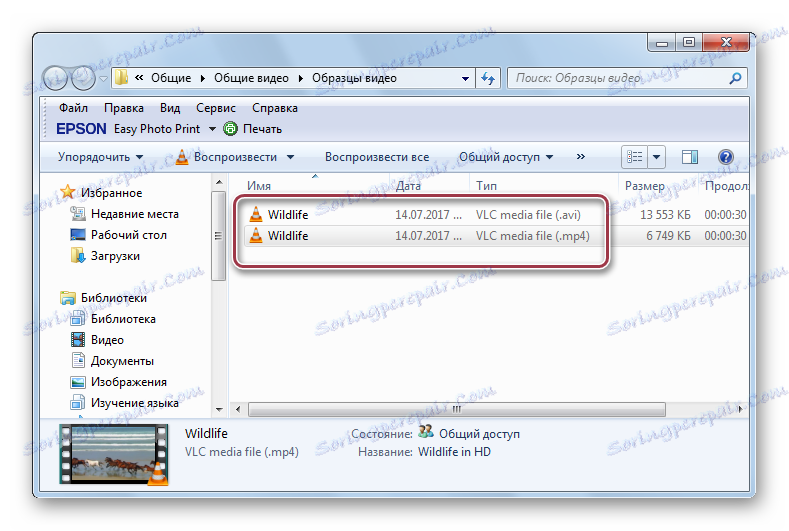
Метод 4: Безплатен видео конвертор за хамстер
Безплатната и изключително удобна програма ще ви позволи да конвертирате не само формата на AVI към MP4, но и други видео и аудио формати.
- Пуснете програмата Безплатен видео конвертор за хамстер , За начало ще трябва да добавите оригиналното видео, което по-късно ще бъде преобразувано във формат MP4 - кликнете върху бутона "Добавяне на файлове" .
- Когато файлът е добавен, кликнете върху бутона "Напред" .
- В блока "Формати и устройства" изберете "MP4" с едно кликване. В екрана ще се покаже допълнително меню за задаване на целевия файл, в което можете да промените разделителната способност (по подразбиране остава оригиналната), да изберете видео кодек, да коригирате качеството и др. По подразбиране всички параметри за конвертиране от програмата се показват автоматично.
- За да започнете реализация, кликнете върху бутона "Конвертиране" .
- На екрана ще се покаже меню, в което ще трябва да посочите целевата папка, където ще се запази конвертираният файл.
- Процесът на реализация ще започне. След като статусът на изпълнение достигне 100%, конвертираният файл може да бъде намерен в посочената по-горе папка.
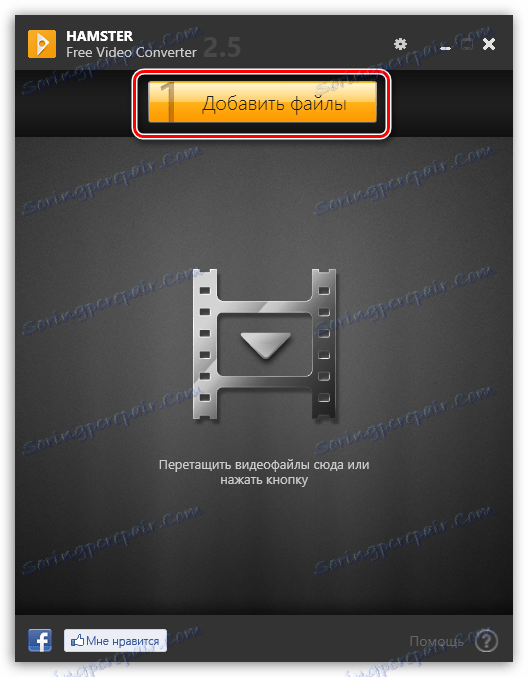
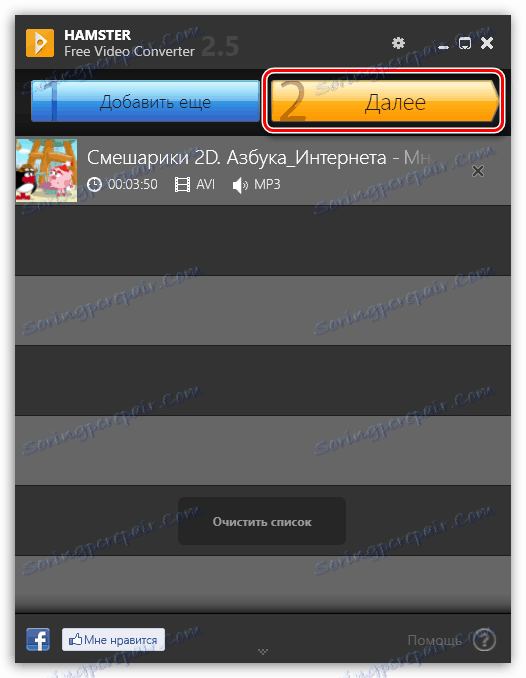
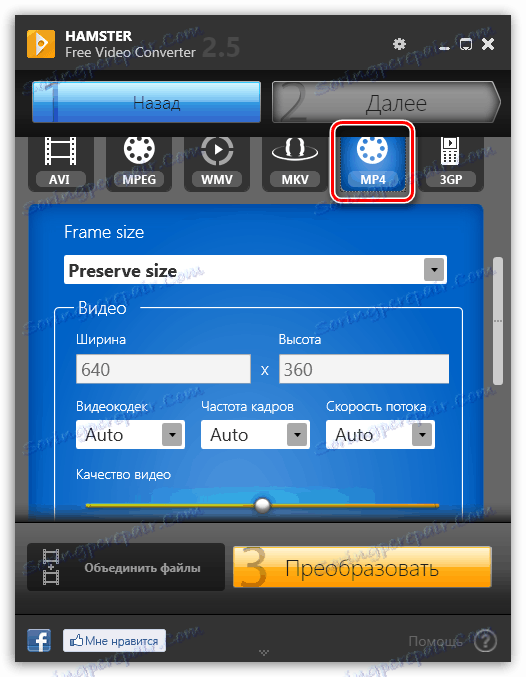
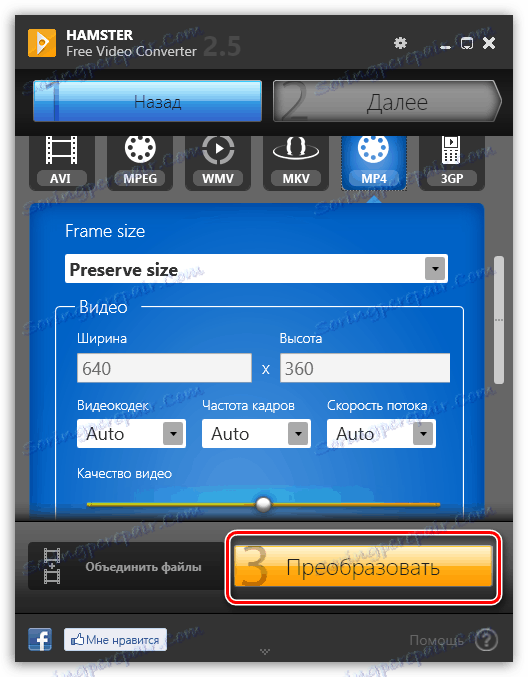
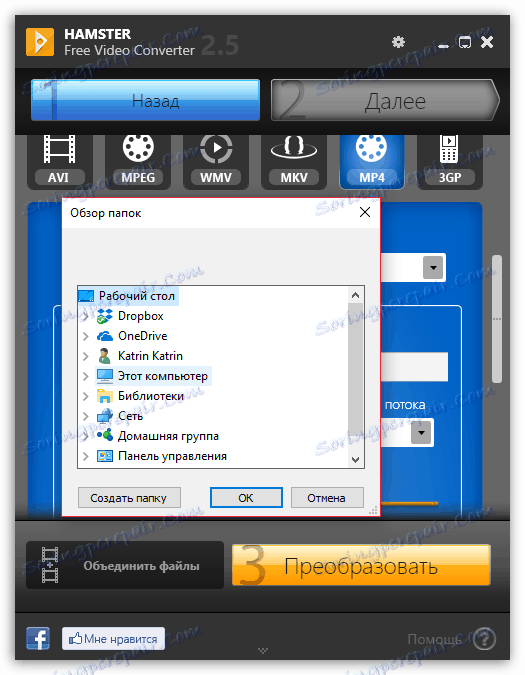
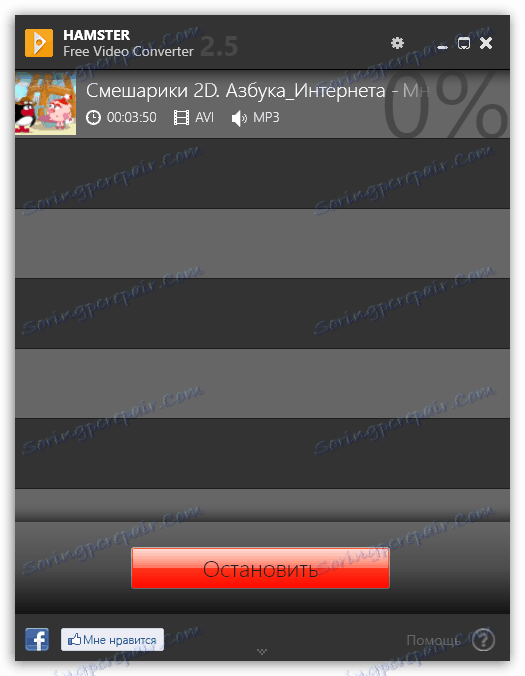
Метод 5: Онлайн реализации с услугата convert-video-online.com
За да промените разширението на видеоклипа си от AVI на MP4, не можете да прибягвате до помощта на програми, които изискват инсталация на компютър - цялата работа може лесно и бързо да се осъществи посредством онлайн услугата convert-video-online.com.
Моля, имайте предвид, че в онлайн услугата можете да конвертирате размера на видеото не повече от 2 GB. Освен това времето за изтегляне на видеоклипа в сайта и последващата му обработка ще зависи пряко от скоростта на вашата интернет връзка.
- Отидете онлайн услуга страница convert-video-online.com , Първо, трябва да изтеглите оригиналното видео към сайта на услугата. За да направите това, кликнете върху бутона "Отваряне на файл" , след което Windows Explorer ще се появи на екрана, в който ще трябва да изберете изходния видеоклип във формат AVI.
- Изтеглянето на файла ще започне на сайта на услугата, продължителността на която ще зависи от скоростта на връщане на вашия интернет.
- След като процесът на изтегляне е завършен, трябва да маркирате формата, в който ще се преобразува файлът - в нашия случай това е MP4.
- По-долу ще бъдете помолени да изберете разделителната способност за конвертирания файл: по подразбиране размерът на файла ще бъде същият като в източника, но ако искате да намалите размера му, намалете разделителната способност, кликнете върху този елемент и изберете подходящата за вас резолюция на MP4-видео.
- Ако кликнете с десния бутон на бутона "Настройки" , на екрана ще се покажат допълнителни настройки, с които можете да промените кодека, да премахнете звука и да коригирате размера на файла.
- Когато са зададени всички необходими параметри, трябва просто да преминете към етапа на конвертиране на видеото - за да направите това, изберете бутона "Конвертиране" .
- Ще започне процесът на преобразуване, чиято дължина ще зависи от размера на оригиналното видео.
- Когато всичко е готово, ще бъдете помолени да изтеглите резултата от резултата на компютъра, като кликнете върху бутона "Изтегляне" . Готово!
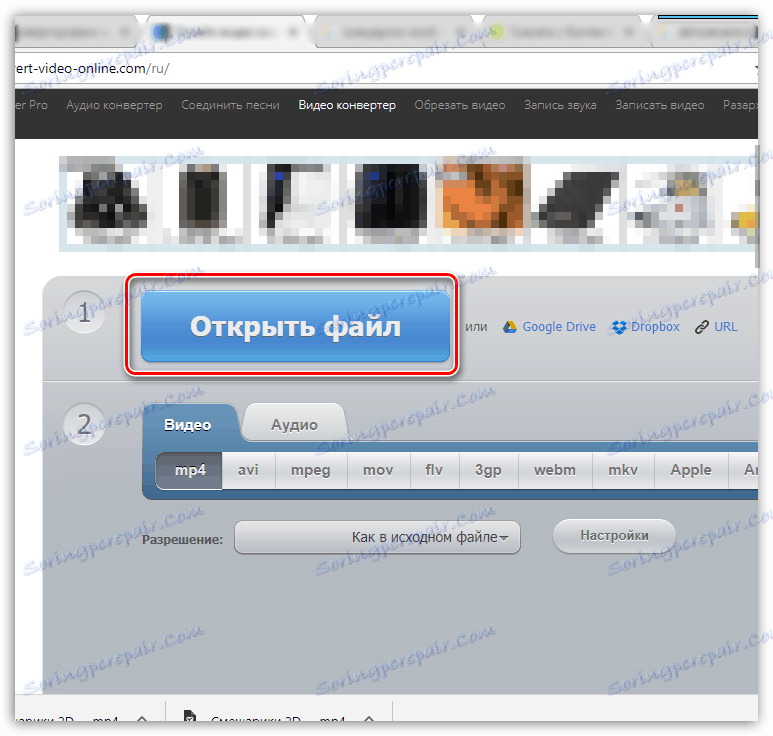
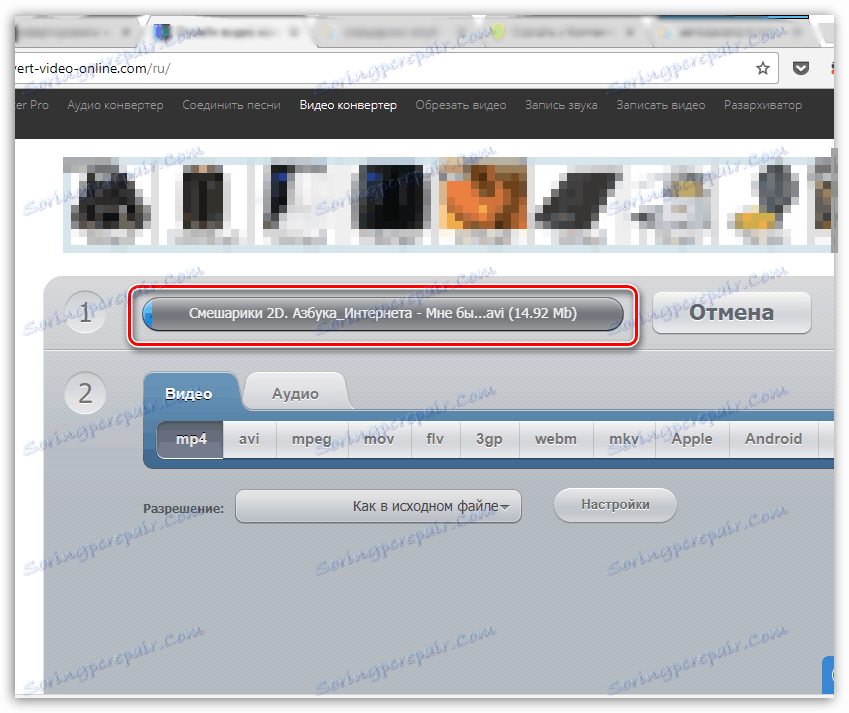
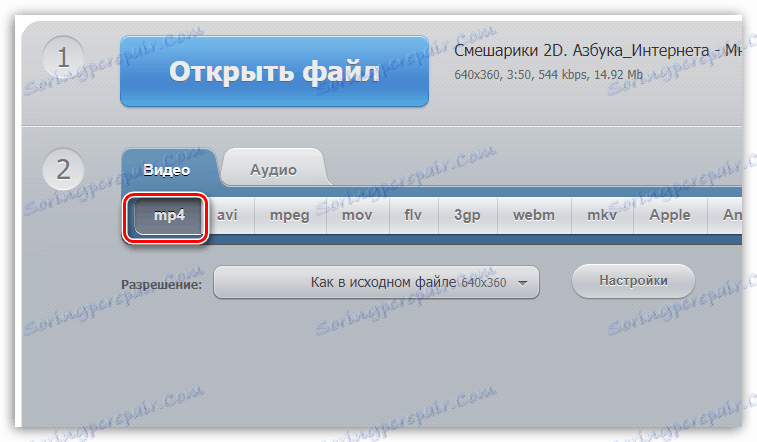
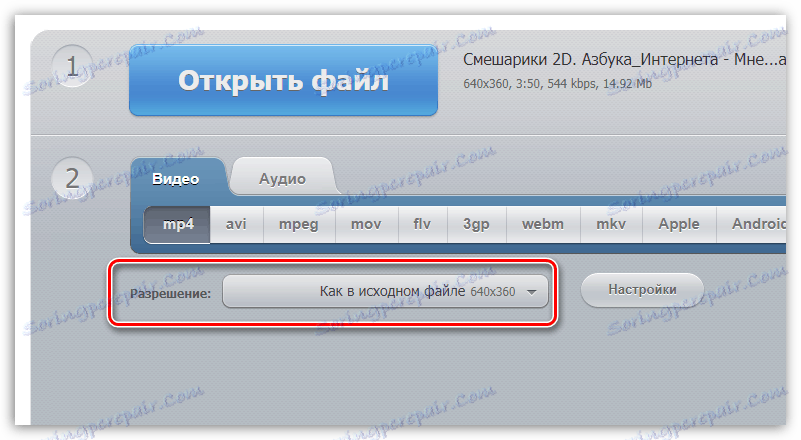
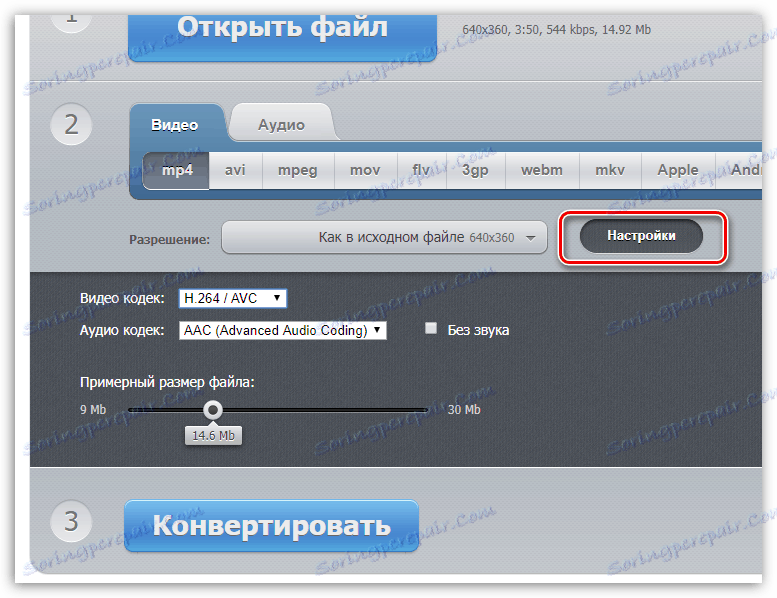
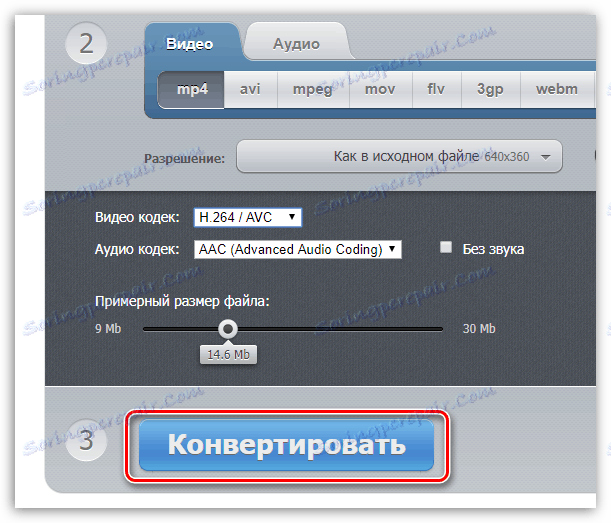
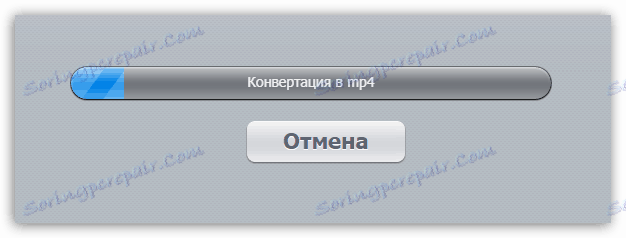

По този начин всички разглеждани методи за превръщане изпълняват задачата. Най-съществената разлика между тях е времето на преобразуване. Movavi Video Converter показва най-добрият резултат в това отношение.