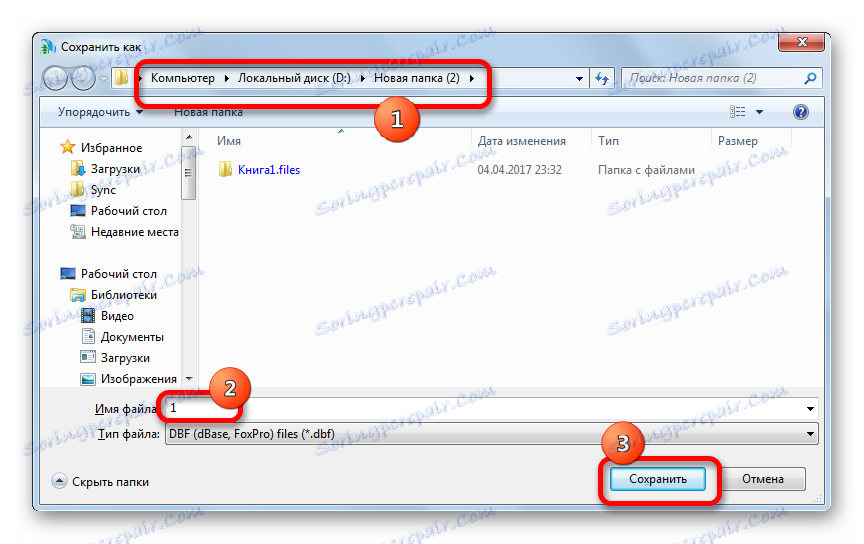Конвертиране на данни от Microsoft Excel във формат DBF
DBF е популярен формат за съхранение и обмен на данни между различни програми и на първо място между приложения, обслужващи бази данни и електронни таблици. Въпреки че е остаряла, тя продължава да е в търсенето в различни области. Например, счетоводните програми продължават да работят активно с него, а управляващите и държавните органи приемат значителна част от докладите в този формат.
Но, за съжаление, Excel, започвайки с версията на Excel 2007, е спряла пълноправна поддръжка за този формат. Сега в тази програма можете да видите само съдържанието на DBF файла и няма да можете да запазите данните с посоченото разширение с вградените инструменти на приложението. За щастие има други възможности за конвертиране на данни от Excel в необходимия формат. Помислете как може да бъде направено това.
съдържание
Запазете данни във формат DBF
В Excel 2003 и по-старите версии на тази програма можете да запазите данните в DBF (dBase) формат по стандартния начин. За да направите това, кликнете върху "Файл" в хоризонталното меню на приложението, след което в отворения списък изберете елемента "Запиши като ..." . В запаметения прозорец от списъка трябваше да изберете името на желания формат и да кликнете върху бутона "Запазване" .
Но, за съжаление, след пускането на Excel 2007, разработчиците на Microsoft са намерили dBase остарял, а модерните формати на Excel са твърде сложни, за да прекарат време и пари, за да осигурят пълна съвместимост. Следователно, Excel има възможност да чете DBF файлове, но подкрепата за съхраняване на данни в този формат с вградени софтуерни инструменти е преустановена. Има обаче някои начини за конвертиране на данни, съхранени в Excel в DBF, чрез добавки и друг софтуер.
Метод 1: WhiteTown Converters Pack
Има няколко програми, които ви позволяват да конвертирате данни от Excel в DBF. Един от най-лесните начини за конвертиране на данни от Excel в DBF е да използвате пакет от помощни програми, за да конвертирате обекти с различно разширение на WhiteTown Converters Pack.
Изтегли WhiteTown Converters Pack
Въпреки че процедурата по инсталиране на тази програма е проста и интуитивна, ние ще се занимаем с нея подробно, като посочим някои от нюансите.
- След като изтеглите и стартирате инсталатора, прозорецът Setup Wizard се отваря незабавно, което ви подсказва да изберете езика за допълнителната процедура за инсталиране. По подразбиране езикът, инсталиран на вашия екземпляр на Windows, трябва да се показва там, но можете да го промените, ако желаете. Няма да направим това и просто кликнете върху бутона "OK" .
- След това се отваря прозорец, който показва мястото на системното устройство, където ще бъде инсталирана програмата. По подразбиране това е папката "Програмни файлове" на устройството "C" . Също така е по-добре да не променяте нищо и да кликнете върху бутона "Напред" .
- След това се отваря прозорец, в който можете да избирате кои указания за преобразуване искате да имате. По подразбиране са избрани всички налични компоненти на реализациите. Но вероятно някои потребители няма да искат да ги инсталират, тъй като всяка помощна програма заема място на твърдия диск. Във всеки случай е важно за нас да има отметка близо до точката "XLS (Excel) до DBF Converter" . Потребителят може да избере да инсталира останалите компоненти на пакета за комунални услуги по свое усмотрение. След като направите настройката, не забравяйте да кликнете върху бутона "Напред" .
- След това се отваря прозорец, в който командата за бърз достъп се добавя към папката " Старт ". По подразбиране етикетът се нарича "WhiteTown" , но можете да промените името му, ако искате. Кликнете върху бутона "Напред" .
- След това се отваря прозорец, който ви пита дали искате да създадете пряк път на работния плот. Ако искате да бъде добавен, след това оставете отметка до съответния параметър, ако не искате, след това го махнете. След това, както винаги, кликнете върху бутона "Напред" .
- След това се отваря друг прозорец. Показва основните параметри на инсталацията. Ако потребителят не харесва нещо и иска да редактира параметрите, натиснете бутона "Назад" . Ако всичко е наред, кликнете върху бутона "Инсталиране" .
- Стартира процедурата по инсталиране, чийто прогрес ще се покаже от динамичния индикатор.
- След това се открива информационно съобщение на английски език, в което се изразява благодарност за инсталирането на този пакет. Кликнете върху бутона "Напред" .
- Последният прозорец на съветника за настройка съобщава, че пакетът WhiteTown Converters Pack е инсталиран успешно. Трябва само да кликнете върху бутона "Завършване" .
- След това на работния плот се появява папка, наречена "WhiteTown" . Той съдържа етикетите на помощните програми за конкретни области на преобразуване. Отворете тази папка. Представени сме с голям брой комунални услуги, включени в пакета WhiteTown за различни области на преобразуване. В този случай всяка посока има отделна помощна програма за 32-битовата и 64-битовата операционна система Windows. Отворете приложението с името "XLS to DBF Converter" , съответстващо на битовата дълбочина на вашата операционна система.
- Програмата XLS към DBF Converter се стартира. Както можете да видите, интерфейсът е англоезичен, но въпреки това е интуитивно разбираем.
Разделът "Вход" се отваря незабавно. Целта е да се посочи обектът, който трябва да се преобразува. За да направите това, кликнете върху бутона "Добавяне" .
- След това се отваря стандартният прозорец за добавяне на обект. В него трябва да отидете в директорията, където се намира работната книга на Excel с разширение xls или xlsx. След като намерете обекта, изберете името му и кликнете върху бутона "Отвори" .
- Както можете да видите, след това пътят към обекта се показва в раздела "Вход" . Кликнете върху бутона "Напред" .
- След това автоматично преминаваме към втория раздел "Изход" ( "Изход" ). Тук трябва да посочите в коя директория ще се покаже готовият обект с разширение DBF. За да изберете папката за съхранение на завършения DBF файл, кликнете върху бутона "Преглед ..." . Ще се отвори малък списък с двата елемента "Select File" и "Select Folder" . Всъщност тези елементи означават само избирането на различен вид навигационни прозорци, за да се посочи папката за запазване. Ние правим избор.
- В първия случай това ще бъде обичайният прозорец "Запазване като ..." . Той ще показва както папки, така и съществуващи обекти dBase. Ние отиваме в директорията, където искаме да спасим. След това в полето "Име на файл" посочете името, под което желаем обектът да бъде изброен след преобразуването. След това кликнете върху бутона "Запазване" .
![Първата опция е да посочите директорията, в която файлът се записва в XLS към DBF конвертор]()
Ако изберете опцията "Избор на папка" , ще се отвори опростен прозорец за избор на директория. Показват се само папки. Изберете папката, която искате да запазите, и кликнете върху бутона "OK" .
- Както можете да видите, след което и да е от тези действия, пътят към папката за запазване на обекта ще се покаже в раздела "Изход" . За да отидете на следващия раздел, кликнете върху бутона "Напред " .
- В последния раздел "Опции" има много настройки, но ние се интересуваме най-вече от "Типове полета за бележки" . Кликваме върху полето, в което настройката по подразбиране е "Автоматично" . Списъкът на типовете dBase се отваря, за да се запази обектът. Този параметър е много важен, тъй като не всички програми, работещи с dBase, могат да обработват всички видове обекти с това разширение. Така че трябва предварително да знаете кой тип да изберете. Има избор от шест различни типа:
- dBASE III ;
- FoxPro ;
- dBASE IV ;
- Visual FoxPro ;
- > SMT ;
- dBASE ниво 7 .
Избираме типа, който е необходим за прилагане в конкретна програма.
- След като направите селекцията, можете да преминете към процедурата за незабавно преобразуване. За да направите това, кликнете върху бутона "Старт" .
- Процесът на конвертиране е стартиран. Ако в книгата на Excel има няколко информационни таблици, за всеки от тях ще бъде създаден отделен DBF файл. Индикаторът за зелен прогрес ще покаже завършването на процеса на преобразуване. След като стигне до края на полето, кликнете върху бутона "Завършване" ( "Завършване" ).

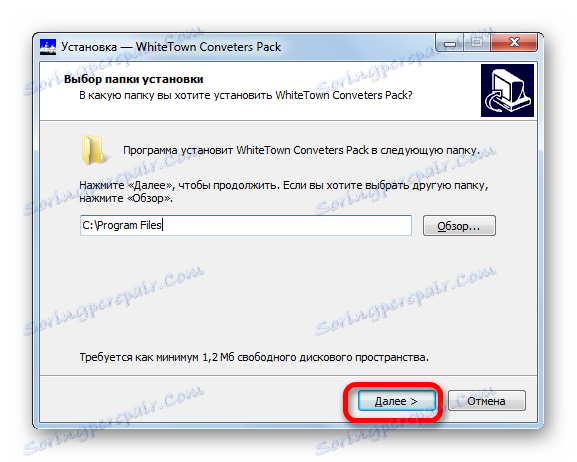
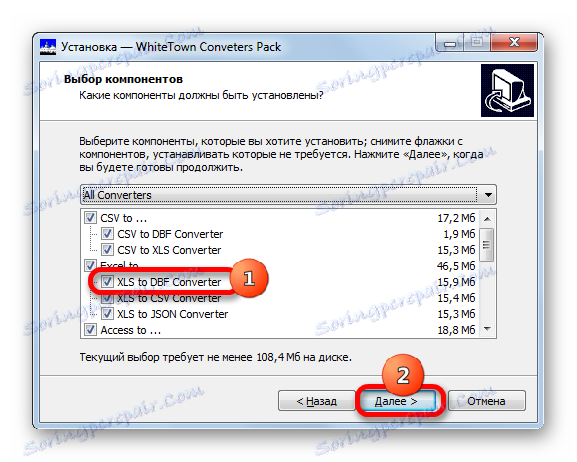
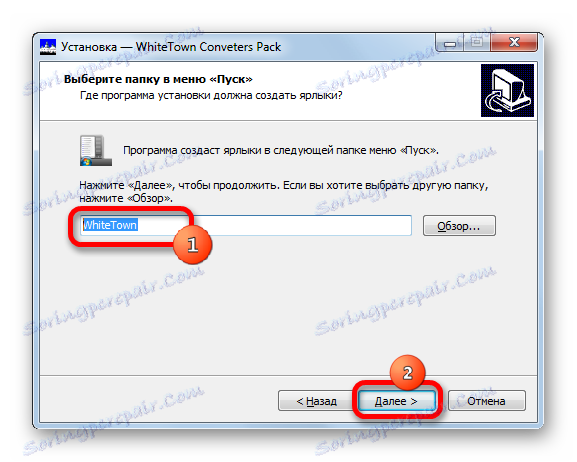
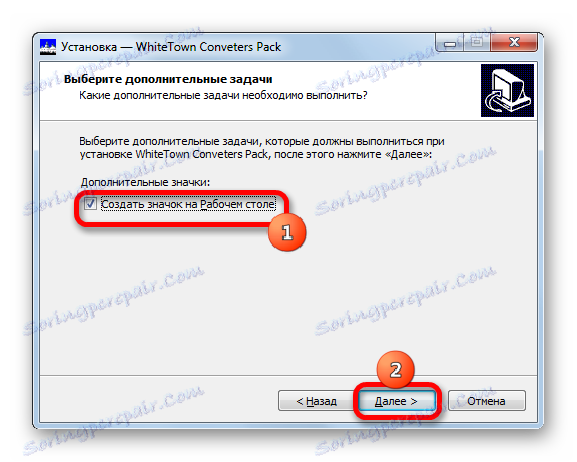
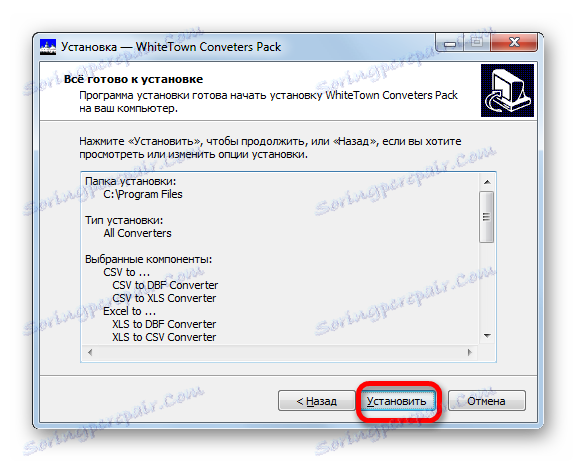
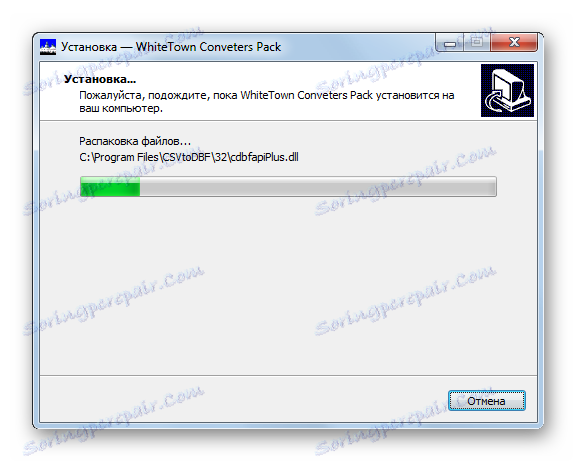
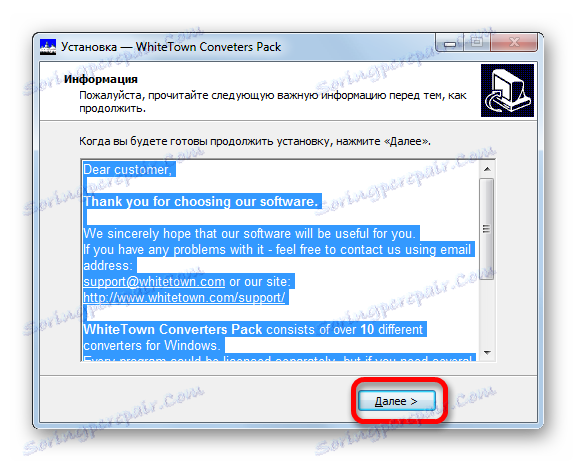
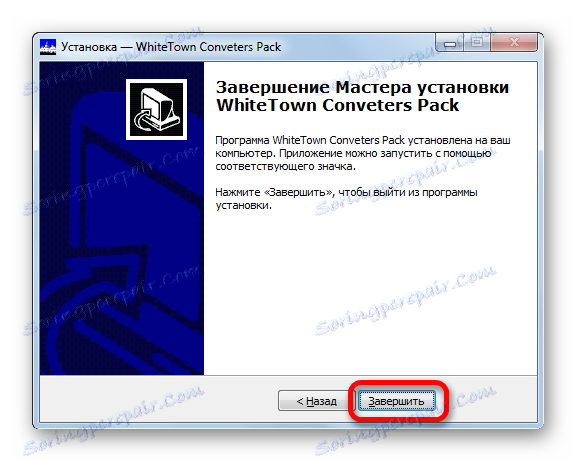
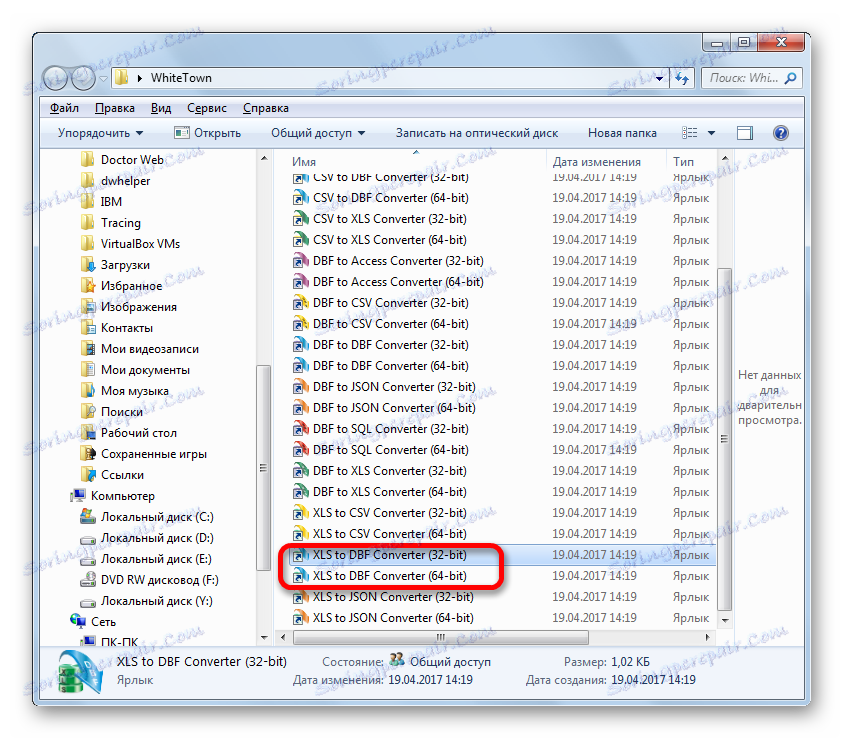
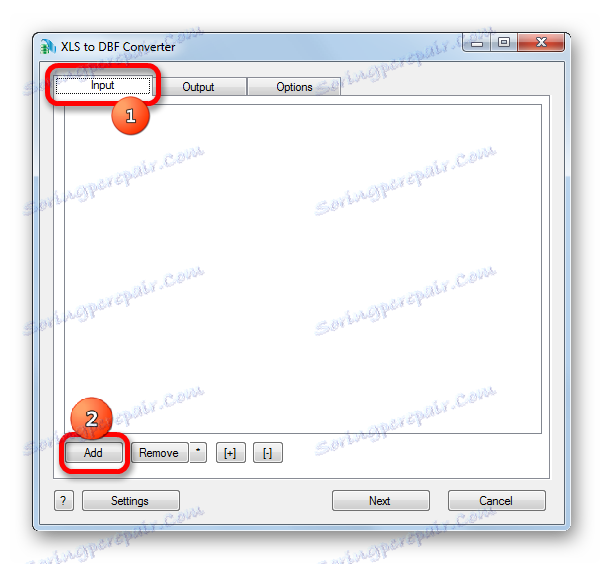
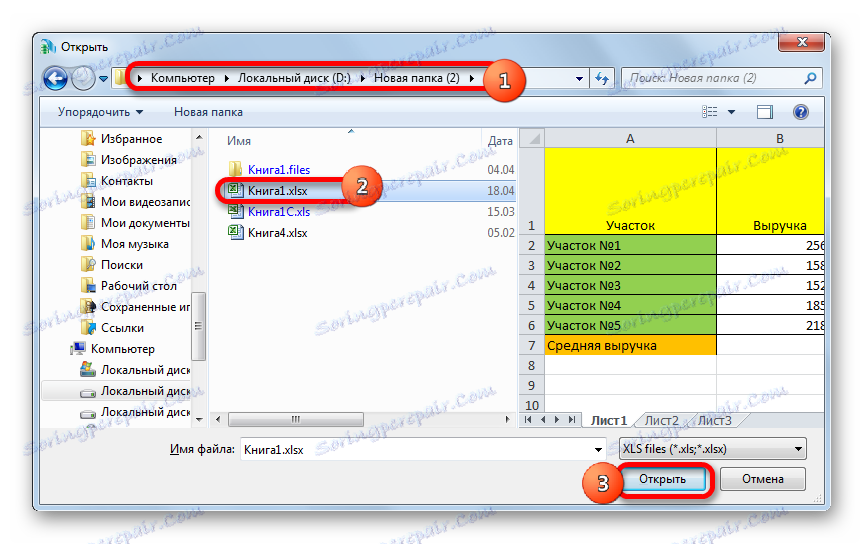
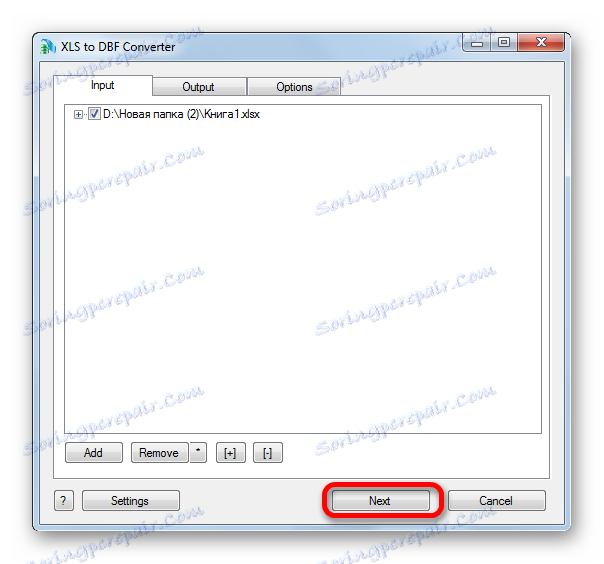
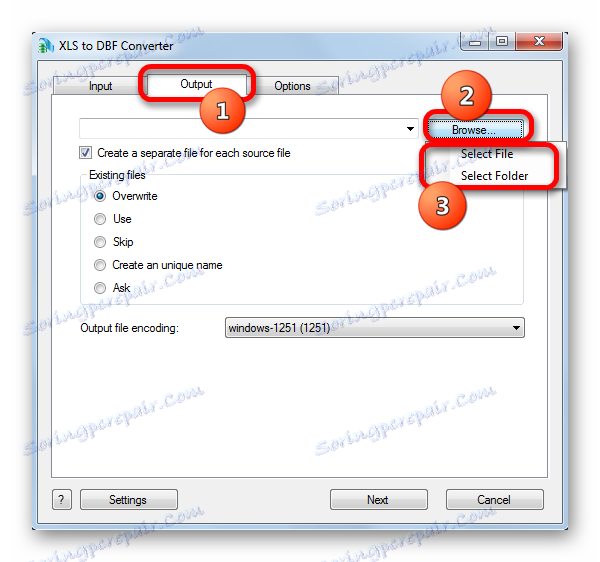
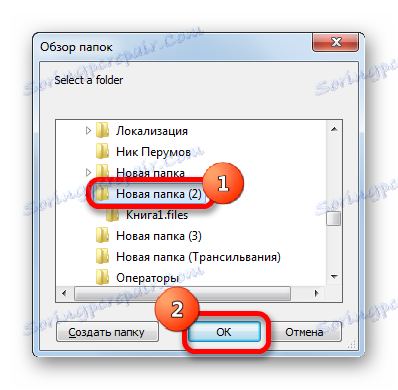
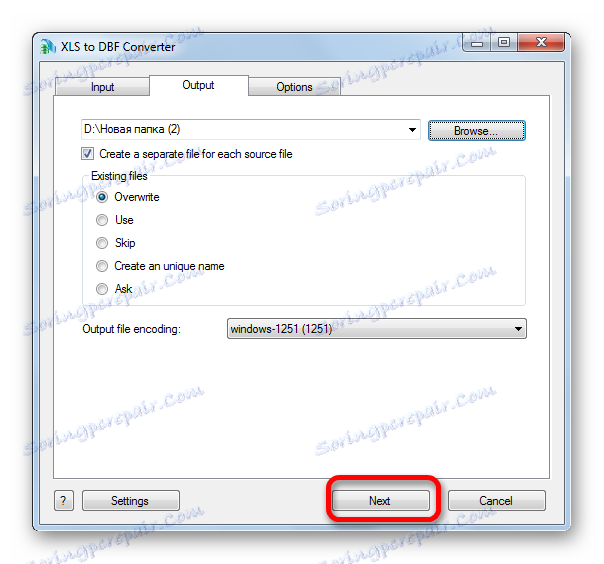
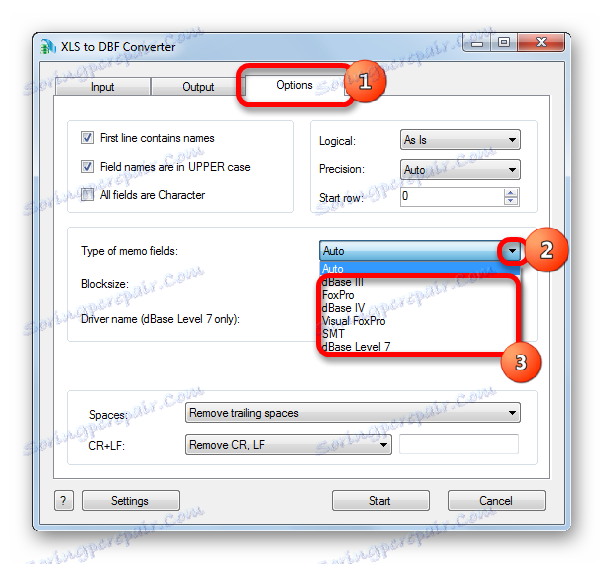
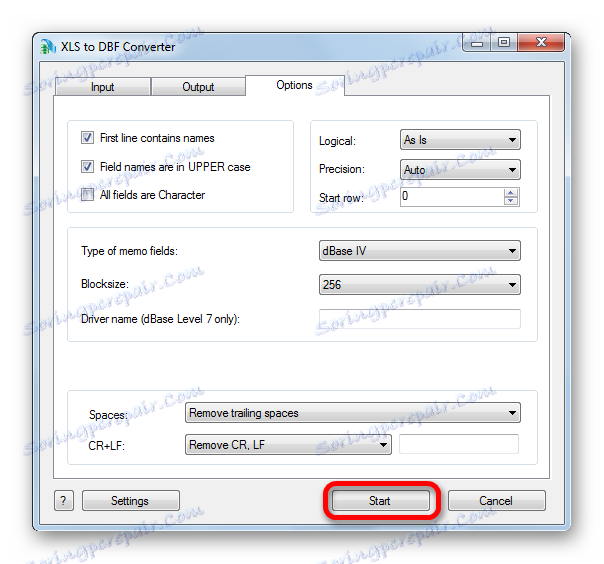
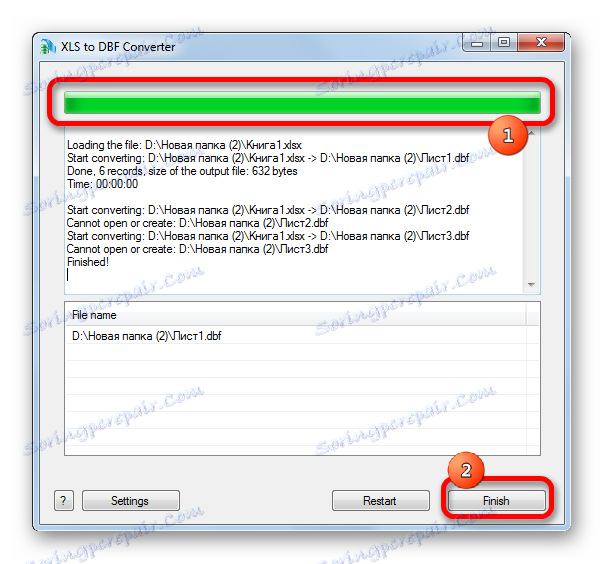
Завършеният документ ще се намира в директорията, посочена в раздела "Изход" .
Единственият значителен недостатък на WhiteTown Converters Pack е, че само 30 процедури за конвертиране могат да се извършват безплатно, а след това ще трябва да закупите лиценз.
Метод 2: Добавка XlsToDBF
Преобразувайте работната книга на Excel в dBase директно през интерфейса на приложението, като инсталирате добавки на други производители. Един от най-добрите и удобни от тях е добавката XlsToDBF. Помислете за алгоритъм за неговото приложение.
- След като изтеглите архива на XlsToDBF.7z с добавката, разопаковайте от него обект, наречен XlsToDBF.xla. Тъй като архива има разширение от 7z, разопаковането може да се извърши или чрез стандартната програма за това разширение 7-Zip , или с помощта на друг архиватор, който поддържа работа с него.
- След това стартирайте програмата Excel и отидете в раздела "Файл" . След това преминете към секцията "Опции" чрез менюто в лявата част на прозореца.
- В отворения прозорец кликнете върху елемента "Добавки" . Отиваме в дясната страна на прозореца. Най-накрая е в областта "Управление" . Преместете ключа в позиция "Добавки в Excel" и кликнете върху бутона "Отиди ..." .
- Отваря малък прозорец за управление на добавките. Кликнете върху него в бутона "Преглед ..." .
- Прозорецът се отваря. Трябва да отидем в директорията, където се намира неразширимият XlsToDBF архив. Отиваме в папката под едно и също име и изберете обект с име "XlsToDBF.xla" . След това кликнете върху бутона "OK" .
- След това се връщаме в контролния прозорец на добавките. Както можете да видите, името "XLS -> DBF" се появи в списъка. Това е нашата надстройка. За това трябва да е отметка. Ако няма отметка, поставете го и след това кликнете върху бутона "OK" .
- Така че добавката е инсталирана. Сега отворете документа на Excel, данните, от които трябва да конвертирате в dBase, или просто да ги въведете в листа, ако документът все още не е създаден.
- Сега трябва да извършим някои манипулации с данните, за да ги подготвим за преобразуване. На първо място добавяме два реда над заглавката на таблицата. Те трябва да са първите на листа и да имат имена на вертикалното табло "1" и "2" .
В горната най-горна клетка въведете името, което искаме да зададем на DBF файла, който създаваме. Състои се от две части: действителното име и разширение. Използват се само латински букви. Пример за такова име е "UCHASTOK.DBF" .
- В първата клетка отдясно на името трябва да посочите кодирането. Има две опции за кодиране с помощта на тази добавка: CP866 и CP1251 . Ако клетката В2 е празна или е настроена стойност, различна от "CP866" , кодирането CP1251 ще бъде използвано по подразбиране. Поставяме това кодиране, което считаме за необходимо или оставяме полето празно.
- След това отидете на следващия ред. Факт е, че в структурата на dBase всяка колона, наречена поле, има свой собствен тип данни. Има такива означения:
- N (цифрова) - цифрова;
- L (Логическо) - логично;
- D (дата) - датата;
- C (символ) - низ.
Освен това в низа ( Cnnn ) и цифров тип ( Nnn ) след името на буквата трябва да се посочи максималният брой знаци в полето. Ако се използват десетични знаци в цифров вид, то техният брой също трябва да бъде посочен след точката ( Nnn.n ).
Има и други типове данни във формат dBase (Memo, General и др.), Но тази добавка не работи с тях. Въпреки това Excel 2003 не е в състояние да работи с тях, когато все още поддържа преобразуването в DBF.
В нашия конкретен случай първото поле ще бъде 100-знакова ширина на низове ( C100 ), а останалите полета ще имат числова ширина от 10 знака ( N10 ).
- Следващият ред съдържа имената на полетата. Но фактът е, че те също трябва да бъдат въведени в латинската азбука, а не на кирилица, както го правим. Също така не се допускат пространства в името на полетата. Преименувайте ги според тези правила.
- След това подготовката на данните може да се счита за завършена. Изберете целия диапазон на таблицата в листа с курсора с левия бутон. След това отидете в раздела "Програмист" . По подразбиране той е деактивиран, така че преди по-нататъшна манипулация трябва да го активирате и активирайте макроси , След това на лентата в блока за настройки "Код" кликнете върху иконата "Макроси" .
Можете да го направите малко по-лесно, като напишете комбинация от клавишите Alt + F8 .
- Отваря се прозорец на макроси. В полето "Име на макроса" въвеждаме името на добавката "XlsToDBF" без котировки. Регистърът не е важен в същото време. След това кликнете върху бутона "Изпълни" .
- Макросът във фонов режим извършва обработка. След това в същата папка, където се намира оригиналният Excel файл, ще бъде генериран обект с разширение DBF с името, което е посочено в клетка А1 .
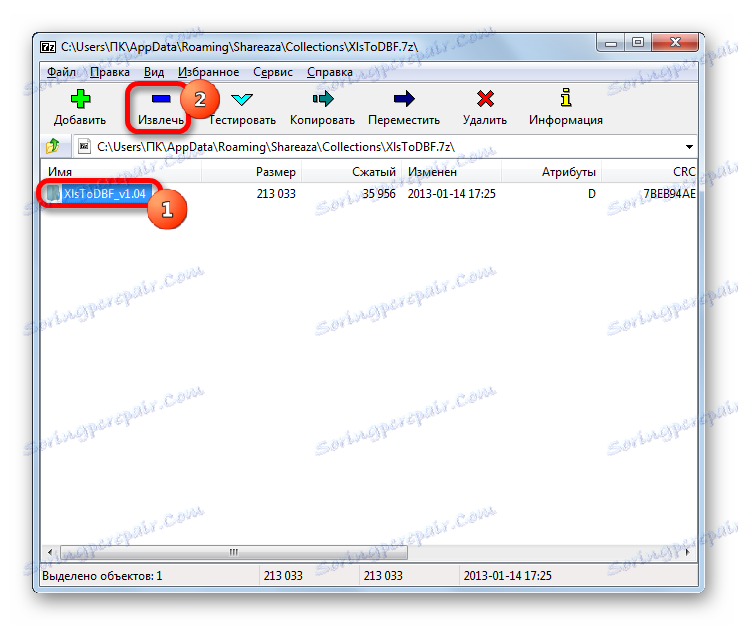
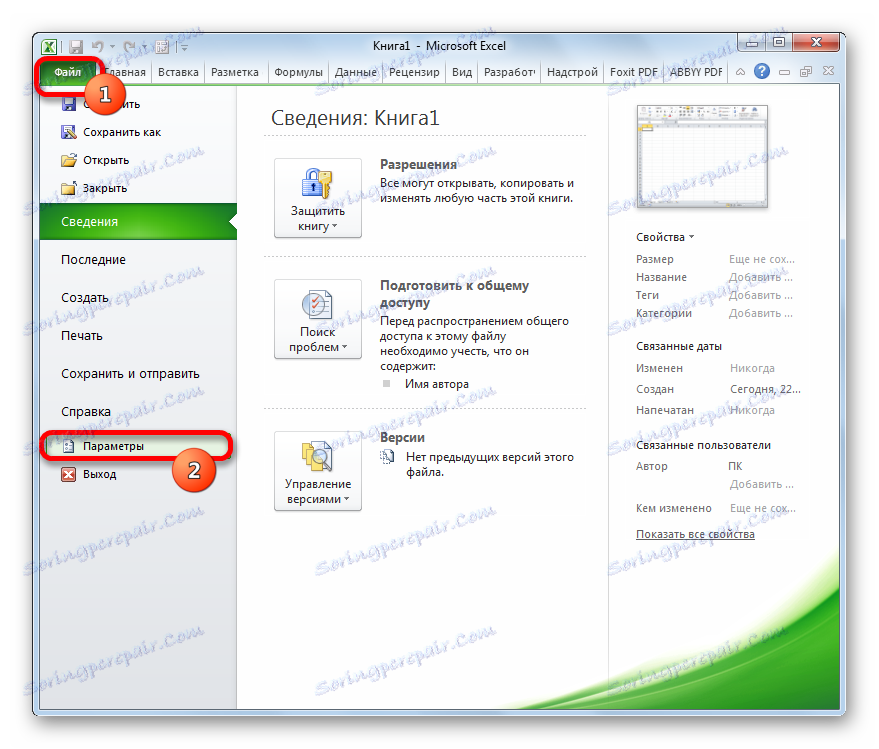
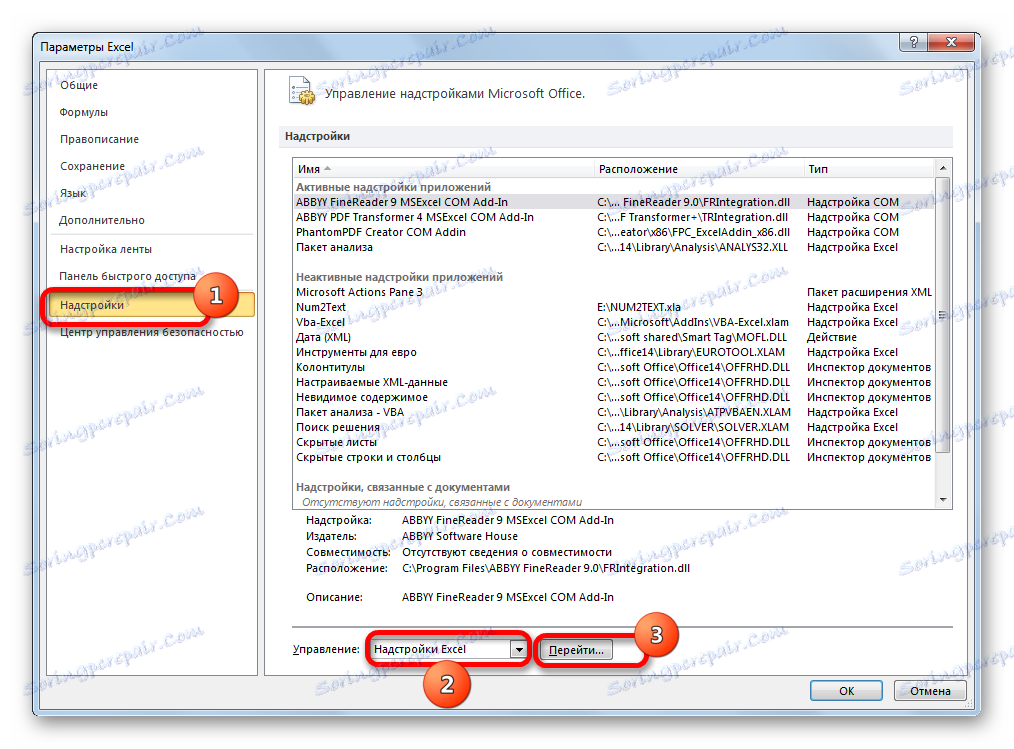
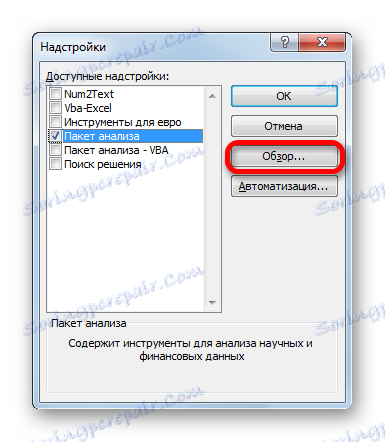
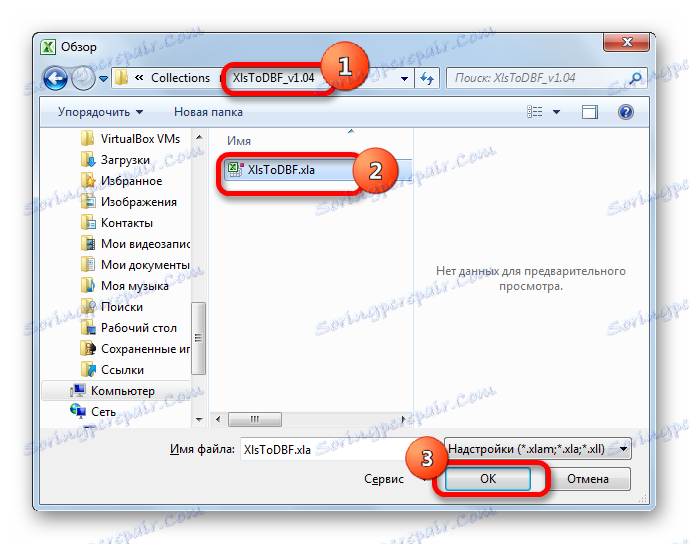
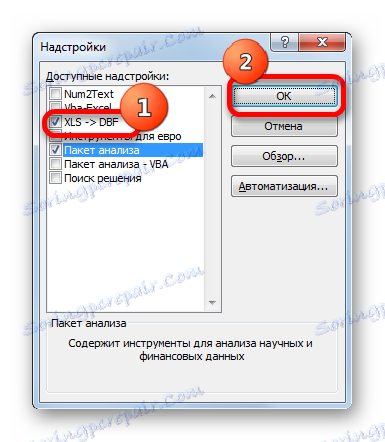
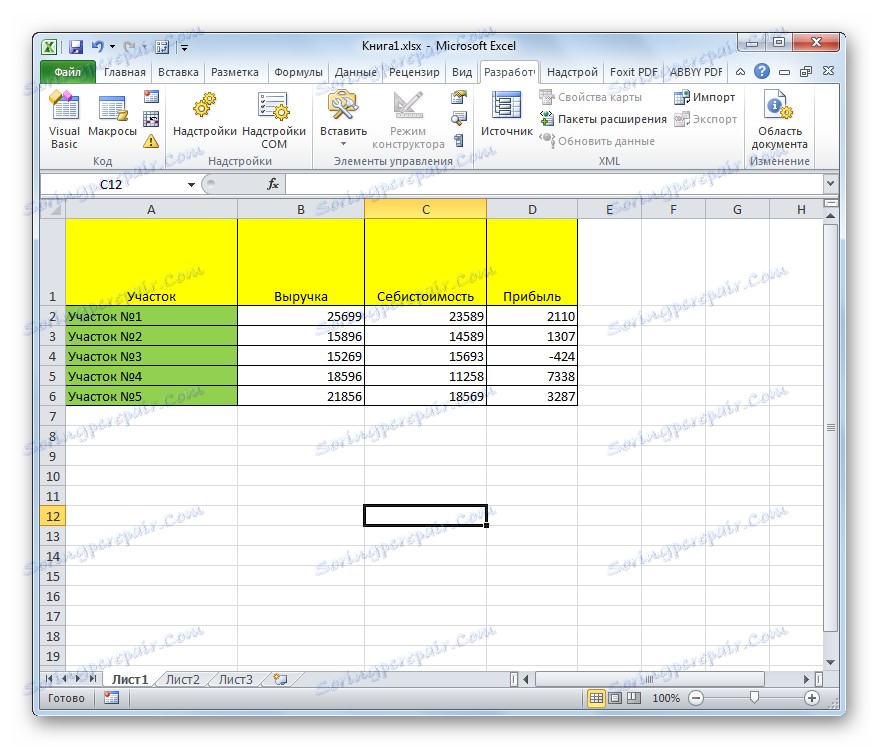
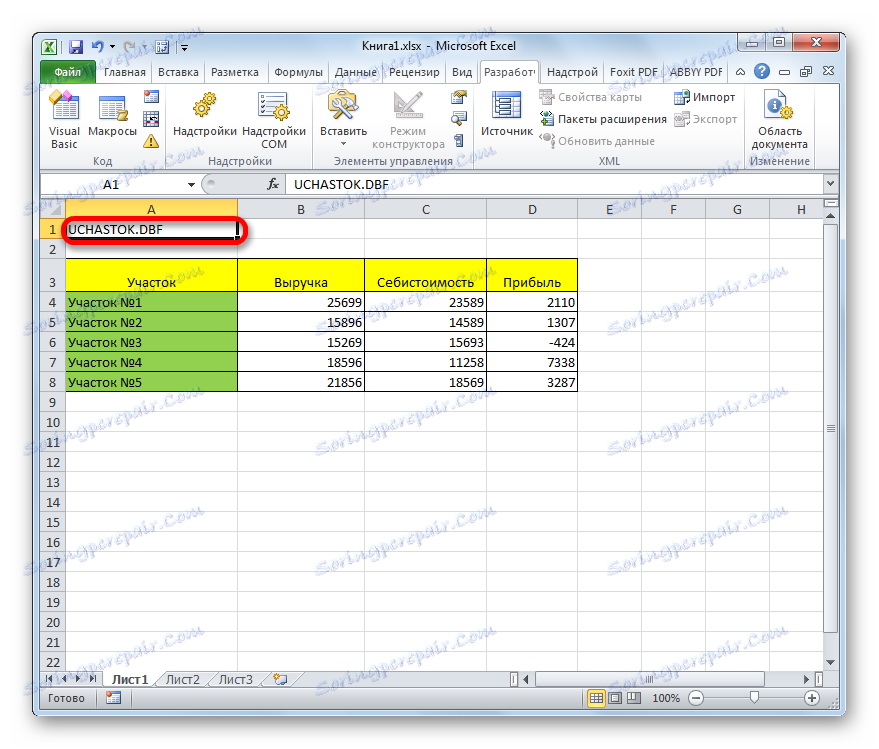
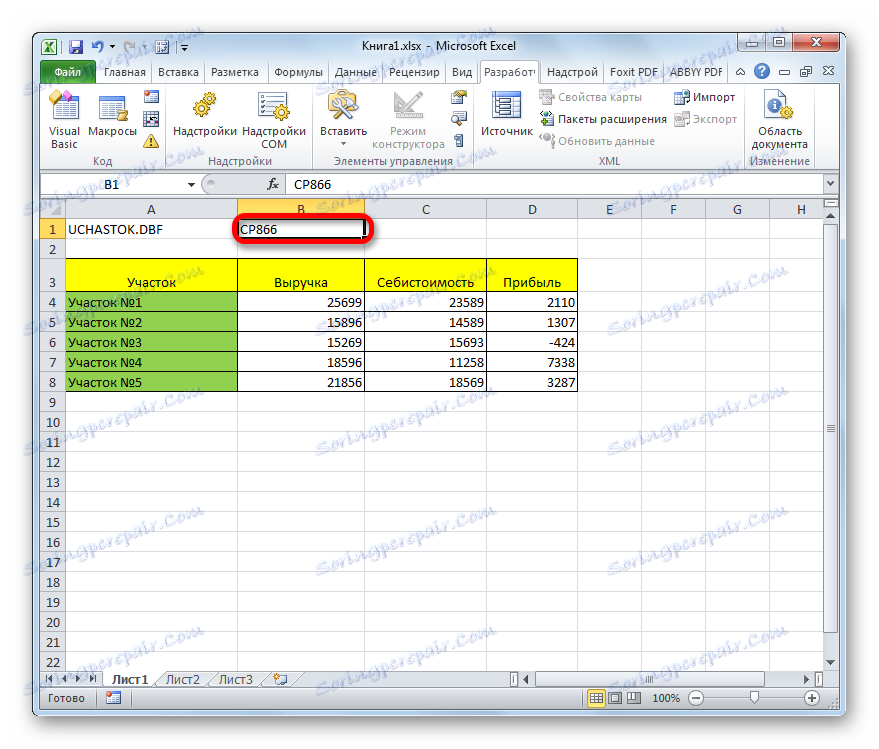
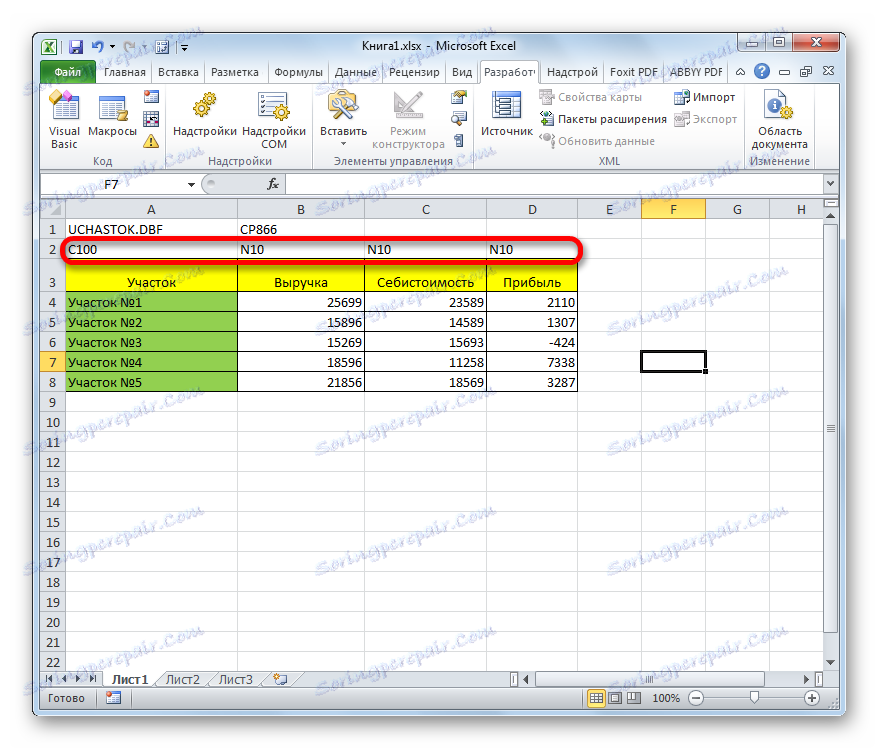
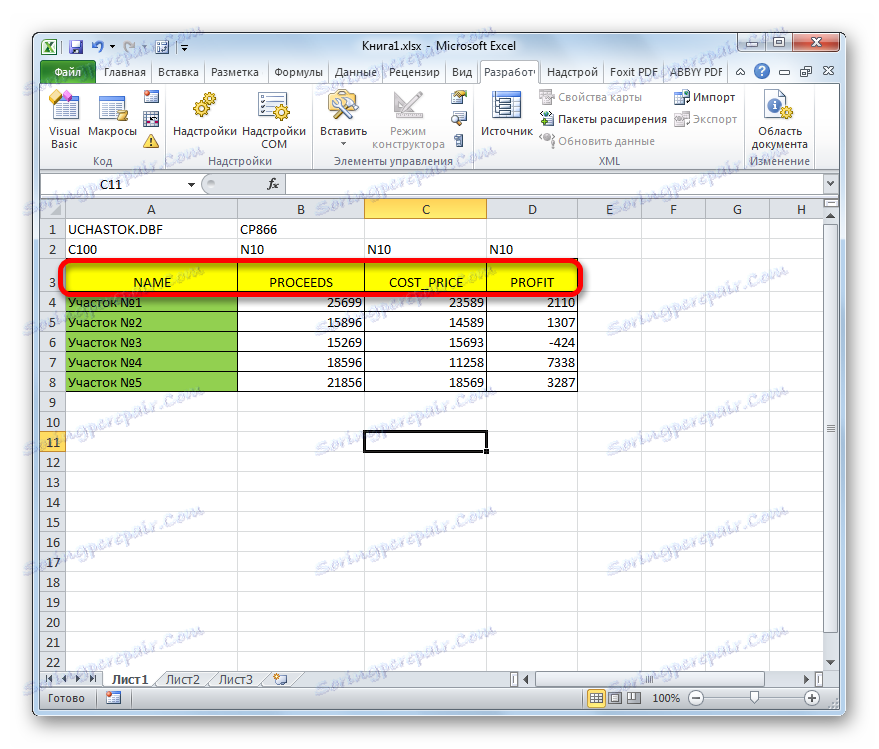
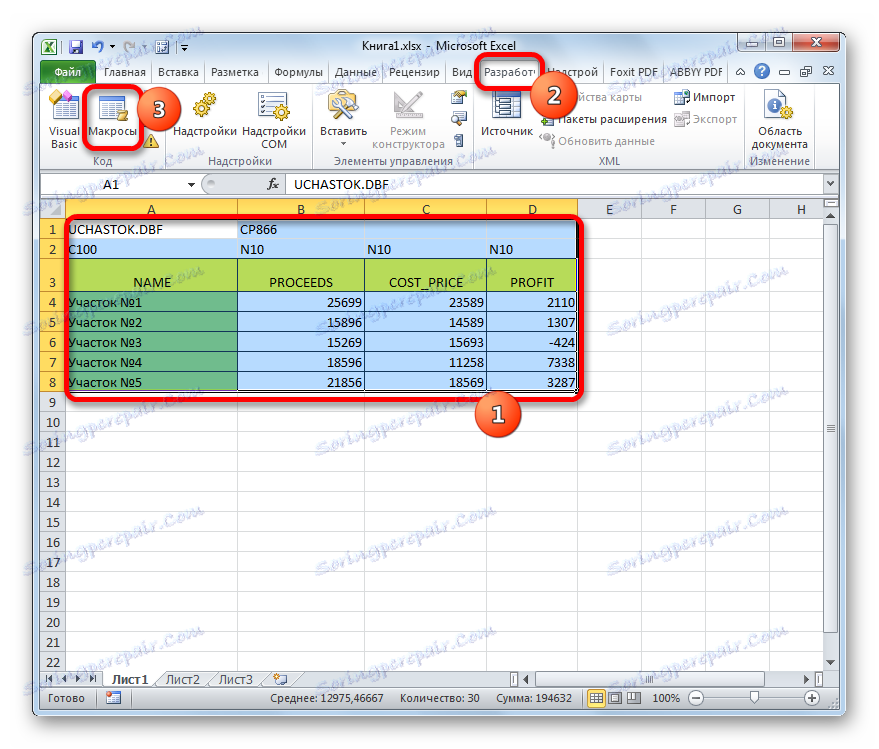
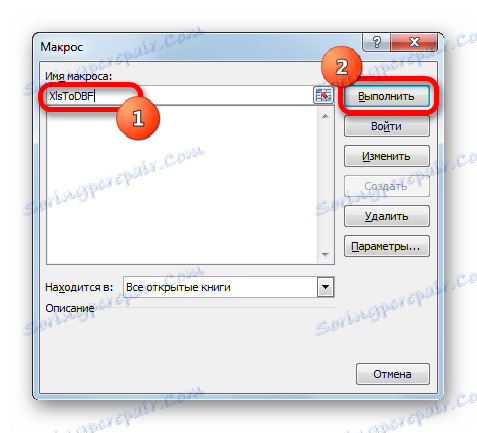
Както можете да видите, този метод е много по-сложен от предишния. Освен това, броят на използваните типове полета и видовете обекти, създадени с разширението DBF, са много ограничени. Друг недостатък е, че директорията за създаване на обекти dBase може да бъде зададена само преди процедурата за конвертиране, като се премества директно в целевата папка на оригиналния файл на Excel. Сред предимствата на този метод е, че за разлика от предишната версия, той е напълно безплатен и почти всички манипулации се извършват директно през интерфейса на Excel.
Метод 3: Microsoft Access
Въпреки че новите версии на Excel не разполагат с вграден начин за запазване на данни в DBF формат, но въпреки това приложението, базирано на приложенията Microsoft Access най-много се приближава да го нарече стандарт. Факт е, че тази програма се освобождава от същия производител като Excel и също така е включена в пакета Microsoft Office. Освен това, това е най-безопасният вариант, тъй като няма да е необходимо да общувате с софтуер на трети страни. Microsoft Access е специално създаден да работи с бази данни.
- След като сте въвели всички необходими данни в листата на Excel, за да ги преобразувате в DBF формат, първо трябва да запишете в един от Excel форматите. За целта кликнете върху иконата под формата на флопи диск в горния ляв ъгъл на прозореца на програмата.
- Отваря се прозорецът за запис. Отиваме в директорията, където искаме файлът да бъде запазен. От тази папка ще трябва да се отвори в Microsoft Access. Форматът на книгата може да бъде оставен по подразбиране xlsx и може да бъде променен на xls. В този случай това не е критично, тъй като ние запазваме файла само, за да го преобразуваме в DBF. След като направите всички настройки, кликнете върху бутона "Запазване" и затворете прозореца на Excel.
- Стартирайте програмата Microsoft Access. Отворете раздела "Файл" , ако е бил отворен в друг раздел. Кликнете върху елемента от менюто "Отвори" , намиращ се в лявата част на прозореца.
- Отваря се прозорецът за отваряне на файла. Отидете в директорията, където сме запазили файла в един от Excel форматите. За да го покажете в прозореца, преместете превключвателя за формат на файла в "Работна книга на Excel (* .xlsx)" или "Microsoft Excel (* .xls)" в зависимост от това коя книга е била запазена. След като се покаже името на файла, изберете го и кликнете върху бутона "Отвори" .
- Отваря се прозорецът "Свързване с електронна таблица" . Той ви позволява да премествате данни от Excel файл в Microsoft Access колкото е възможно по-точно. Трябва да изберете лист Excel, данните, от които ще импортираме. Фактът е, че дори ако файлът в Excel съдържа информация на няколко листа, можете да го импортирате само в Access отделно и съответно да го преобразувате в отделни DBF файлове.
Възможно е също да се импортира информация за отделните диапазони на листа. Но в нашия случай това не е необходимо. Задайте превключвателя на позиция "Лист" и след това изберете листа, от който ще вземем данните. Корректность отображения информации можно просмотреть в нижней части окна. Если все удовлетворяет, жмем на кнопку «Далее» .
- В следующем окне, если ваша таблица содержит заголовки, нужно поставить галочку около пункта «Первая строка содержит заголовки столбцов» . Затем жмем на кнопку «Далее» .
- В новом окне связи с электронной таблицей можно при желании изменить имя связанного элемента. Затем жмем на кнопку «Готово» .
- После этого откроется диалоговое окно, в котором будет сообщение о том, что связывание таблицы с файлом Excel завершено. Кликнете върху бутона "OK" .
- В левой части интерфейса программы появится наименование таблицы, которое мы присвоили ей в последнем окне. Дважды щелкаем по нему левой клавишей мыши.
- После этого таблица отобразится в окне. Перемещаемся во вкладку «Внешние данные» .
- На ленте в блоке инструментов «Экспорт» кликаем по надписи «Дополнительно» . В открывшемся списке выбираем пункт «Файл dBase» .
- Открывается окно экспорта в формат DBF. В поле «Имя файла» можно указать место хранения файла и его наименование, если те, которые указаны по умолчанию, вам по какой-то причине не подходят.
В поле «Формат файла» выбираем один из трех типов формата DBF:
- dBASE III (по умолчанию);
- dBASE IV ;
- dBASE 5 .
Нужно учесть, что чем современнее формат (выше порядковый номер), то тем больше существует возможностей по обработке в нем данных. То есть, выше вероятность того, что в файле удастся сохранить все данные таблицы. Но в то же время ниже вероятность того, что программа, куда вы в будущем собираетесь импортировать файл DBF, будет совместима именно с этим типом.
После того, как все настройки выставлены, жмем на кнопку «OK» .
- Если после этого появилось сообщение об ошибке, то попробуйте экспортировать данные, используя другой тип формата DBF. Если же все прошло нормально, то появится окно, в котором сообщается, что экспорт выполнен успешно. Жмем на кнопку «Закрыть» .
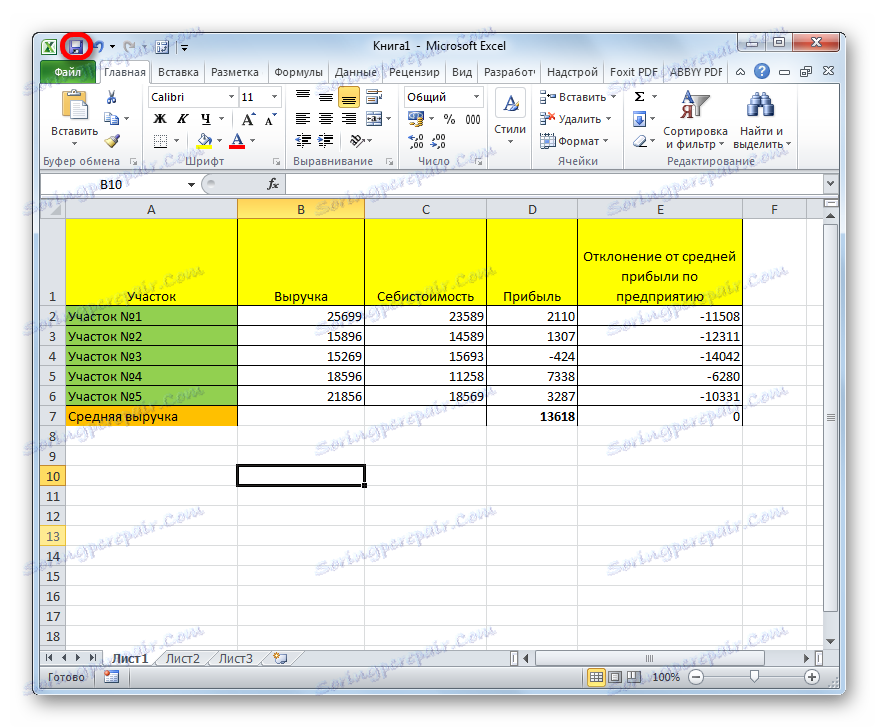
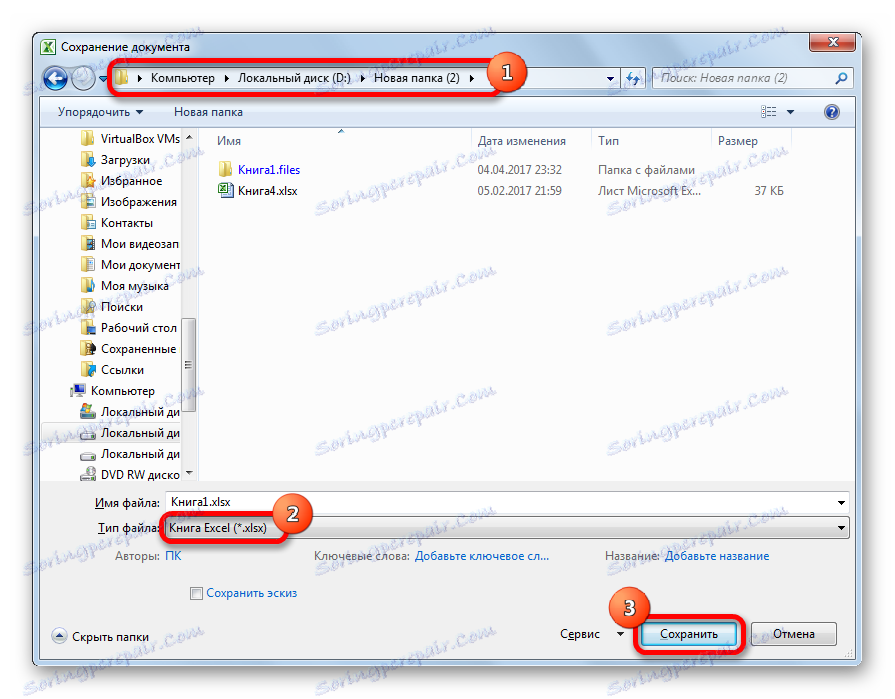
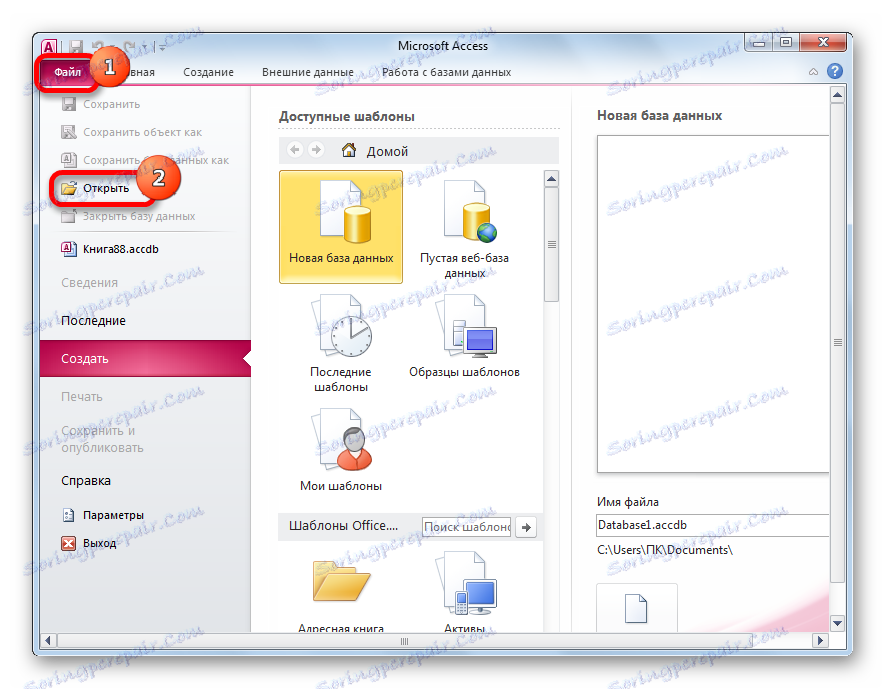
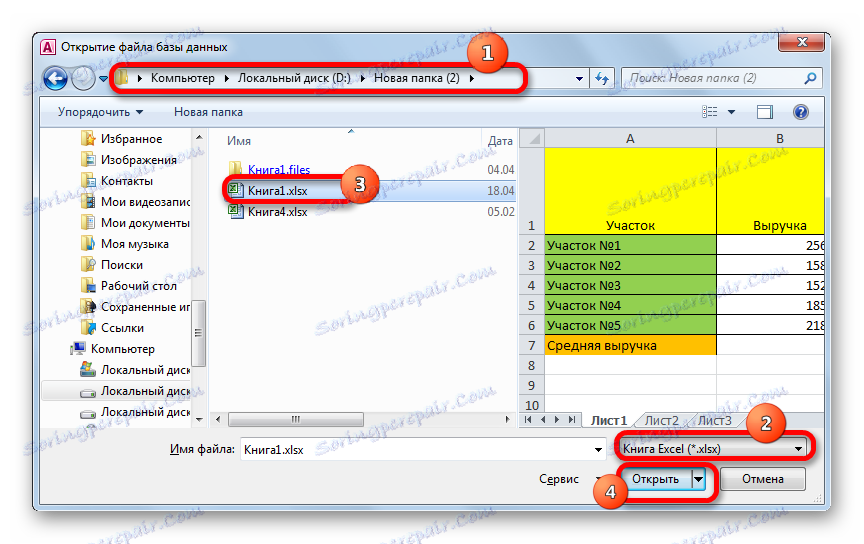

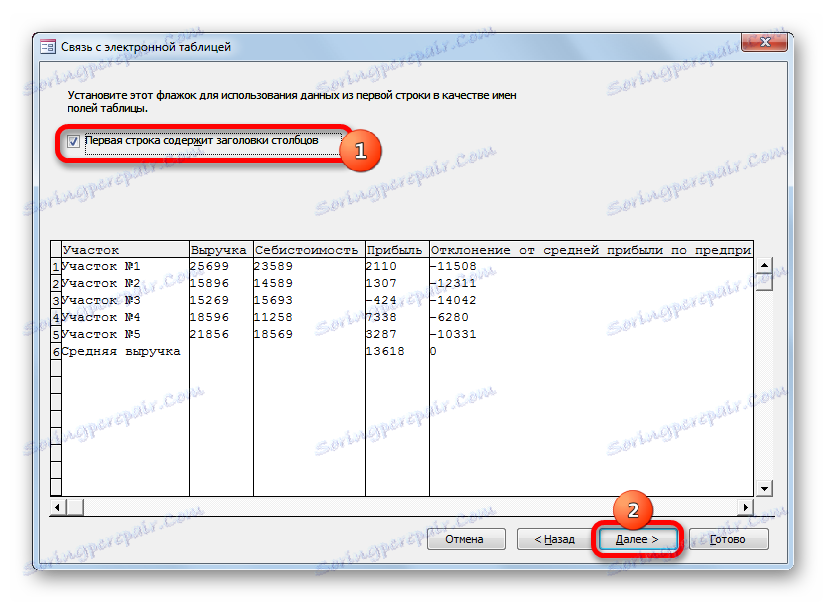
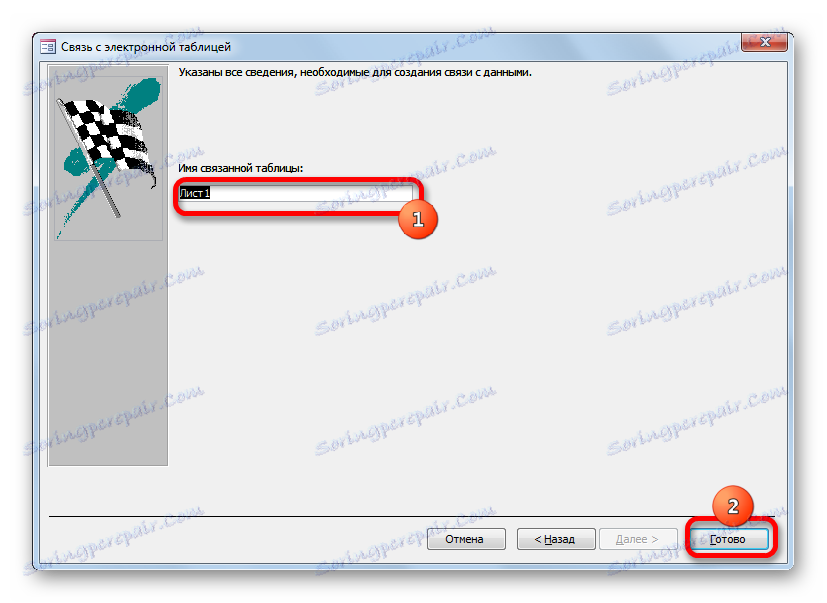

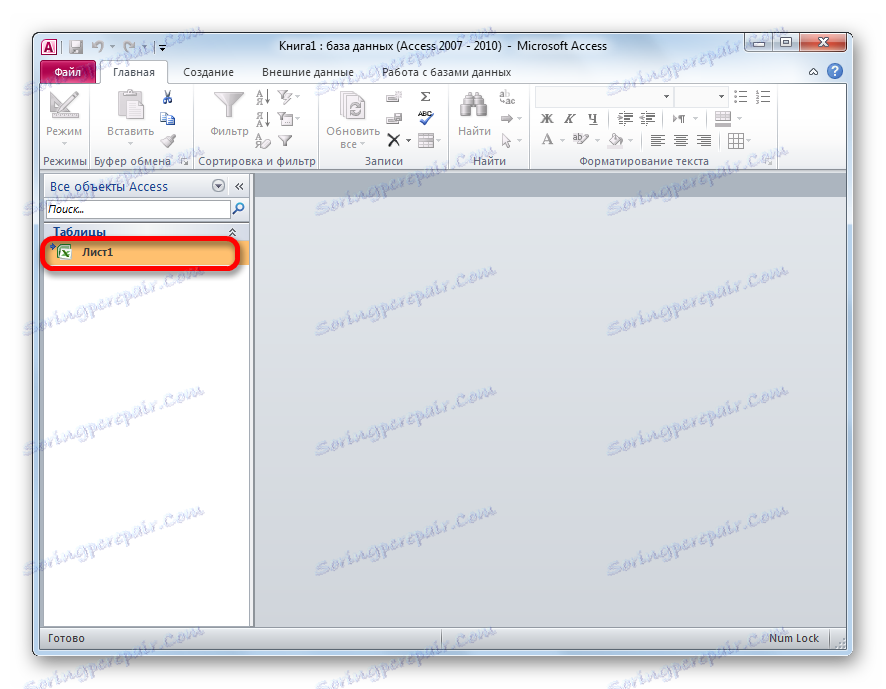
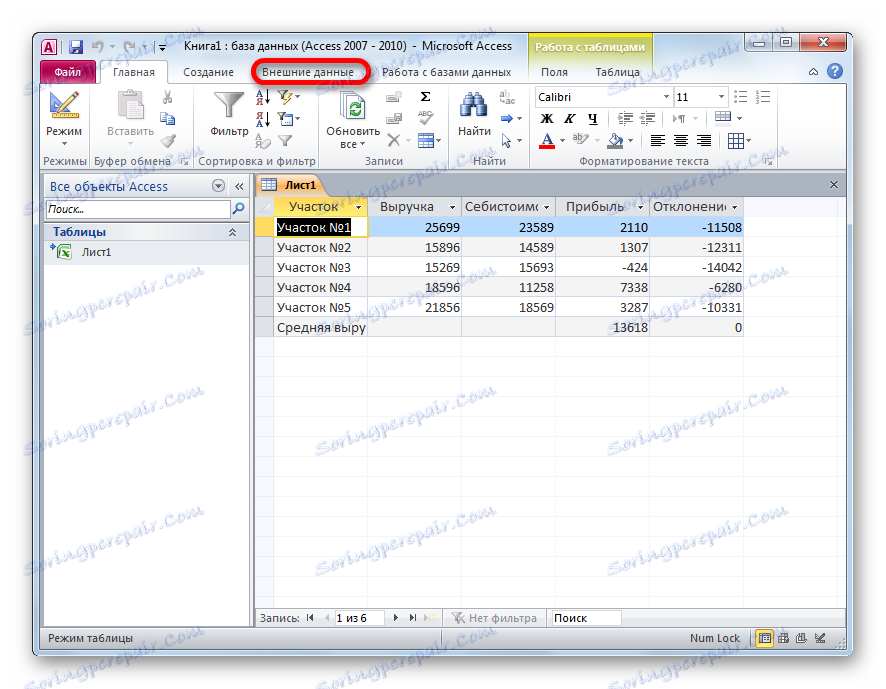
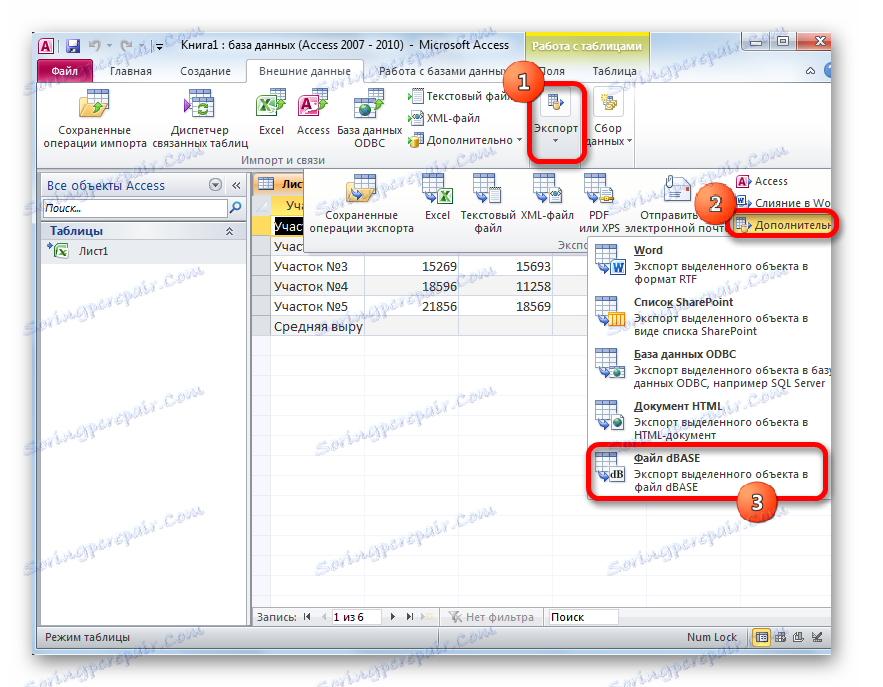
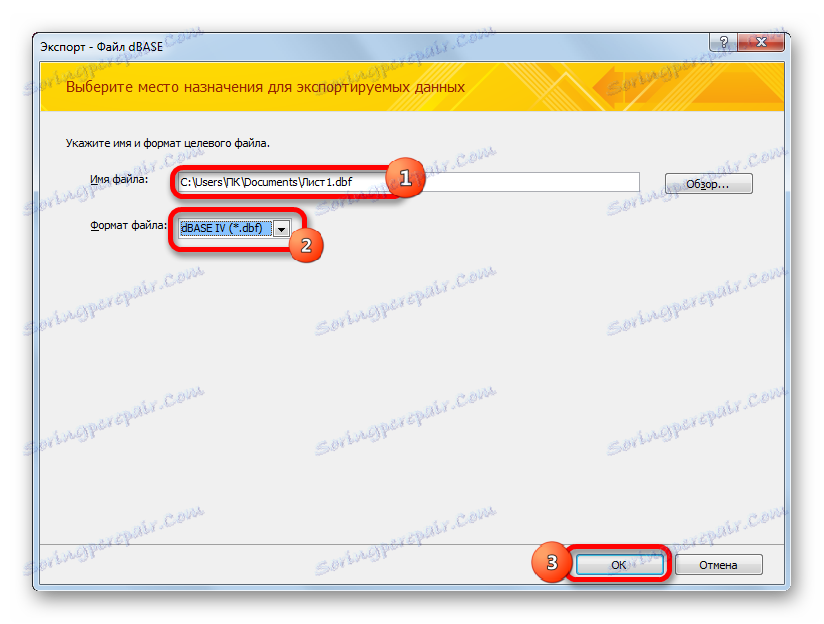
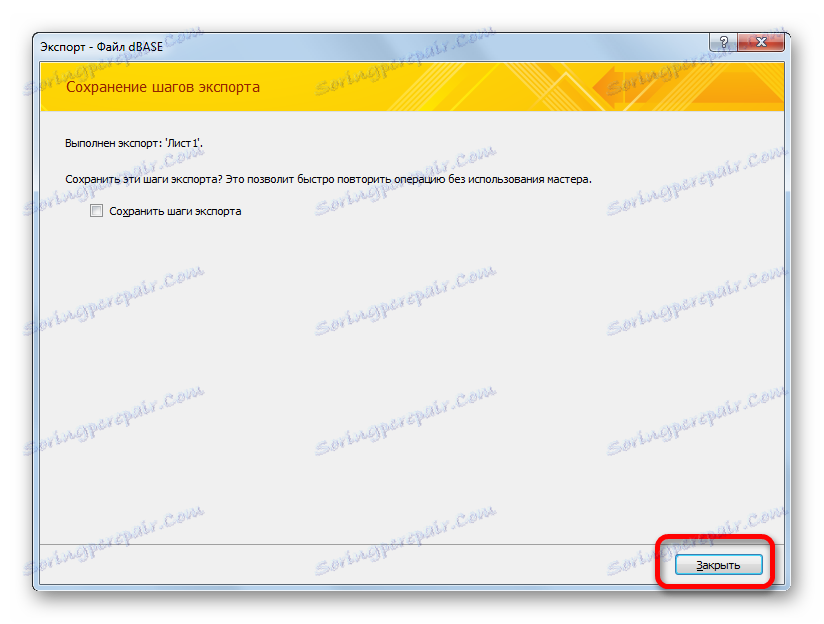
Созданный файл в формате dBase будет находиться в той директории, которая была указана в окне экспорта. Далее с ним вы можете производить любые манипуляции, включая импорт его в другие программы.
Как видим, несмотря на то, что в современных версиях Excel отсутствует возможность сохранения файлов в формате DBF встроенными инструментами, тем не менее, данную процедуру можно осуществить с помощью применения других программ и надстроек. При этом следует отметить, что наиболее функциональный способ конвертирования – это использование набора утилит WhiteTown Converters Pack. Но, к сожалению, количество бесплатных преобразований в нем ограничено. Надстройка XlsToDBF позволяет выполнить конвертацию абсолютно бесплатно, но процедура намного сложнее. К тому же функционал данного варианта очень ограничен.
«Золотой серединой» является способ с использованием программы Access. Как и Excel – это разработка компании Microsoft, а поэтому сторонним приложением его уже не назовешь. К тому же данный вариант позволяет конвертировать файл Excel в несколько типов формата dBase. Хотя по этому показателю Access все-таки уступает программе WhiteTown.