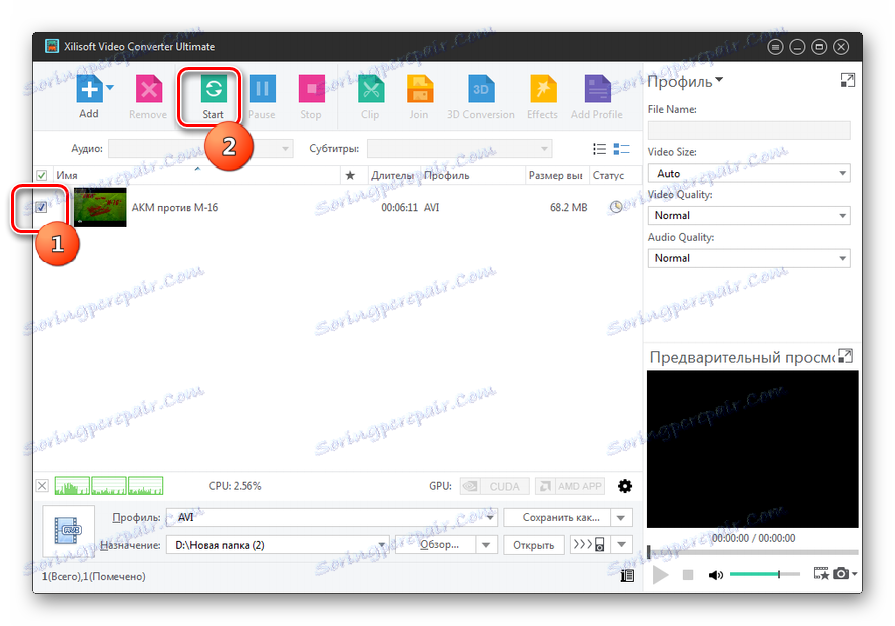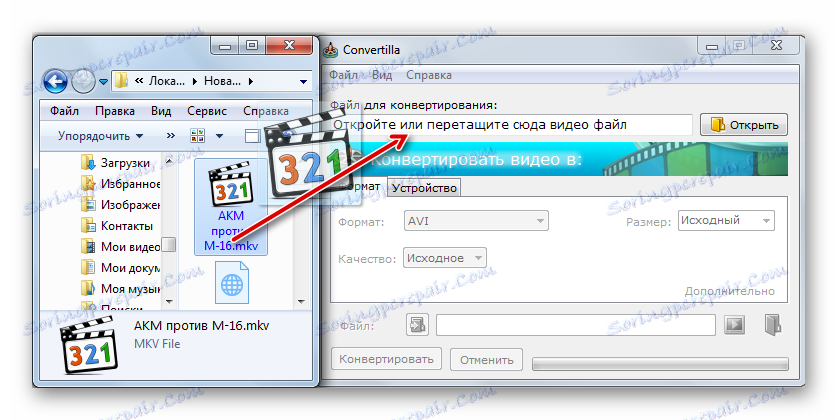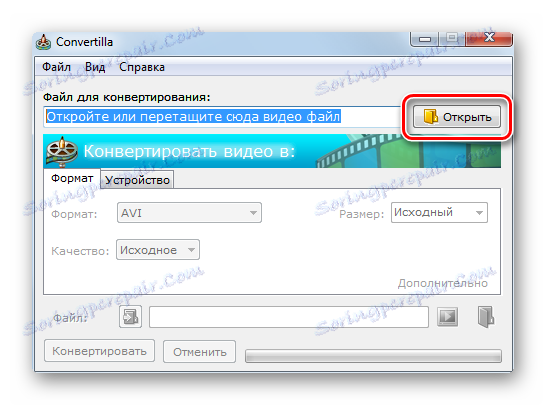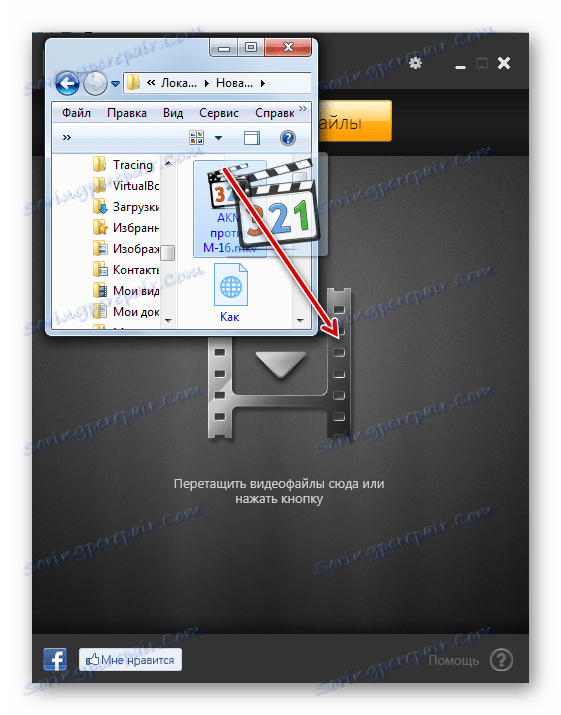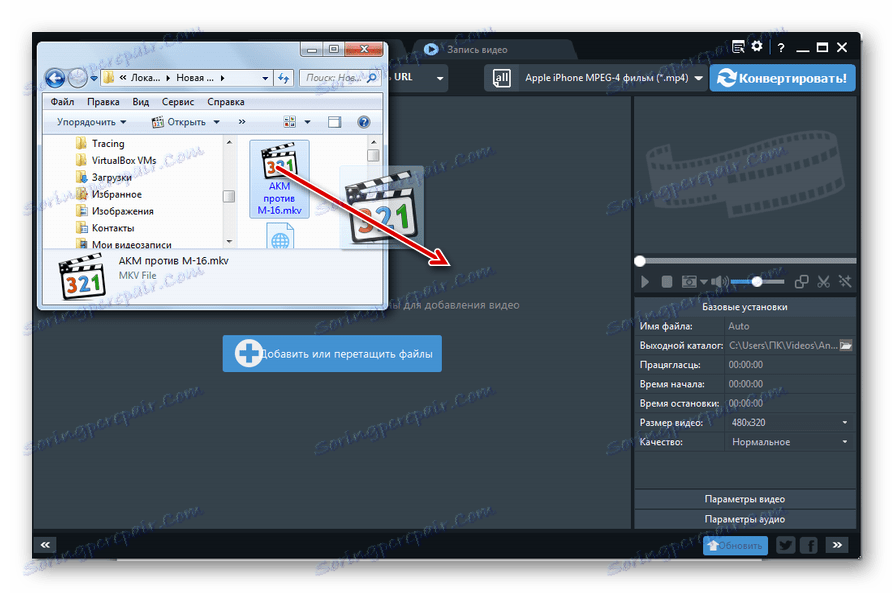Преобразуване на MKV в AVI
MKV и AVI са популярни медийни контейнери, които съдържат данни, предназначени главно за възпроизвеждане на видео. Съвременните компютърни мултимедийни плейъри и домакинските играчи в по-голямата част от подкрепата за работа с двата формата. Само преди няколко години обаче само няколко играчи можеха да работят с MKV. Следователно, за хората, които все още ги използват, въпросът за конвертирането на MKV в AVI е актуален.
Прочетете още: Програми за конвертиране на видео
съдържание
Опции за конвертиране
Всички начини за конвертиране на тези формати могат да бъдат разделени на две основни групи: прилагане на конверторни програми и използване на онлайн услуги за конвертиране. По-конкретно в тази статия ще говорим за начини за използване на програми.
Метод 1: Xilisoft видео конвертор
Популярно приложение за трансформиране на видео в различни формати, включително поддръжка за преобразуване на MKV в AVI, е Xilisoft видео конвертор ,
- Стартирайте Xilisoft Video Converter. За да добавите файл за обработка, кликнете върху "Добавяне" в горния панел.
- Прозорецът за добавяне на видеофайл е отворен. Отидете до мястото, където се намира филмът във формат MKV, го маркирайте и кликнете върху "Open" .
- Има процедура за импортиране на данни. След завършването му името на добавения файл ще се покаже в прозореца на Xilisoft Video Converter.
- Сега трябва да посочите формата, в който ще се извърши реализация. За целта кликнете върху полето "Профил" , намиращо се в долната част. В падащия списък преминете към раздела "Мултимедиен формат" . В лявата част на списъка изберете "AVI" . След това, от дясната страна, изберете една от опциите в този формат. Най-простият от тях се нарича "AVI" .
- След като изберете профила, можете да промените целевата папка на конвертирания видео изход. По подразбиране това е директория, специално създадена за тези цели, която е определена от програмата. Можете да видите адреса му в полето "Дестинация" . Ако по някаква причина не ви е удобно, кликнете върху "Преглед ..." .
- Прозорецът за избор на директория е стартиран. Трябва да се преместите в папката, в която искате да запазите обекта. Кликнете върху "Избиране на папка" .
- Също така можете да направите допълнителни настройки в дясната част на прозореца в групата "Профил" . Тук можете да промените името на целевия файл, размера на видео кадъра, скоростта на аудио и видео. Но промяната на посочените параметри не е задължителна.
- След като направите всички тези настройки, можете да отидете директно до началото на процедурата за конвертиране. Това може да се направи по няколко начина. На първо място можете да маркирате желаното име или няколко елемента в списъка в прозореца на програмата и да кликнете върху "Старт" в панела.
![Стартирайте процедурата за конвертиране на MKV в AVI в Xilisoft Video Converter Ultimate]()
Можете също да кликнете с десния бутон на мишката върху името на видеоклипа в списъка ( PCM ) и да изберете "Convert selected item (s)" в отворения списък или просто натиснете функционалния клавиш F5 .
- Всяко от тези действия стартира процедурата за конвертиране на MKV в AVI. Напредъкът може да се види чрез графичен индикатор в полето "Състояние" , като данните се показват в проценти.
- След като процедурата приключи, в полето " Статус" се показва зелен отметка до името на видеоклипа.
- За да преминете директно към резултата отдясно на полето "Дестинация", кликнете върху "Отваряне" .
- Windows Explorer се отваря точно на мястото, където конвертираният обект е във формат AVI. Можете да го намерите там, за да извършвате по-нататъшни действия (гледане, редактиране и т.н.).
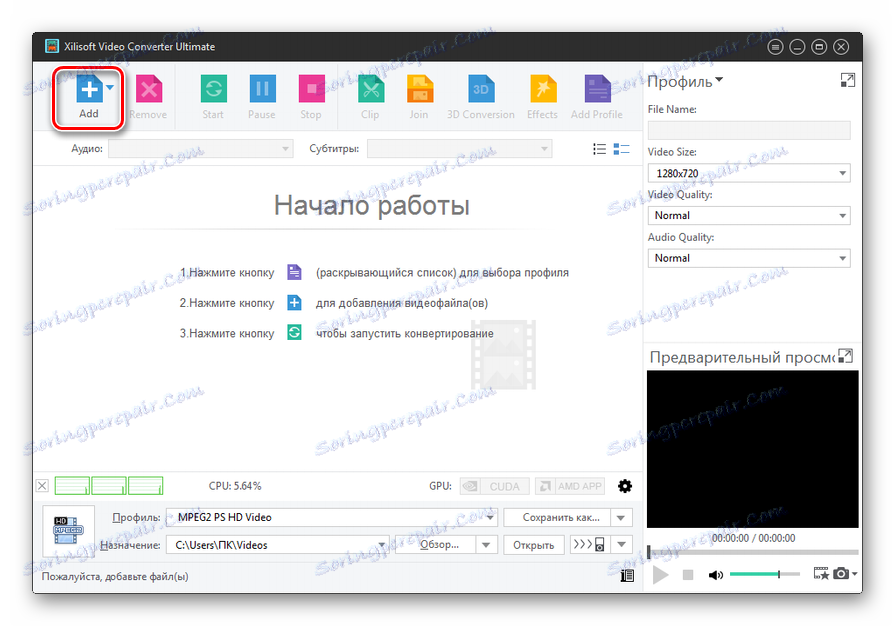
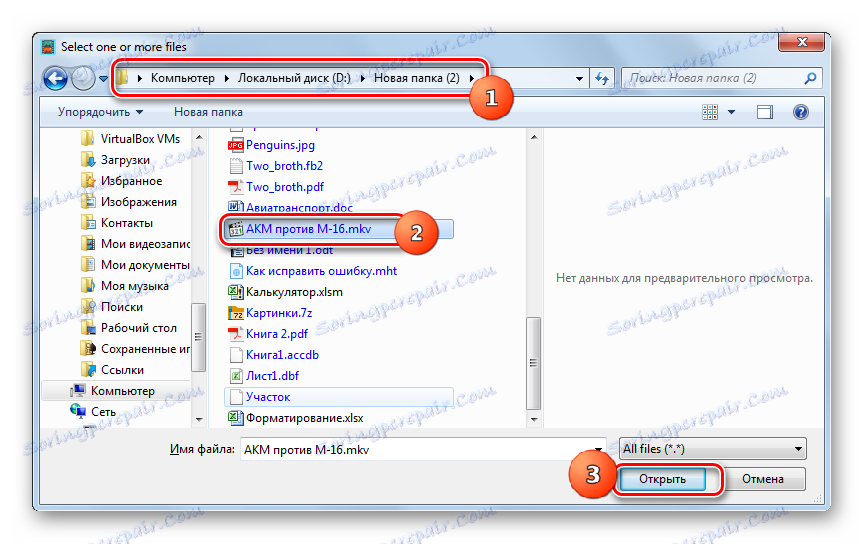
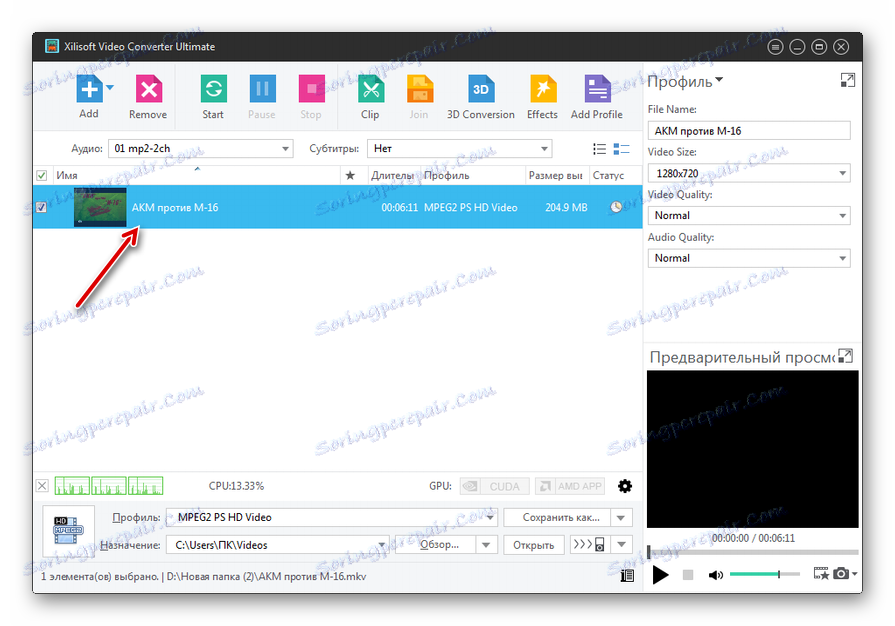
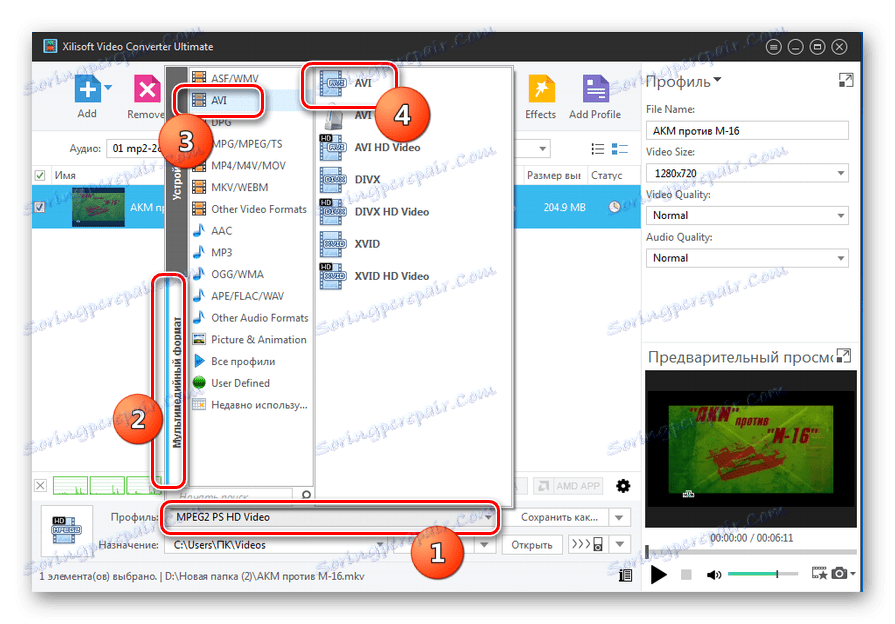
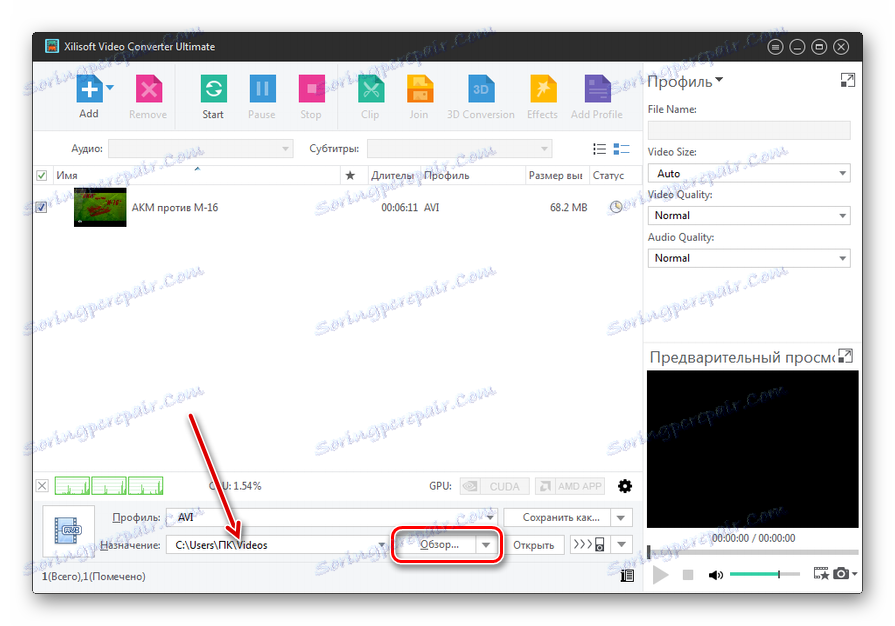
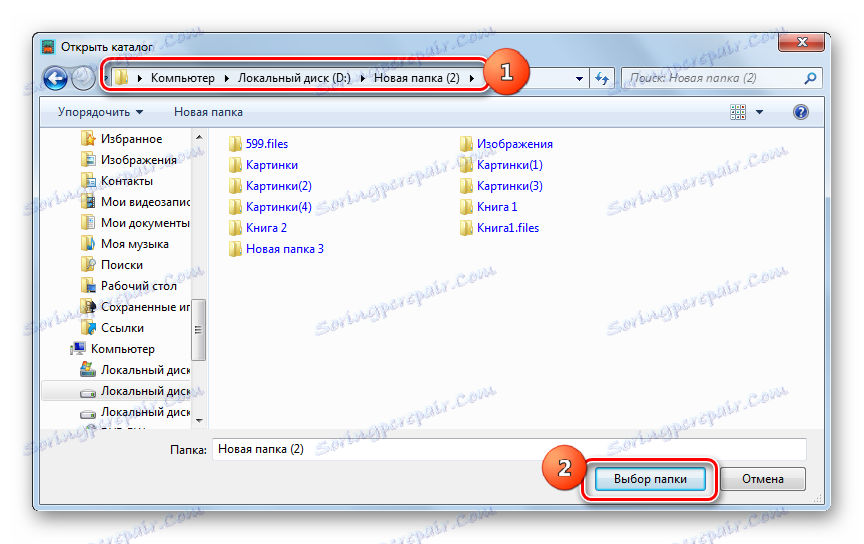
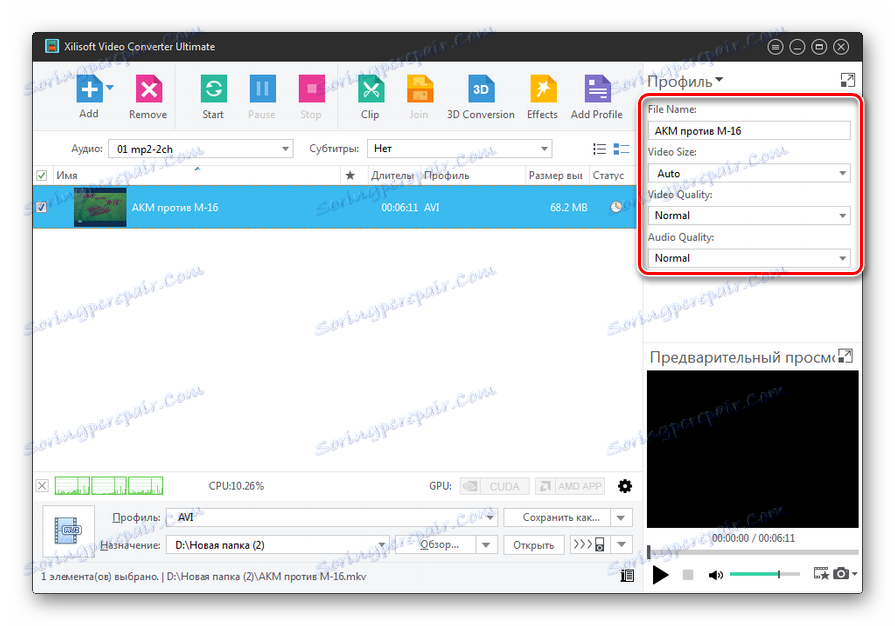
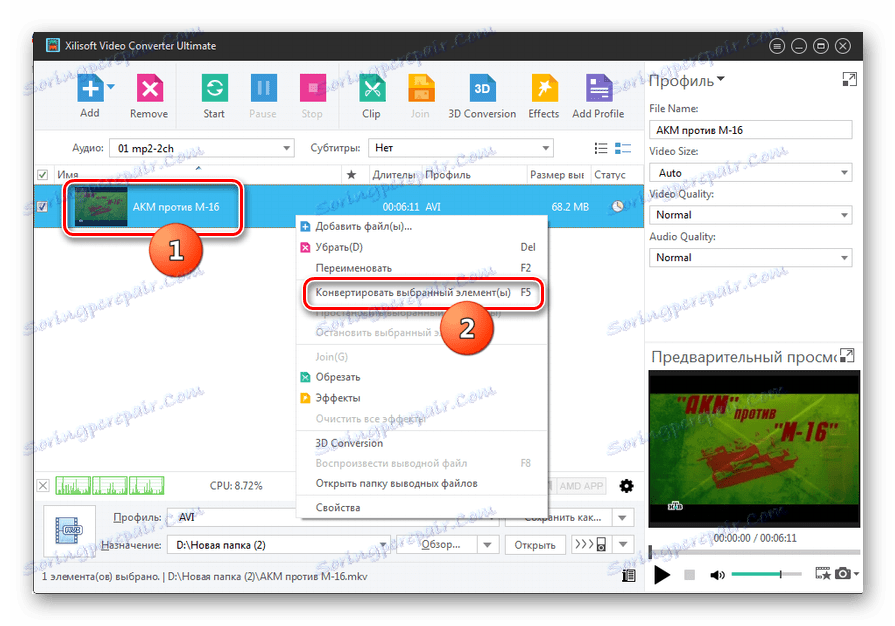
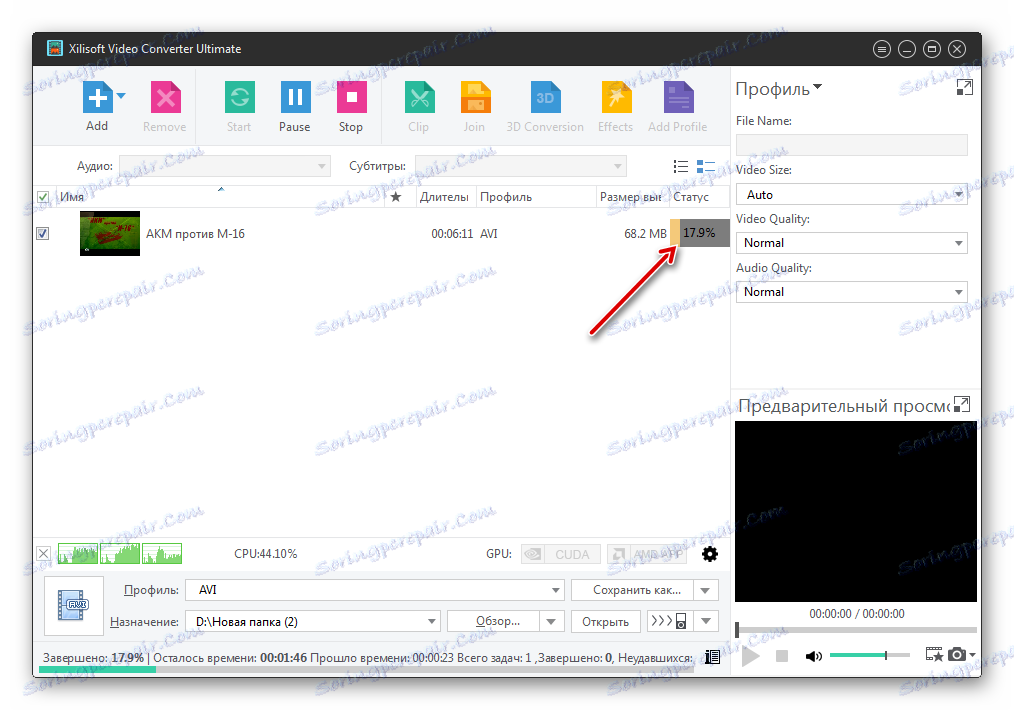
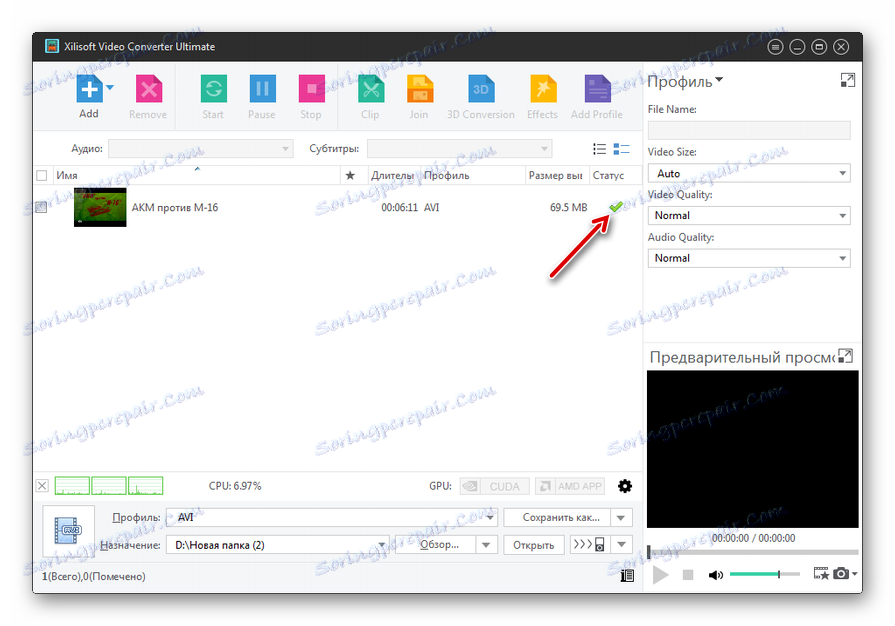
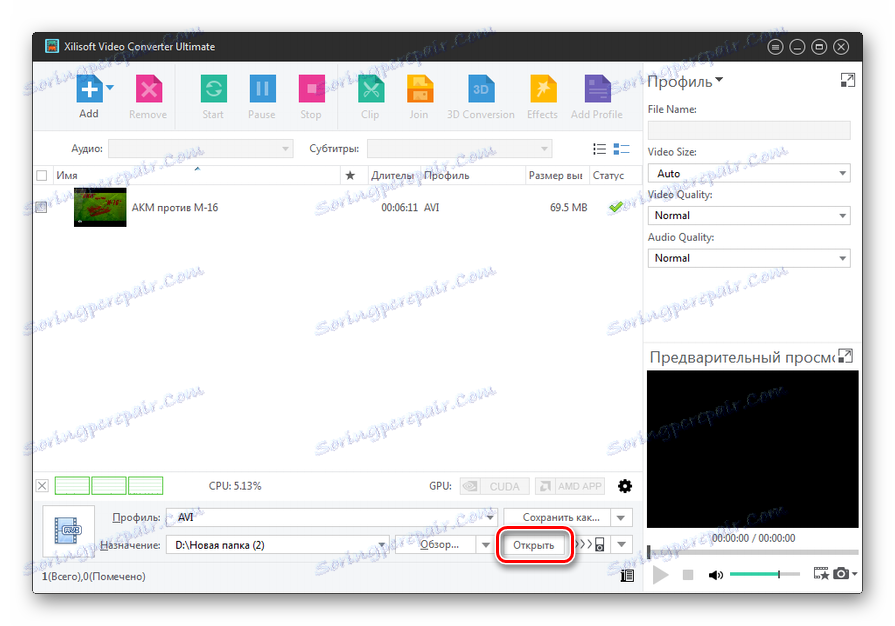
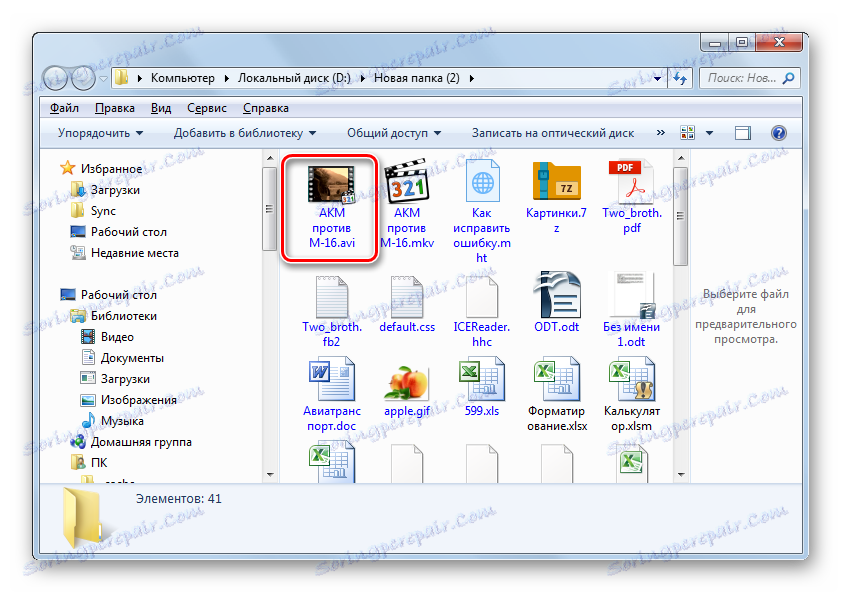
Недостатъците на този метод са, че Xilisoft Video Converter не е напълно русифициран и платен продукт.
Метод 2: Convertilla
Следващият софтуер, който може да конвертира MKV в AVI, е малък безплатен конвертор Convertilla ,
- Първо, стартирайте Convertilla. За да отворите MKV файл, който трябва да конвертирате, просто го плъзнете от Explorer в прозореца Convertilla. По време на тази процедура трябва да се натисне левия бутон на мишката.
![Преместете MKV файла от Windows Explorer в прозореца Convertilla]()
Но има методи за добавяне на източника и стартиране на прозореца за отваряне. Кликнете върху бутона "Отвори" отдясно на "Отваряне или плъзгане на видеофайл тук" .
![Отворете прозореца за отваряне на файла в Convertilla]()
Потребителите, които предпочитат да извършват манипулации чрез менюто, могат да кликват в хоризонталния списък "Файл" и след това "Отвори" .
- Отваря се прозорецът "Избор на видеофайл" . Отидете до областта, където се намира обектът с разширение MKV. След като направите селекцията, натиснете "Open" .
- Пътят към избрания видеоклип ще се покаже в полето "Файл за преобразуване" . Сега в раздела "Формат" на Converts трябва да извършим някои манипулации. В полето "Format" от разширения списък изберете "AVI" .
По подразбиране обработеният видеоклип се запазва на същото място като източника. Можете да видите пътя за запаметяване в долната част на интерфейса Converbles в полето "Файл" . Ако това не Ви удовлетвори, кликнете върху иконата, която има очертанието на папката вляво от това поле.
- Прозорецът за избор на директорията е отворен. Преместете се в тази област на твърдия диск, където искате да изпратите преобразуваното видео след конвертиране. След това кликнете върху "Отваряне" .
- Можете също да направите някои допълнителни настройки. А именно да посочите качеството и размера на видеото. Ако не сте много запознати с тези понятия, изобщо не можете да докоснете тези настройки. Ако искате да направите промени, в полето "Качество" от падащия списък променете стойността "Original" на "Other" . Появява се скала за качество с най-ниското ниво от лявата страна и най-високото отдясно. С помощта на мишката задръжте левия бутон и преместете плъзгача до нивото на качество, което счита за приемливо.
![Задайте видео качество в Convertilla]()
Важно е да се има предвид, че колкото по-високо качество сте избрали, толкова по-добре е изображението в конвертирания видеоклип, но в същото време колкото повече ще се тежи окончателният файл, толкова повече ще се увеличи времето за конвертиране.
- Друга опция е да изберете размера на рамката. За целта кликнете върху полето "Размер" . От отворения списък променете стойността на "Оригинал" на стойността на размера на кадъра, която смятате, че е подходяща.
- След като направите всички необходими настройки, кликнете върху "Конвертиране" .
- Процедурата за конвертиране на видео от MKV към AVI започва. Процесът на този процес може да бъде наблюдаван чрез графичен индикатор. На същото място напредъкът се показва и в процентни стойности.
- След като приключи преобразуването, ще се покаже "Convert completed" . За да преминете към преобразувания обект, кликнете върху иконата във формата на каталога отдясно на полето "Файл" .
- Изпълнява Explorer на мястото, където е преобразувано в AVI видео. Сега можете да го видите, да го преместите или да го редактирате с други приложения.
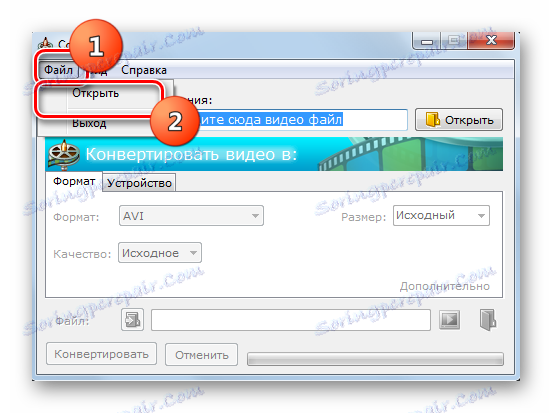
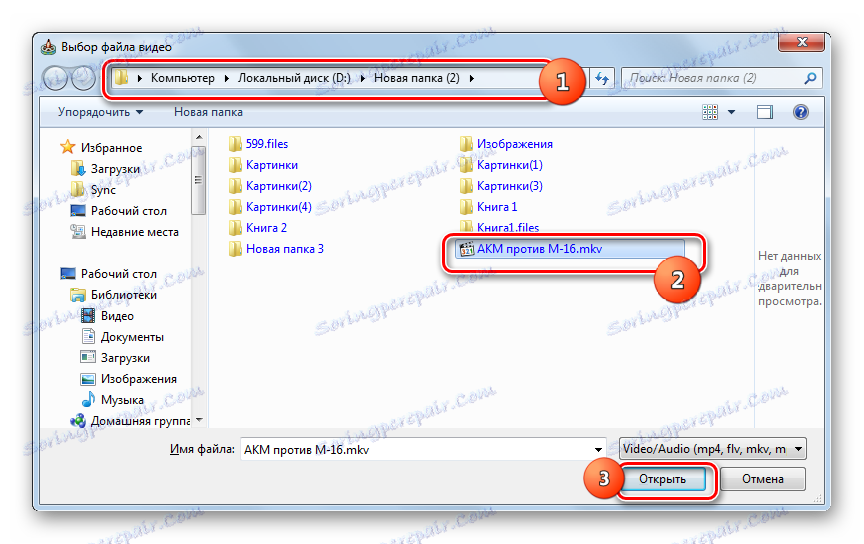
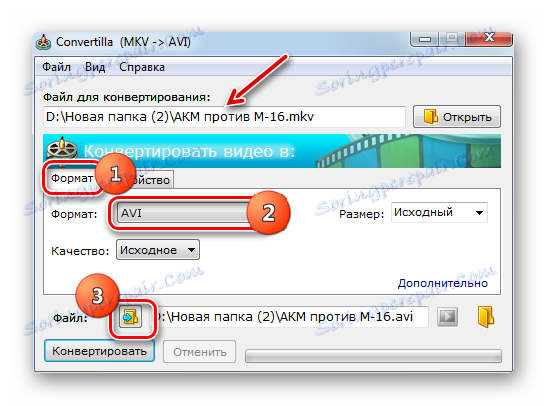
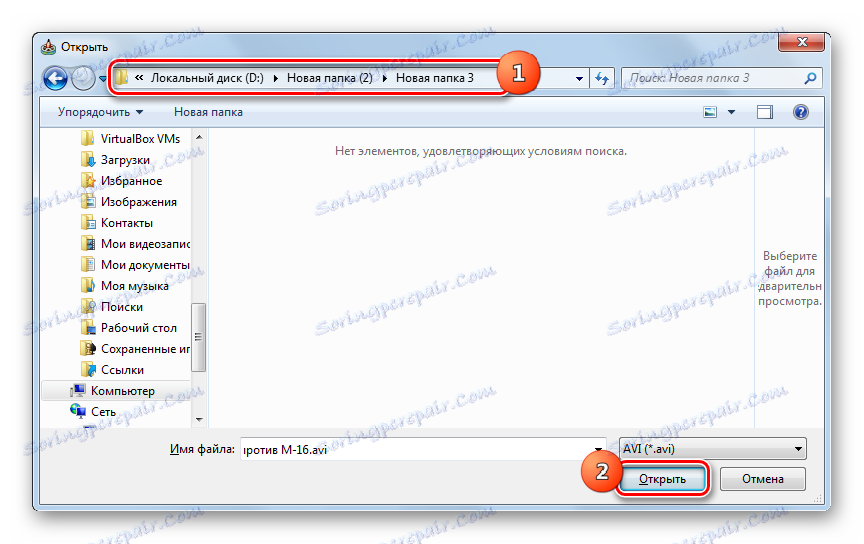


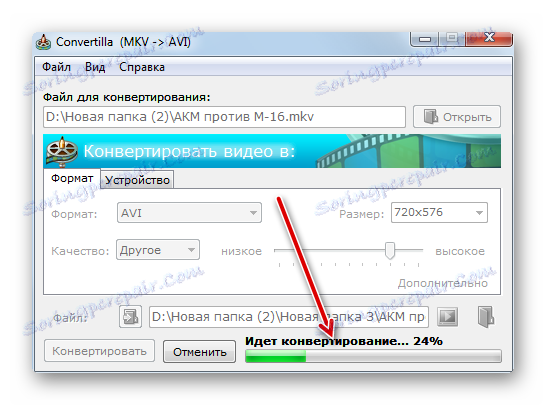
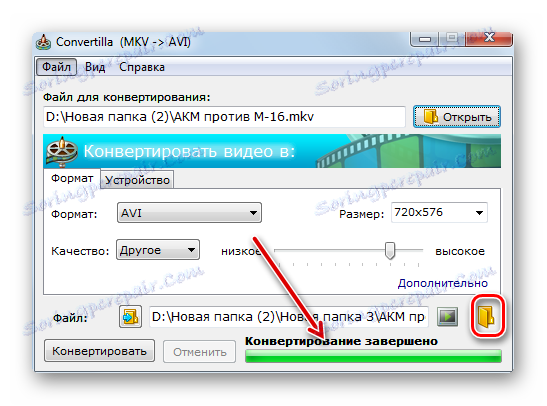
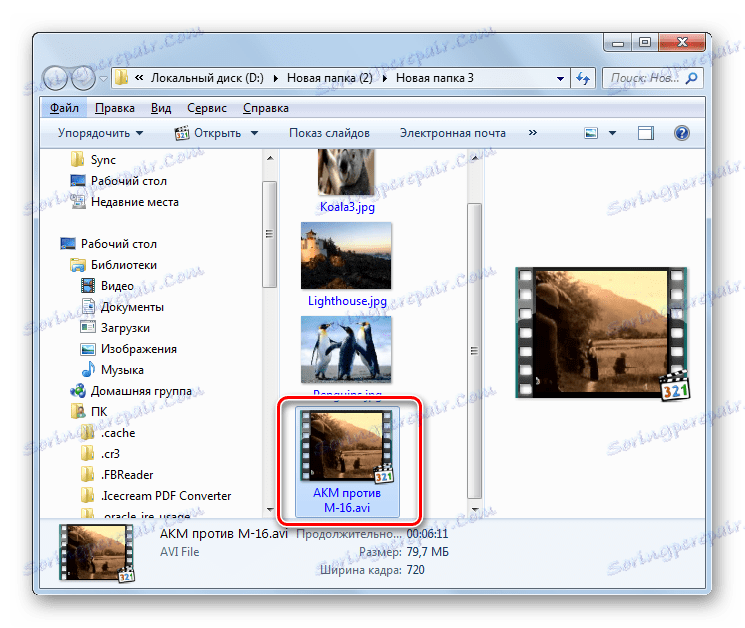
Метод 3: Безплатен видео конвертор за хамстер
Друг безплатен софтуер, който преобразува MKV файлове в AVI е Безплатен видео конвертор за хамстер ,
- Стартирайте Humster Free Video Converter. Добавянето на видеофайл за обработка, както при действията с Convertilla, може да се извърши чрез плъзгане от Explorer към прозореца на конвертора.
![Преместете MKV файла от Windows Explorer в прозореца Free Video Converter на Hamster]()
Ако има желание да извършите добавянето през прозореца за отваряне, кликнете върху "Добавяне на файлове" .
- Използвайки инструментите на този прозорец, преместете се на мястото, където се намира целевата MKV, маркирайте и кликнете върху "Open" .
- Името на внесения обект ще се покаже в прозореца Free Video Converter. Кликнете върху "Напред" .
- Отваря се прозорецът за задаване на формати и устройства. Отидете в долната група икони в този прозорец - "Формати и устройства" . Кликнете върху иконата с логото "AVI" . Това е първото в посочения блок.
- Отваря зоната с допълнителни настройки. Тук можете да зададете следните параметри:
- Ширина на видеото;
- височина;
- Видео кодек;
- Честота на кадрите;
- Видео качество;
- Дебит;
- Аудио настройки (канал, кодек, честота на потока, честота на взимане на проби).
Ако обаче нямате специални задачи пред вас, не е нужно да се занимавате с тези настройки, като ги оставяте така, както е. Независимо дали сте направили промени в разширените настройки или не, кликнете върху бутона "Конвертиране", за да започнете реализация.
- "Преглед на папки" започва . С него трябва да се преместите там, където се намира папката, където ще се намира конвертираният видеоклип и след това да изберете тази папка. Кликнете върху "OK" .
- Процесът на реализация започва автоматично. Динамиката може да се види от гледна точка на нивото на прогреса, посочено в проценти.
- След приключване на процеса на преобразуване в прозореца Безплатен видео конвертор ще се появи съобщение, което ще ви разкаже за него. За да отворите мястото, където преобразуваният видеоклип е поставен във формат AVI, кликнете върху "Open folder" .
- Експертът започва в директорията, където е разположен горният обект.
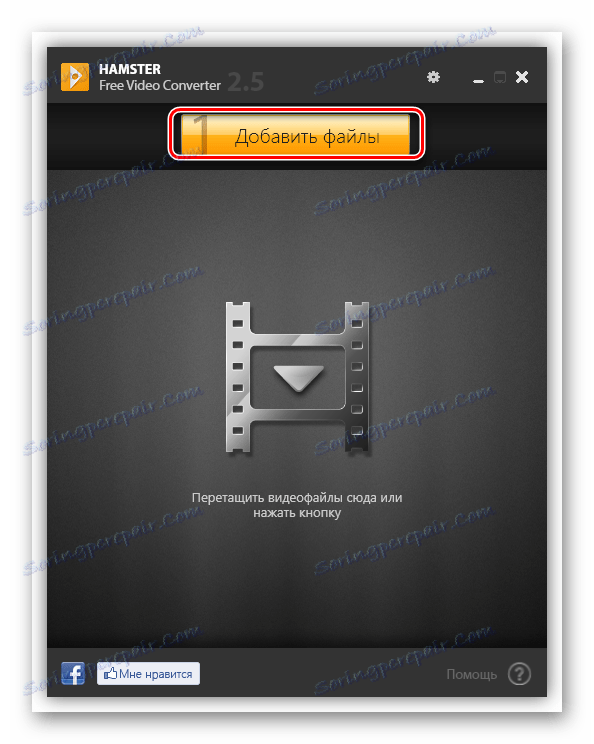
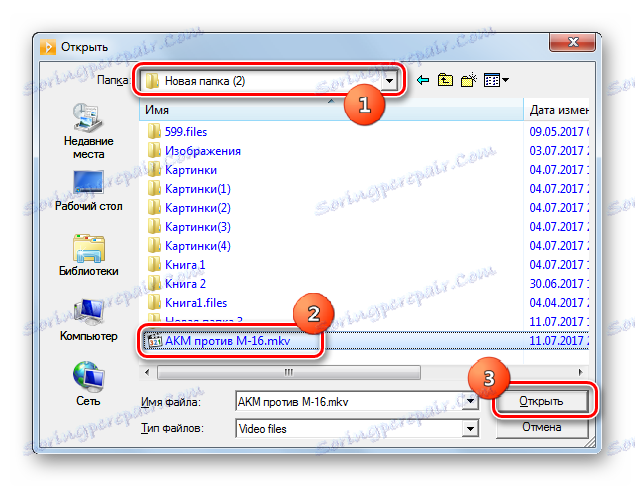
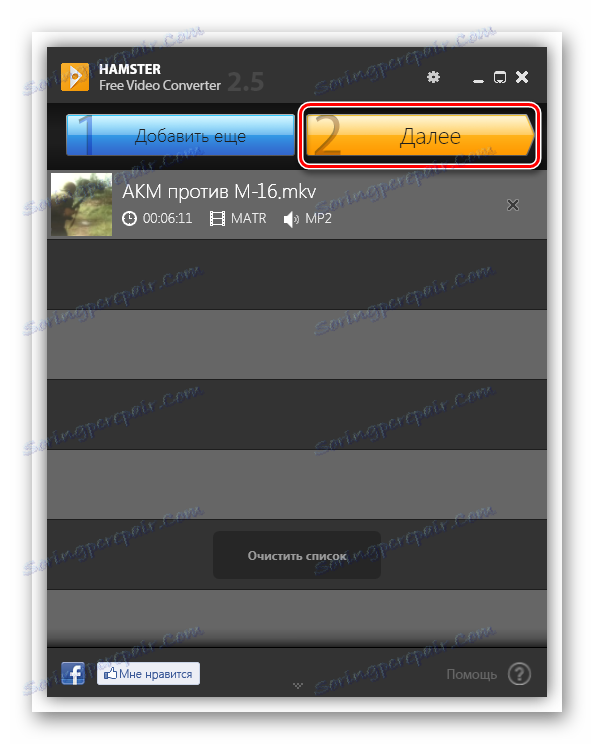
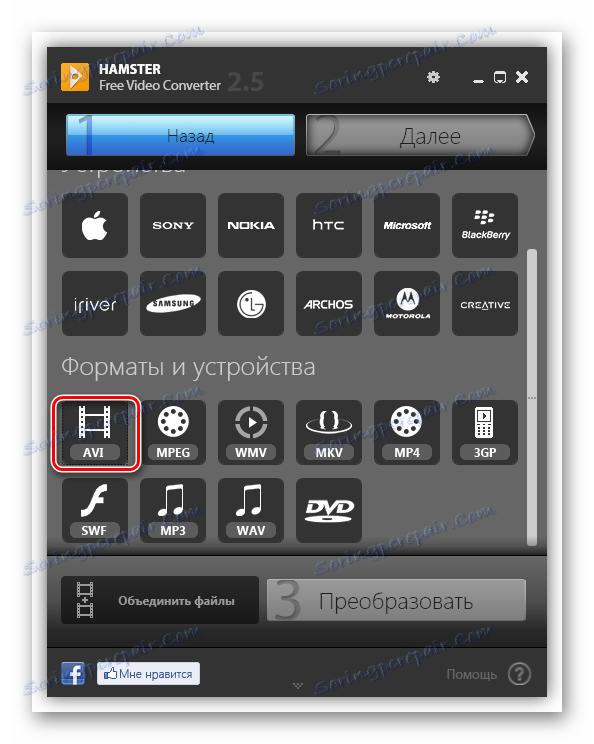
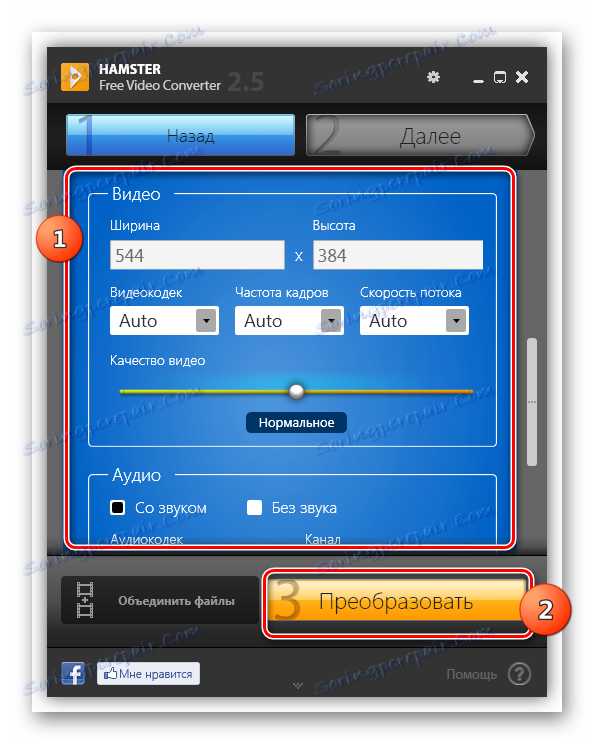
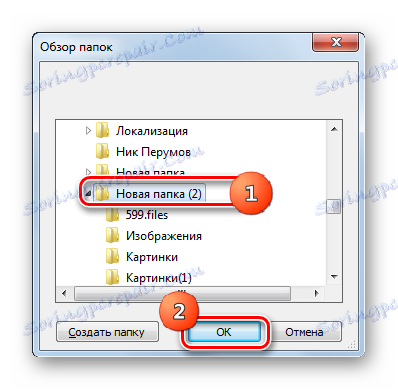
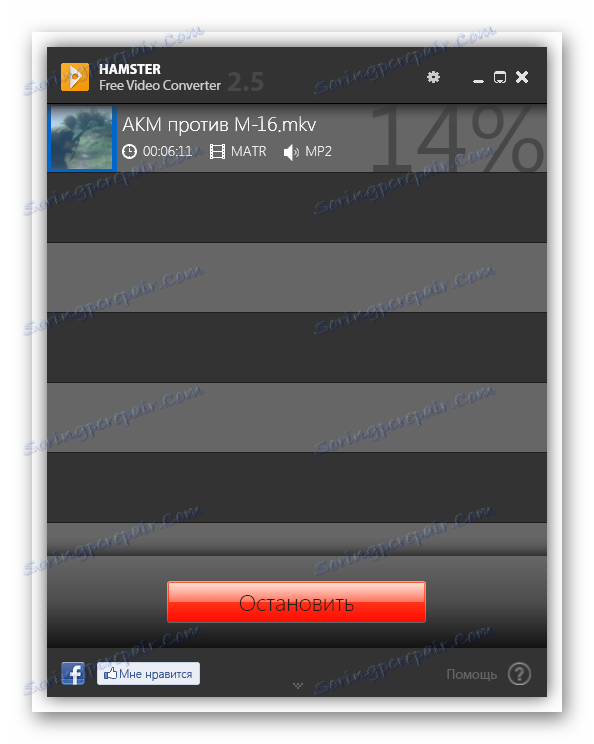
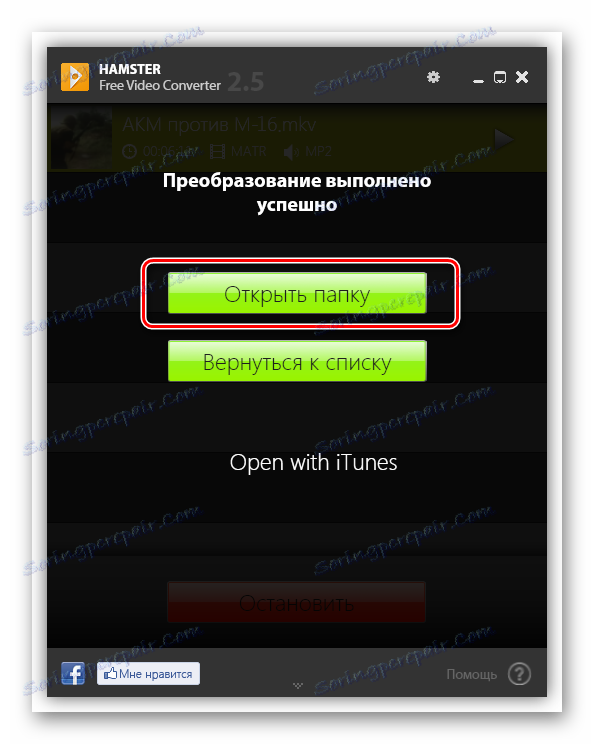
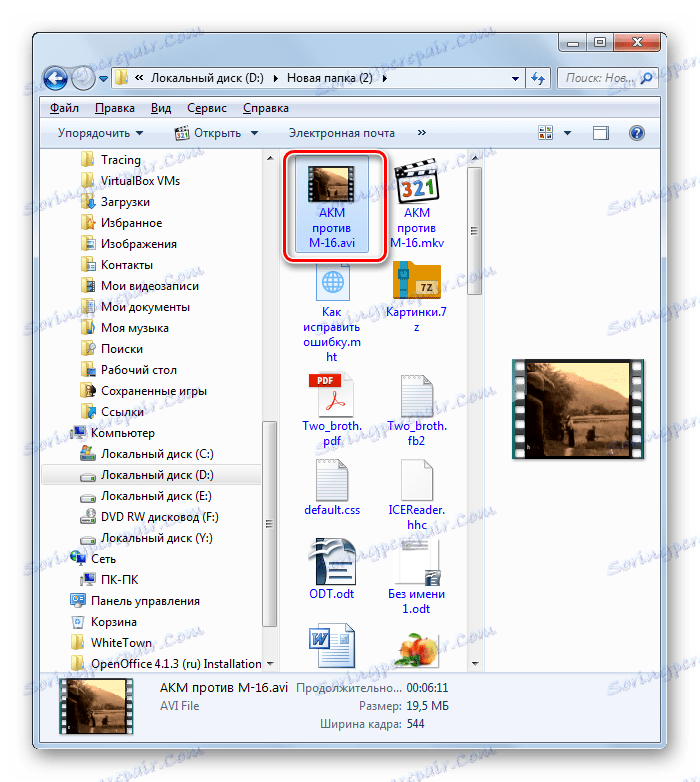
Метод 4: Всеки видеоконвертор
Друго приложение, което е в състояние да изпълни задачата, зададена в тази статия, е Всеки видео конвертор , представена като платена версия с разширена функционалност и безплатна, но разполага с всички необходими настройки за висококачествено конвертиране на видео файлове.
- Стартирайте Ani Video Converter. Можете да добавите MKV за обработка по няколко начина. На първо място, е възможно да преместите обект от Explorer в прозореца Всеки видеоконвертор.
![Преместете MKV файла от Windows Explorer в прозореца Any Video Converter]()
Освен това можете да кликнете върху "Добавяне или плъзгане на файлове" в центъра на прозореца или върху "Добавяне на видео" .
- След това ще се стартира прозорецът за импортиране на видеофайла. Отидете там, където се намира целевата MKV. След като определите този обект, кликнете върху "Отваряне" .
- Името на избрания видеоклип ще се покаже в прозореца Ani Video Converter. След като добавите видеоклипа, посочете посоката на реализация. Можете да направите това, като използвате полето "Изберете профил" вляво от бутона "Конвертирай!" . Кликнете върху това поле.
- Отваря се голям списък с формати и устройства. За да намерите бързо желаната позиция в него, в лявата част на списъка изберете иконата "Видео файлове" под формата на рамка за видео филми. По този начин веднага ще преминете към блока "Видео формати" . Маркирайте в списъка списъка "Персонализиран AVI филм (* .avi)" .
- Освен това можете да промените някои от стандартните настройки за конвертиране. Например, първоначално преобразуваният видеоклип се показва в отделна директория "Any Video Converter" . За да превъзложите изходната директория, кликнете върху "Основни настройки" . Отваря се групата основни настройки. За разлика от параметъра "Изходна директория" кликнете върху иконата под формата на директория.
- "Отваряне на папките" . Посочете мястото, където искате да изпратите видеоклипа. Кликнете върху "OK" .
- Ако желаете, в блоковете за настройки "Настройки за видео" и "Аудио параметри" можете да промените кодеците, честотата на предаване, честотата на кадрите и аудио каналите. Но трябва да направите тези настройки само ако искате да получите изходящ AVI файл с конкретни настройки. В повечето случаи не е нужно да докосвате тези настройки.
- Изискват се необходимите параметри, кликнете върху "Convert!" .
- Процесът на преобразуване започва, чието протичане може да се види едновременно в процентни стойности и като се използва графичен индикатор.
- Щом приключи преобразуването, прозорецът на Explorer ще се отвори автоматично в директорията, където се намира обработеният обект във формат AVI.
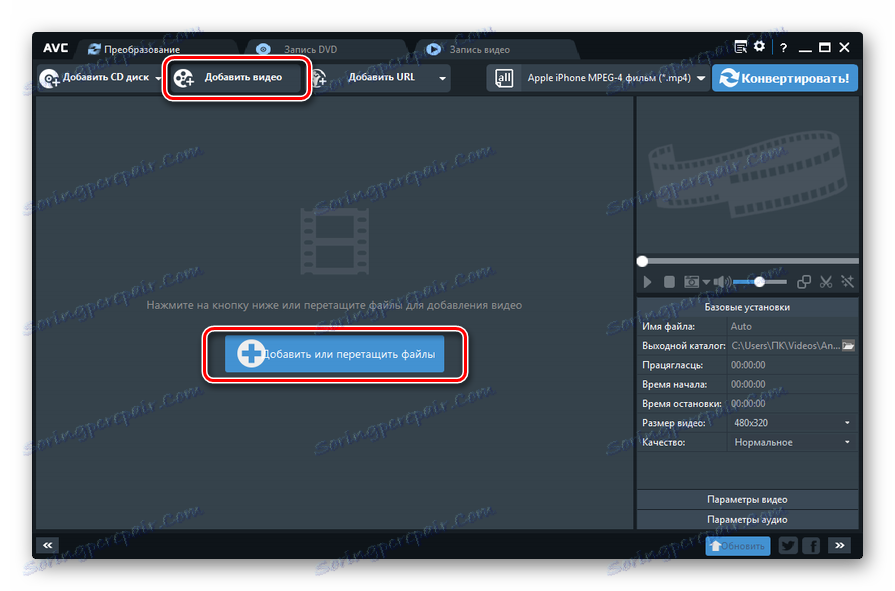
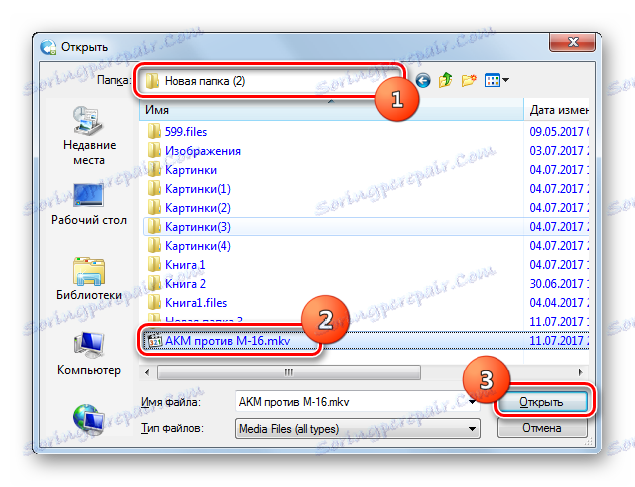
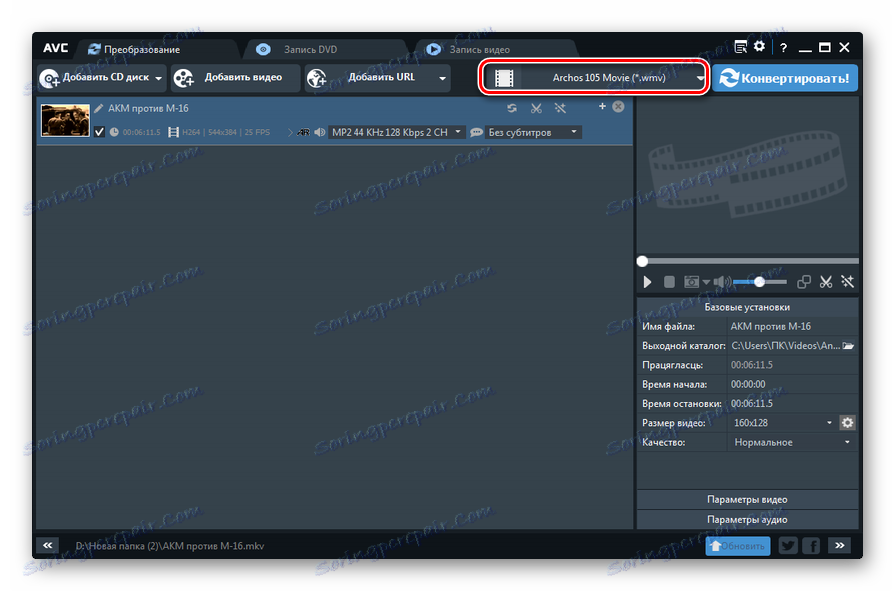
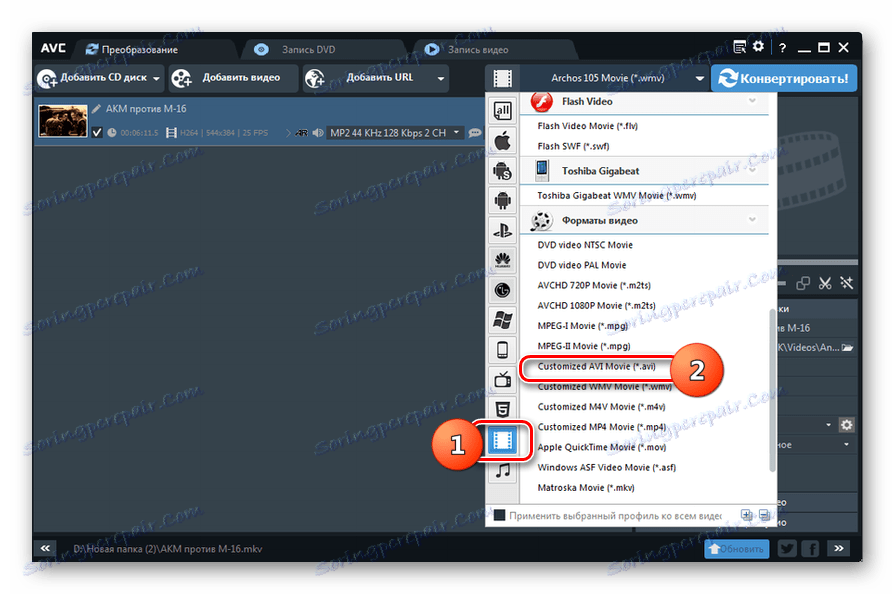
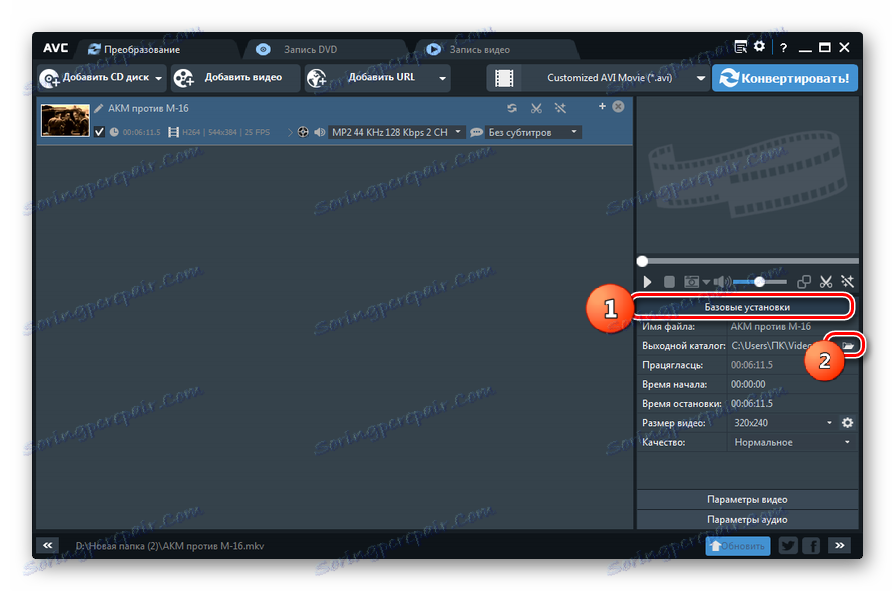

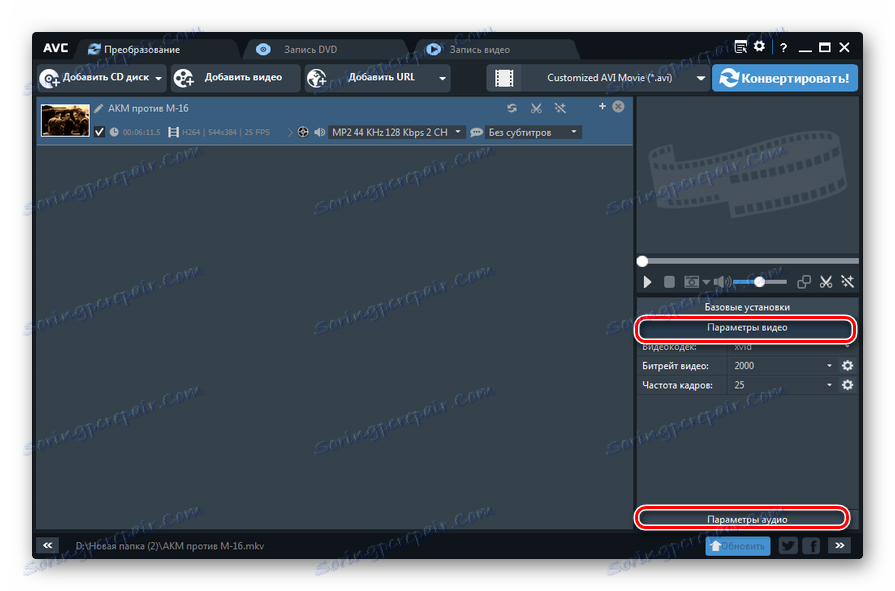
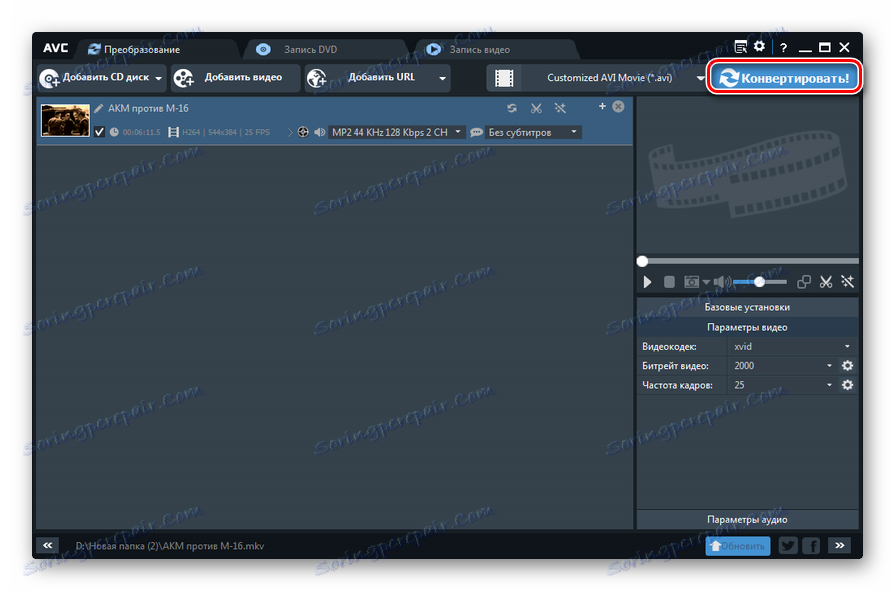
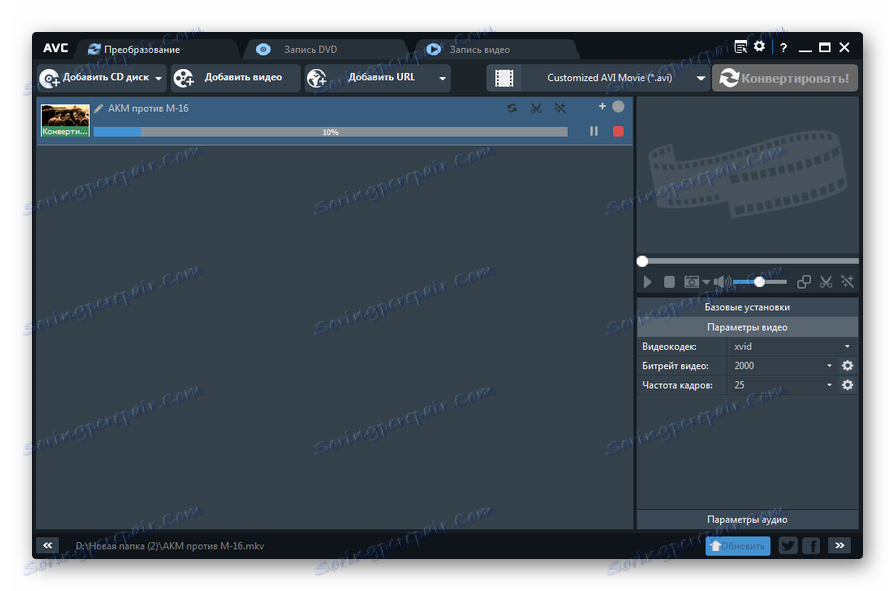
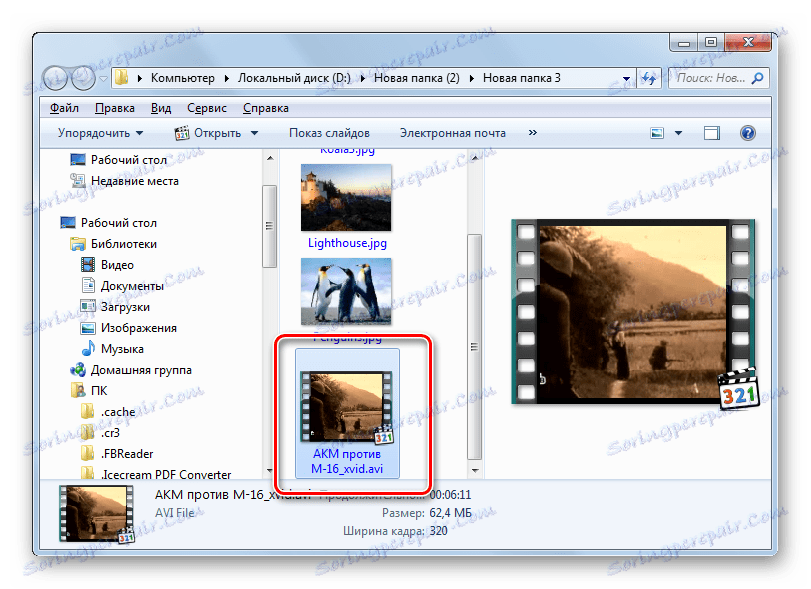
Урокът: Как да конвертирате видеоклип в друг формат
Метод 5: Форматиране Фабрика
Нека завършим прегледа на методите за конвертиране на MKV в AVI описание на тази процедура в програмата Формат Фабрика ,
- След като стартирате Фактора за форматиране, кликнете върху бутона "AVI" .
- Прозорецът за настройки за конвертиране на настройките във формат AVI се стартира. Ако трябва да зададете разширени настройки, кликнете върху бутона "Конфигуриране" .
- Появява се прозорец за разширени настройки. Тук, ако искате, можете да промените аудио и видео кодеци, размер на видео, битрейт и много други. След като направите промените, кликнете върху OK, ако е необходимо.
- Назад в главния прозорец на AVI настройките кликнете върху "Добавяне на файл", за да посочите източника.
- Намерете MKV обекта на твърдия диск, който трябва да бъде трансформиран, поставете етикет и кликнете върху "Open" .
- Заглавието на видеоклипа ще се покаже в прозореца за настройки. По подразбиране преобразуваният файл ще бъде изпратен в специалната директория "FFOutput" . Ако искате да промените директорията, в която ще бъде изпратен обект след обработка, кликнете върху полето "Финална папка" в долната част на прозореца. От отворения списък изберете "Добавяне на папка ..." .
- Ще се появи прозорец за преглед на директорията. Посочете целевата директория и кликнете върху "OK" .
- Сега можете да започнете процеса на преобразуване. За да направите това, кликнете върху "OK" в прозореца за настройки.
- Връщайки се в главния прозорец на програмата, маркирайте името на създадената от нас задача и кликнете върху "Старт" .
- Преобразуването започва. Състоянието на прогрес се показва в проценти.
- След като бъде завършен, стойността "Completed" ("Завършена") ще се покаже в полето "Status" (Статус), срещу името на задачата.
- За да се придвижите до местоположението на файла, щракнете върху името на задачата PCM . В контекстното меню щракнете върху Отваряне на папката за дестинации .
- В Explorer ще се отвори директорията, съдържаща преобразуваното видео.
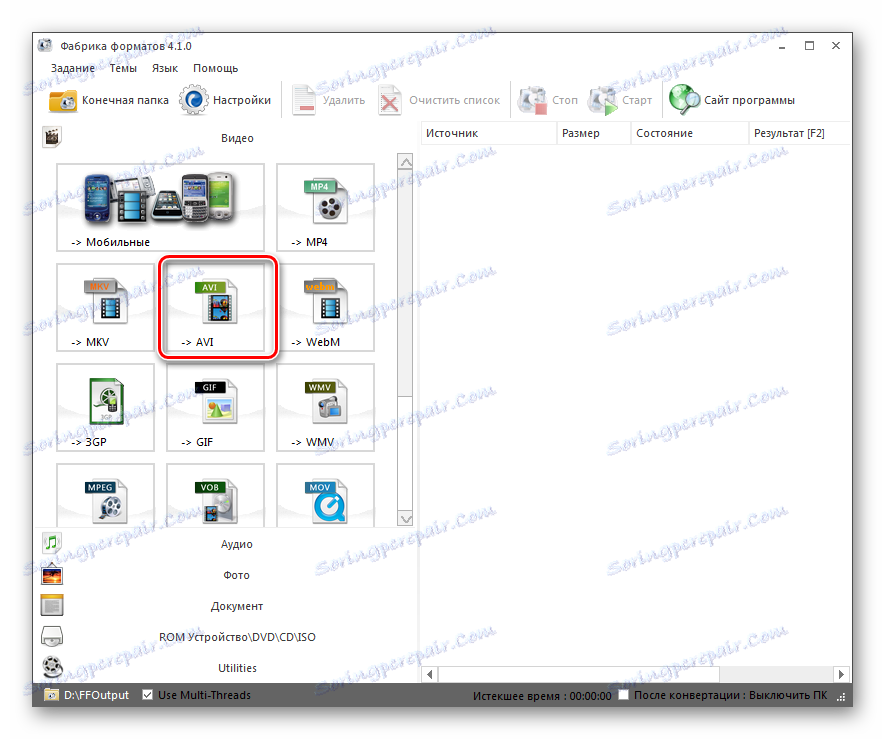
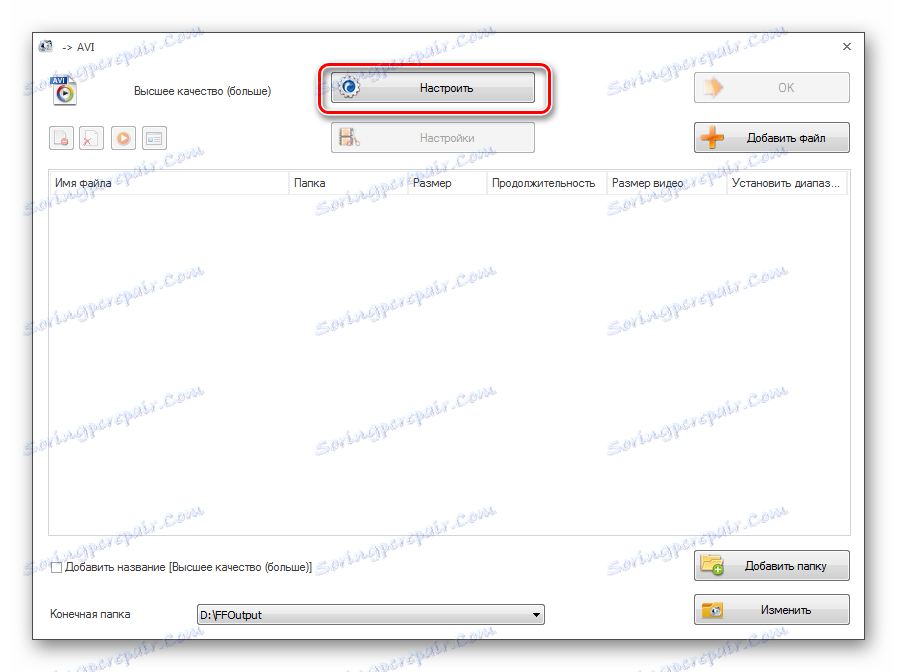
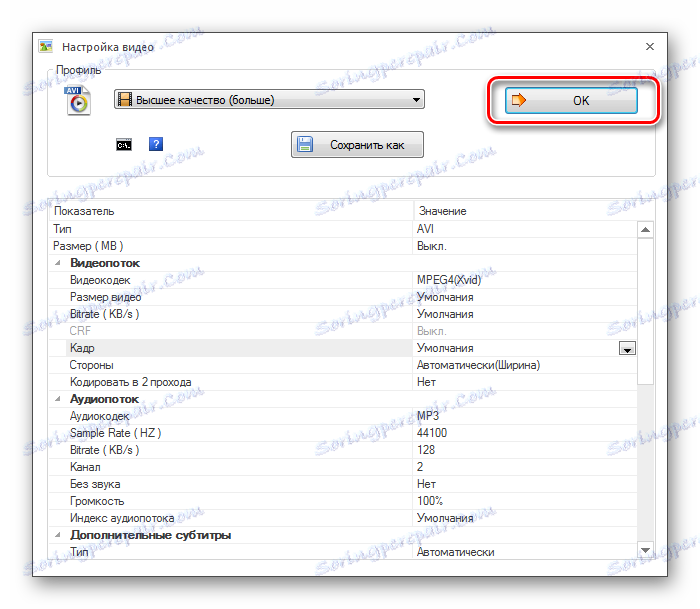
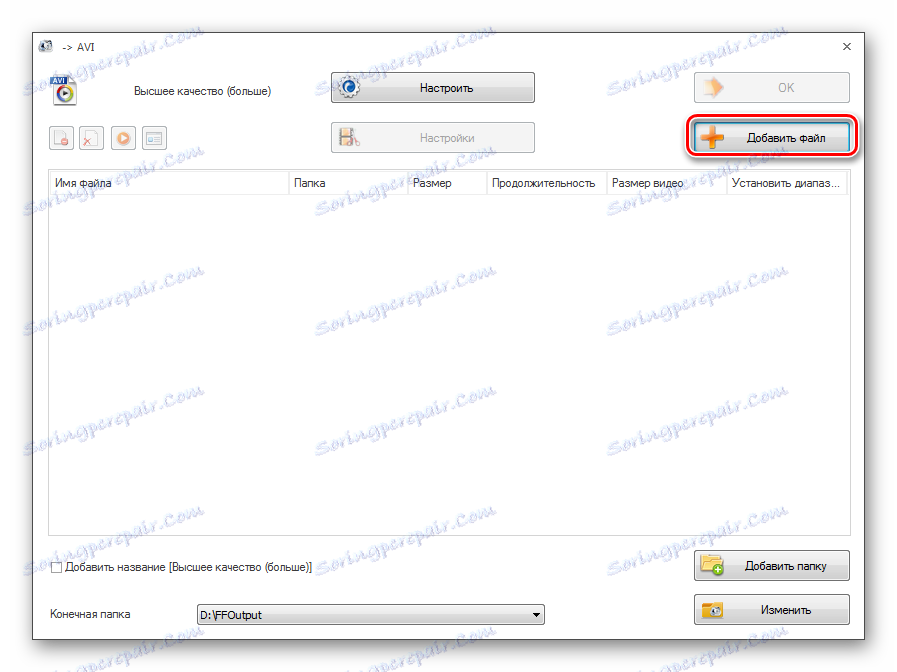
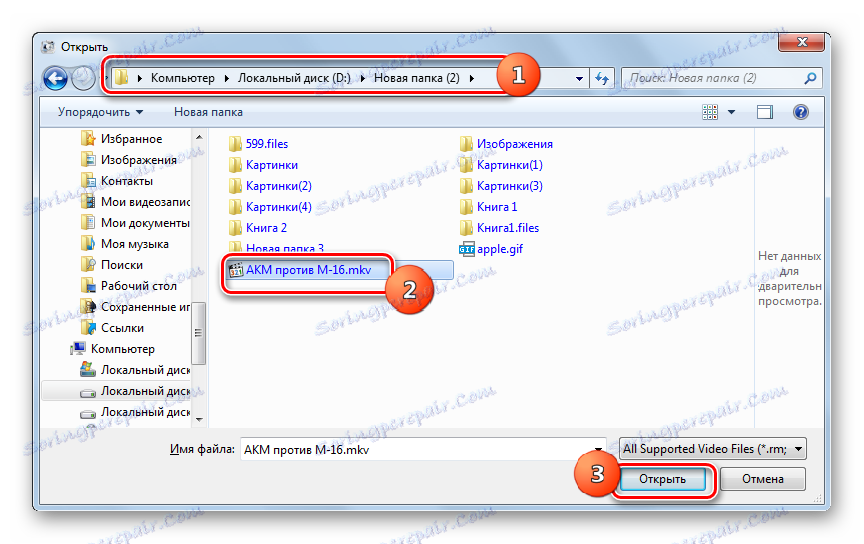
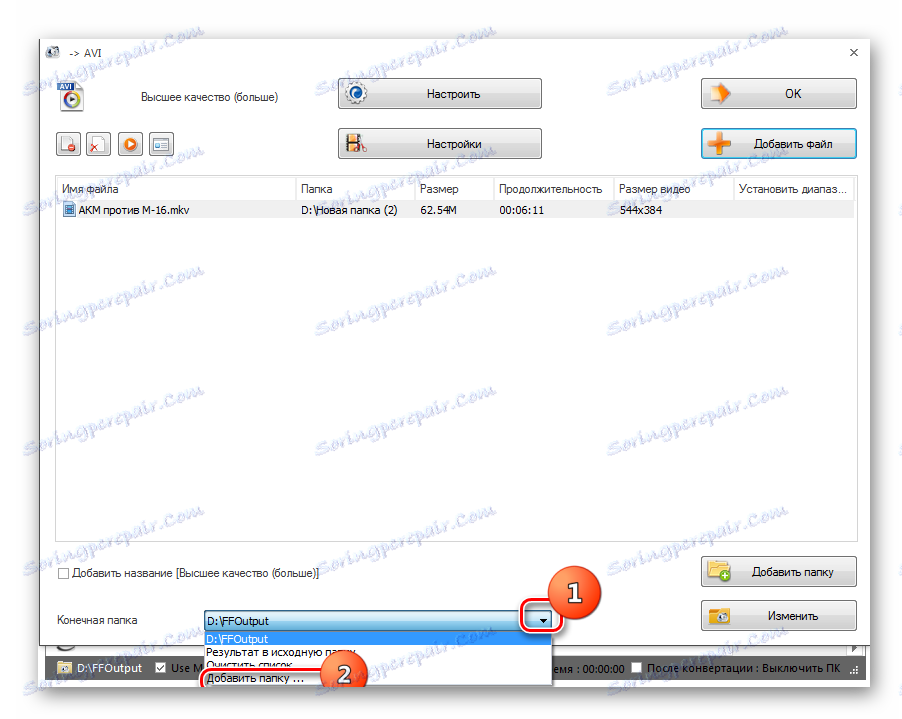

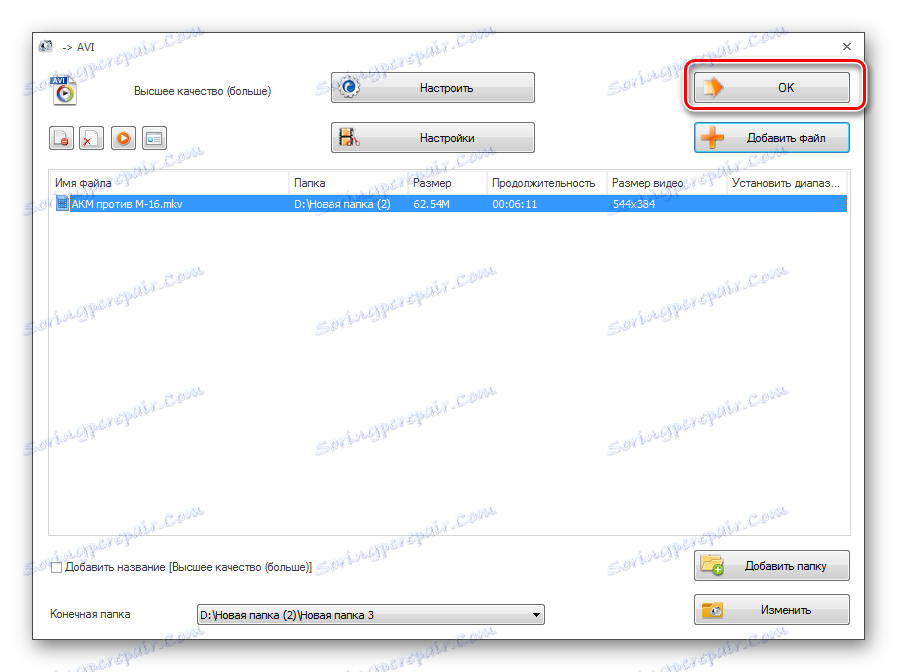
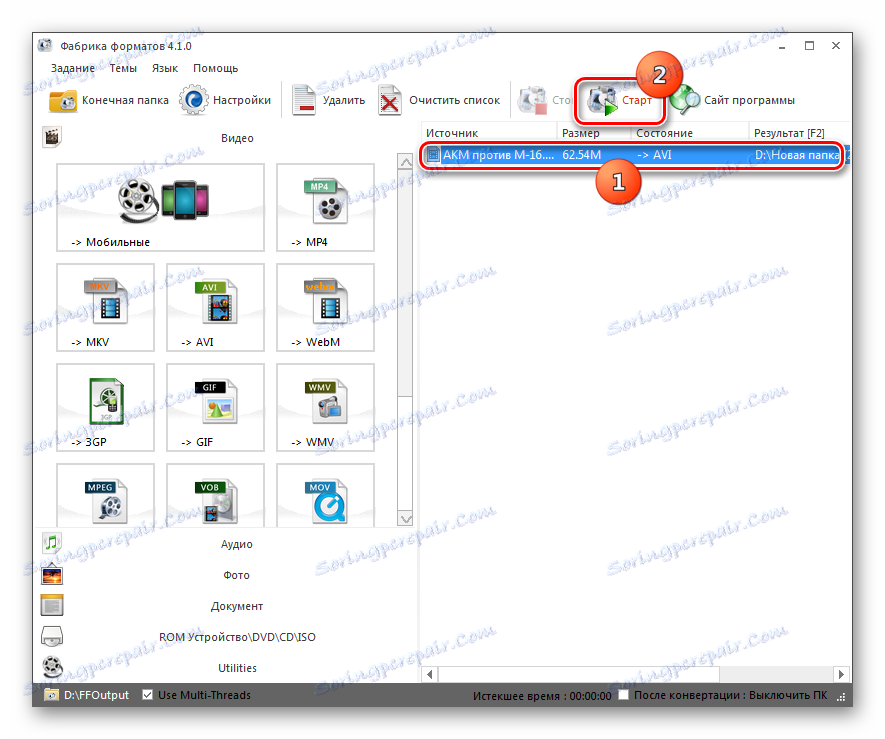
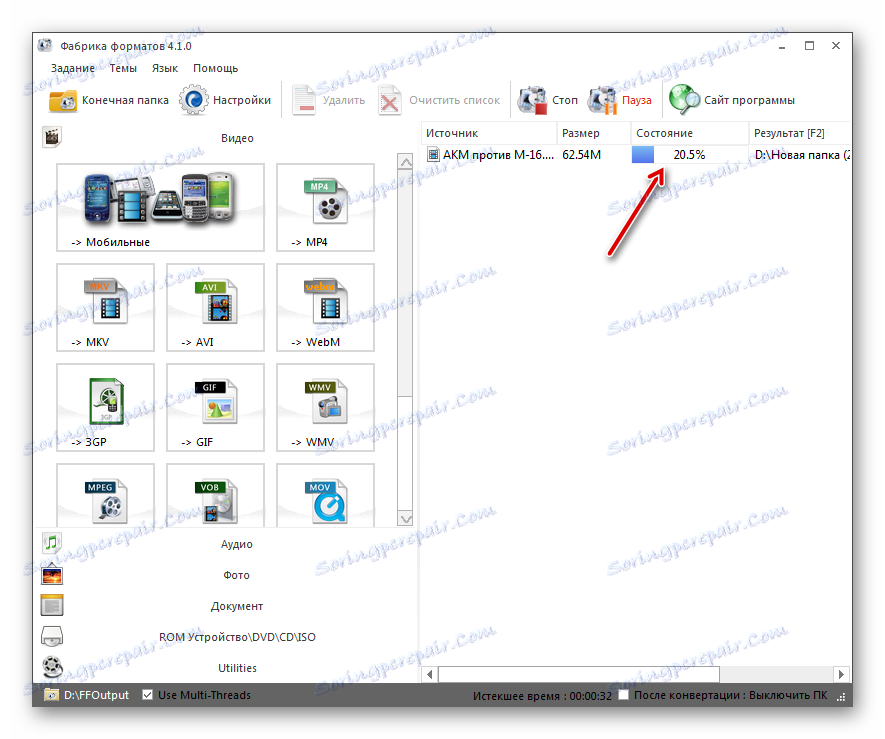
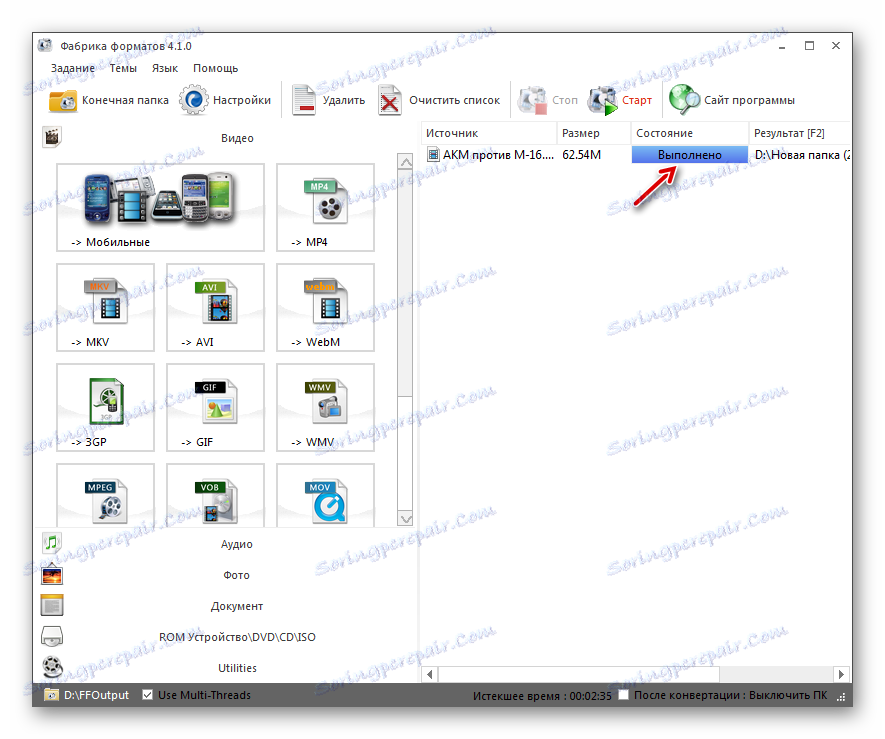
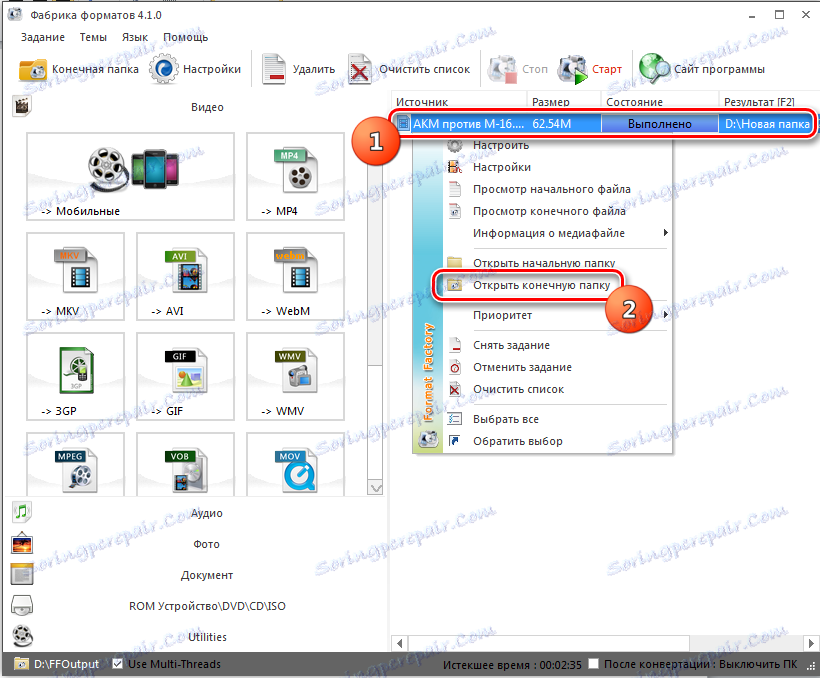
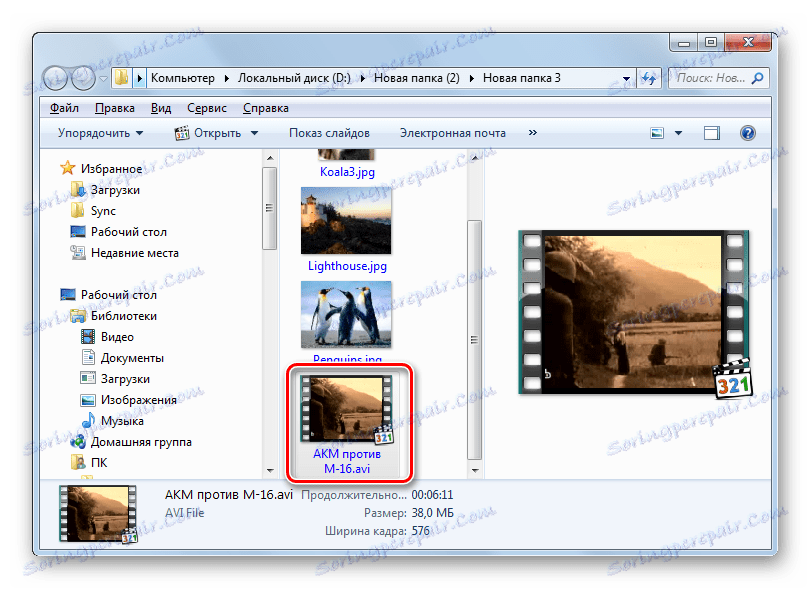
Ние разгледахме далеч от всички възможни варианти за конвертиране на MKV видеоклипове във формат AVI, тъй като има десетки и може би стотици видео конвертори, които поддържат тази посока на преобразуване. В то же время мы попробовали охватить в описании самые популярные приложения, выполняющие данную задачу, начиная от самых простых (Convertilla) и заканчивая мощными комбайнами (Xilisoft Video Converter и Format Factory). Таким образом, пользователь, в зависимости от глубины поставленной задачи, сможет отобрать для себя приемлемый вариант преобразования, остановив выбор на наиболее подходящей для конкретных целей программе.