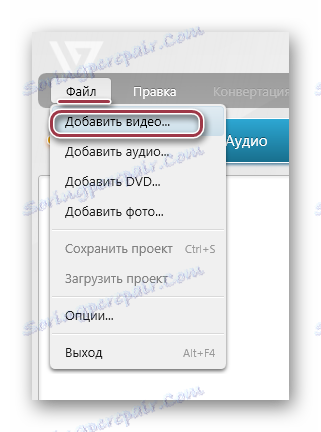Конвертиране на MP4 към 3GP
Въпреки широкото разпространение на мощни смартфони, 3GP форматът е все още в търсенето, който се използва главно в мобилни бутони с бутон и MP3-плейъри с малък екран. Ето защо превръщането на MP4 в 3GP е спешна задача.
съдържание
Методи за преобразуване
За трансформацията се използват специални приложения, най-известните и удобни, които ще разгледаме по-долу. В този случай е необходимо да се вземе предвид фактът, че крайното качество на клипа винаги ще бъде по-ниско поради хардуерните ограничения.
Прочетете още: Други видео конвертори
Метод 1: Формат Фабрика
Формат Фабрика Това е приложение за Windows, чиято основна цел е конверсията. От него и да започнем нашия преглед.
- След като стартирате Format Factor, разгънете раздела "Videos" и кликнете върху правоъгълника с надпис "3GP" .
- Отваря се прозорец, в който ще конфигурираме параметрите на реализация. Първо, трябва да импортирате файла източник, който се изпълнява с помощта на бутоните "Добавяне на файл" и "Добавяне на папка" .
- Появява се прозорецът за показване на папките, в който се преместваме към местоположението с изходния файл. След това изберете филма и кликнете върху "Отваряне" .
- Добавеният видеоклип се показва в прозореца на приложението. В лявата част на интерфейса има бутони за възпроизвеждане или изтриване на избрания клип, както и за преглеждане на информация за него. След това кликнете върху "Настройки" .
- Отваря се раздела "Възпроизвеждане", в който освен прост преглед можете да зададете началния и крайния обхват на видеофайла. Тези стойности определят продължителността на изходящия валяк. Завършете процеса, като кликнете върху "OK" .
- За да определите свойствата на видеоклипа, кликнете върху "Конфигуриране" .
- Въвежда се "Настройка на видеоклипа" , където в полето "Профил" е избрано качеството на изходното видео. Също така тук можете да видите такива параметри като размер, видео кодек, битрейт и др. Те се различават в зависимост от избрания профил, а освен това тези елементи са достъпни за саморедактиране, ако е необходимо.
- В отворения списък излагаме "Най-високо качество" и кликнете върху "OK" .
- Кликването върху "OK" завършва настройката за конвертиране.
- След това се появява задача с името на видео файла и изходния формат, който започва с избирането на "Старт" .
- Накрая звукът се възпроизвежда и се показва редът "Готово" .
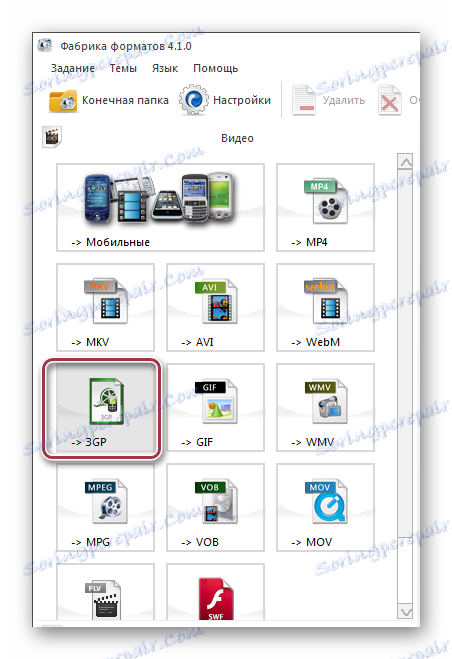



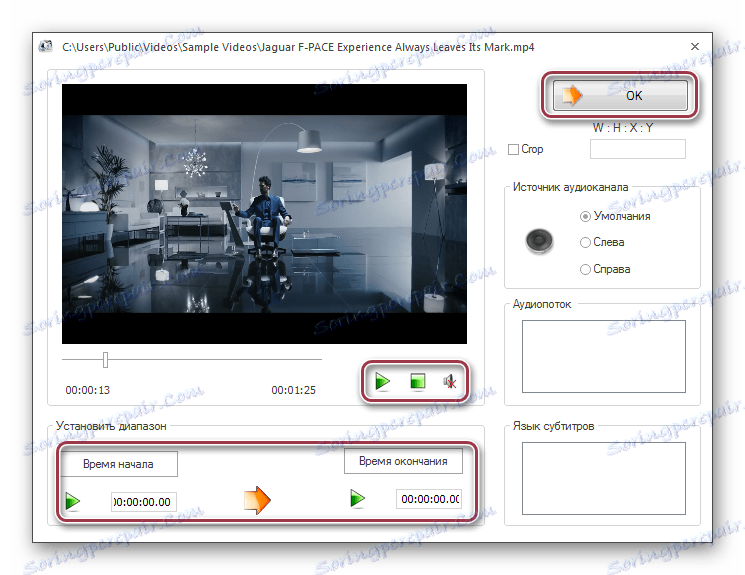
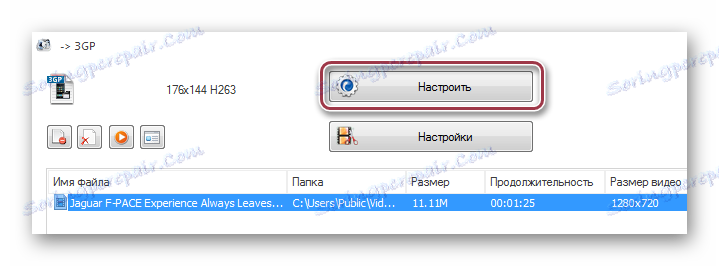
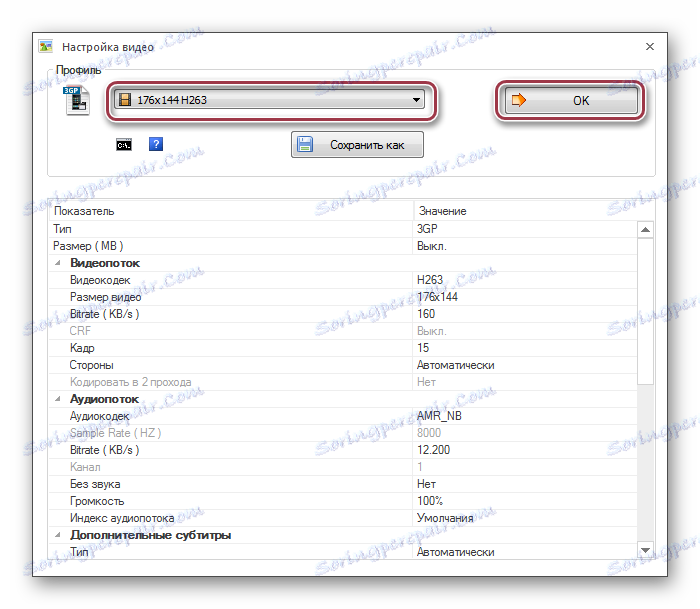

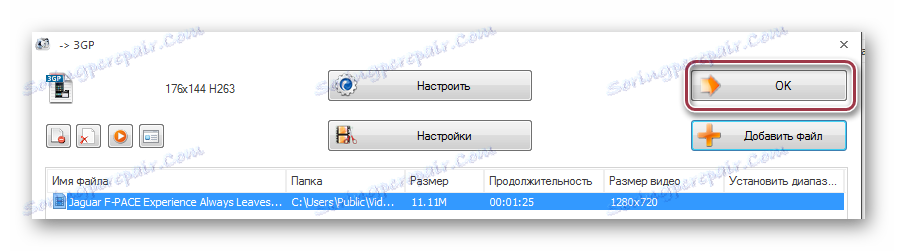


Метод 2: Freemake Video Converter
Следващото решение е Freemake видео конвертор , който е добре известен конвертор както на аудио и видео формати.
- За да импортирате изходния видеоклип в програмата, кликнете върху Добавяне на видео в менюто Файл .
![отворете файловото меню във Freemake Video Converter]()
Същият резултат се постига и с кликване върху елемента "Видео" , който се намира в горната част на панела.
- В резултат на това се отваря прозорец, в който трябва да отидете в папката с видеоклипа MP4. След това го маркирайте и кликнете върху бутона "Отвори" .
- Избраният видеоклип се показва в списъка и след това кликнете върху голямата икона "в 3GP" .
- Появява се прозорецът "Настройки за конвертиране в 3GP" , където можете да промените настройките за видео и директорията за съхранение съответно в полетата "Профил" и "Запазване в" .
- Профилът е избран от списъка или създавате свой собствен. Тук трябва да разгледате какви мобилни устройства ще възпроизвеждате този видеоклип. В случая на модерни смартфони можете да изберете максималните стойности, докато за старите мобилни телефони и играчи - минимумът.
- Изберете последната папка, като кликнете върху иконата под формата на елипсис в екранната снимка, представена в предишната стъпка. Тук, ако е необходимо, можете да редактирате името, например да го напишете на руски, а не на английски и обратно.
- След като определите основните параметри, кликнете върху "Convert" .
- Отваря се прозорецът "Преобразуване в 3GP" , който показва прогреса на процеса в процент. С опцията "Изключване на компютъра след приключване на процеса" можете да програмирате спиране на системата, което е полезно при конвертиране на видеоклипове, които се броят в гигабайти.
- В края на процеса интерфейсът на прозореца се променя на "Преобразуване завършено" . Тук можете да видите резултата, като кликнете върху "Показване в папка" . Накрая завършете реализация, като кликнете върху "Затваряне" .
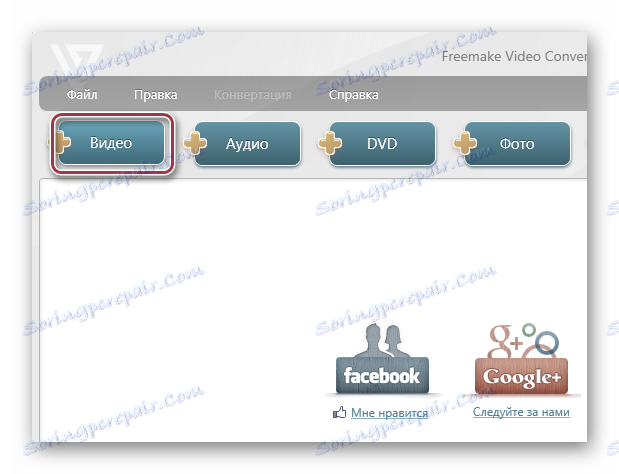
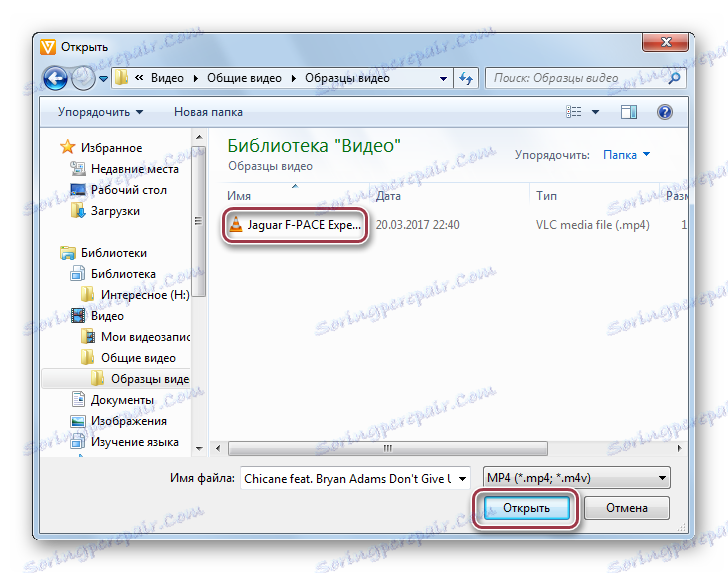
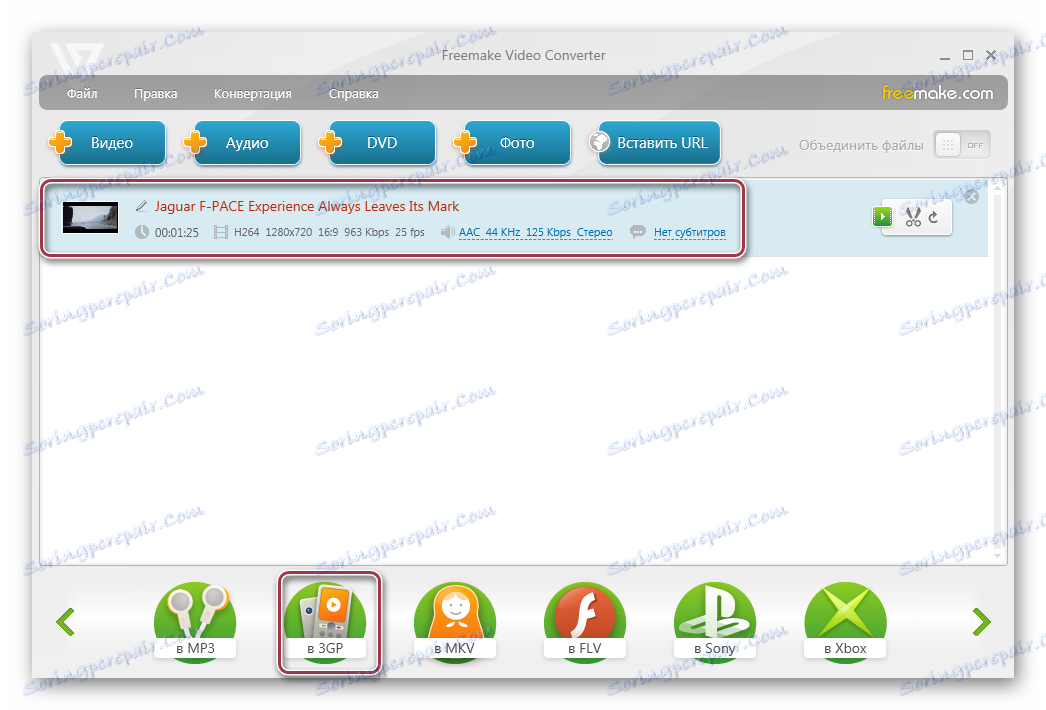


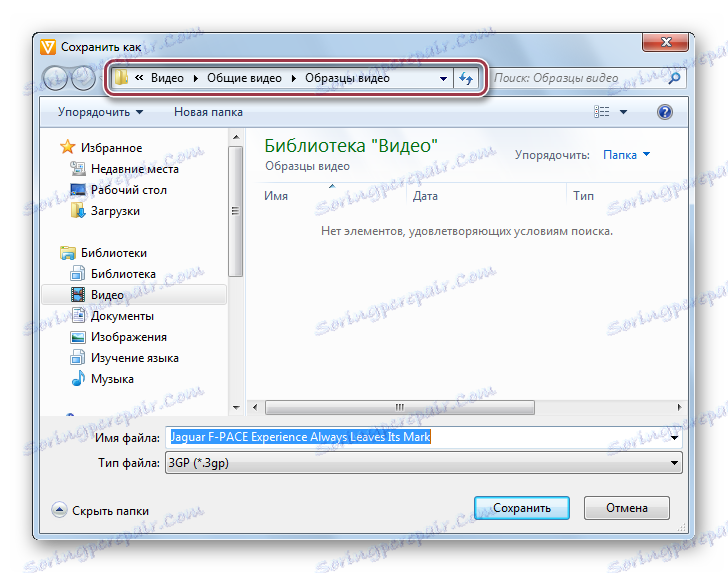

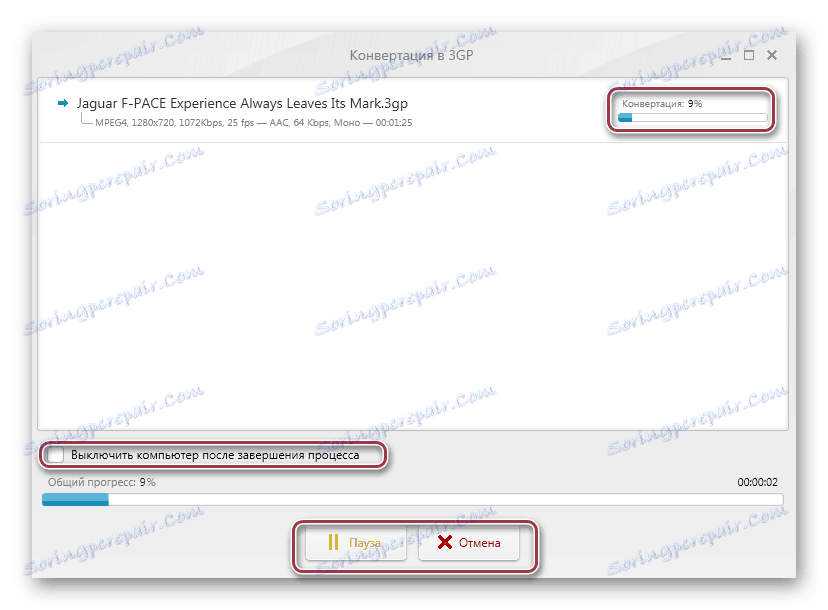
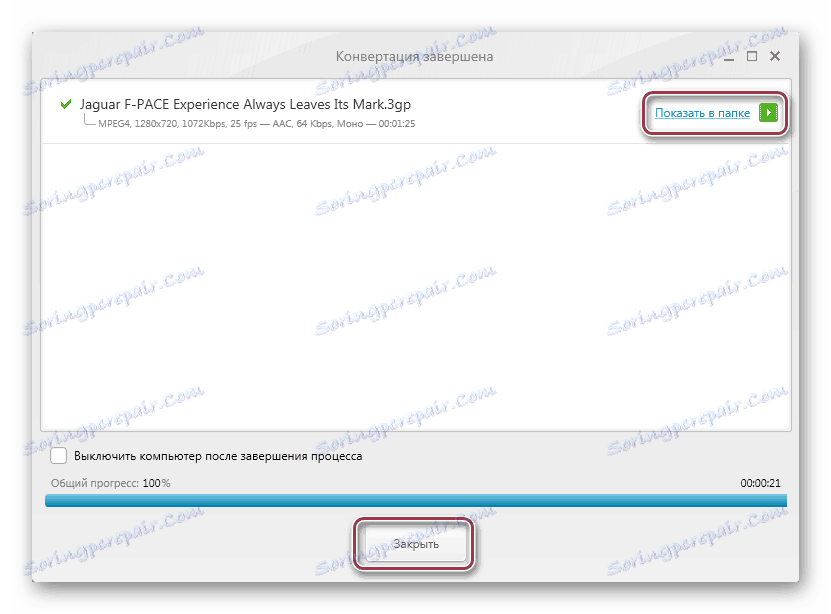
Метод 3: Movavi видео конвертор
Movavi видео конвертор допълва нашия преглед на популярни конвертори. За разлика от двете предишни програми, това е по-професионално по отношение на качеството на изходното видео и е достъпно за платен абонамент.
- Трябва да стартирате програмата и да кликнете върху "Добавяне на видео", за да импортирате MP4. Можете също да кликнете с десния бутон върху областта на интерфейса и да изберете "Добавяне на видео" в изскачащото меню.
- За да постигнете това, можете да кликнете върху "Добавяне на видео" в "Файл" .
- В Explorer, отворете целевата директория, маркирайте желаното видео и кликнете върху "Open" .
- След това има процедура за импортиране, която се показва като списък. Тук можете да видите такива видеоклипове като продължителност, аудио и видео кодек. От дясната страна има малък прозорец, в който е възможно да се играе записите.
- Изходният формат е избран в полето "Конвертиране" , където в падащия списък е избран "3GP" . За подробни настройки кликнете върху "Настройки" .
- Отваря се прозорецът "Настройки за 3GP" , където са налице разделите "Видео" и "Аудио" . Вторият може да бъде оставен непроменен, докато в първия може да се зададе кодек, размер на кадрите, видео качество, честота на кадрите и скорост на бита.
- Изберете папката за запазване, като кликнете върху "Преглед" . Ако имате устройство в iOS, можете да маркирате "Добавяне към iTunes", за да копирате конвертираните файлове в библиотеката.
- В следващия прозорец изберете директорията за запазване на местоназначението.
- След като определите всички настройки, започнете реализация, като кликнете върху "START" .
- Процесът на конверсия започва, който може да бъде прекъснат или поставен на пауза, като кликнете върху съответните бутони.
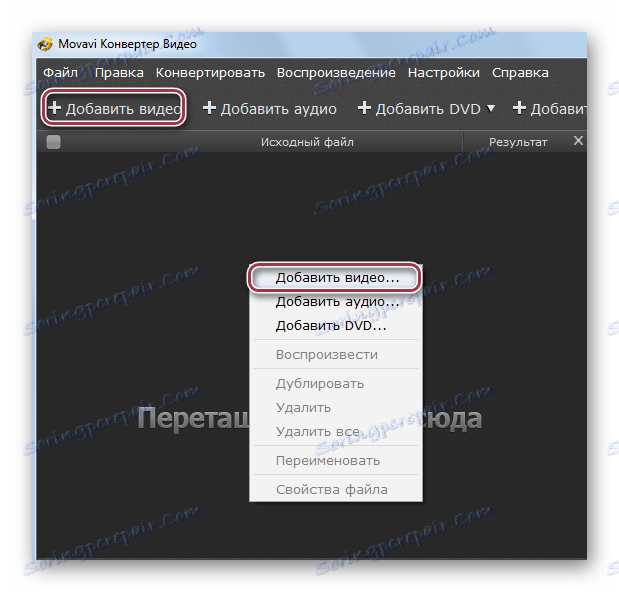
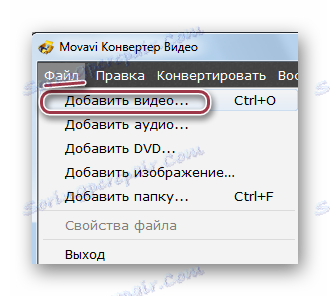
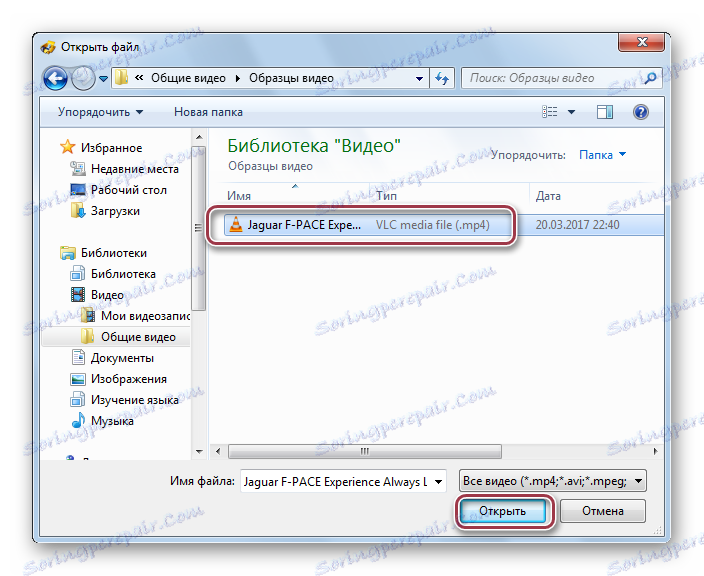
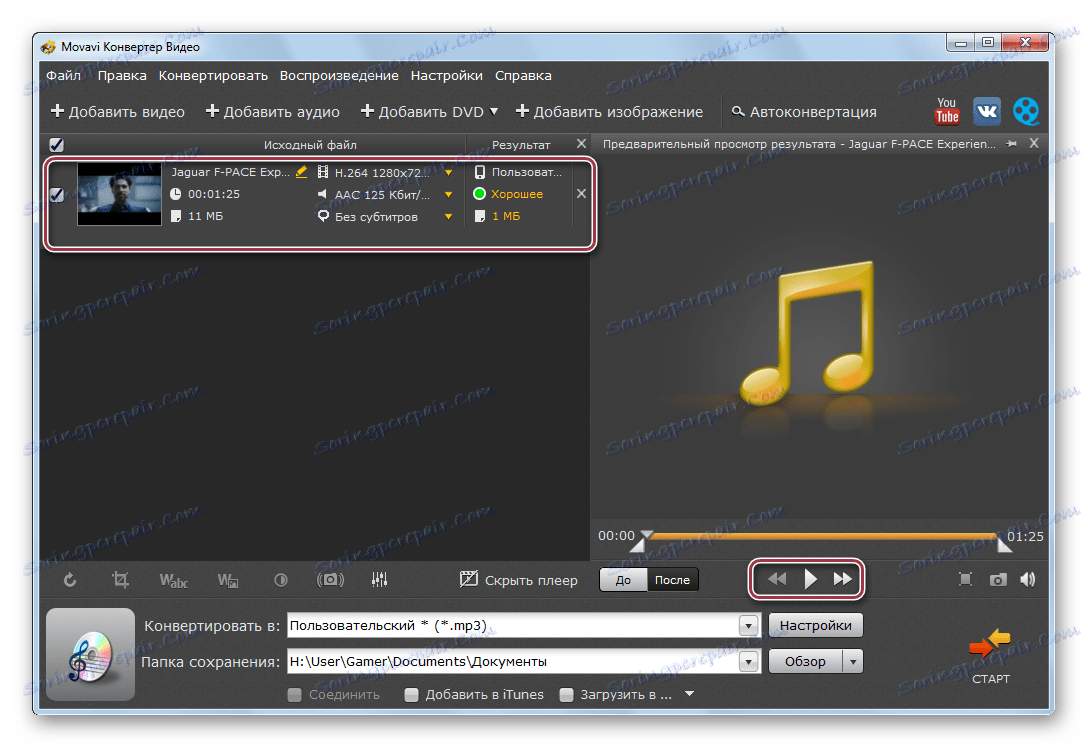
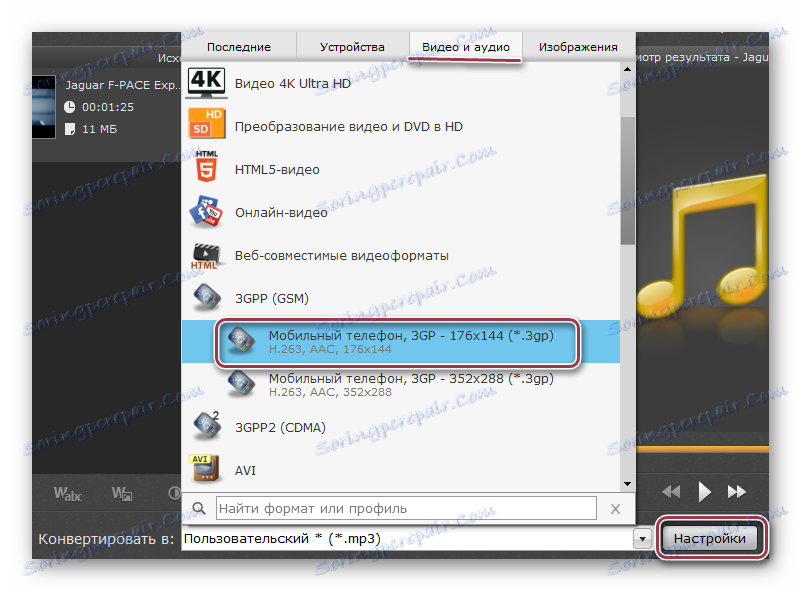
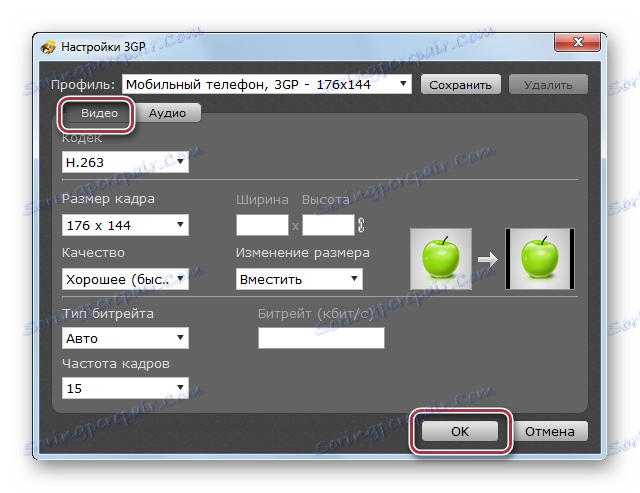
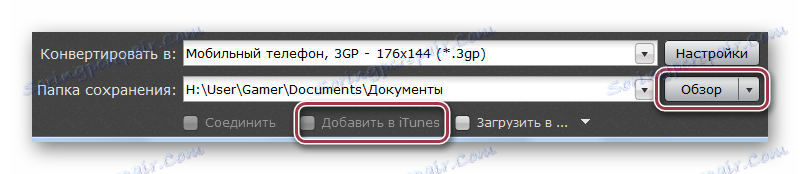
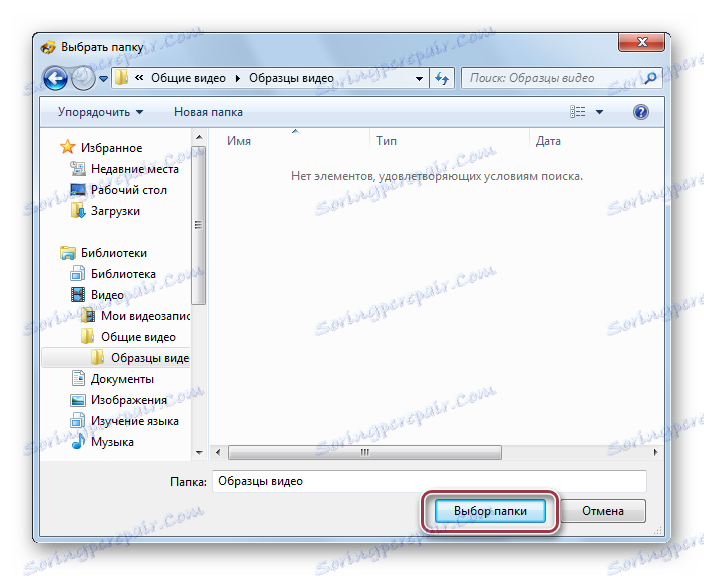


Резултатът от преобразуването, получен чрез използване на някой от разгледаните методи, може да се прегледа чрез Windows Explorer.
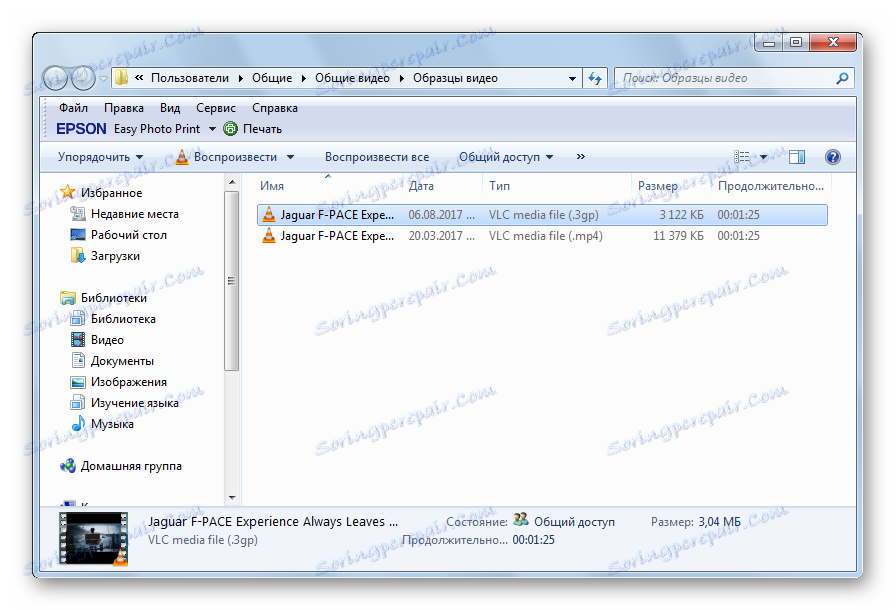
Всички тези конвертори се справят със задачата за конвертиране на MP4 в 3GP. Въпреки това, между тях има разлики. Например, в Format Factory можете да изберете фрагмента, който да бъде преобразуван. И най-бързо процесът се случва в Movavi Video Converter, за който обаче ще трябва да платите.