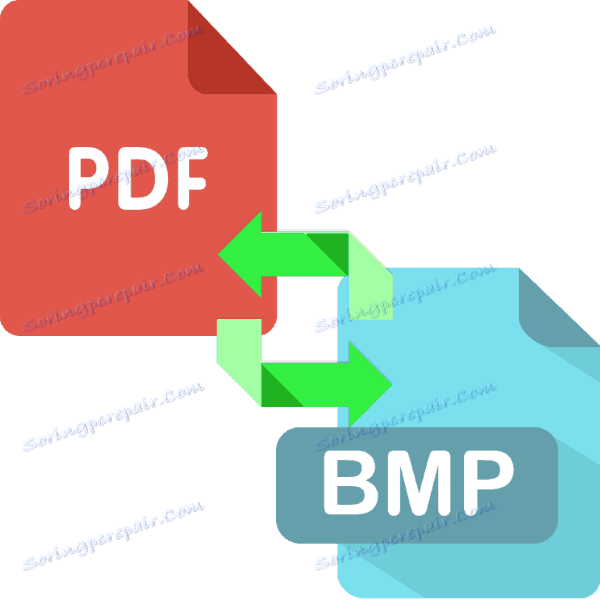Конвертирайте PDF документи в BMP изображения
В някои случаи може да е необходимо да преобразувате PDF файловете за електронна публикация в BMP карти, например за редактиране или графично редактиране. Днес ще ви разкажем как да извършите тази процедура.
съдържание
Методи за преобразуване от PDF до BMP
Конвертирайте PDF документ в BMP изображение с помощта на специална програма за конвертор. Разширеният графичен редактор може да обработва прости документи. Имайте предвид, че в системните инструменти на Windows няма софтуер за такова преобразуване, поради което решения от трети страни са незаменими.
Метод 1: Безплатен PDF към BMP конвертор
Както споменахме по-горе, можете да конвертирате документи от един формат в друг с помощта на специализирана програма за конвертори. Най-доброто от всички ни е малка програма Free PDF to BMP Converter от компанията Tipard.
Изтеглете най-новата версия на Free PDF to BMP Converter от официалния сайт.
- Пуснете програмата. Кликнете върху "Файл" и изберете "Добавяне на файл (и) ..." .
- Появява се диалоговият прозорец "Explorer" . Следвайте го в директорията с вашия PDF файл, изберете го и кликнете върху "Open" .
- Документът ще бъде зареден в програмата. Вдясно е налице визуализация и свойства в централната част на прозореца.
- В долната част на прозореца има настройки за конвертиране. Проверете формата (BMP е зададен по подразбиране), за многостранични документи, не забравяйте да кликнете върху бутона "Apply to All" . Под този елемент са опциите за запазване. Файлът "Запазване на целевите файлове в изходната папка" ще запише преобразувания PDF файл в оригиналната папка. Опцията "Персонализиране" ви позволява да изберете самата крайна директория. Изберете желания и след това кликнете върху големия червен бутон с надпис "PDF", за да започнете процеса на конвертиране.
- В зависимост от размера на документа превръщането може да отнеме известно време. В края на процедурата ще се появи съобщение, както е показано на екранната снимка по-долу. Кликнете върху "OK", за да затворите прозореца.
- Отворете целевата папка и проверете резултата.

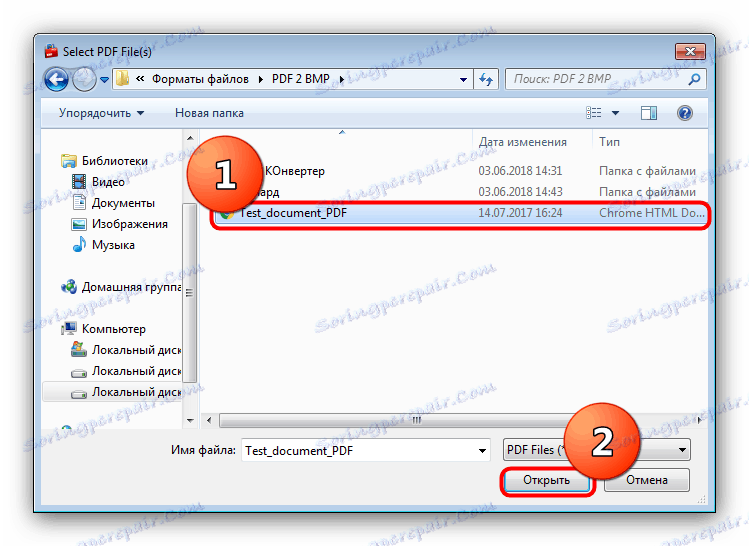
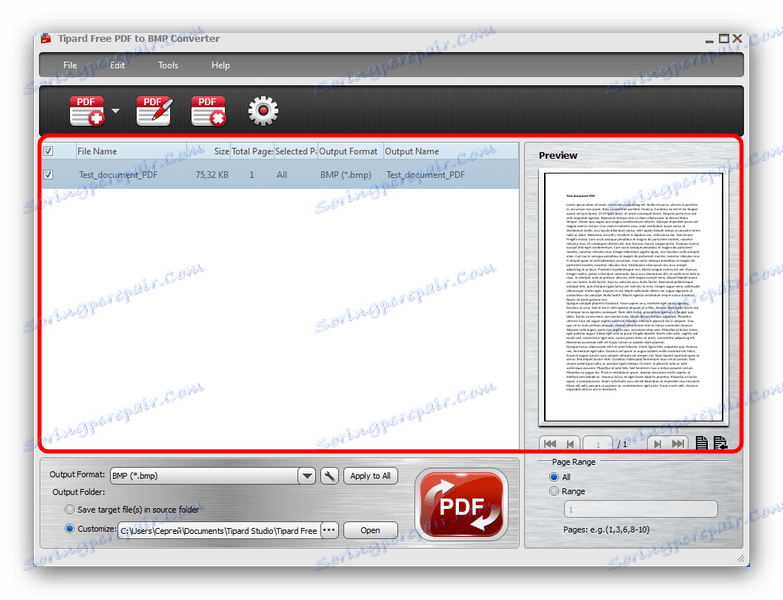
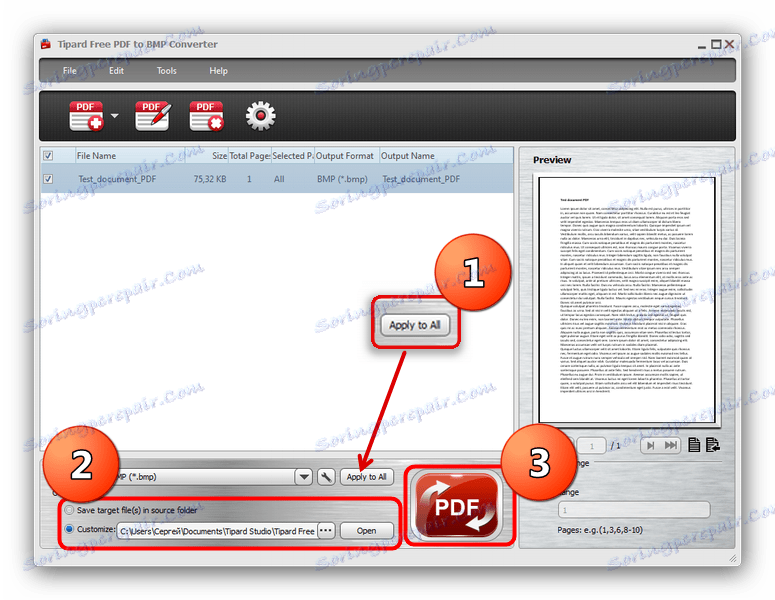
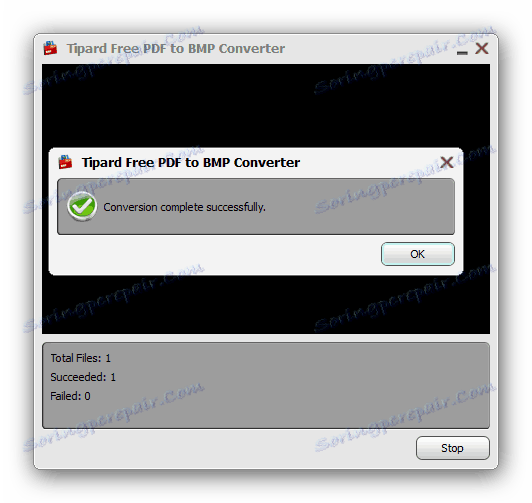
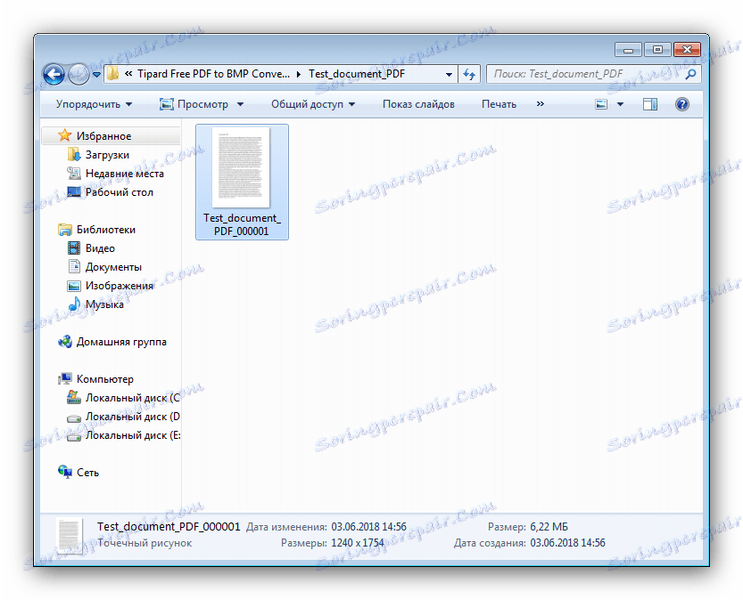
Както можете да видите, приложението върши отлична работа със задачата, но това решение не е без недостатъци. На първо място, програмата е изключително на английски, и второ, не е в състояние да се справи с някои големи файлове Free PDF to BMP Converter.
Метод 2: GIMP
Втората опция за конвертиране на PDF в BMP - използвайте графичен редактор , В някои случаи този подход е за предпочитане, тъй като такива програми ви позволяват да поддържате качеството на картината в почти непроменена форма. Ще покажем процеса на конвертиране на PDF в BMP, като използваме пример за безплатен графичен редактор. GIMP ,
- Пуснете програмата. В главното меню изберете "Файл" - "Отваряне".
- Използвайте файловия мениджър, вграден в GIMP, за да стигнете до директорията с целевия файл. Изберете го с щракване на мишката и кликнете върху "Отвори".
- Прозорецът за импортиране на PDF се отваря. Първото нещо, което трябва да направите, е да изберете "Изображение" в списъка "Отвори страницата като" . Допълнителните действия зависят от това дали искате да конвертирате целия документ или отделни страници. В първия случай, просто кликнете върху "Select All" , във втората ще трябва да изберете необходимите страници с мишката, докато държите клавиша Ctrl . Проверете настройките и кликнете върху "Импортиране" .
- Процесът на зареждане на документи започва. Процедурата може да отнеме много време, ако източникът е много голям. Накрая в програмата ще получите страница, заредена със страница.
- Проверете избраните страници; Можете да превключвате между тях, като кликнете върху миниизображението в горната част на прозореца. За да запазите първата страница, кликнете пак върху "Файл" и изберете "Експортирай като ..." .
- На първо място, в отворения прозорец изберете мястото, където искате да запазите конвертирания файл. След това в долната част на прозореца кликнете върху елемента "Изберете типа файл" . Проверете опцията "Изображение на Windows BMP" и кликнете върху "Експортиране" .
- След това ще се покаже прозорец с настройките за експортиране на файлове. Ако е необходимо, коригирайте ги и кликнете върху "Експортиране".
- Повторете стъпки 5-7 за останалите страници.
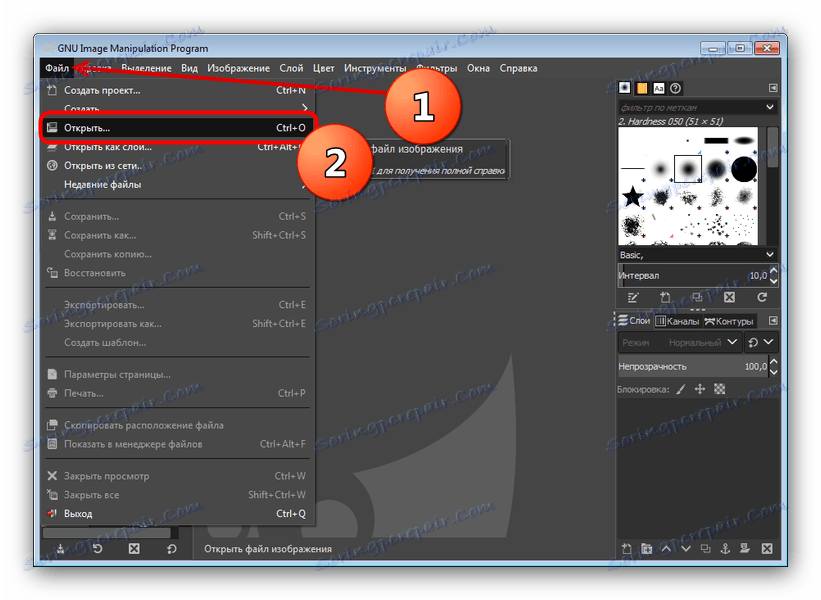
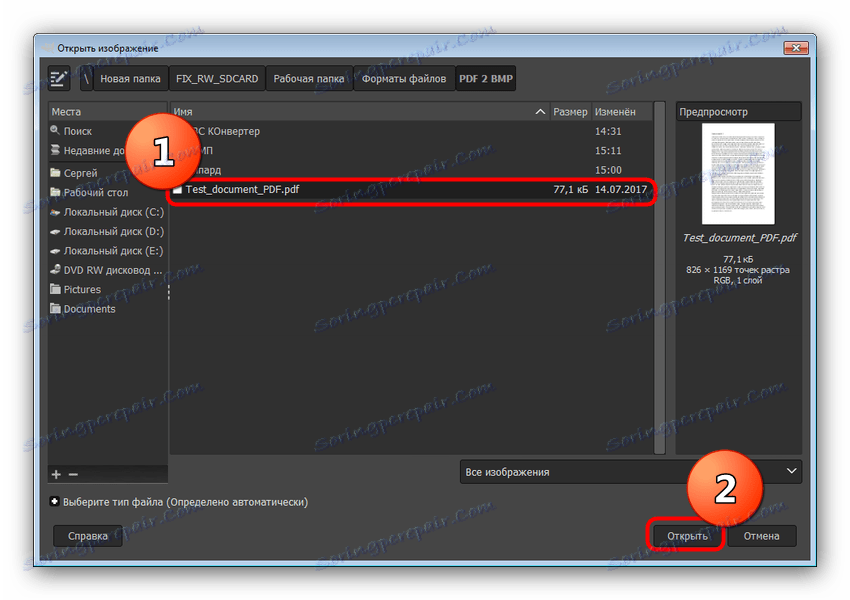
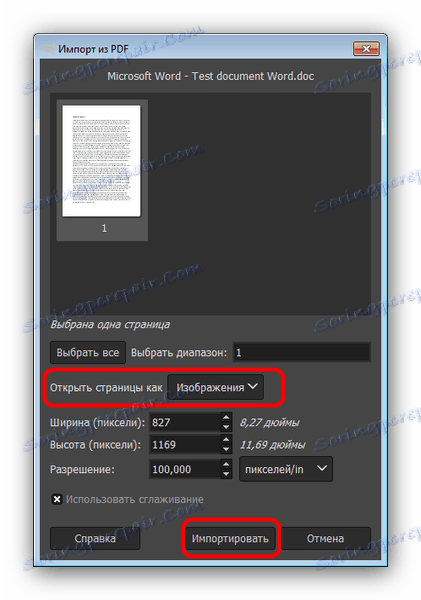
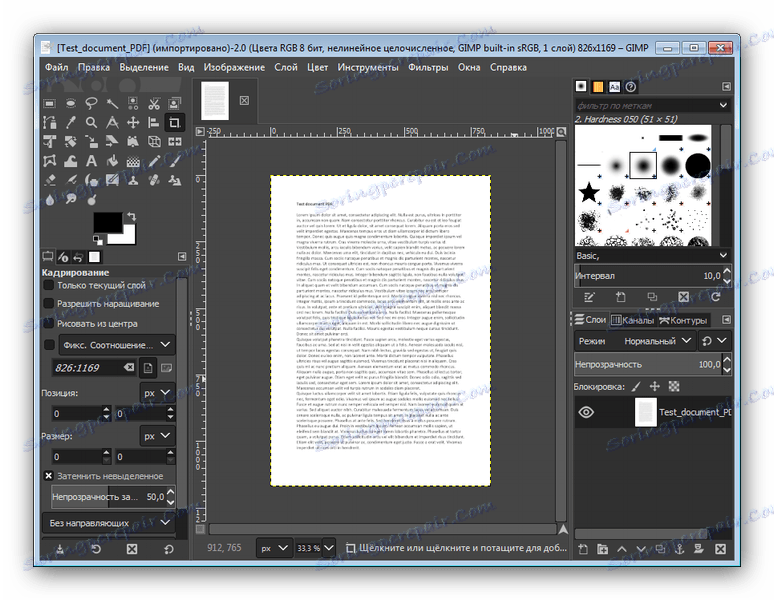
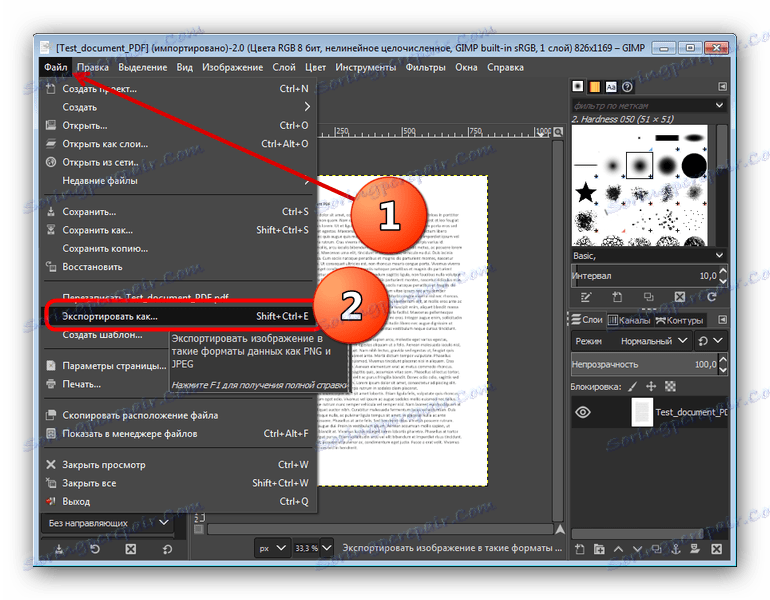
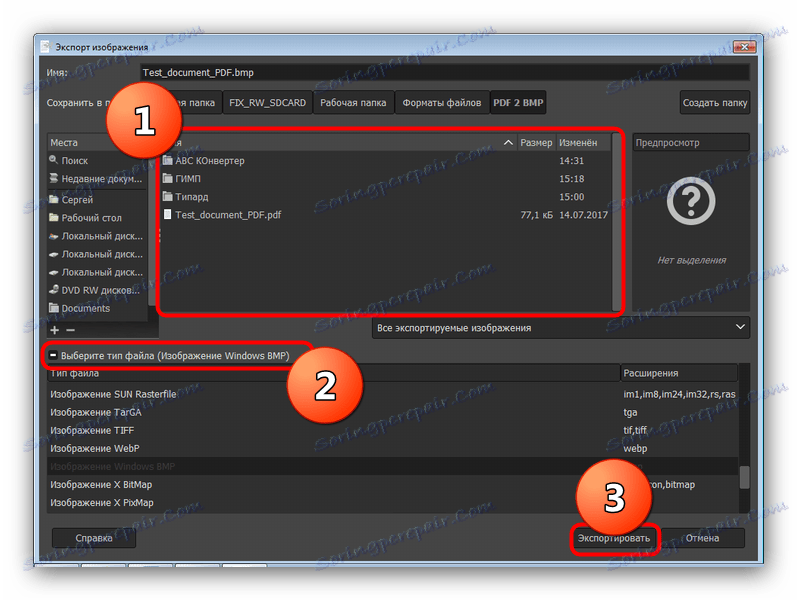
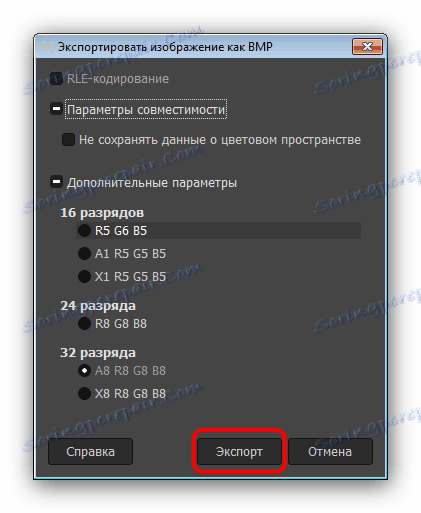
Графичният редактор ви позволява да запазите качеството на оригиналния документ в конвертираните файлове, но не е много удобно да го използвате - всяка страница на PDF файла трябва да се конвертира отделно, което може да отнеме много време.
заключение
Както можете да видите, задачата за конвертиране на PDF в BMP е доста лесна за решаване, но всеки вариант, по един или друг начин, ще бъде компромис. Използването на конвертора ще ускори процеса, но качеството неизбежно ще се влоши, докато графичният редактор запазва документа непроменен, а с цената на времето.