Конвертиране на WMV в MP4
Едно от насоките за конвертиране на видео файлове е конвертирането на WMV клипове в MPEG-4 Part 14 или просто нарича MP4. Да видим какви средства могат да бъдат използвани за изпълнение на тази задача.
съдържание
Методи за преобразуване
Има две основни групи от методи за конвертиране на WMV в MP4: приложение онлайн конвертори и използването на софтуер, инсталиран на компютъра. Това е вторият набор от методи, които ще бъдат в центъра на нашите изследвания.
Метод 1: Всеки видео конвертор
Нека да започнем с изучаването на алгоритъма за решаване на проблема с видео конвертор Всеки конвертор ,
- Активирайте конвертора. Кликнете върху Добавяне на файлове .
- Прозорецът е активиран, където първо трябва да отидете в директорията за WMV филмово местоположение и след това кликнете върху "Open" след като го изберете.
- Заглавието на видеоклипа ще бъде показано в главния прозорец на видеоконвертора. Изберете посоката на преобразуване. Кликнете върху полето вляво от името "Конвертирай!" .
- Падащият списък се отваря. В лявата му част кликнете върху иконата "Видео файлове" , която представлява икона с видеоизображение. След това в групата "Видео формати" намерете името "Customized MP4 Movie" и кликнете върху него.
- След като изберете посоката на преобразуване, трябва да посочите целевата папка. Адресът му се показва в полето "Изходяща директория" в блока "Основни настройки" . Ако текущата директория за запис не отговаря на видео файла и искате да го промените, кликнете върху иконата в изображението на директорията вдясно от посоченото поле.
- В инструмента за преглеждане на папки , който се отваря след тази стъпка, намерете директорията, в която искате да поставите конвертирания видеоклип. След като изберете файла, използвайте "OK" .
- Сега пътят към избраната папка е регистриран в полето "Output directory" . След това можете да пристъпите към процедурата за преформатиране. Кликнете върху "Преобразуване!" .
- Има процедура за обработка, чиято динамика графично се демонстрира от графичния индикатор.
- След завършването му ще се стартира "Explorer", където се намира полученият MP4.
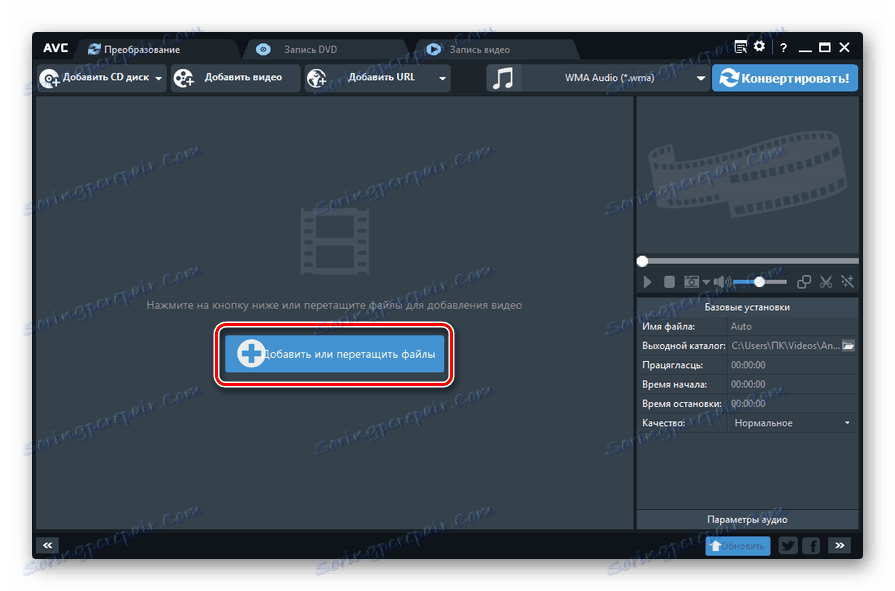
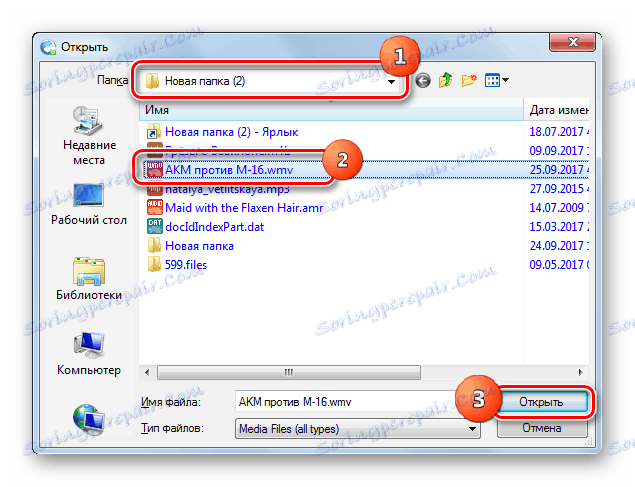
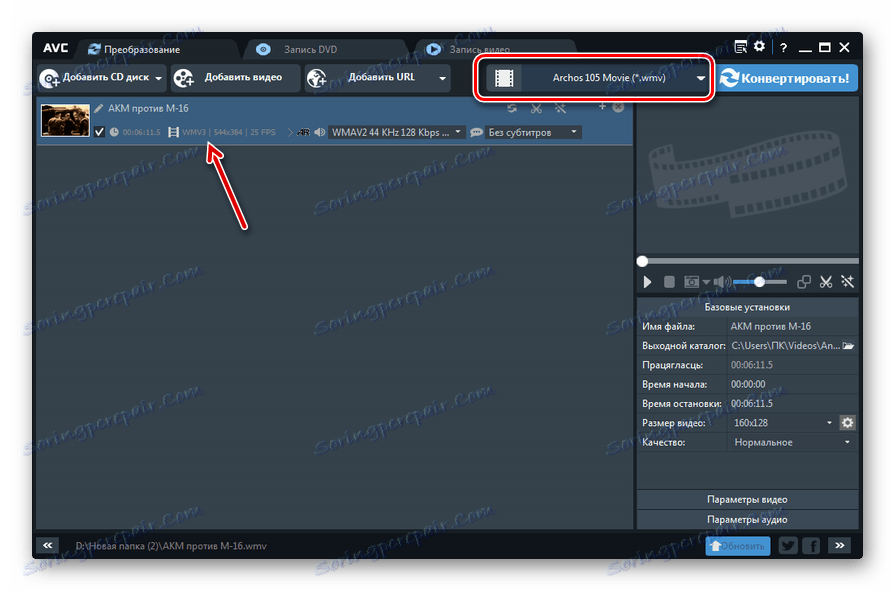
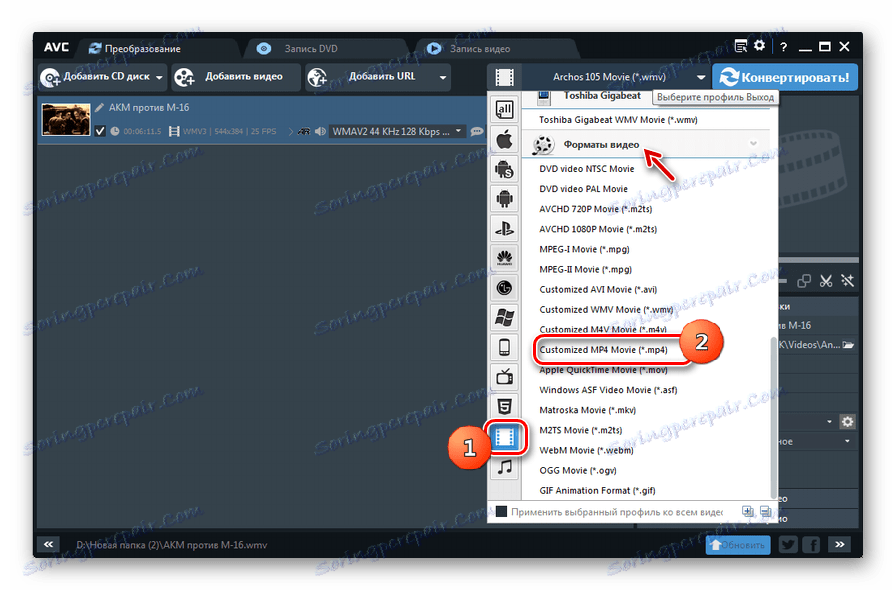
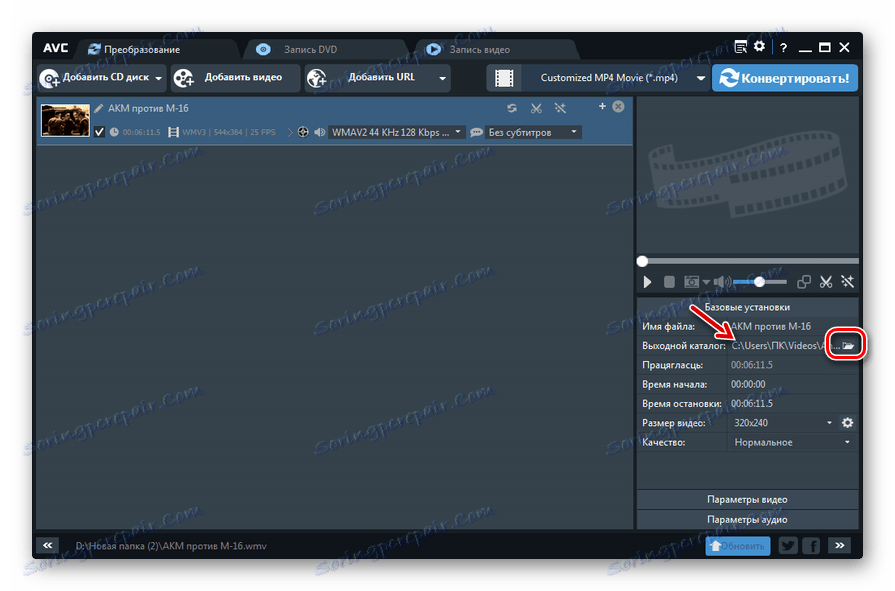
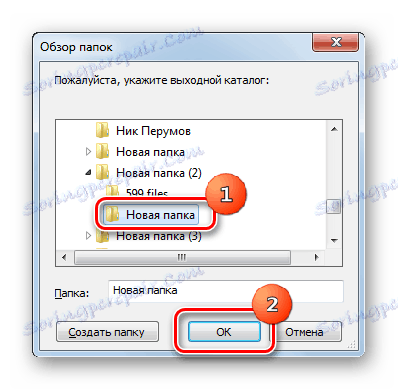


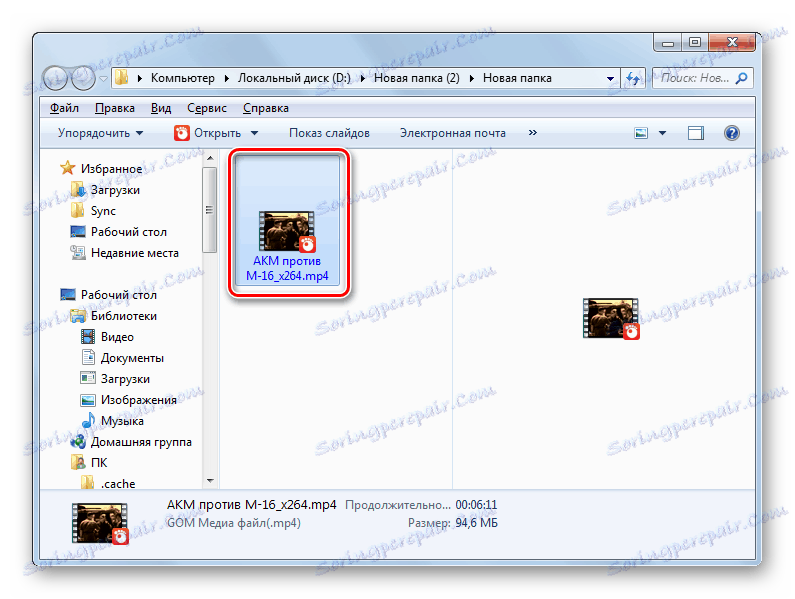
Метод 2: Convertilla
Друг метод за конвертиране на WMV в MP4 е чрез обикновен медиен конвертор Convertilla ,
- Стартирайте Convertilla. Кликнете върху "Отваряне" .
- Отваря се прозорецът за търсене на медиен файл. Отворете директорията за разгръщане на WMV и маркирайте този обект. Кликнете върху "Отваряне" .
- Адресът на избрания обект ще бъде регистриран в областта "Файл за преобразуване" .
- След това изберете посоката на преобразуване. Кликнете върху полето "Форматиране" .
- От падащия списък изберете елемента "MP4" .
- Ако желаете, можете също така да коригирате качеството на видеото, но това не е задължително действие. Трябва да посочим папката за запазване на получения MP4, ако не съответства на директорията, чийто адрес понастоящем е регистриран в полето "Файл" . Кликнете върху изображението на папката вляво от името на полето.
- Инструментът за избор на папки се стартира. Преместете се в директорията, която смятате за необходима, и кликнете върху "Отваряне" .
- След като в полето "Файл" се покаже новия път към папката за запазване, можете да започнете обработката. Кликнете върху "Преобразуване" .
- Провежда се трансформация, от която индикаторът сигнализира динамиката.
- След приключване на обработката в долната част на прозореца на програмата над индикатора се показва статусът "Реализация завършен" . За да отворите папката, в която е получен файлът, кликнете върху иконата на папка вдясно от областта "Файл" .
- Мястото за разполагане на MP4 ще се отвори в черупката на изследователя .
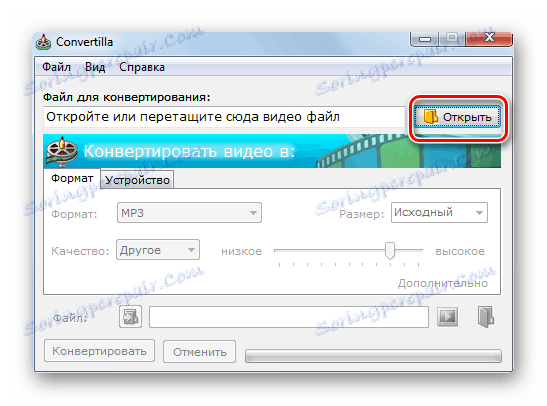
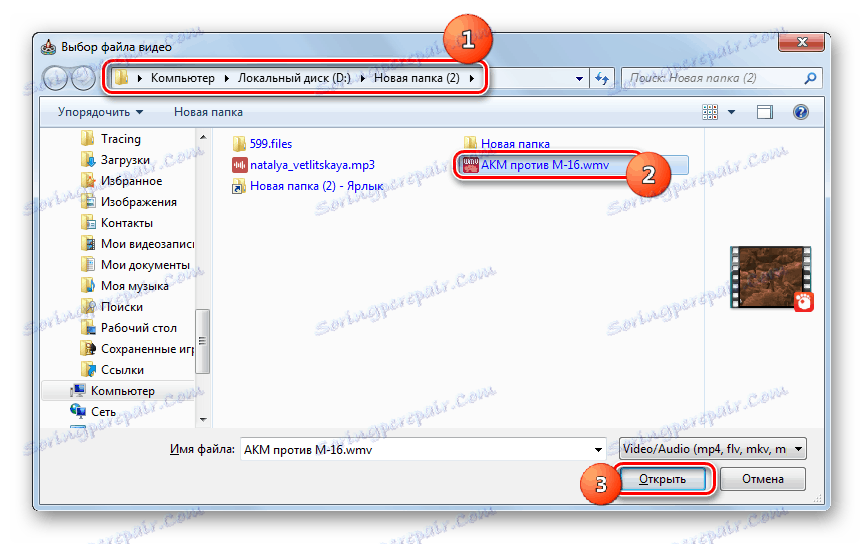




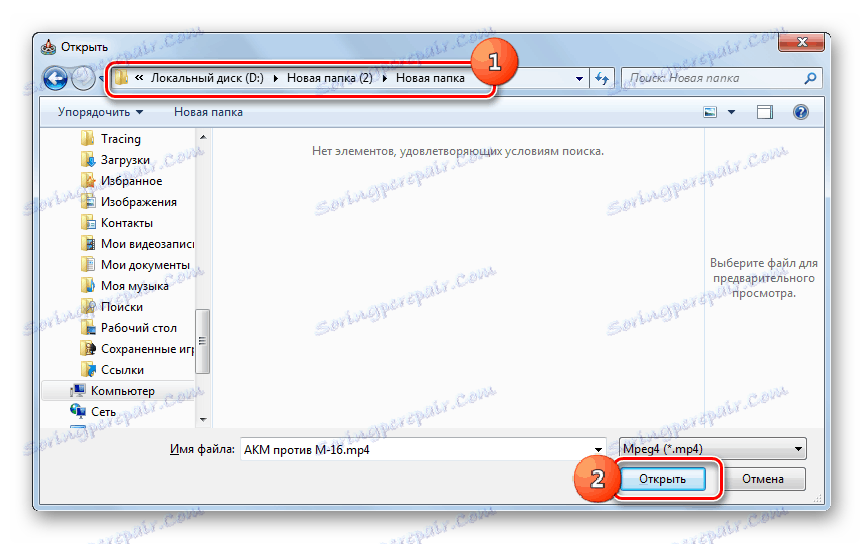



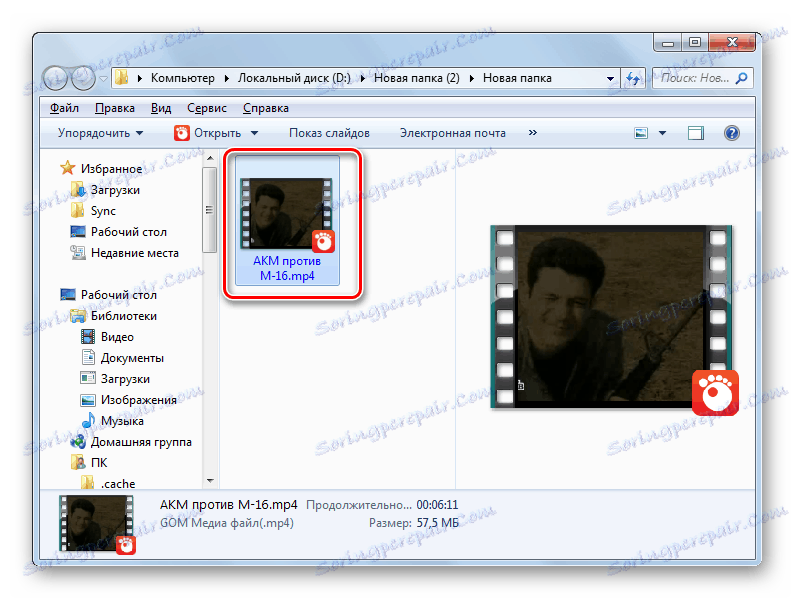
Този метод е благоприятен за своята простота, благодарение на интуитивната яснота и компактност на програмата, но все още предоставя по-малко възможности за определяне на настройките за конверсия, отколкото при изпълнение на задача с помощта на програми на конкурент.
Метод 3: Формат Фабрика
Следващият конвертор, който може да преобразува WMV в MP4, се нарича фабричен формат или Формат Фабрика ,
- Активиране на фабричния формат. Кликнете върху името на блока "Видео" , ако е отворена друга група от формати, след което кликнете върху иконата "MP4" .
- Отваря прозореца за настройки на реформата в MP4. За да укажете оригиналния видеоклип за WMV, кликнете върху Добавяне на файл .
- Отваря се прозорецът Добавяне. Въведете папката за местоположение на WMV и след като я означите, кликнете върху "Open" . Можете да добавите група обекти едновременно.
- Името на маркирания клип и пътят към него ще бъдат изписани в прозореца за опции за конвертиране в MP4. Адресът в директорията, в който преобразуваният файл се намира, се показва в областта "Целева папка" . Ако текущата директория не съвпада, кликнете върху "Промяна" .
- В "Проучване на папки" , което ще започне след това, намерете необходимата директория, маркирайте я и натиснете "OK" .
- Сега зададеният път е регистриран в елемента " Целева папка" . Кликнете върху OK, за да се върнете към основния прозорец Формативен фактор.
- В главния прозорец се появи нов запис. В графата "Източник" се показва името на целевия видеоклип, в колоната "Статус" - посоката на реализация, в колоната "Резултат" - крайната директория за преобразуване. За да започнете преформатирането, изберете този запис и натиснете "Старт" .
- Ще започне обработката на източника, чиято динамика ще бъде видима в графата "Статус" в процентна и графична форма.
- След като приключи обработката, състоянието "Завършено" се показва в графата "Състояние" .
- За да отидете в директорията за местонахождението на получения файл, изберете процедурата и натиснете "End folder" в лентата с инструменти.
- В "Explorer" ще се отвори местоположението на готовото видео MP4.
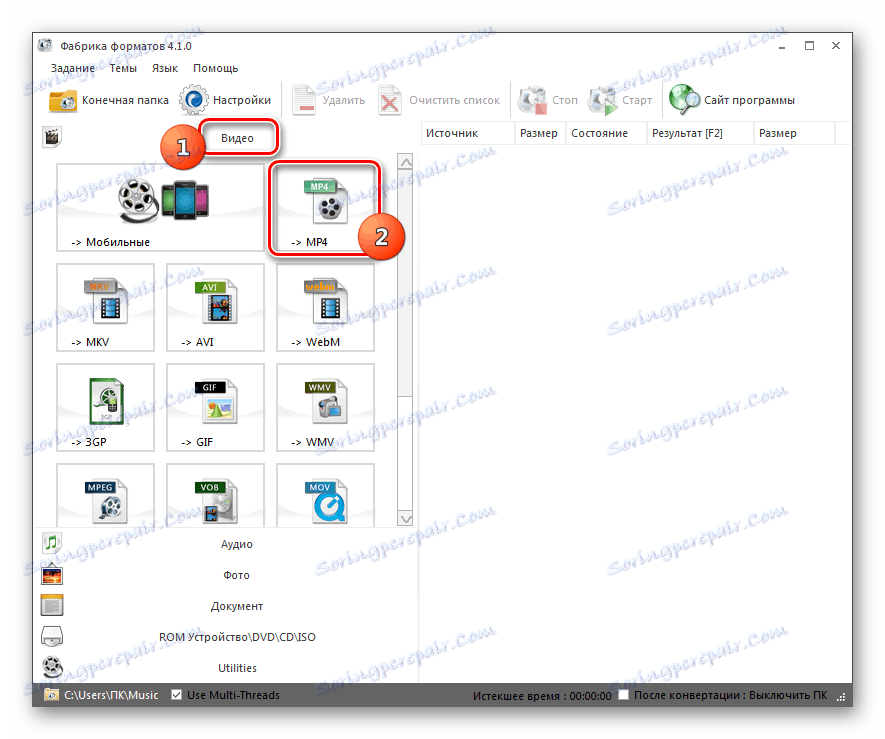
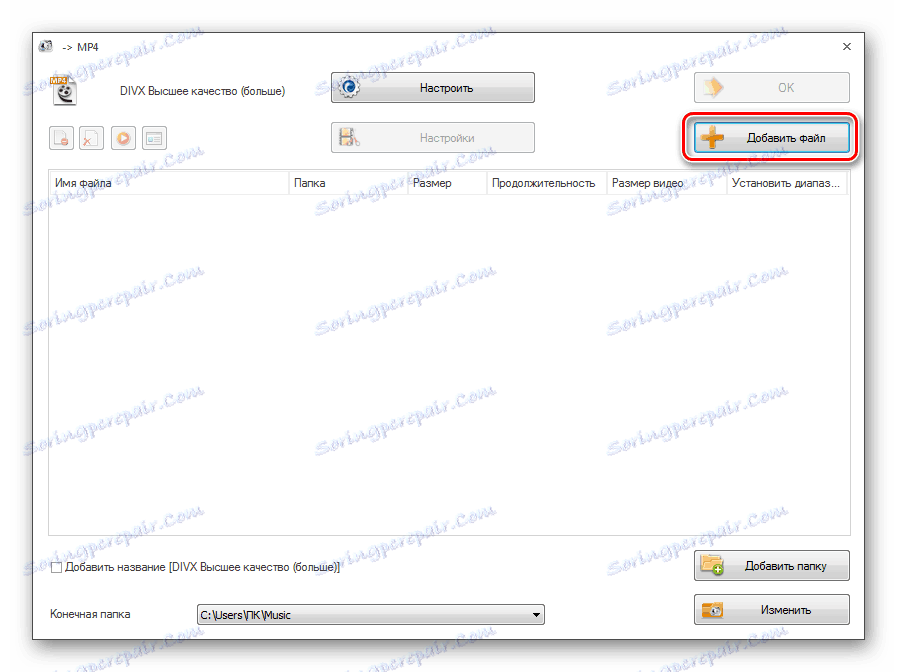
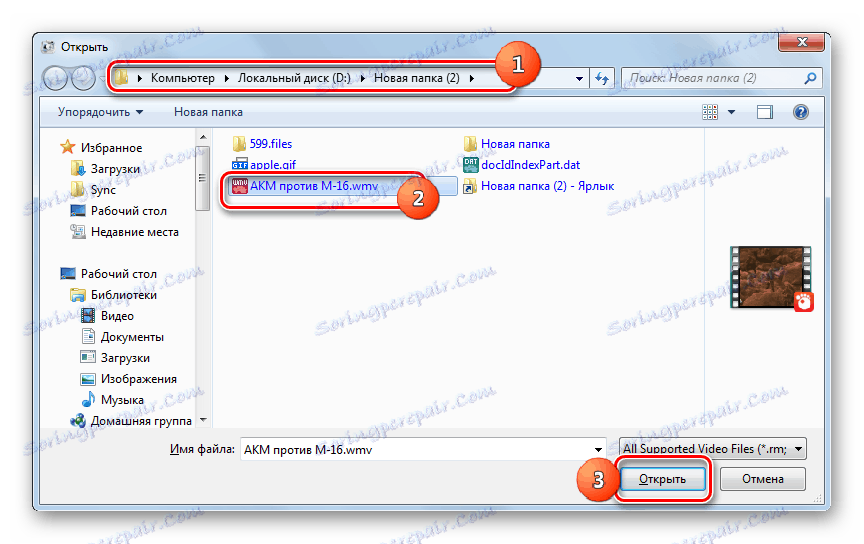
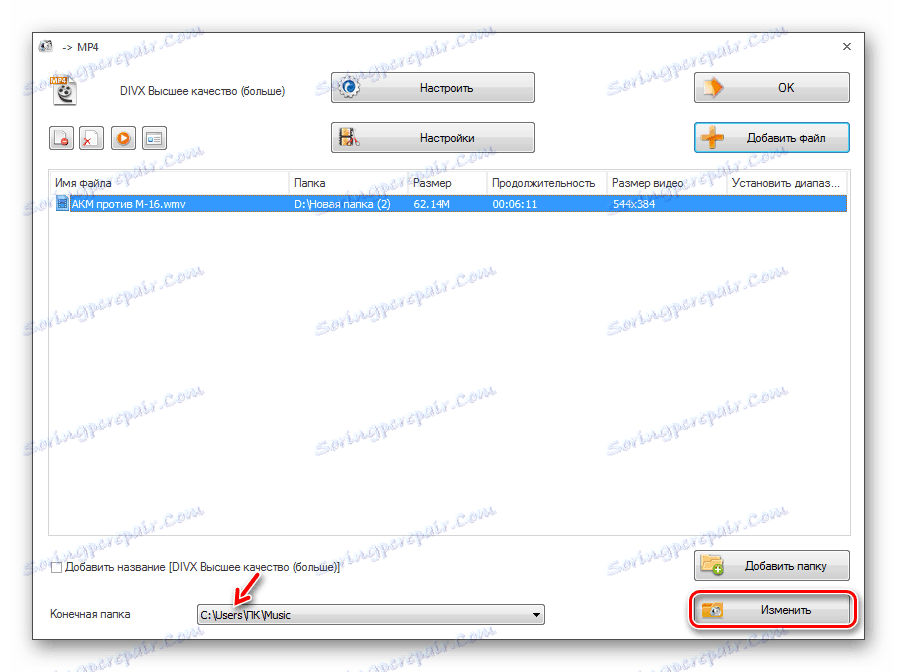
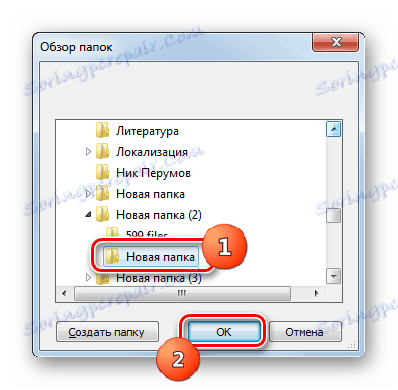
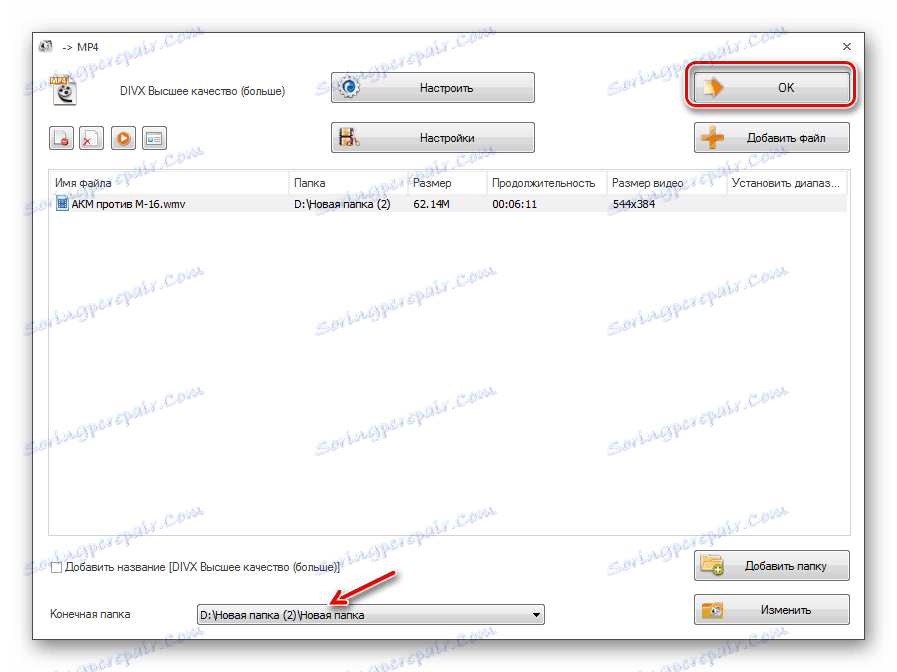
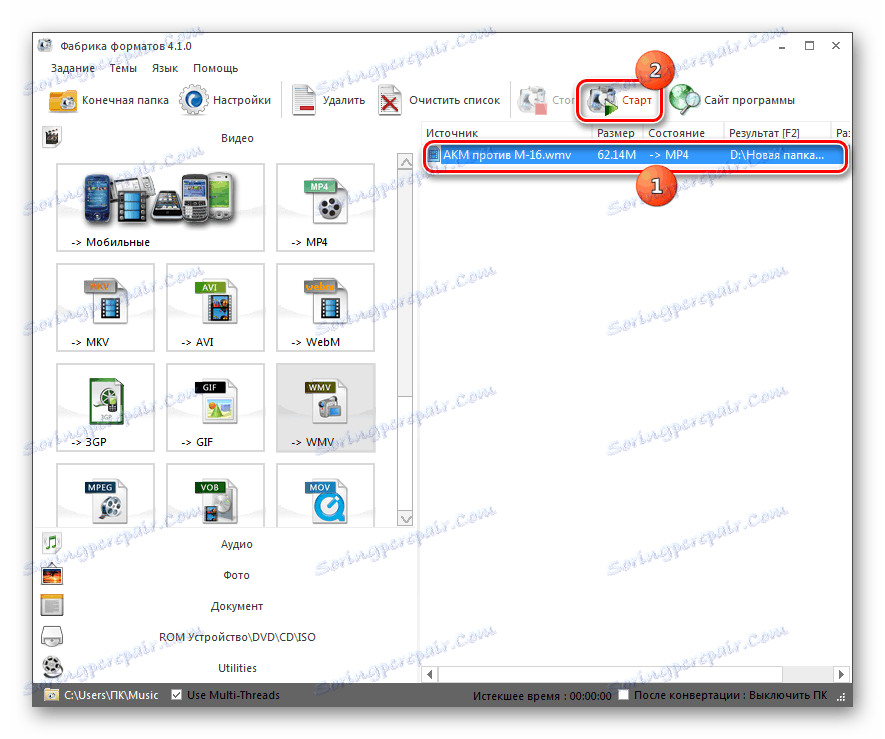
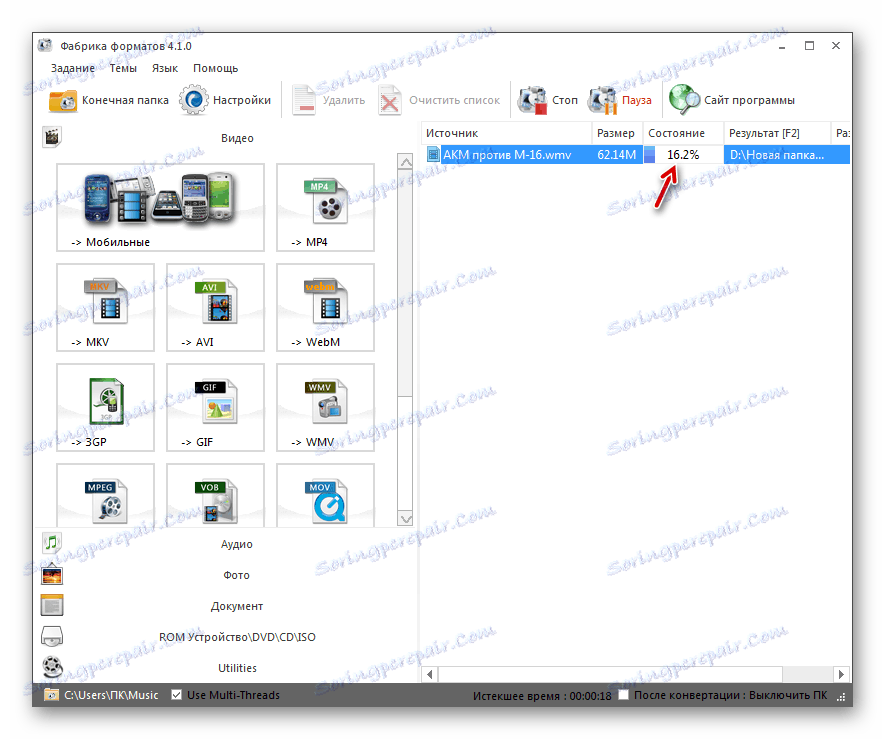
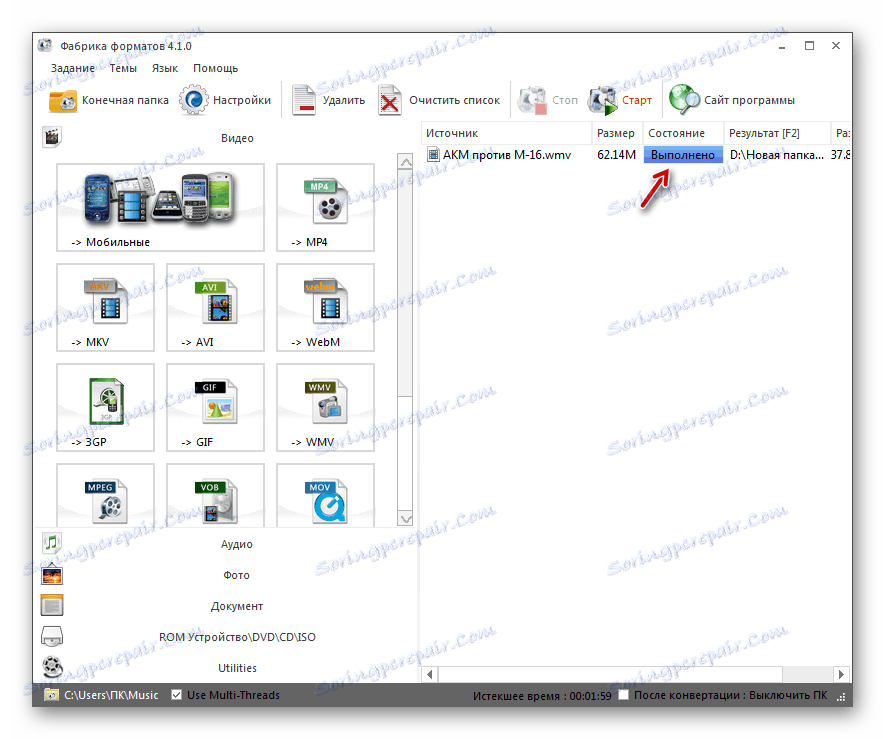
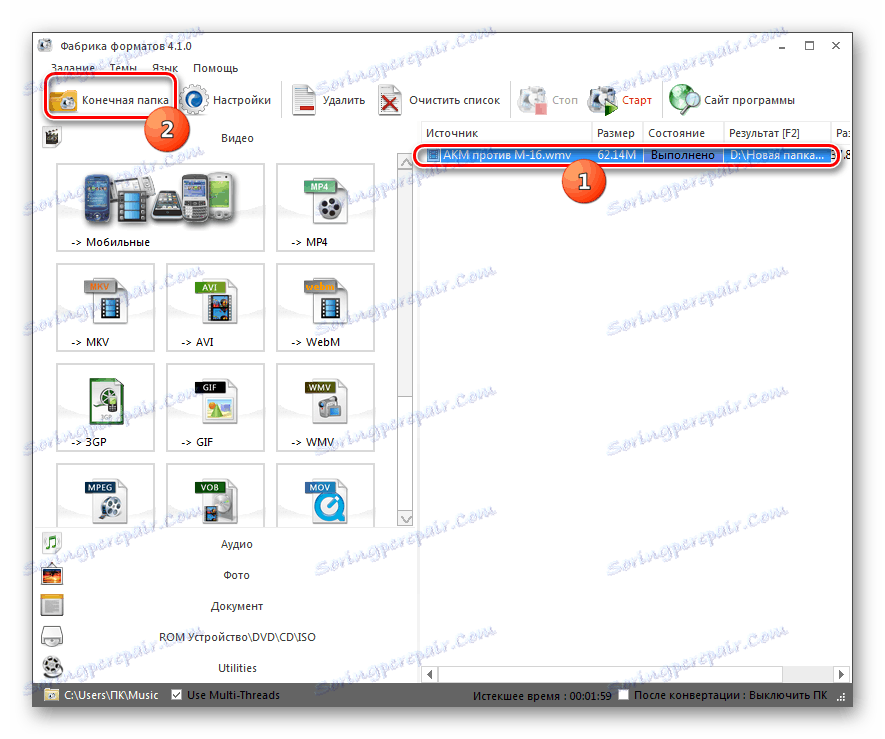
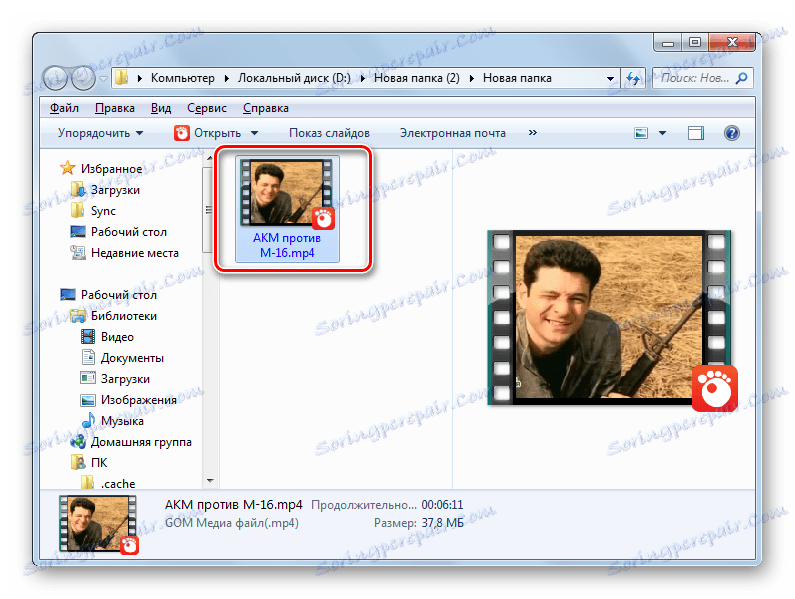
Метод 4: Xilisoft Video Converter
Нека да завършим разглеждане на начините за трансформация на WMV в MP4 описанието на алгоритъма на работа в приложението Ksilitoft конвертор ,
- Стартирайте видео конвертора. На първо място, трябва да добавите файл. Кликнете върху "Добавяне" .
- Стартира се стандартният прозорец за отваряне. Въведете директорията за местоположението на WMV. Изберете файла и кликнете върху "Отваряне" .
- След това избраният видеоклип ще се покаже в списъка. Трябва да зададете посока за преформатиране. Кликнете върху полето "Профил" , което се намира в долната част на прозореца.
- Появява се списък с формати. В лявата част на този списък има два вертикално насочени етикета "Мултимедиен формат" и "Устройство" . Кликнете върху първата. В средния блок на падащия списък изберете групата "MP4 / M4V / MOV" . В списъка с десния списък сред елементите на избраната категория намерете позицията "MP4" и кликнете върху нея.
- Сега полето "Профил" показва формата, от който се нуждаем. Пътят към директорията, където ще бъде поставен обработеният файл, се регистрира в полето "Destination" . Ако искате да промените тази папка в друга папка, щракнете върху "Преглед ..." .
- Инструментът за избор на папки започва. Преместете се в директорията, в която искате да поставите готовия MP4. Кликнете върху "Избиране на папка" .
- След като покажете адреса на желаната папка в областта "Дестинация" , можете да започнете преформатирането. Кликнете върху Старт .
- Обработката ще започне. Неговата динамика може да бъде наблюдавана чрез наблюдение на индикаторите в графата "Статус" срещу името на файла, а също и в долната част на прозореца на програмата. Приложението на потребителя също така информира за процента на изпълнение на задачата, изминалото време от началото на процедурата и оставащото време до края на процедурата.
- След като обработката завърши срещу името на клипа в графата "Състояние" , ще се покаже зелена отметка. За да отидете в директорията, където се намира файлът, щракнете върху Отваряне . Този елемент се намира отдясно на вече познатия бутон "Преглед ..." .
- В "Explorer" ще се отвори прозорец в директорията, в която е преобразуван MP4.
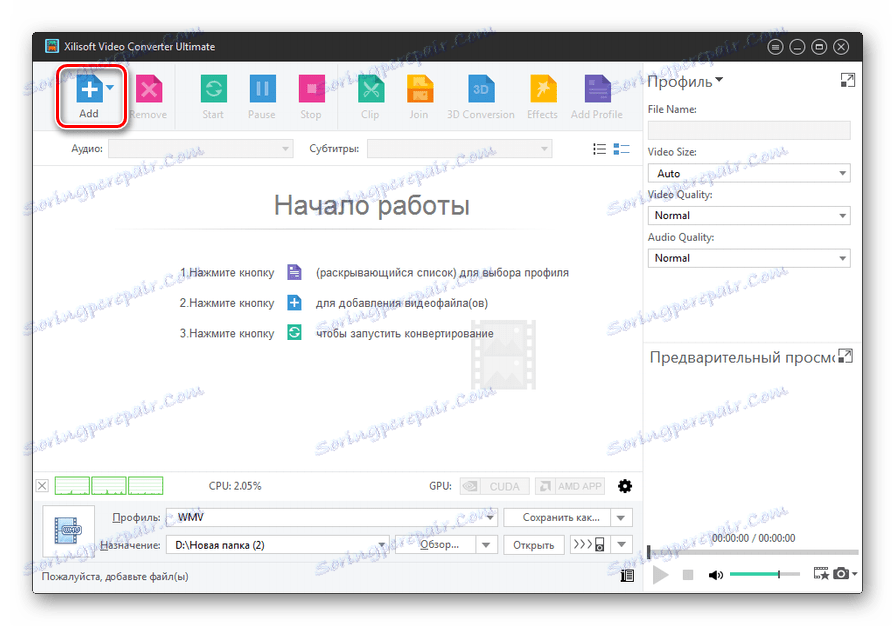
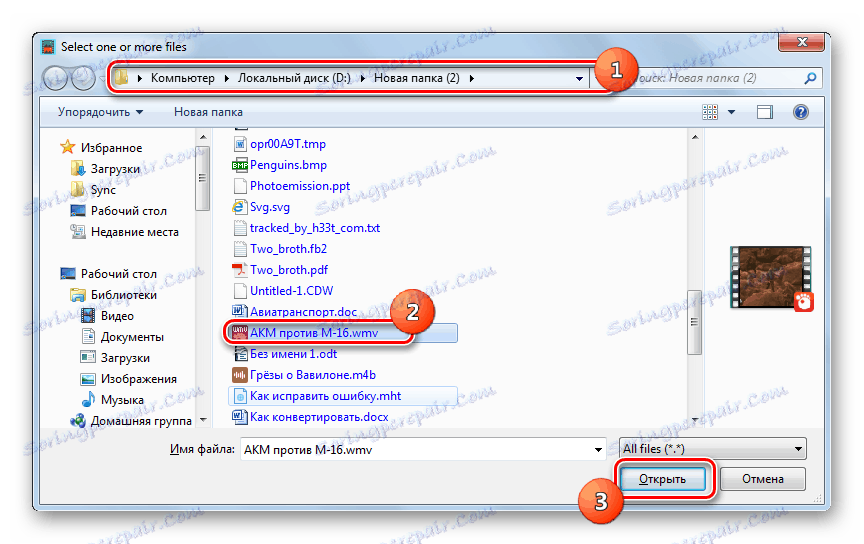
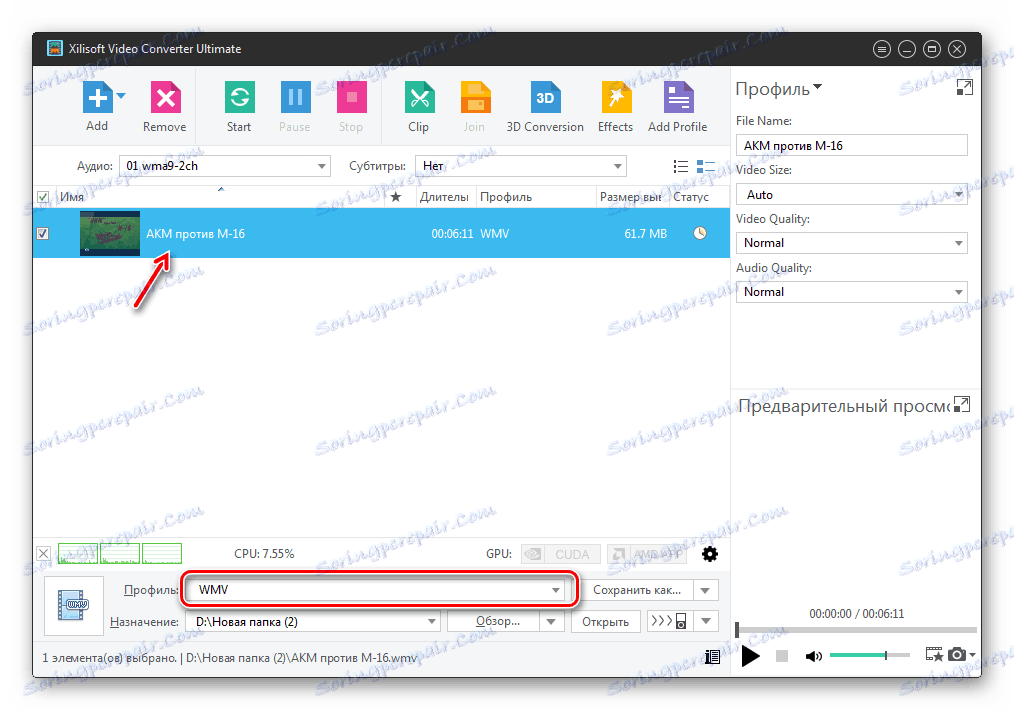
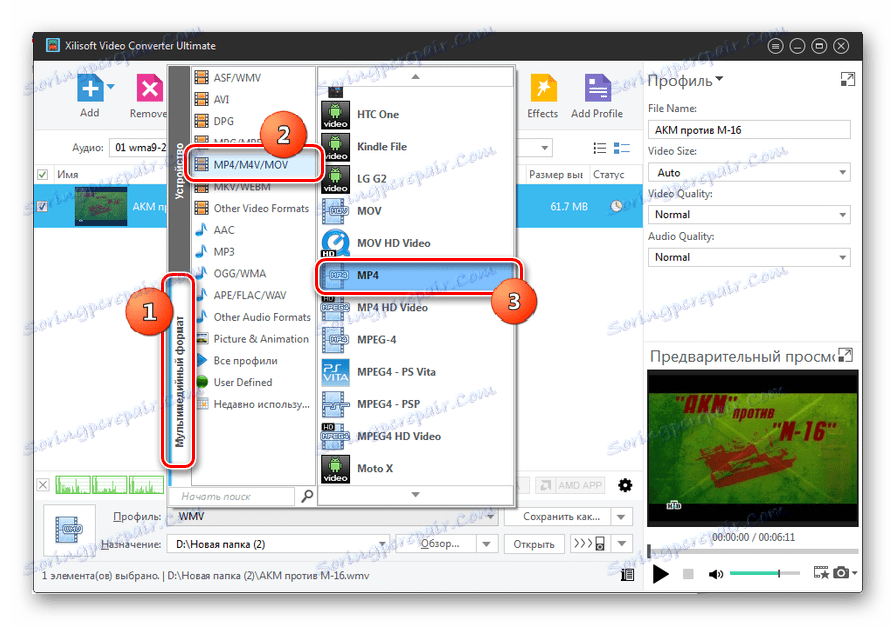
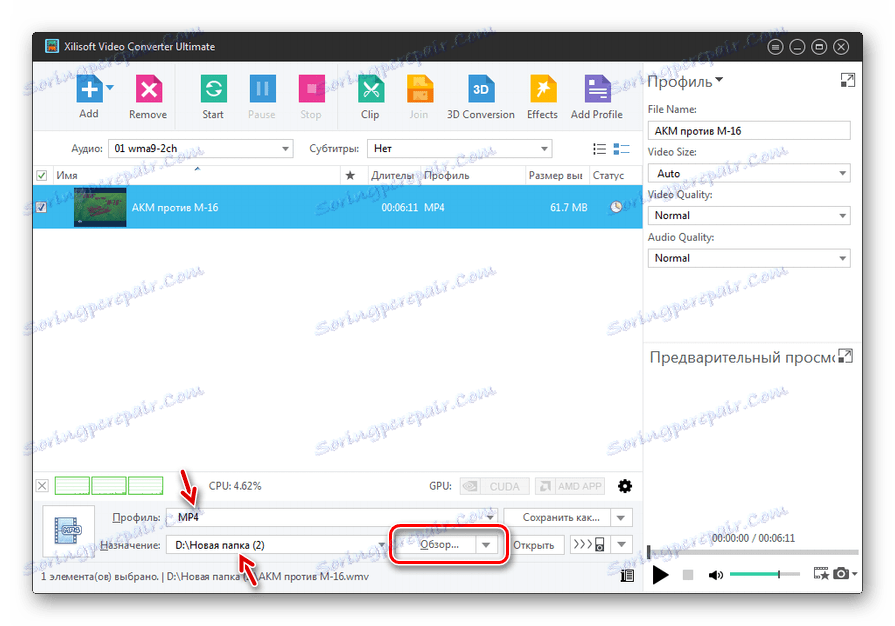
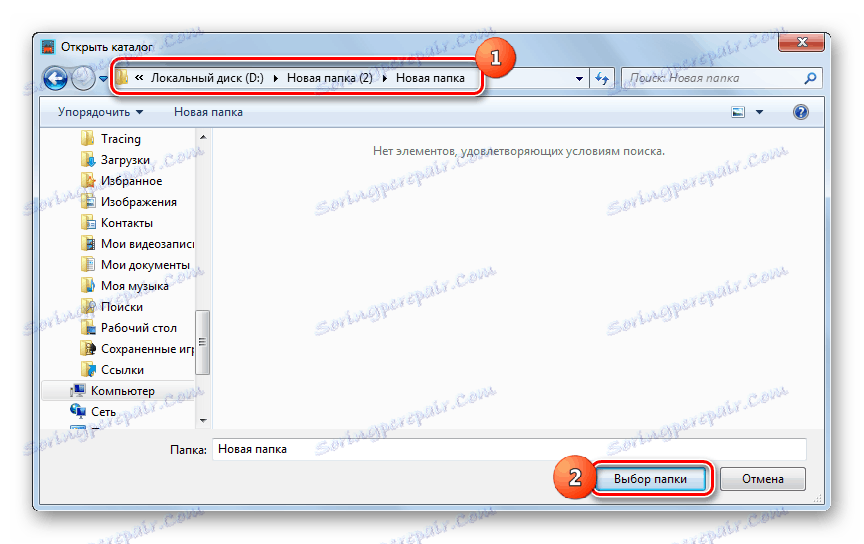
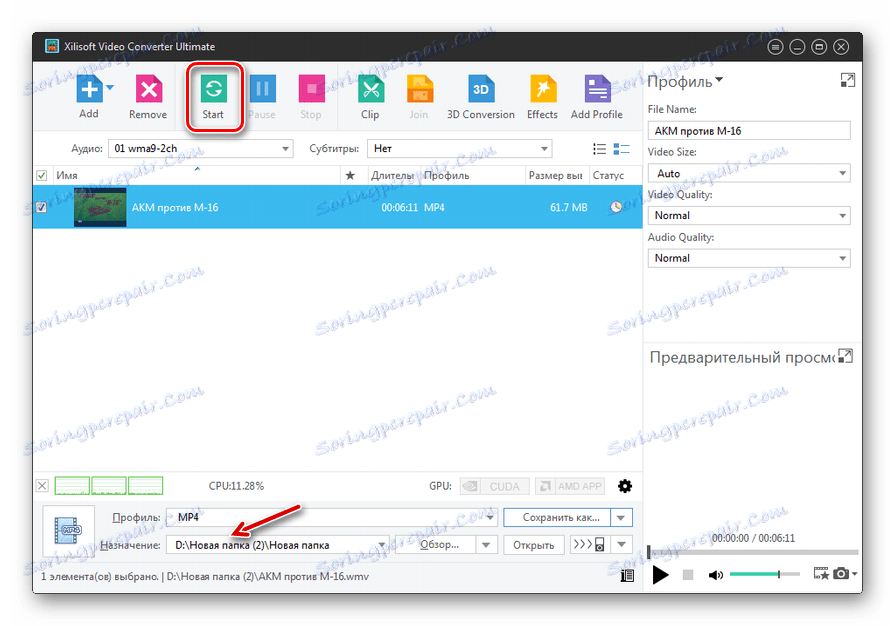
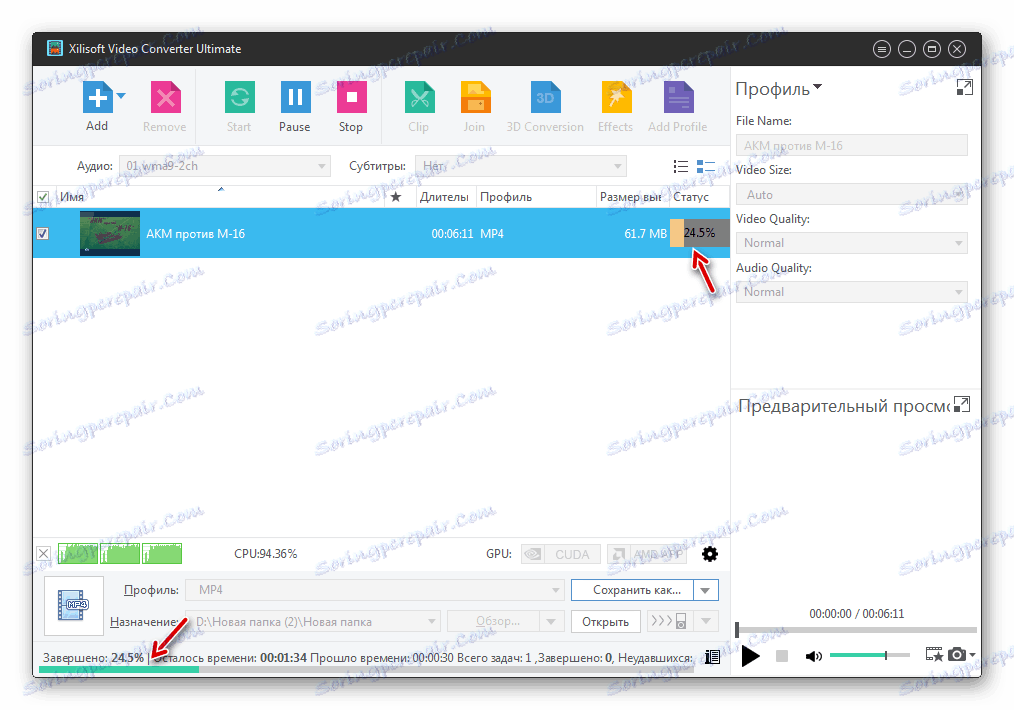
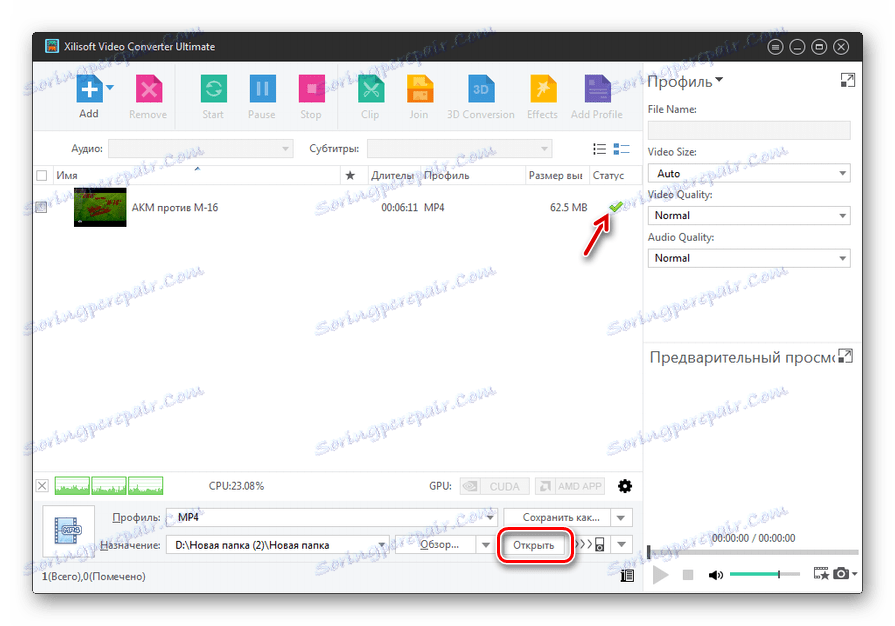
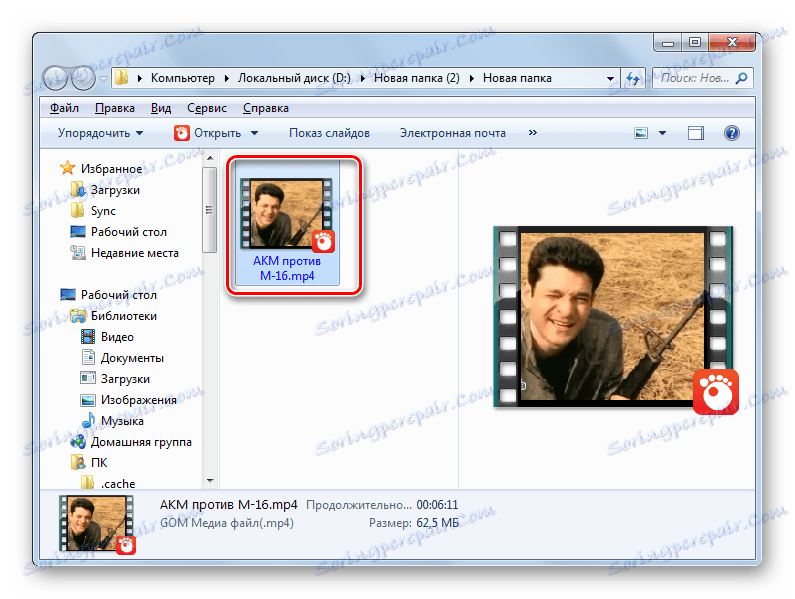
Това не е пълен списък на конверторни програми, които могат да конвертират WMV в MP4. Но се опитахме да останем в най-удобния от тях. Ако нямате нужда от подробни настройки на изходящия файл, но оценявате лекотата на изпълнение на операцията, в този случай повечето от описаните приложения ще отговарят на Convertilla. Останалите програми имат по-мощна функционалност и като цяло не се различават много по отношение на настройките един от друг. Така че, когато избирате конкретно решение, предпочитанията на потребителя ще играят голяма роля.