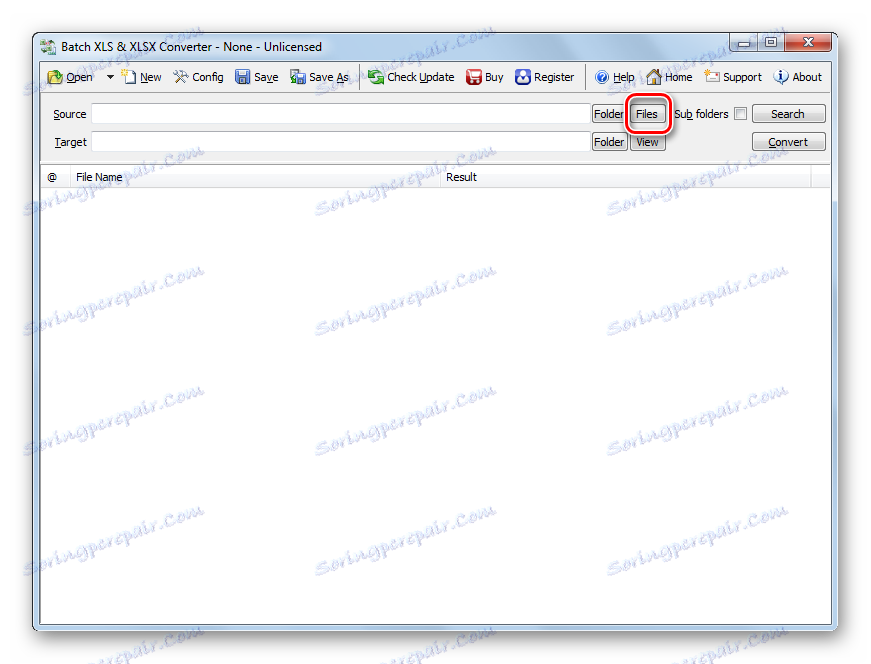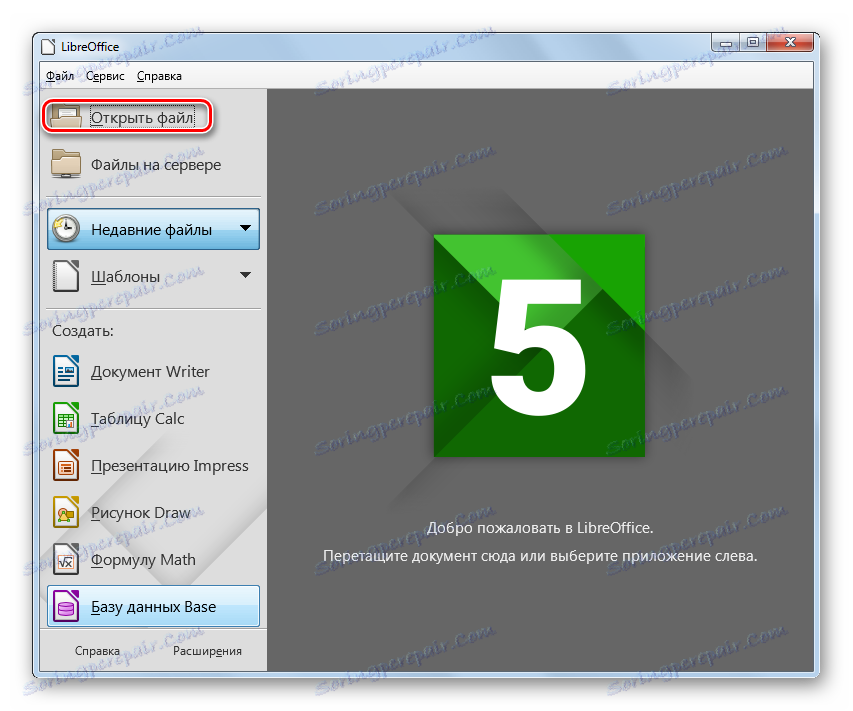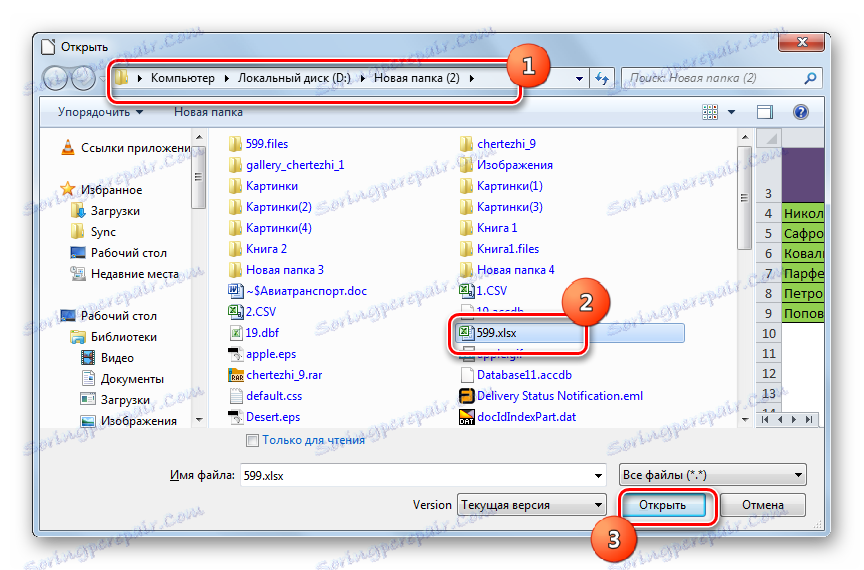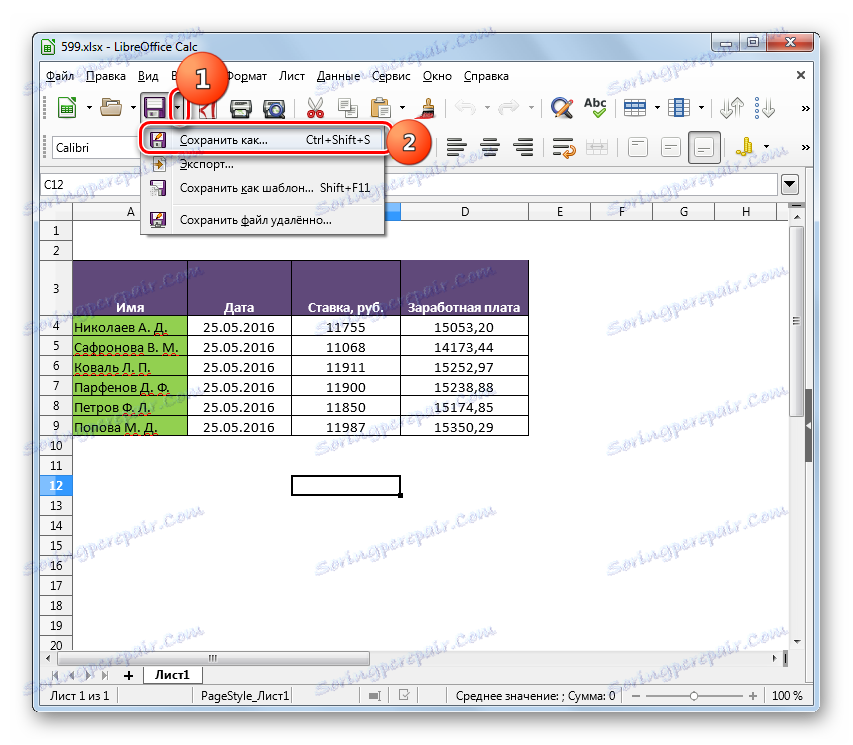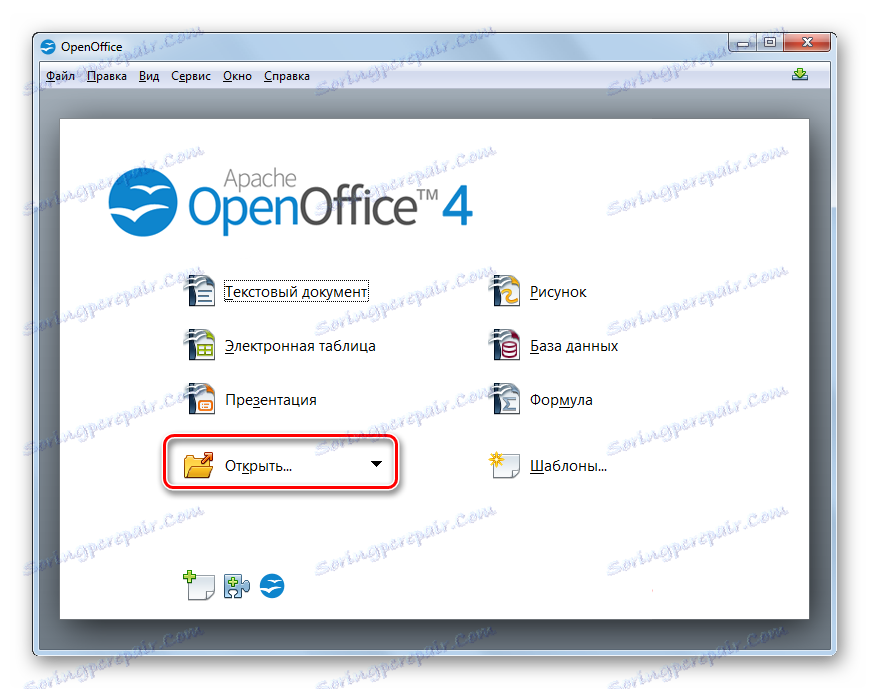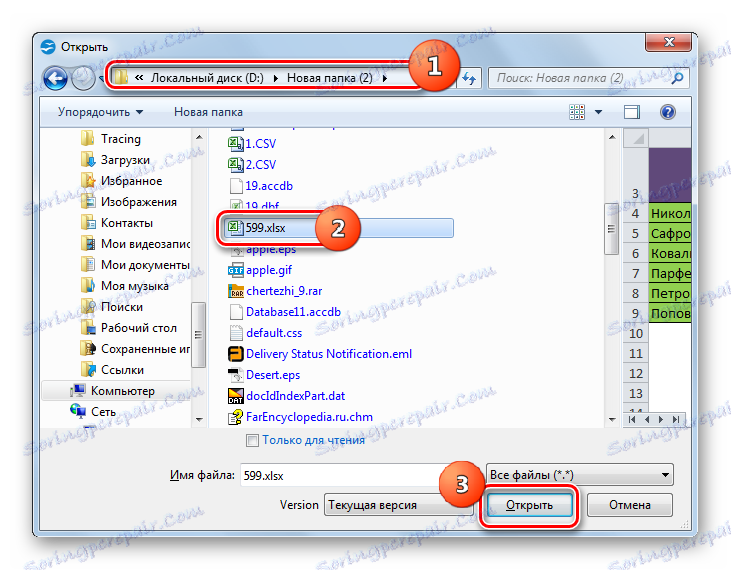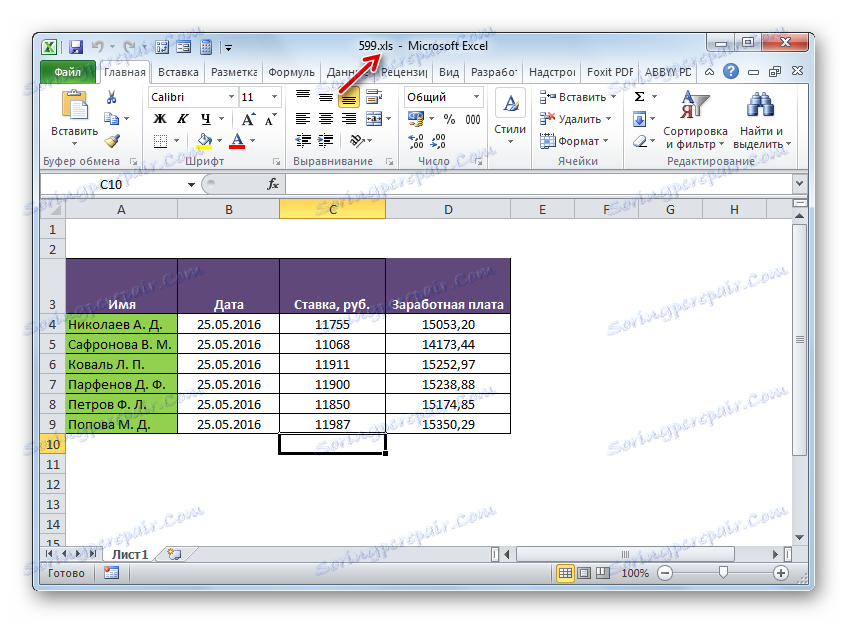Конвертирайте XLSX в XLS
XLSX и XLS са формати на електронни таблици в Excel. Като се има предвид, че първата е създадена много по-късно от втората, а не всички програми на трети страни я поддържат, става необходимо да се конвертира XLSX в XLS.
съдържание
Пъти на реализация
Всички методи за преобразуване на XLSX в XLS могат да бъдат разделени на три групи:
- Онлайн преобразуватели;
- Редактори за таблици;
- Програми за конвертори.
Ще разгледаме подробно описанието на действията, като използваме две основни групи методи, които включват използването на различен софтуер.
Метод 1: Блок XLS и XLSX конвертор
Нека да започнем да разглеждаме решението на задачата с оглед на описанието на алгоритъма на действията чрез shareware конвертора Batch XLS и XLSX Converter, който се преобразува както от XLSX в XLS, така и в обратната посока.
Изтегляне на партида XLS и XLSX конвертор
- Стартирайте конвертора. Кликнете върху бутона "Файлове" вдясно от полето "Източник" .
![Отворете прозореца за отваряне на файлове в Batch XLS и XLSX Converter]()
Или кликнете върху иконата "Отвори" под формата на папка.
- Появява се прозорецът за избор на електронна таблица. Отидете в директорията, където се намира оригиналът XLSX. Ако натиснете прозореца, като кликнете върху бутона "Open" , не забравяйте да смените превключвателя от "Batch XLS и XLSX Project" в позиция "Excel File" , в противен случай желаният обект няма да се покаже в прозореца. Маркирайте го и кликнете върху "Отваряне" . Можете да изберете няколко файла едновременно, ако е необходимо.
- Има преход към главния прозорец на конвертора. Пътят към избраните файлове ще се покаже в списъка с елементи, подготвени за реализация, или в полето "Източник" . Полето "Target" посочва папката, където ще бъде изпратена изходящата XLS таблица. По подразбиране това е същата папка, в която се съхранява източника. Но ако желаете, потребителят може да промени адреса на тази директория. За целта кликнете върху бутона "Папка" отдясно на полето "Целеви" .
- Отваря се инструмент " Преглед на папките" . Придвижете се до директорията, в която искате да запазите изходящия XLS. След като го изберете, кликнете върху "OK" .
- В прозореца на конвертора адреса на избраната изходяща папка се показва в полето "Target" . Сега можете да започнете преобразуването. За целта кликнете върху "Конвертиране" .
- Процесът на конвертиране е стартиран. Ако желаете, можете да го прекъснете или да го поставите на пауза, като кликнете съответно върху бутоните "Стоп" или "Пауза" .
- След като приключи преобразуването, в списъка отляво на името на файла се показва зелен отметка. Това означава, че преобразуването на съответния елемент е завършено.
- За да отидете до местоположението на преобразувания обект с XLS разширението, щракнете върху името на съответния обект в списъка с десния бутон на мишката. В падащия списък кликнете върху "Преглед на изхода" .
- Стартирайте "Explorer" в папката, където се намира избраната XLS таблица. Сега можете да правите всякакви манипулации с него.
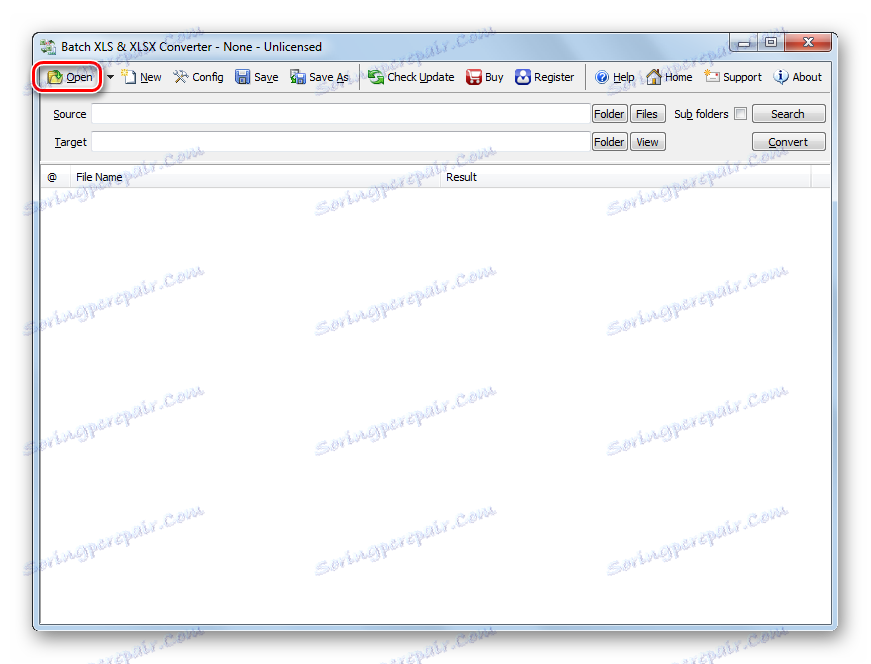
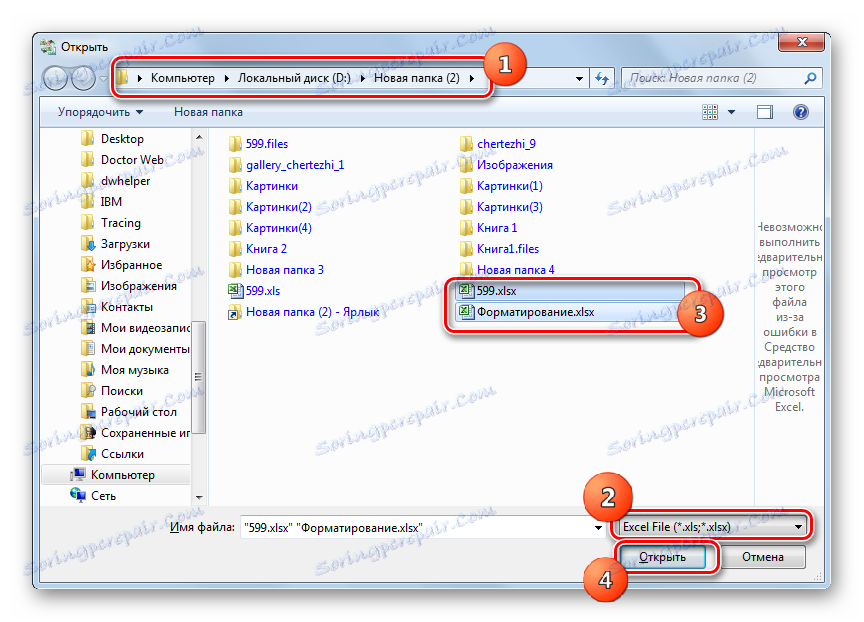
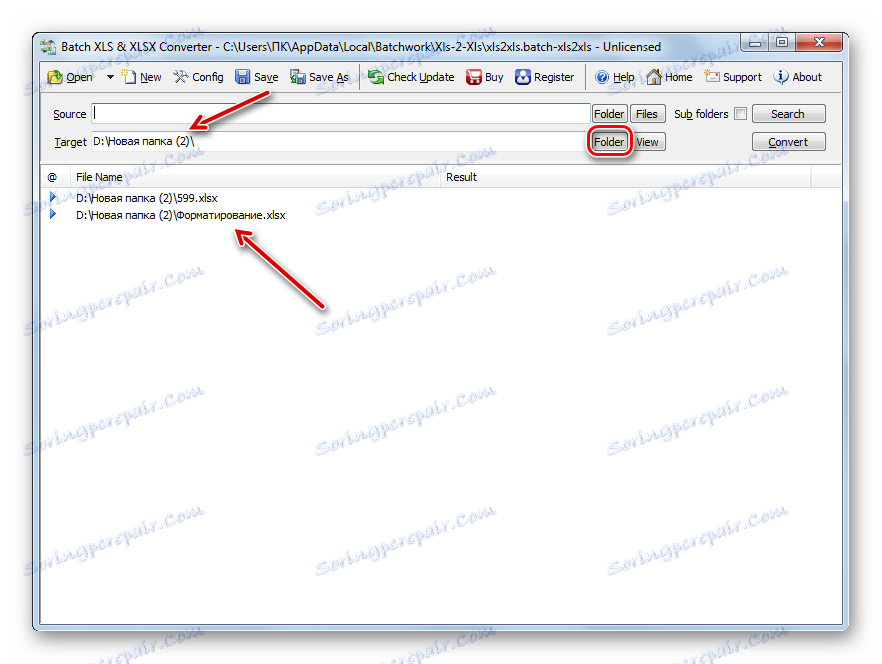
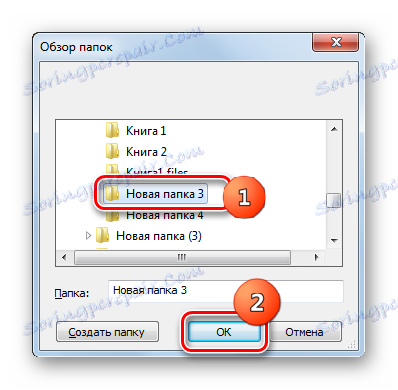
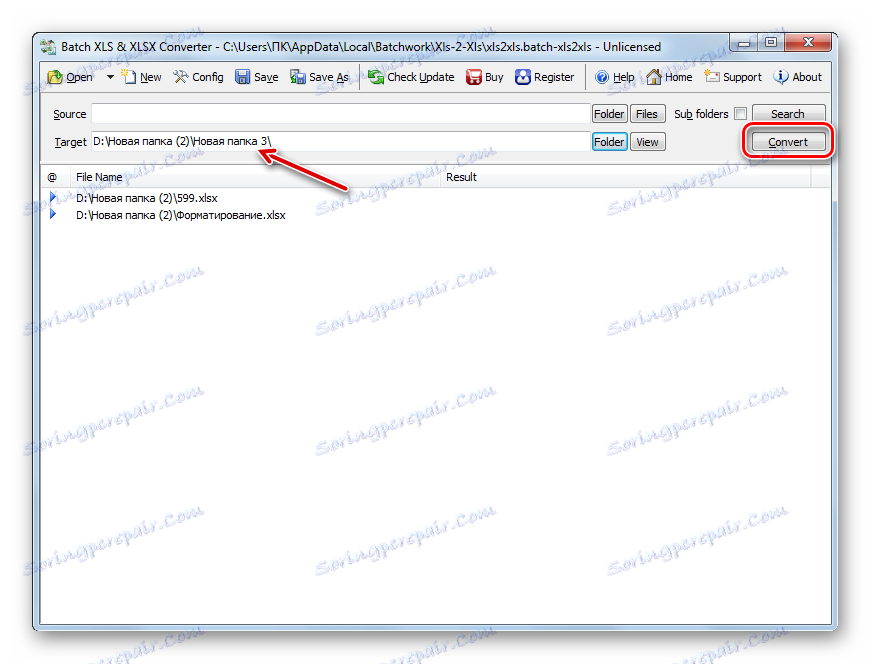
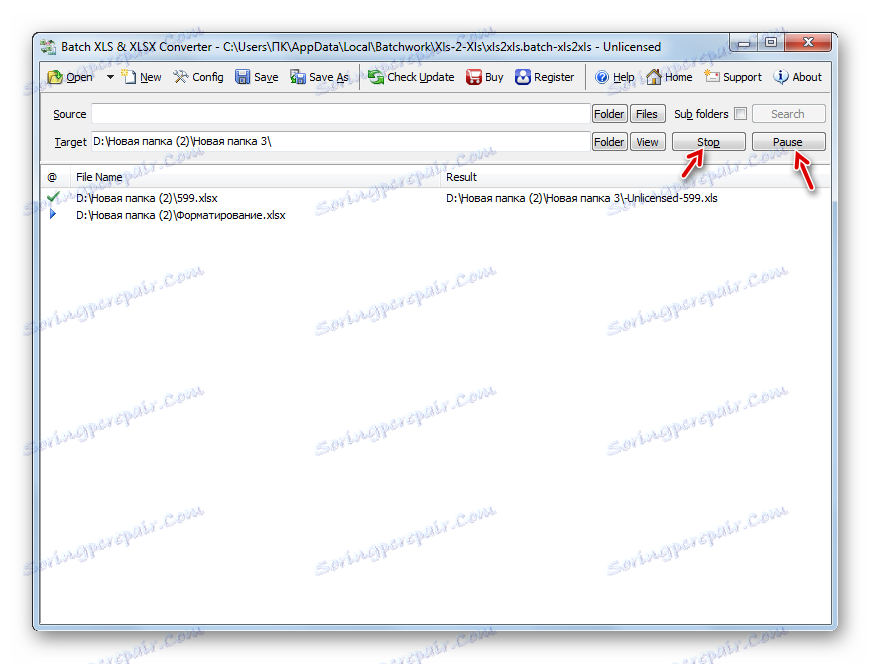
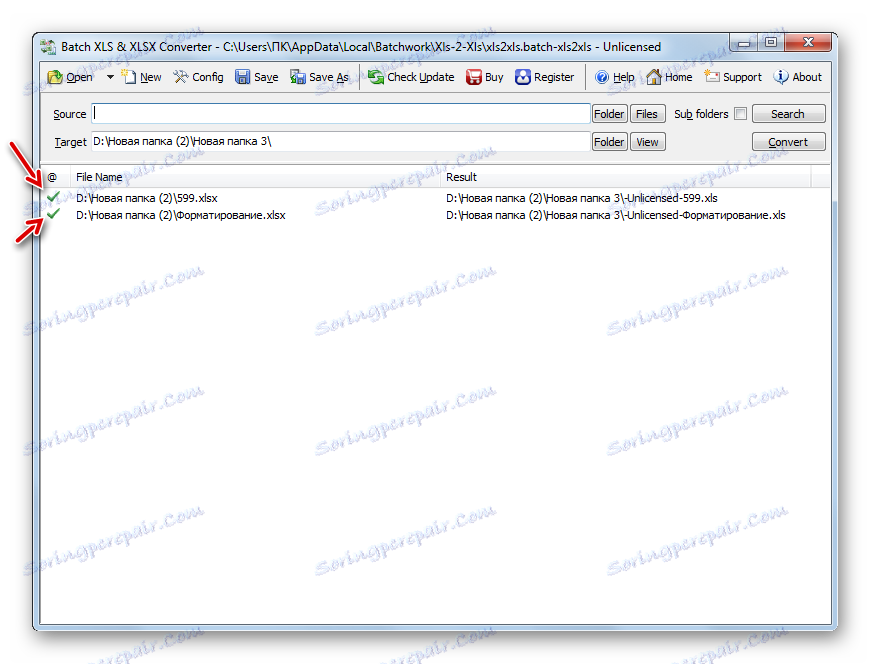
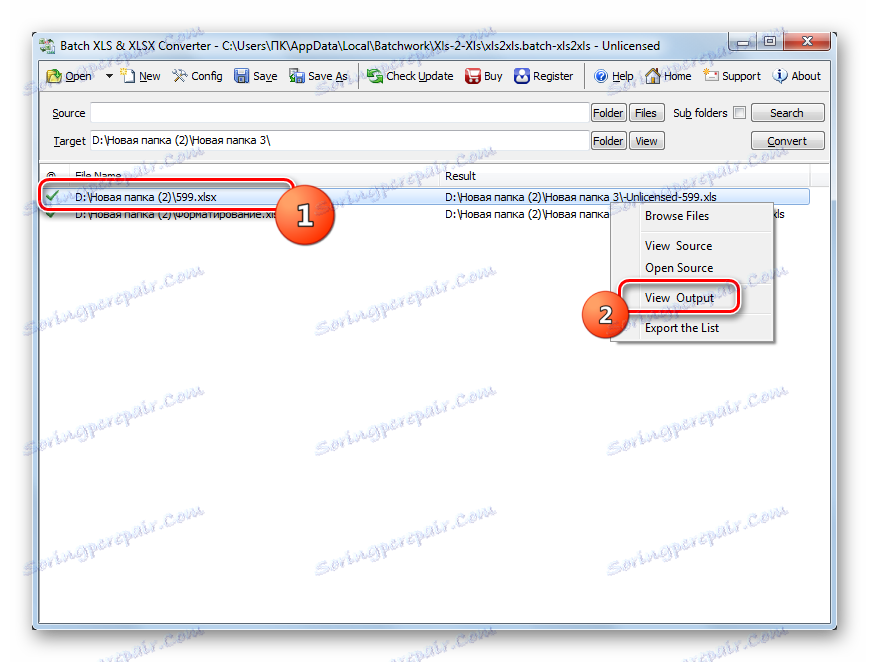
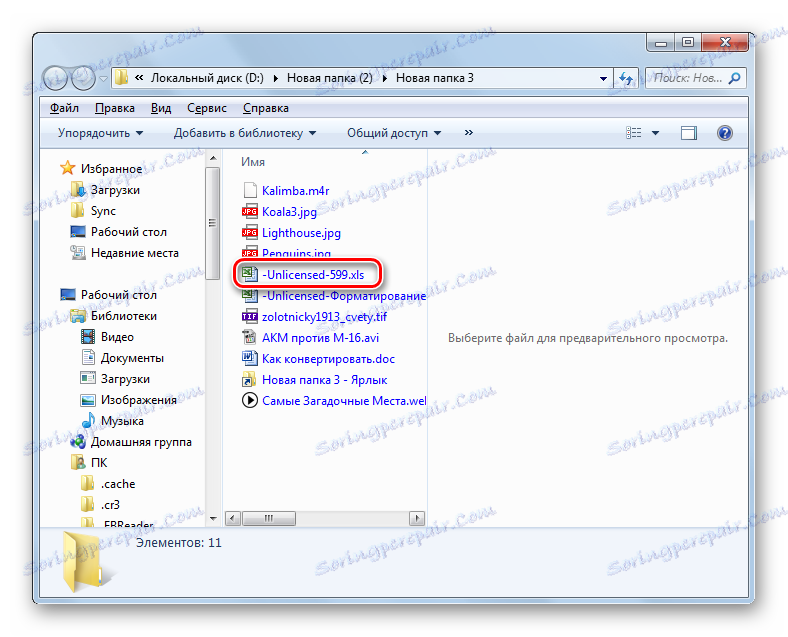
Основното "минус" на метода е, че Batch XLS и XLSX Converter е платена програма, чиято безплатна версия има редица ограничения.
Метод 2: LibreOffice
Конвертиране на XLSX към XLS може да бъде и множество таблични процесори, един от които е Calc, включен в пакета LibreOffice ,
- Активирайте стартовата обвивка LibreOffice. Кликнете върху "Отваряне на файла" .
![Отидете до отворения прозорец за файлове в LibreOffice]()
Можете също така да използвате Ctrl + O или да преминете през елементите от менюто "Файл" и "Отвори ..." .
- Инструментът отваря масата. Придвижете се до мястото, където е разположен обектът XLSX. Изберете го, кликнете върху "Отваряне" .
![Файлът е отворен в LibreOffice]()
Можете да отворите и да заобиколите прозореца "Отвори" . За да направите това, плъзнете XLSX от "Explorer" в началната обвивка на LibreOffice.
- Таблицата се отваря чрез интерфейса Calc. Сега трябва да го преобразувате в XLS. Кликнете върху иконата под формата на триъгълник отдясно на изображението под формата на дискета. Изберете "Запазване като ..." .
![Отворете прозореца за запазване на файлове чрез лентата с инструменти в лентата с инструменти в LibreOffice Calc]()
Можете също да използвате Ctrl + Shift + S или да преминете към елементите от менюто "Файл" и "Запазване като ..." .
- Появява се прозорецът за запазване. Изберете местоположението, в което да съхранявате файла, и да го преместите там. В областта "Тип файл" от списъка изберете опцията "Microsoft Excel 97 - 2003" . Кликнете върху "Запазване" .
- Ще се отвори прозорецът за потвърждение. В него трябва да потвърдите, че наистина искате да запазите таблицата в XLS формат, а не в ODF, което е "родния" за Office Libre Kalk. Това съобщение също така предупреждава, че програмата може да не успее да запази някои форматиране на елементите в "чуждия" тип файл за него. Но не се притеснявайте, защото по-често, дори ако някой елемент от форматирането не успее да бъде спасен правилно, това няма да окаже никакъв ефект върху общата форма на таблицата. Затова кликнете върху "Използване на Microsoft Excel 97 - 2003 формат" .
- Таблицата се преобразува в XLS. Самият той ще се съхранява на мястото, което потребителят е посочил при запазването му.
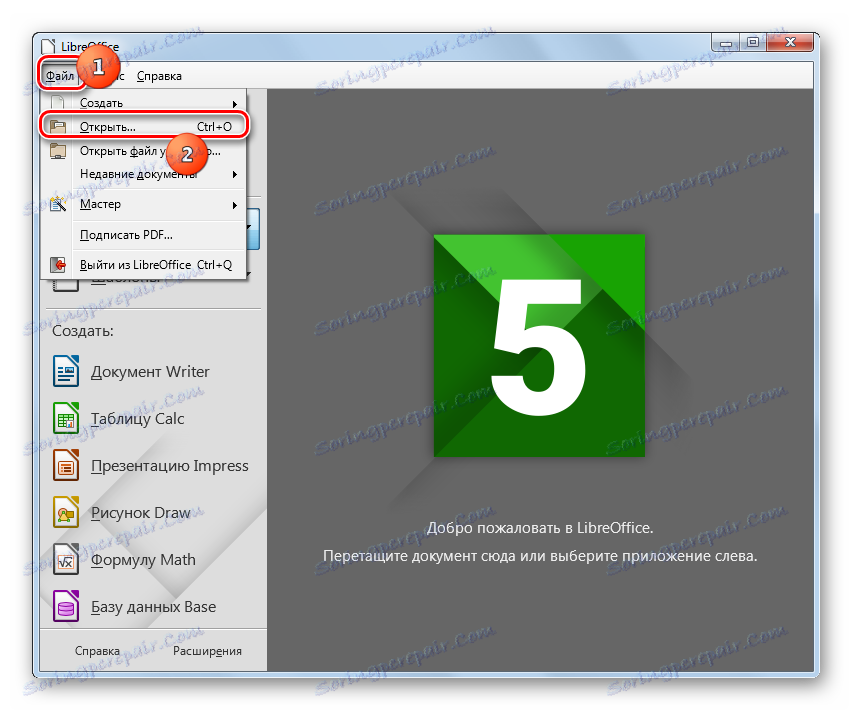
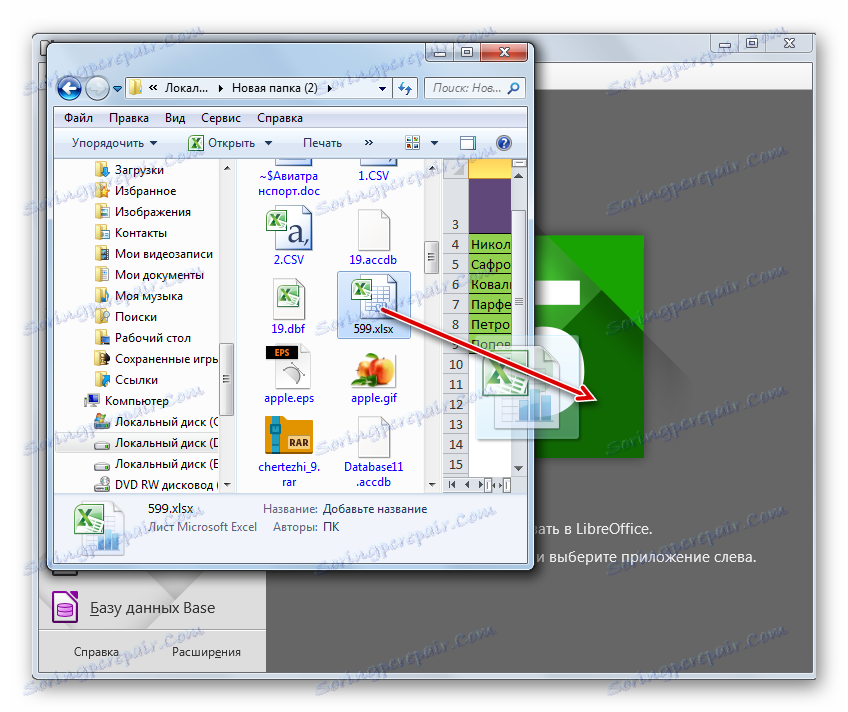
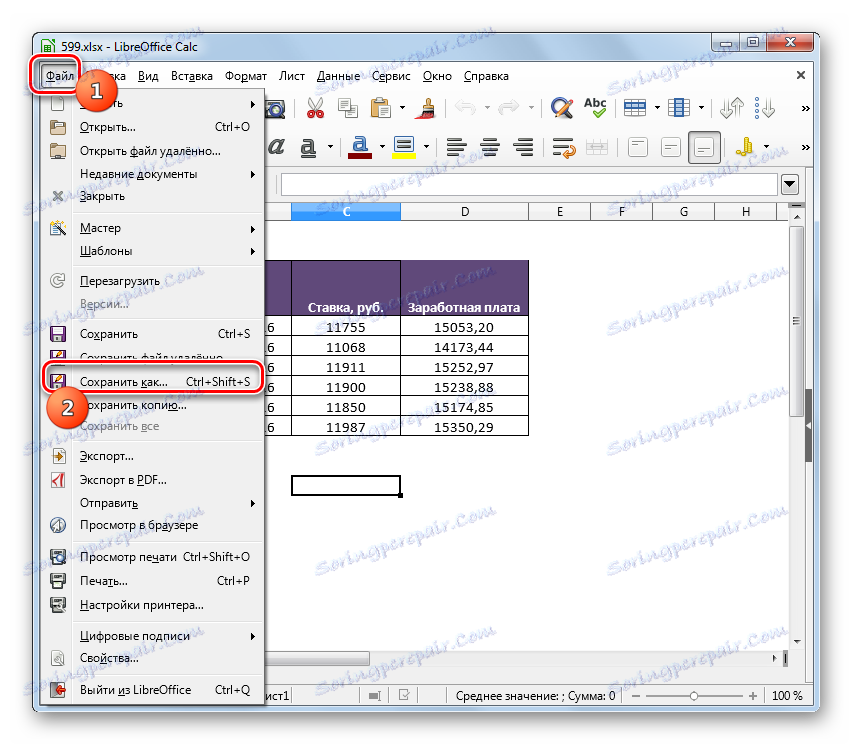
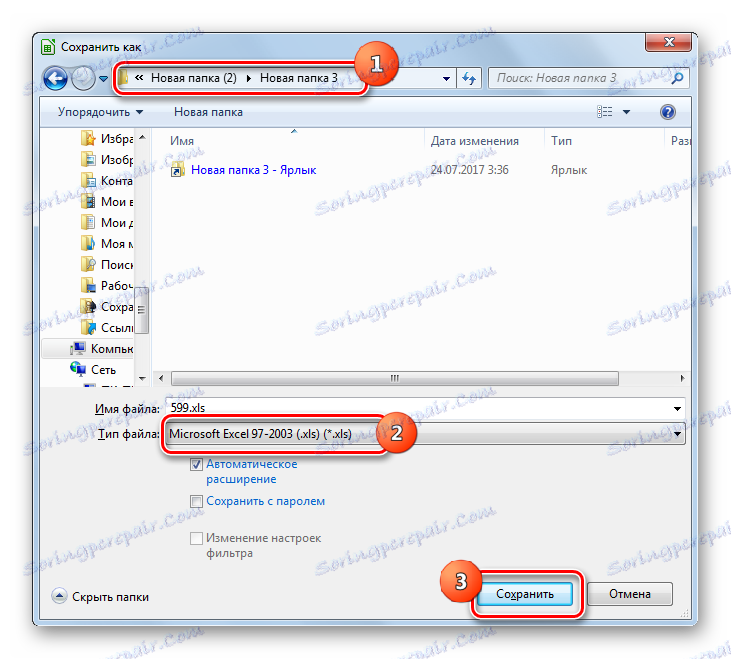

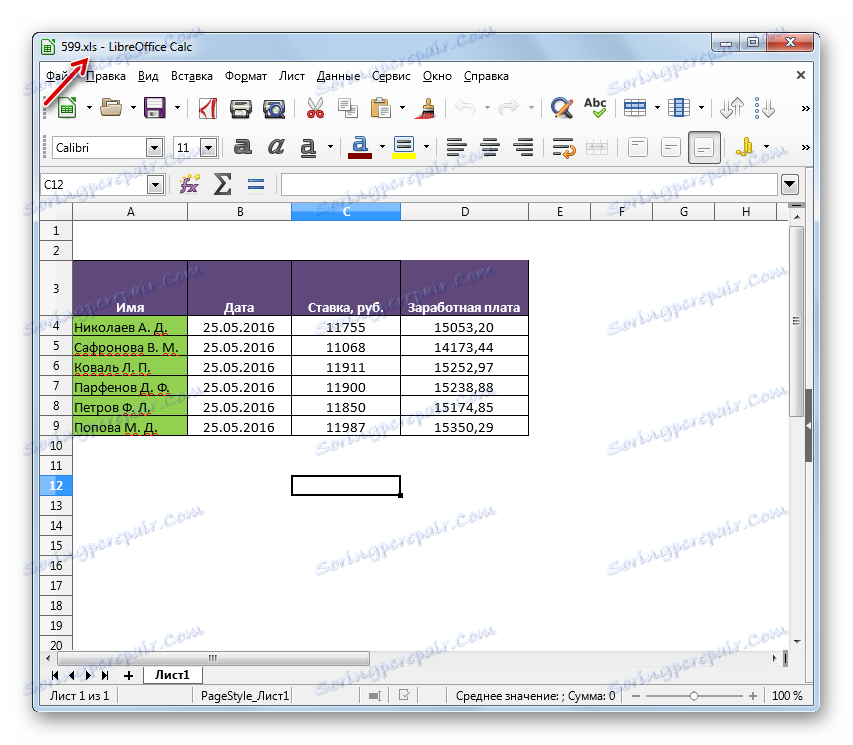
Основното "минус" в сравнение с предишния метод е, че с помощта на редактора на таблици е невъзможно да се извърши масово преобразуване, тъй като ще трябва да конвертирате всяка електронна таблица поотделно. Но в същото време LibreOffice е абсолютно безплатен инструмент, който несъмнено е очевидно "плюс" на програмата.
Метод 3: OpenOffice
Следващият редактор на таблици, с който можете да преформатирате XLSX таблицата в XLS, е OpenOffice Calc ,
- Стартирайте отварящия прозорец на Open Office. Кликнете върху "Отваряне" .
![Отидете в прозореца на OpenOffice]()
За потребители, които предпочитат да използват менюто, можете да използвате последователното кликване на елементите "Файл" и "Отвори" . За тези, които обичат да използват горещите клавиши, се препоръчва да използвате опцията Ctrl + O.
- Появява се прозорецът за избор на обект. Преместете се до мястото, където е поставен XLSX. След като изберете този файл с електронни таблици, кликнете върху "Отваряне" .
![Отворен прозорец на OpenOffice файла]()
Както при предишния метод, файлът може да бъде отворен, като го плъзнете от "Explorer" в обвивката на програмата.
- Съдържанието се отваря в OpenOffice Calc.
- За да запазите данните в желания формат, кликнете върху "Файл" и "Запазване като ..." . Използването на Ctrl + Shift + S също работи тук.
- Инструментът за запазване е стартиран. Отидете там, където планирате да поставите преформатираната маса. В полето "Тип файл" изберете "Microsoft Excel 97/2000 / XP" от списъка и натиснете "Save" .
- Ще се отвори прозорец с предупреждение за възможността да се загубят някои форматиращи елементи, докато се запазва в XLS същия тип, който наблюдавахме в LibreOffice. След това кликнете върху "Използване на текущия формат" .
- Таблицата ще бъде запазена в XLS формат и ще бъде поставена на предварително определено място на диска.
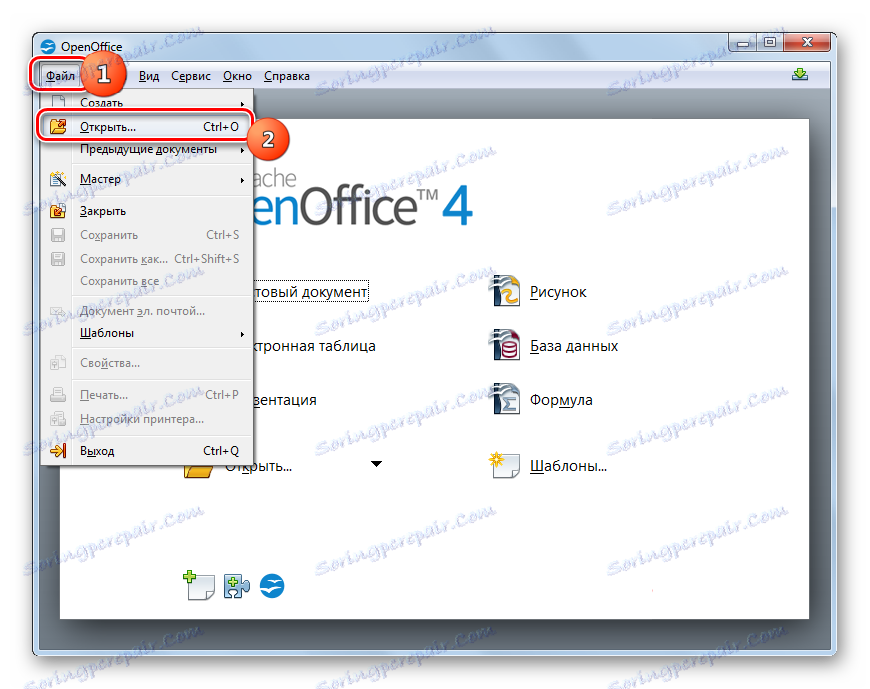
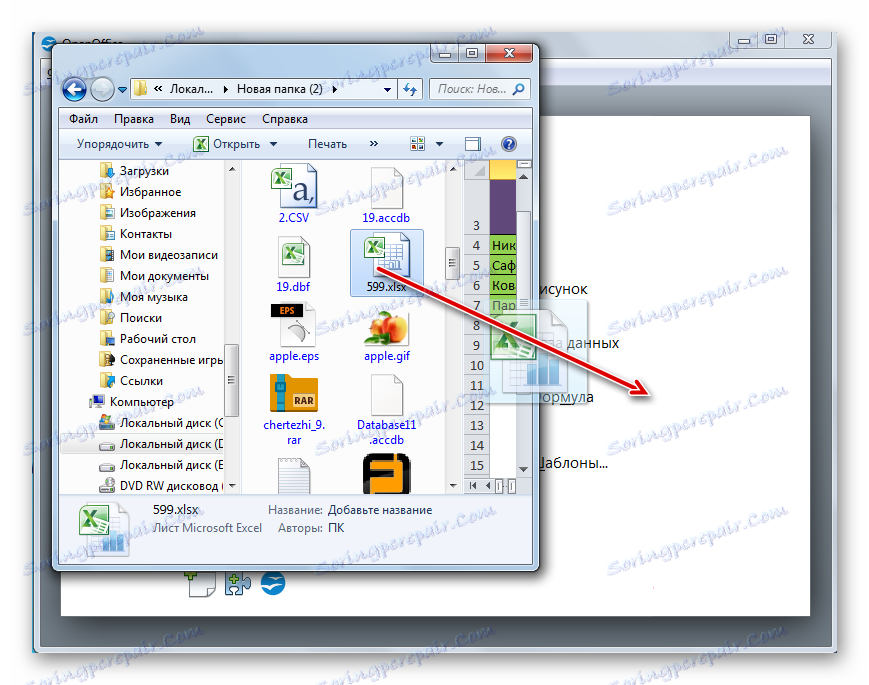
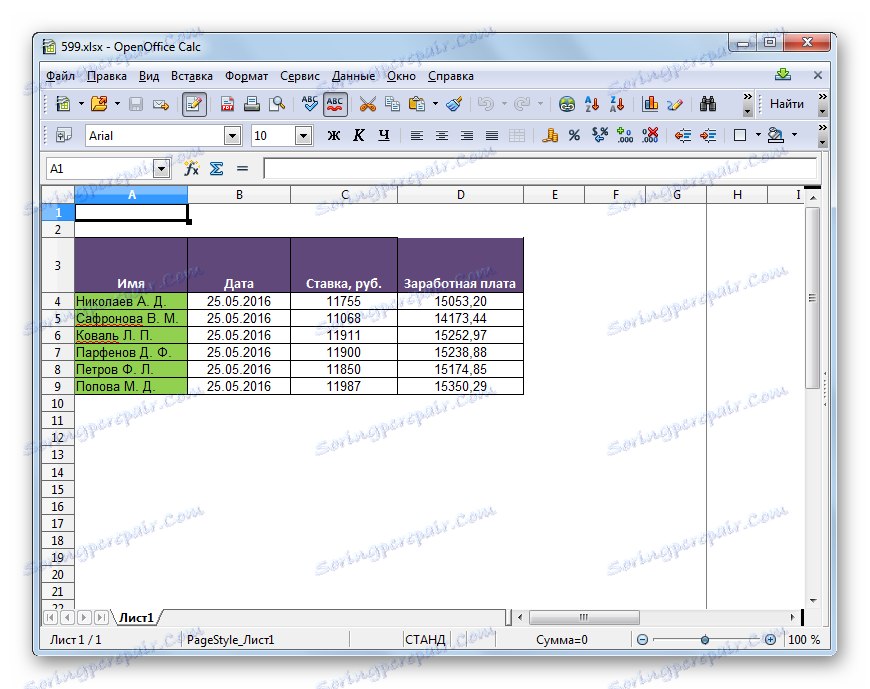
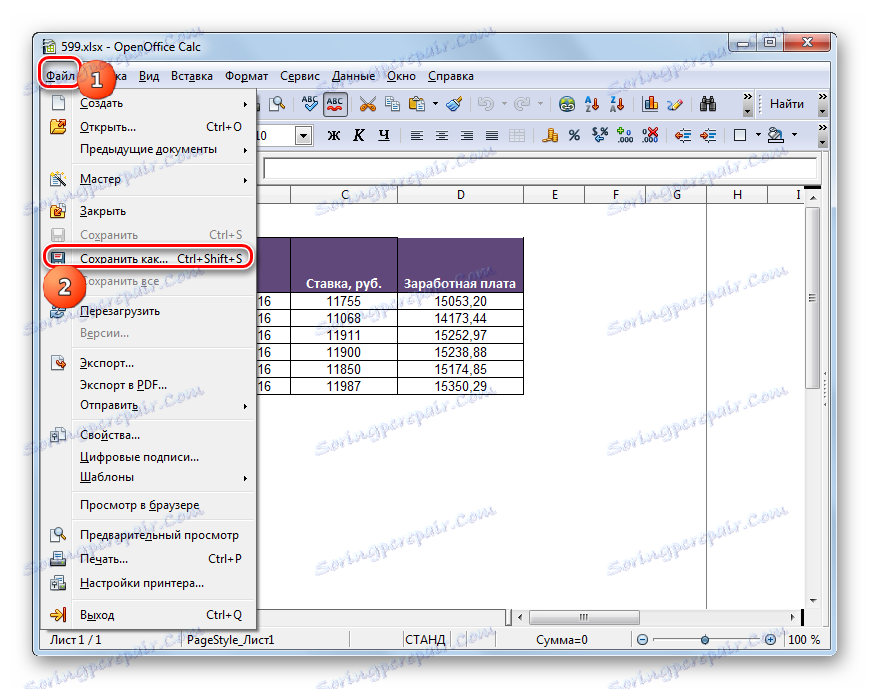
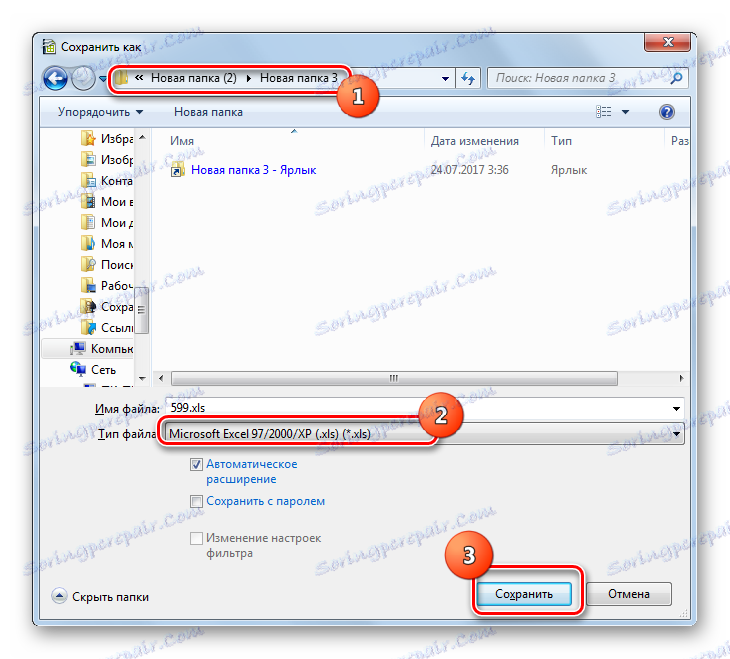
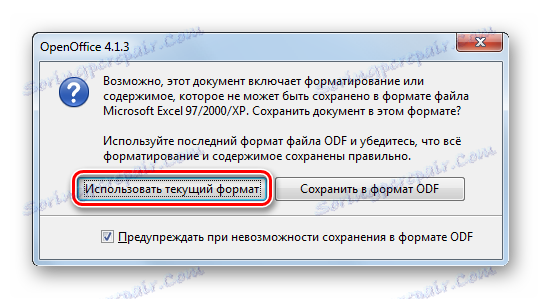
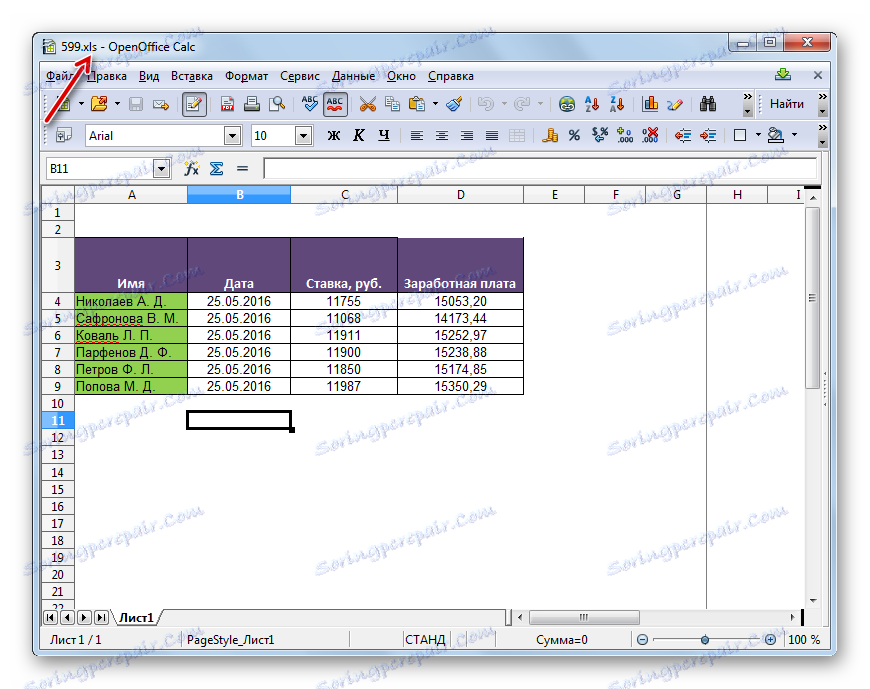
Метод 4: Excel
Разбира се, XLSX може да се преобразува в XLS от табличен процесор Excel , за които и двата формата са "естествени".
- Стартирайте Excel. Отворете раздела "Файл" .
- След това кликнете върху "Отваряне" .
- Прозорецът за избор на обект започва. Отидете до мястото, където файловият файл е разположен във формат XLSX. Изберете го, кликнете върху "Отваряне" .
- Таблицата се отваря в Excel. За да го запазите в различен формат, върнете секцията "Файл" .
- Сега кликнете върху "Запиши като" .
- Устройството за пестене на енергия е активирано. Придвижете се до мястото, където възнамерявате да съдържате преобразуваната таблица. В полето "Тип файл" изберете Excel 97 - 2003 от списъка. След това кликнете върху "Запазване" .
- Отваря прозорец, който вече ни е познат, с предупреждение за възможни проблеми със съвместимостта, но има само различен облик. Кликнете върху "Напред" в него .
- Таблицата ще бъде преобразувана и поставена на мястото, което потребителят е посочил при запаметяването.
![Таблицата се преобразува в XLS формат в Microsoft Excel]()
Но подобна опция е възможна само в Excel 2007 и по-нови версии. Ранните версии на тази програма с вградени инструменти не могат да отварят XLSX, просто защото по времето на създаването им този формат все още не съществува. Но този проблем е решен. За да направите това, трябва да изтеглите и инсталирате пакета за съвместимост от официалния сайт на Microsoft.
Изтеглете пакет за съвместимост
След това таблиците XLSX ще се отворят в Excel 2003 и в по-ранни версии в нормален режим. Изпълнявайки файл с това разширение, потребителят може да го преформатира в XLS. За да направите това, просто отидете в менюто "Файл" и "Запазване като ..." и след това изберете желаното местоположение и типа формат в прозореца за запис.
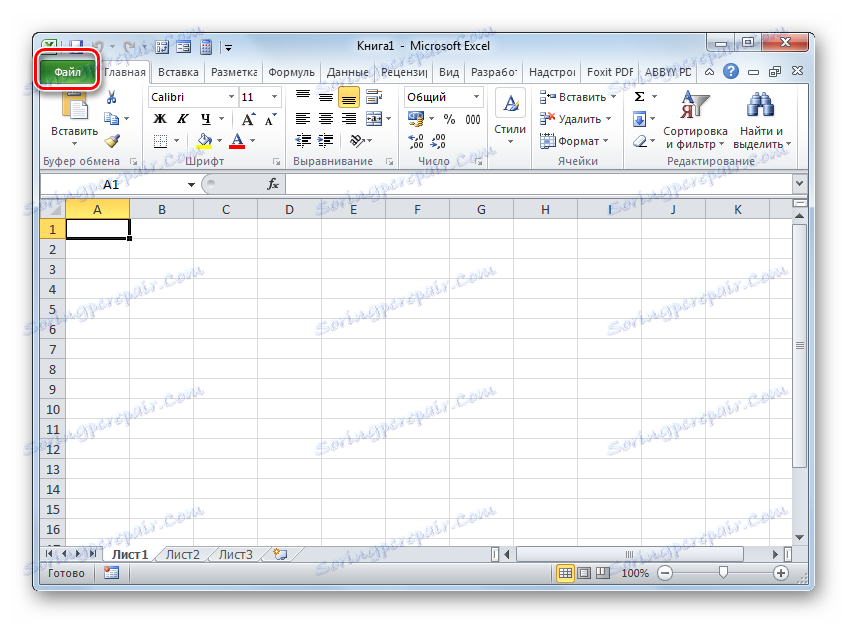
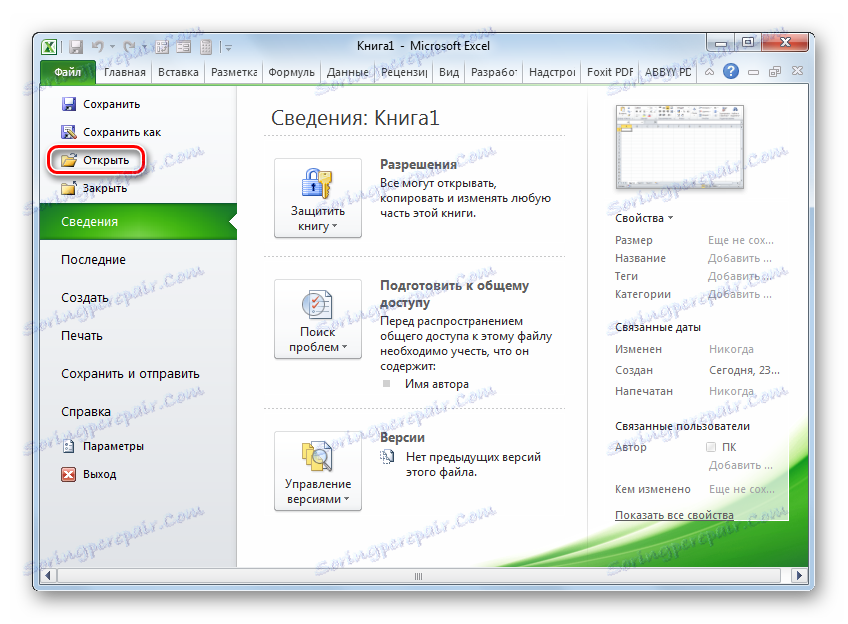
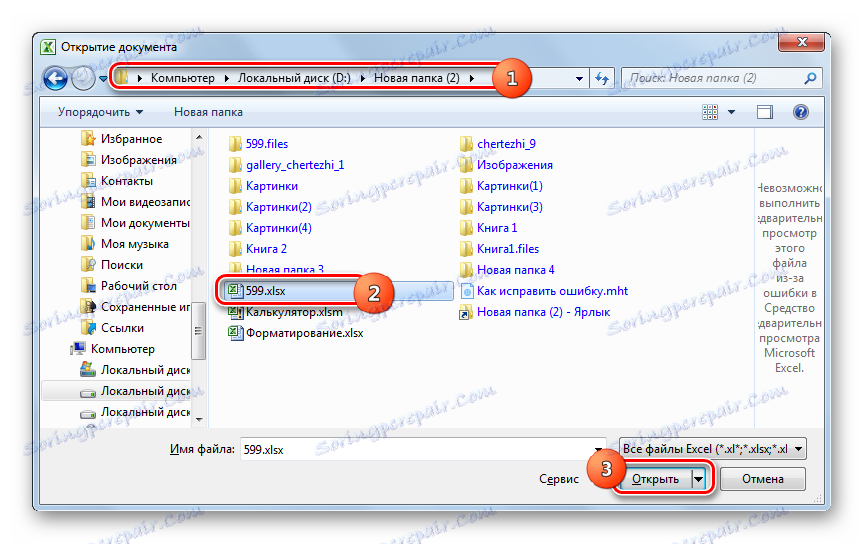
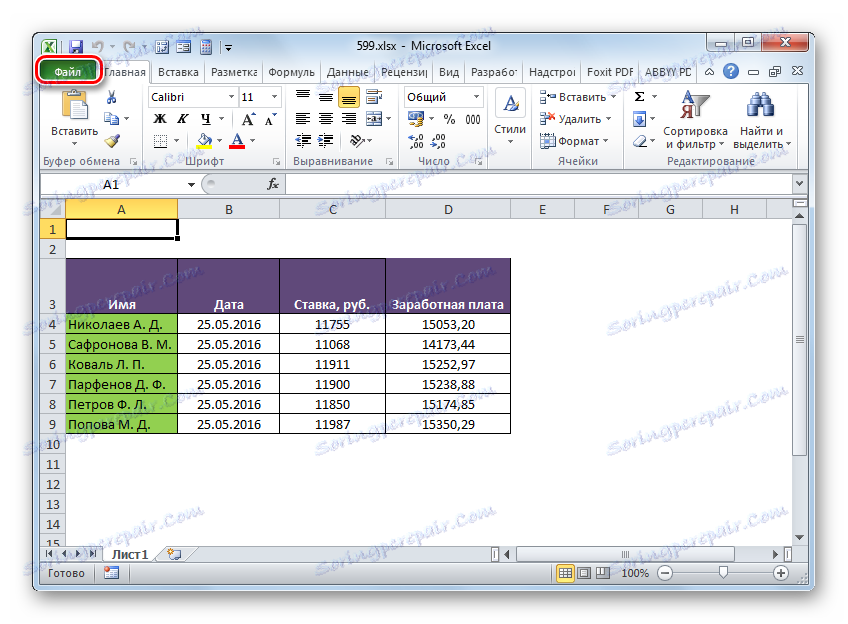
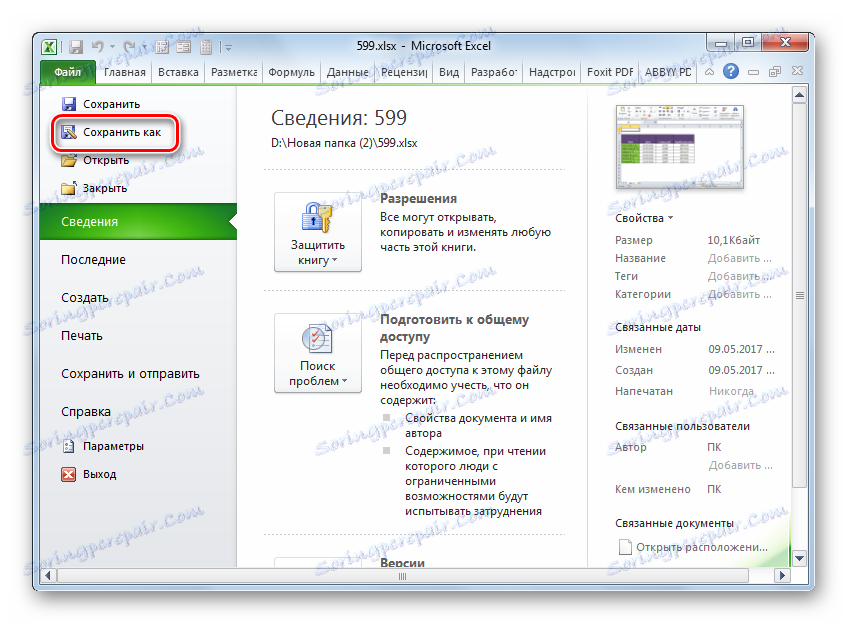
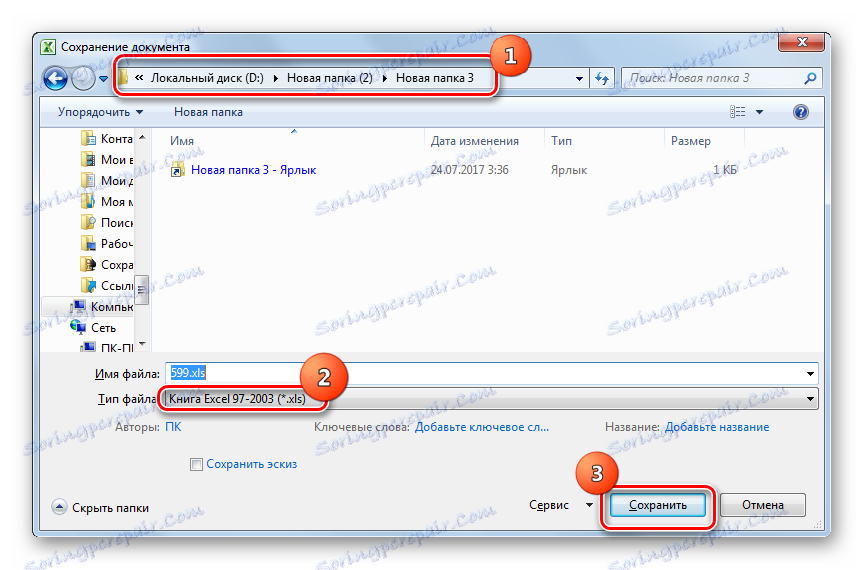
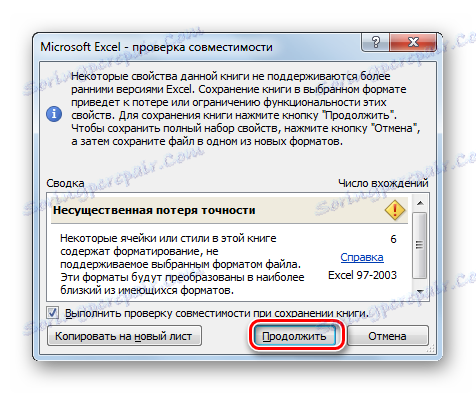
Можете да конвертирате XLSX в XLS на компютър, като използвате конверторни програми или таблични процесори. Преобразувателите се използват най-добре, когато трябва да извършите масово преобразуване. Но, за съжаление, по-голямата част от програмите от този тип се плащат. За единично преобразуване в тази посока, безплатните таблични процесори, включени в пакетите LibreOffice и OpenOffice, са съвсем подходящи. Най-правилното преобразуване се извършва от Microsoft Excel, защото за този табличен процесор двата формата са "естествени". Но, за съжаление, тази програма се плаща.