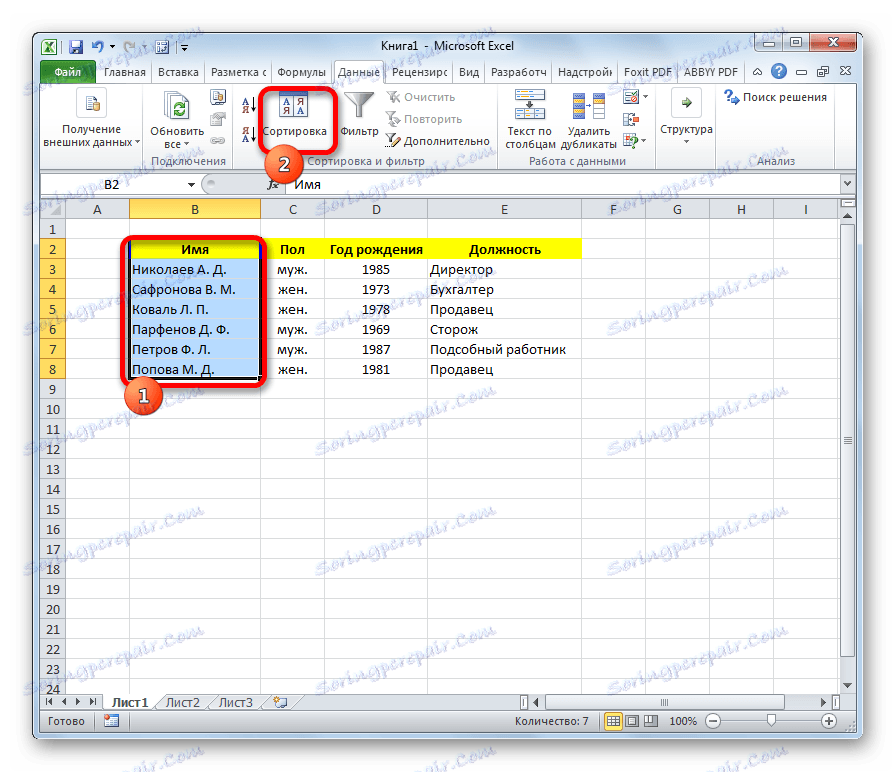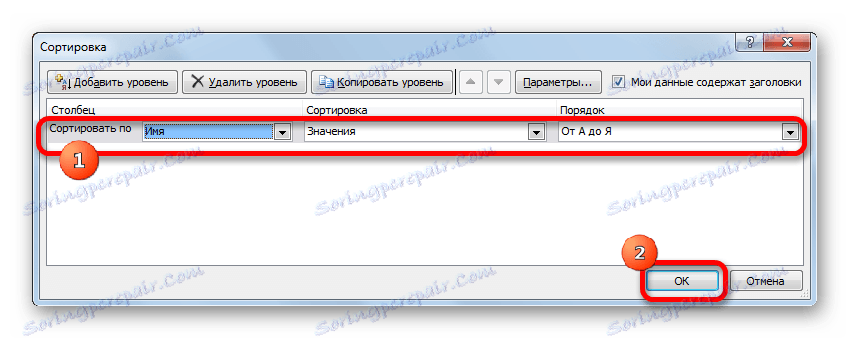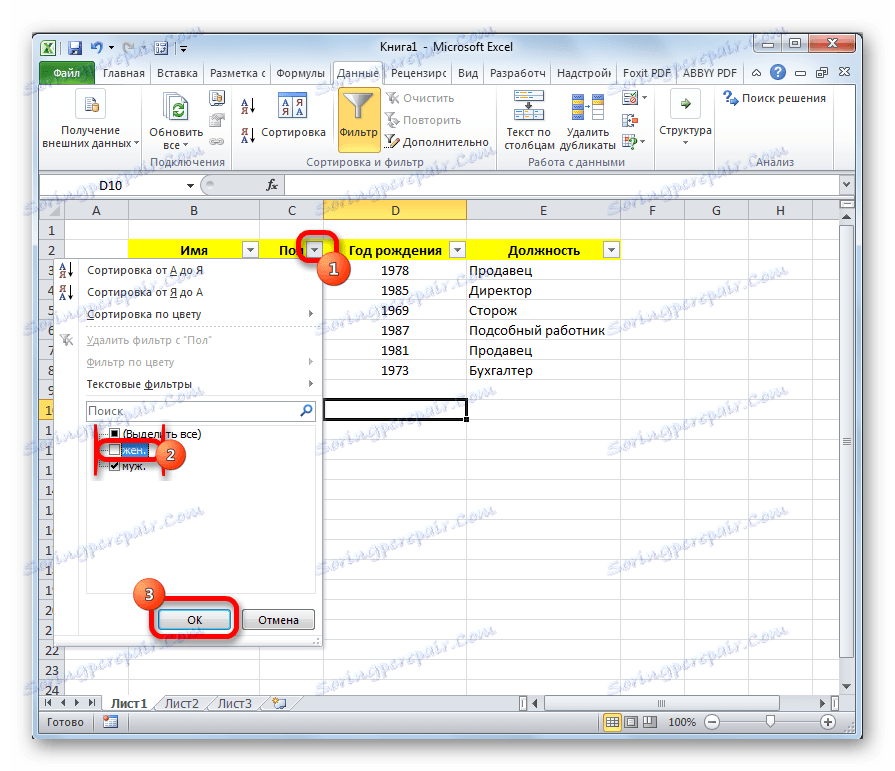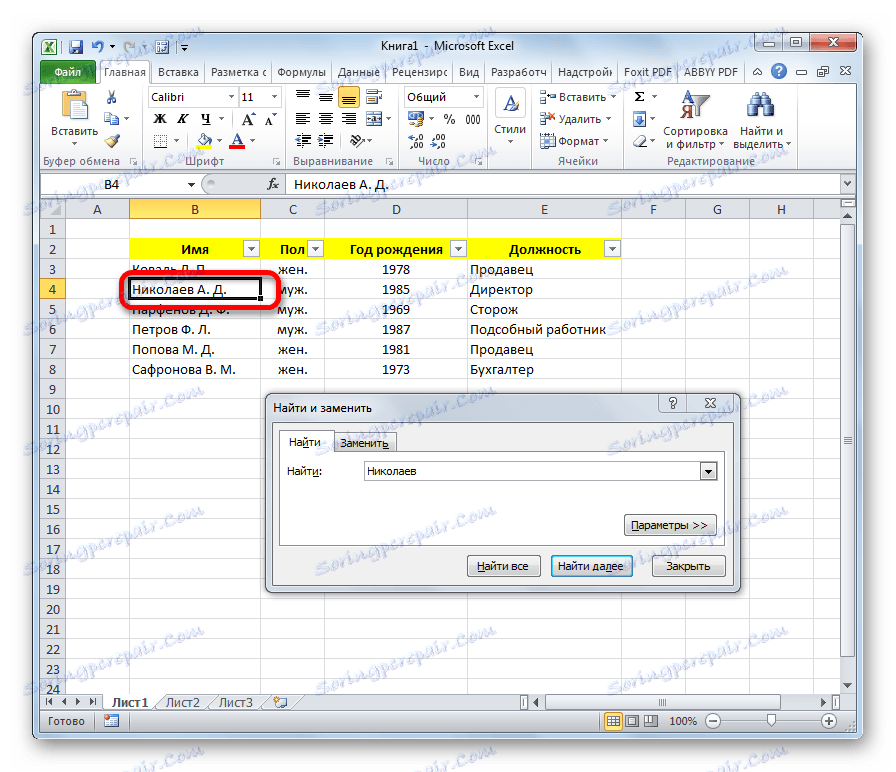Създаване на база данни в Microsoft Excel
В пакета Microsoft Office има специална програма за създаване на база данни и работа с тях - Access. Въпреки това, много потребители предпочитат да използват за тези цели по-познато приложение - Excel. Трябва да се отбележи, че тази програма има всички инструменти за създаване на пълна база данни (DB). Нека да разберем как.
съдържание
Процес на създаване
Базата данни в Excel е структуриран набор от информация, разпределена между колони и редове на листа.
Според специалната терминология DB линиите се наричат "записи" . Всеки запис съдържа информация за отделен обект.
Колоните се наричат "полета" . Всяко поле съдържа отделен параметър за всички записи.
Това означава, че рамката на всяка база данни в Excel е редовна таблица.
Създаване на таблица
Така че първо трябва да създадем маса.
- Въвеждаме заглавията на полетата (колоните) на базата данни.
- Попълваме името на записите (редове) на базата данни.
- Продължаваме да попълваме базата данни с данни.
- След като базата данни е пълна, ние форматираме информацията в нея по наша преценка (шрифт, граници, попълване, избор, местоположение на текста по отношение на клетката и т.н.).
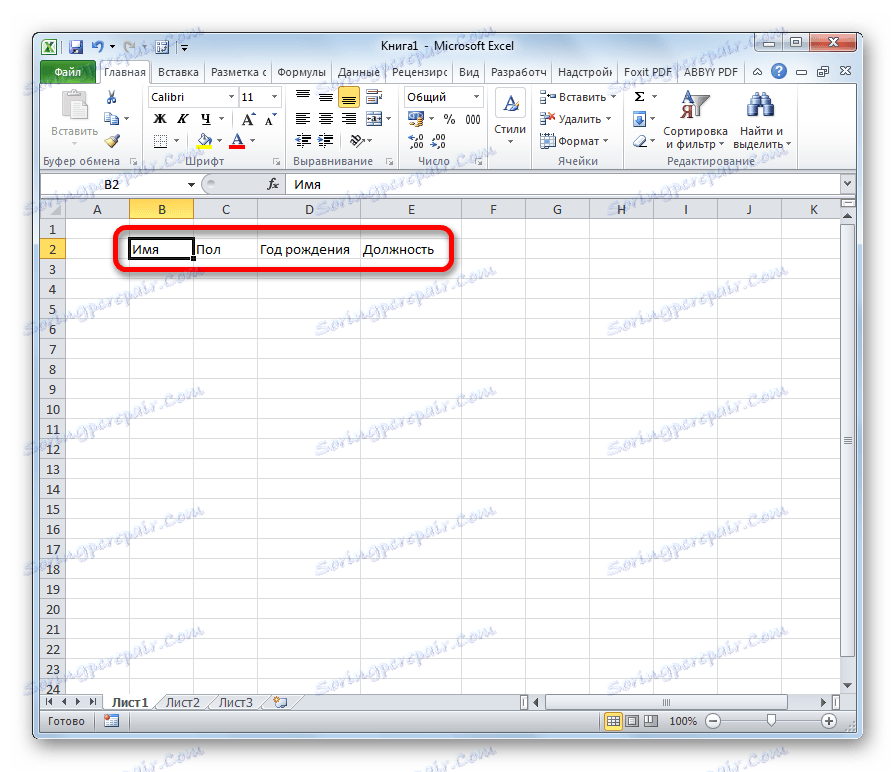
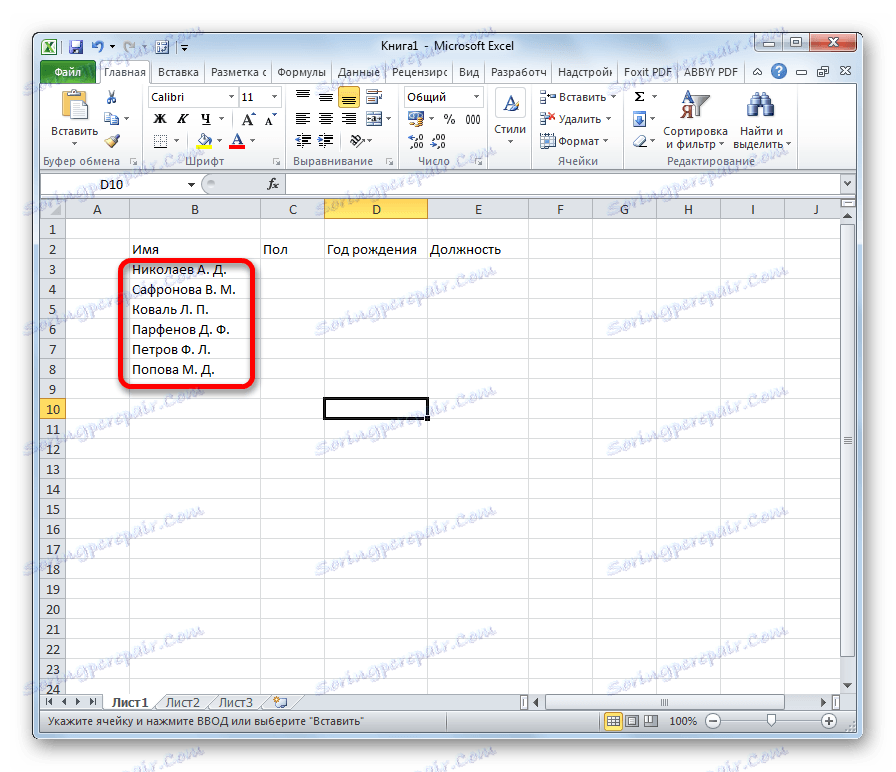
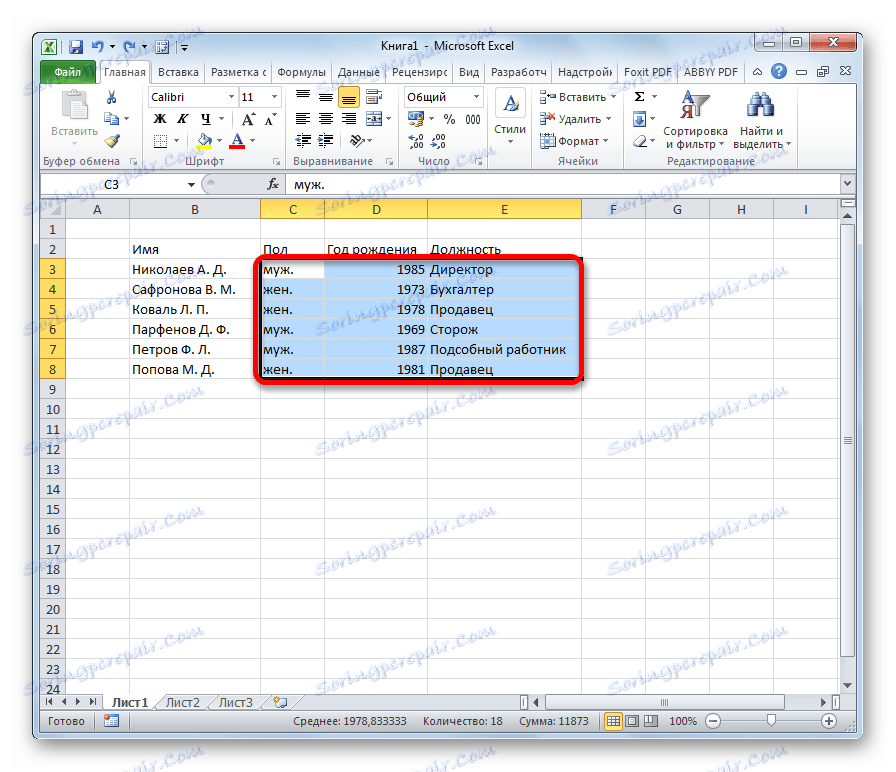
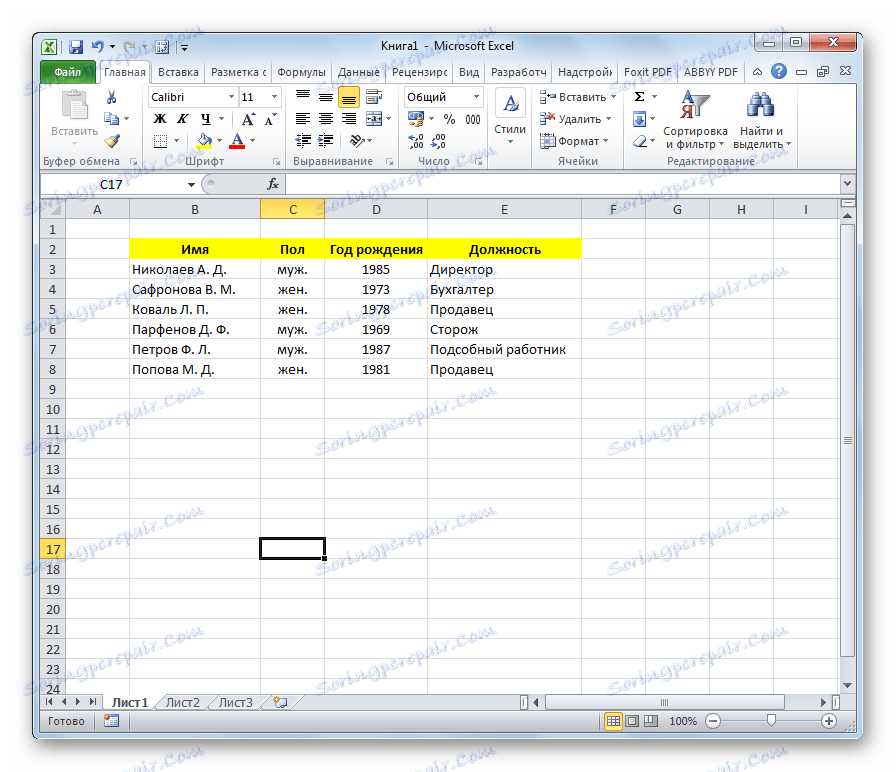
Това завършва създаването на рамката на базата данни.
Урокът: Как да направите маса в Excel
Присвояване на атрибути на база данни
За да може Excel да възприема таблицата не само като набор от клетки, а и като база данни, тя трябва да присвои съответните атрибути.
- Отворете раздела "Данни" .
- Изберете целия обхват на таблицата. Щракнете с десния бутон на мишката. В контекстното меню кликнете върху бутона "Присвои име ..." .
- В колоната "Име" посочваме името, което искаме да назовем в базата данни. Предпоставка е, че името трябва да започва с писмо и не трябва да има интервали в него. В графата "Обхват" можете да промените адреса на областта на таблицата, но ако сте я избрали правилно, не е нужно да променяте нищо тук. Ако желаете, можете да посочите бележка в отделно поле, но тази опция е по избор. След като направите всички промени, кликнете върху бутона "OK" .
- Кликнете върху бутона "Запазване" в горната част на прозореца или натискайте клавиша Ctrl + S на клавиатурата, за да запазите базата данни на твърдия диск или на сменяемия носител, свързан към компютъра.
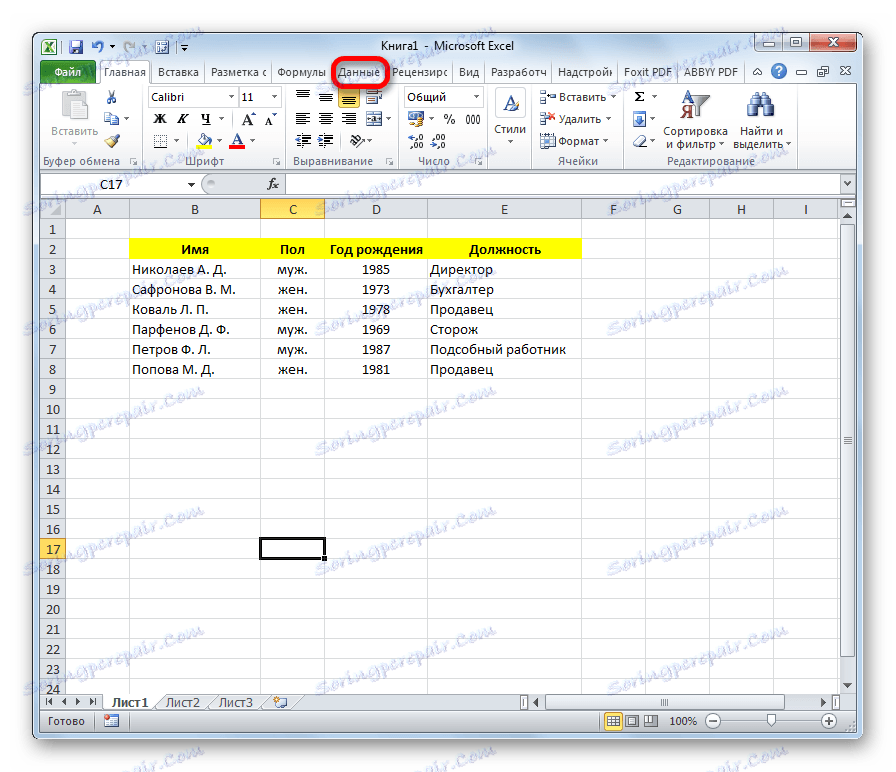
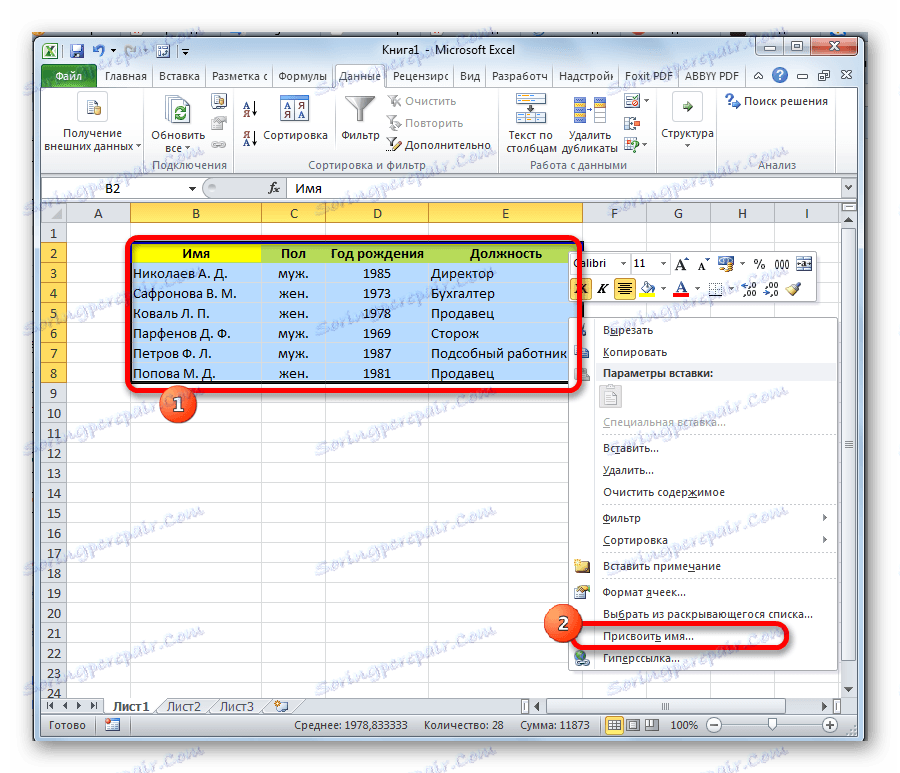

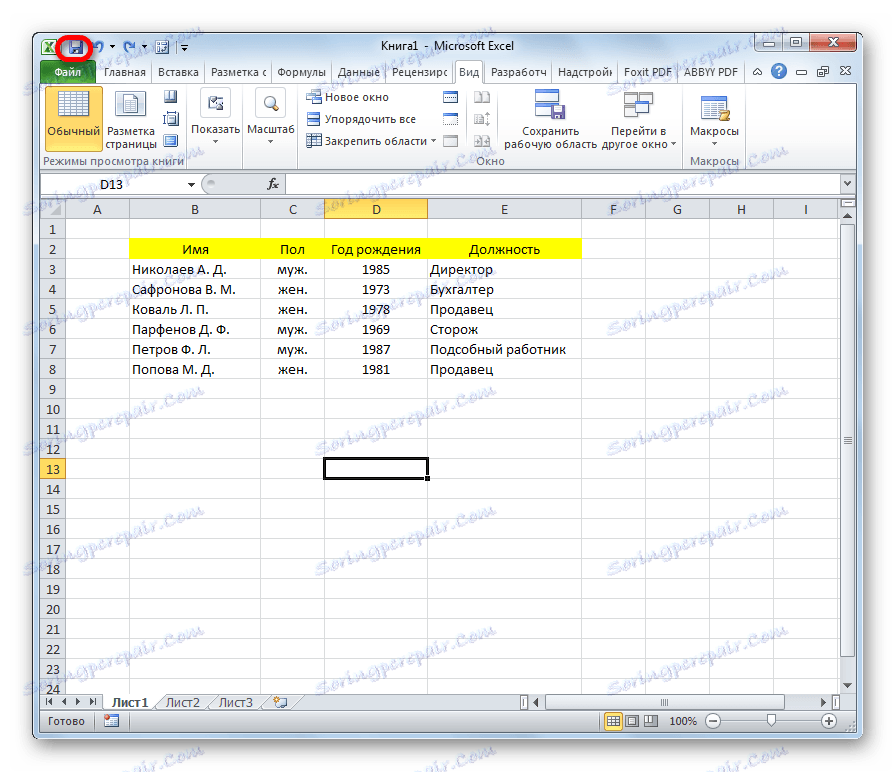
Можем да кажем, че след това вече разполагаме с добра база данни. С него можете да работите и в такова състояние, каквото е представено сега, но много възможности ще бъдат ограничени. По-долу ще обсъдим как да направим базата данни по-функционална.
Сортиране и филтриране
Работата с бази данни, на първо място, дава възможност за поръчване, подбор и сортиране на записи. Ние свързваме тези функции с нашата база данни.
- Избираме информацията от полето, на което ще организираме. Кликваме върху бутона "Сортиране", разположен на лентата, в раздела "Данни" в полето "Сортиране и филтриране" .
![Активиране на сортирането на бази данни в Microsoft Excel]()
Сортирането може да се извърши практически на всеки параметър:
- име по азбучен ред;
- дата;
- номер и т.н.
- В следващия прозорец, който се появява, ще има въпрос дали да се използва само избраната област за сортиране или автоматично да се разшири. Изберете автоматичното разширение и кликнете върху бутона "Сортиране ..." .
- Прозорецът за сортиране се отваря. В полето "Сортирай по" посочете името на полето, по което ще се провежда.
- Полето "Сортиране" показва как ще бъде изпълнено. Най-добре е да изберете опцията "Стойности" за базата данни.
- В полето "Поръчка" посочваме в какъв ред ще бъде извършено сортирането. За различните видове информация се показват различни стойности в този прозорец. Например, за текстови данни - това ще бъде стойността "От A до Z" или "От I до A" , а за цифровите - "Възходящ" или "Надолу" .
- Важно е да се уверите, че е маркирана стойността "Моите данни съдържа заглавки" . Ако не е там, тогава трябва да я поставите.
След като въведете всички необходими параметри, кликнете върху бутона "OK" .
![Настройте сортирането в Microsoft Excel]()
След това информацията в базата данни ще бъде сортирана според зададените настройки. В този случай ние сортирахме по имената на служителите на предприятието.
- Един от най-удобните инструменти, когато работите в база данни на Excel, е авто филтър. Избираме целия обхват на базата данни, а в блока за настройки и филтриране кликваме върху бутона "Филтър" .
- Както можете да видите, след това в кутиите с имената на полетата се появиха пиктограми под формата на обърнати триъгълници. Кликваме върху иконата на колоната, чиято стойност ще филтрираме. В отворения прозорец премахнете отметката от стойностите, с които искате да скриете записите. След като направите селекцията, кликнете върху бутона "OK" .
![Прилагане на филтриране в Microsoft Excel]()
Както можете да видите, след това редовете, съдържащи стойностите, от които премахнахме отметките, бяха скрити от таблицата.
- За да върнете всички данни на екрана, кликнете върху иконата на колоната, по която е извършен филтърът, и в отварящия се прозорец, срещу елементите, отметнете. След това кликнете върху бутона "OK" .
- За да премахнете напълно филтъра, кликнете върху бутона "Филтър" на лентата.
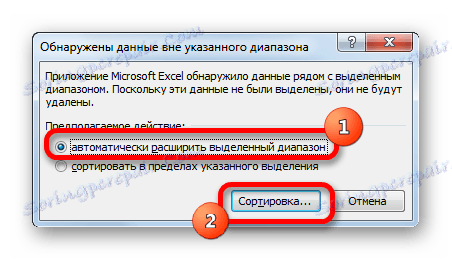
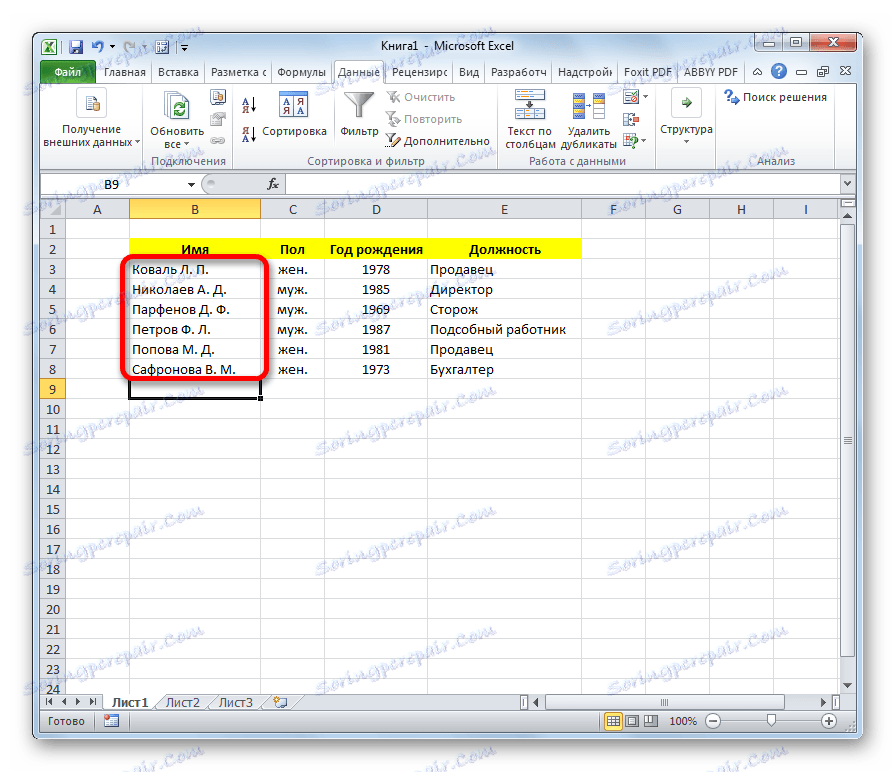
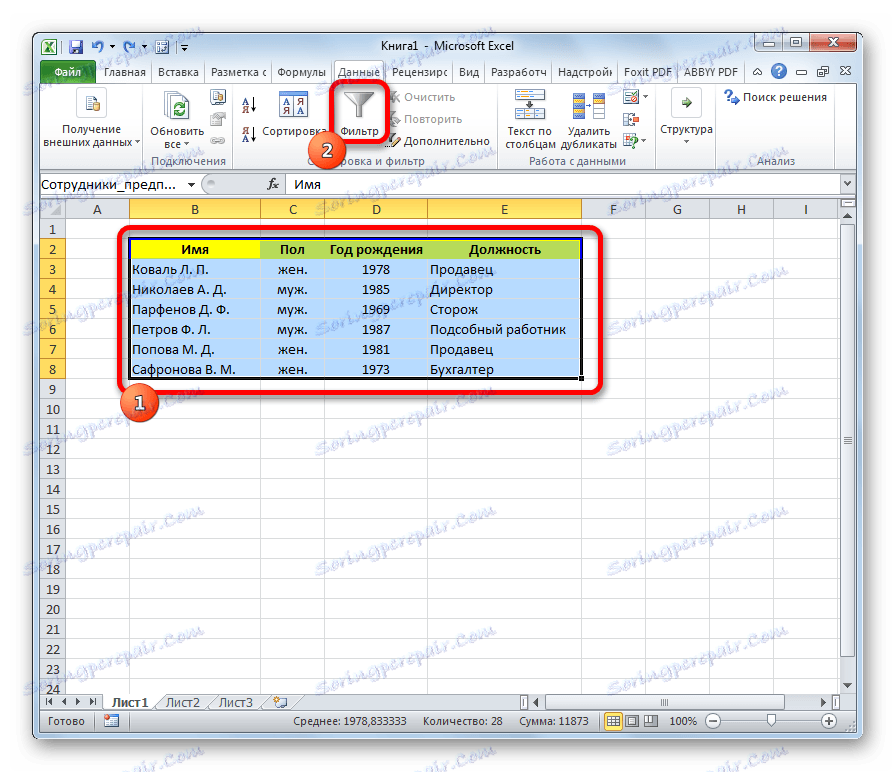
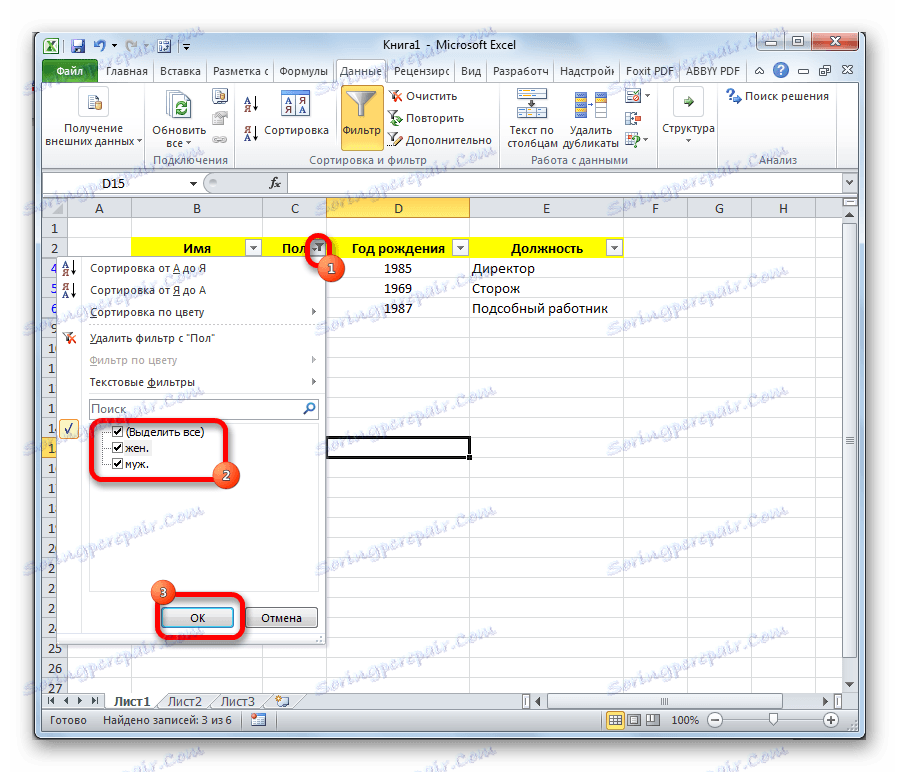
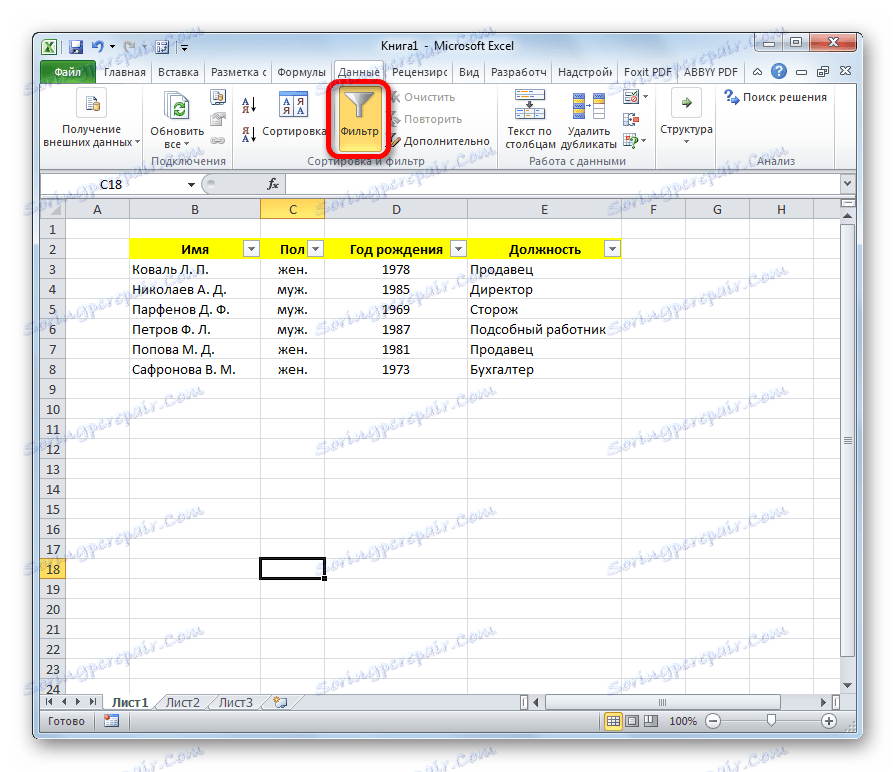
Урокът: Сортиране и филтриране на данни в Excel
търсене
В присъствието на голяма база данни е удобно да се търси с помощта на специален инструмент.
- За да направите това, отидете в раздела "Начало" и в лентата с инструменти "Редактиране", кликнете върху бутона "Намиране и подчертаване" .
- Отваря се прозорец, в който искате да посочите желаната стойност. След това кликнете върху "Намери Напред" или "Намерете Всички" .
- В първия случай, първата клетка, в която има определена стойност, става активна.
![Стойността е намерена в Microsoft Excel]()
Във втория случай целият списък на клетките, съдържащи тази стойност, се отваря.
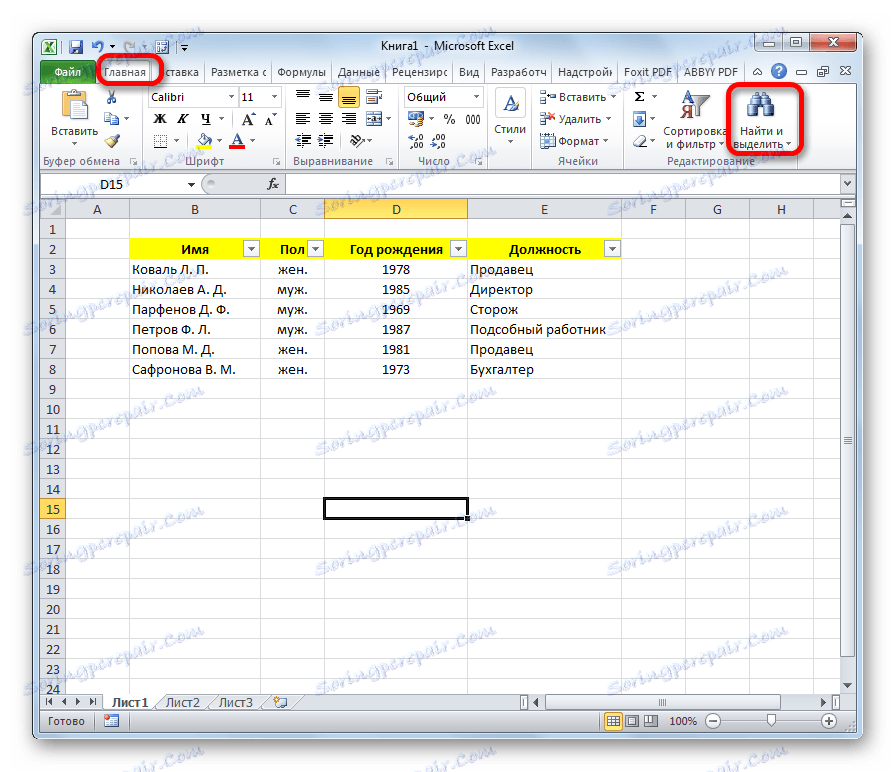
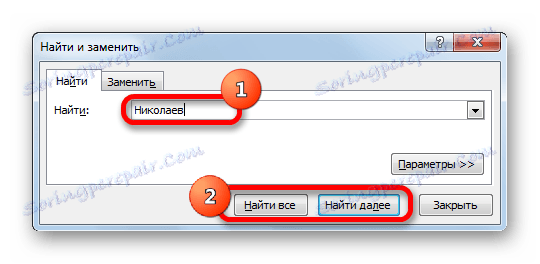
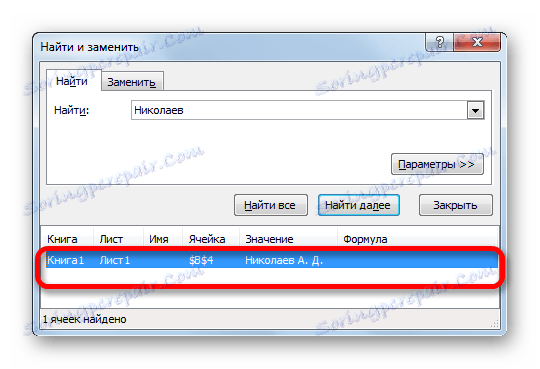
Урокът: Как да направя търсене в Excel
Облицовъчни зони
Това е удобно при създаване на база данни, за да се определят клетки с имена на записи и полета. Когато работите с голяма база данни - това е само необходимо условие. В противен случай непрекъснато ще трябва да губите време превъртане през листа, за да видите кой ред или колона отговаря на определена стойност.
- Изберете клетката, областта отгоре и отляво, от която трябва да поправите. Тя ще бъде разположена непосредствено под заглавката и отдясно на имената на записите.
- В раздела "Преглед" кликнете върху бутона "Плоски области" , който се намира в групата "Прозорец" . В падащия списък изберете стойността "Pin areas" .
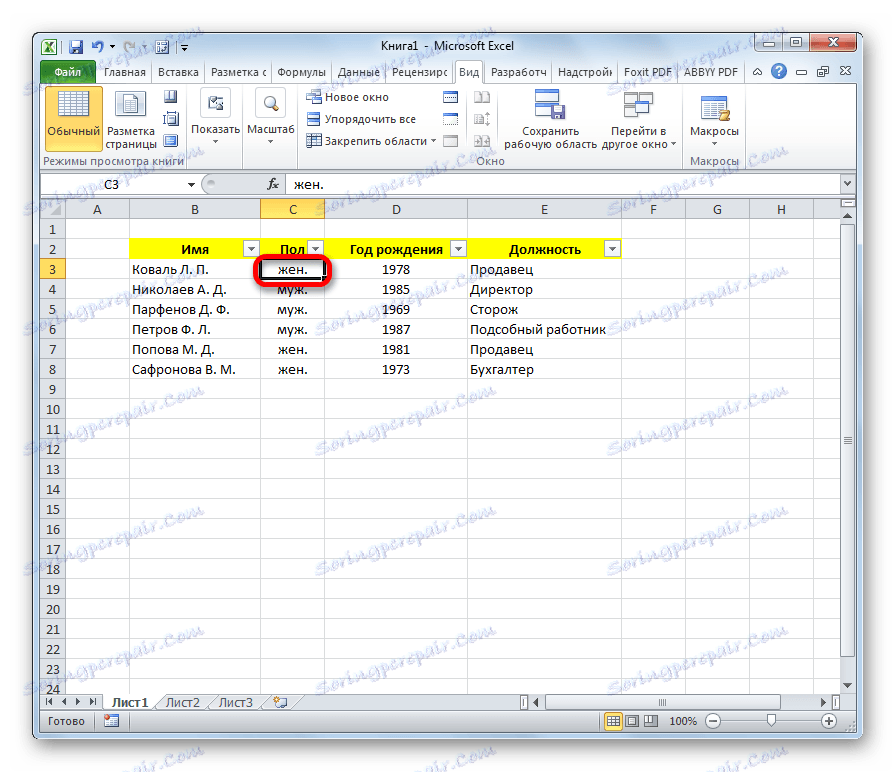
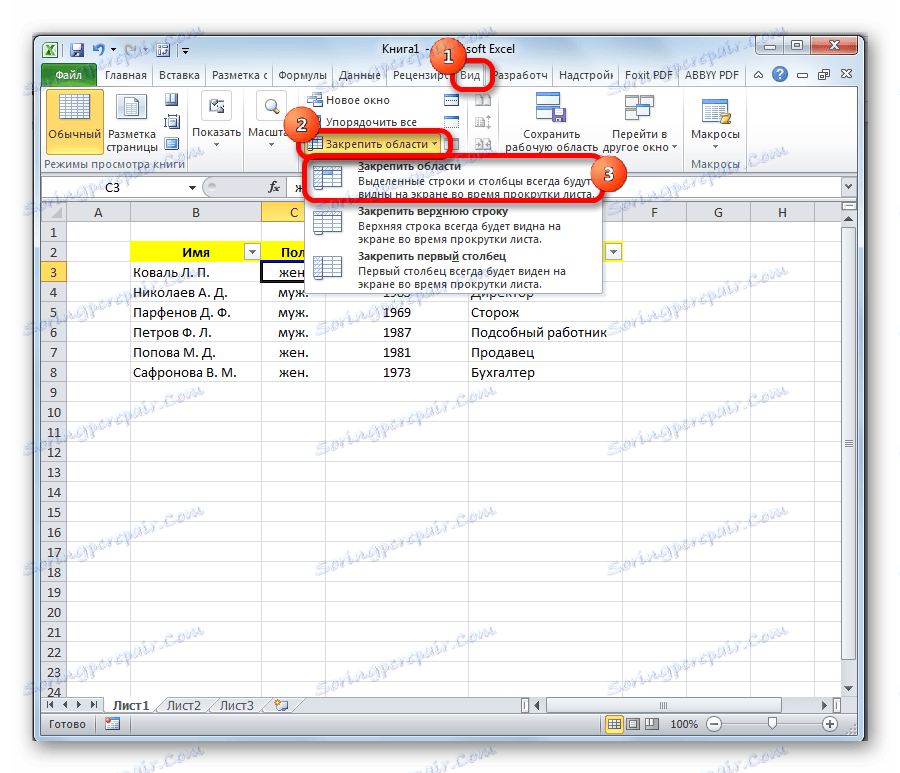
Сега имената на полетата и записите винаги ще бъдат пред очите ви, без значение колко далеч преглеждате информационния лист.
Урокът: Как да закрепите област в Excel
Падащ списък
За някои полета на таблицата ще бъде оптимално да се организира падащ списък, така че потребителите, като добавят нови записи, да могат да задават само определени параметри. Това важи например за полето "Секс" . В крайна сметка има само две възможности: мъжки и женски.
- Създайте допълнителен списък. Най-удобно ще бъде поставен на друг лист. В него се посочва списъкът от стойности, които ще се показват в падащия списък.
- Изберете този списък и кликнете с десния бутон върху него. В менюто, което се показва, изберете "Задаване на име ..." .
- Отваря прозореца, който вече знаем. В съответното поле присвояваме име на нашия диапазон, в съответствие с условията, които вече са обсъдени по-горе.
- Връщаме се към листа от базата данни. Изберете диапазон, към който ще се прилага падащия списък. Отворете раздела "Данни" . Кликнете върху бутона "Проверка на данни" , който се намира на лентата в полето "Работа с данни" .
- Прозорецът за проверка на видимите стойности се отваря. В полето "Тип данни" задайте ключа в позиция "Списък" . В полето "Източник" задайте знака "=" и веднага след него, без да напишете интервал, напишете името на падащия списък, който го даде малко по-високо. След това кликнете върху бутона "OK" .

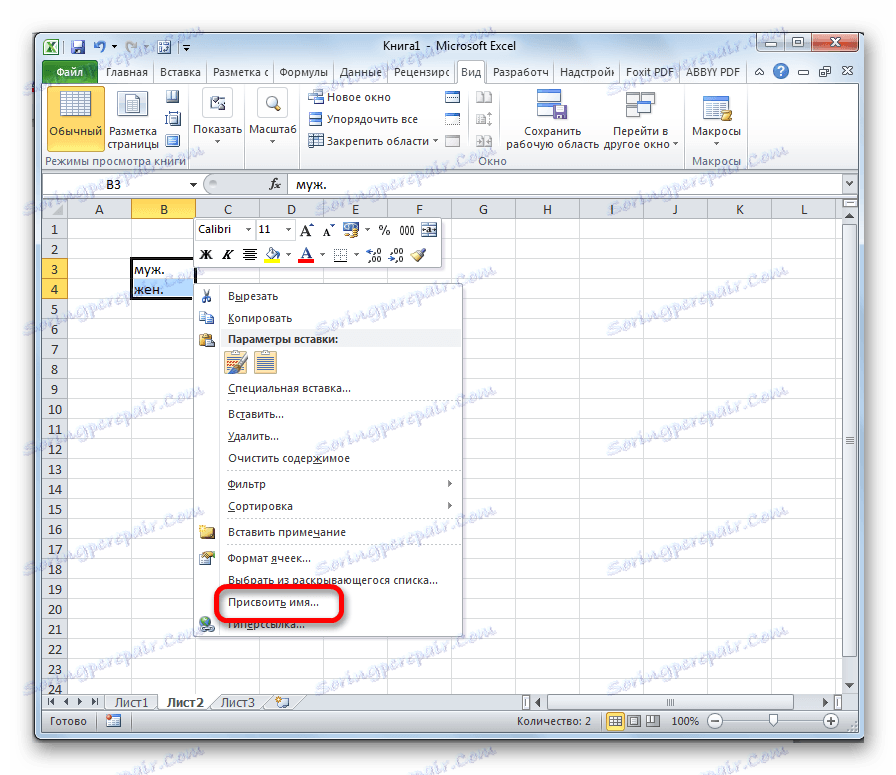
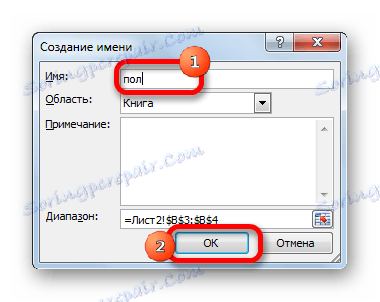
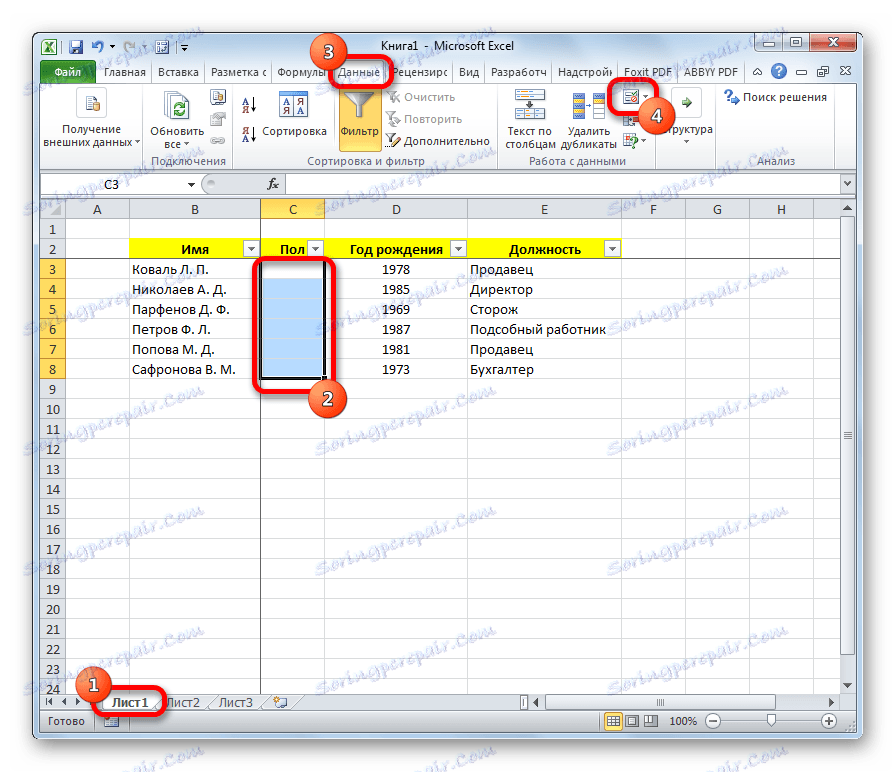

Сега, когато се опитате да въведете данни в обхвата, където е зададено ограничението, ще се покаже списък, в който можете да избирате между ясно определени стойности.
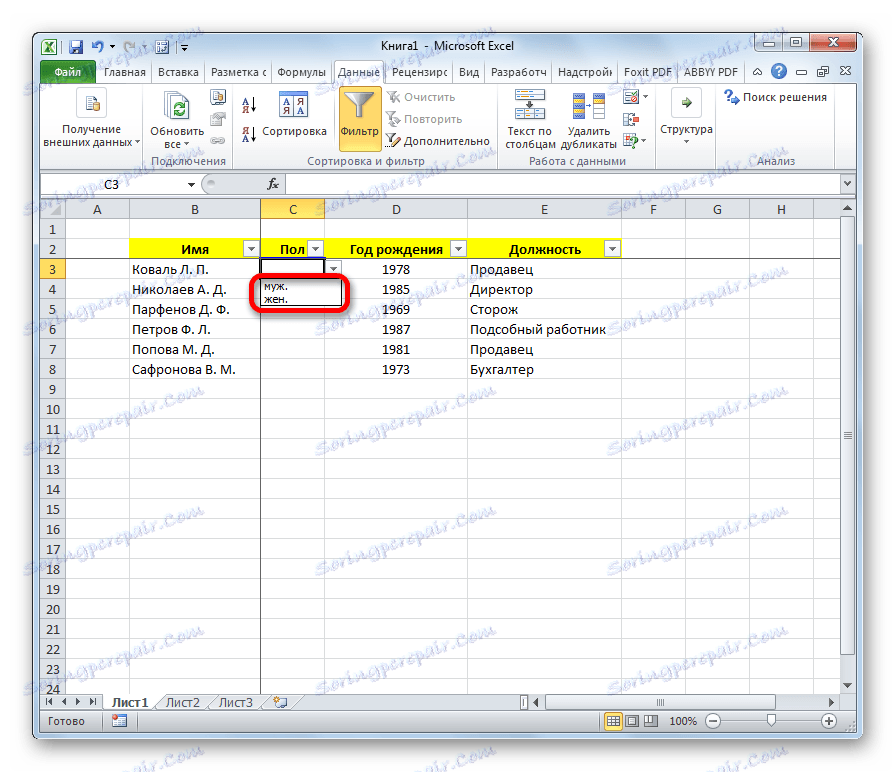
Ако се опитате да напишете произволни символи в тези клетки, ще се появи съобщение за грешка. Ще трябва да се върнете и да направите правилен запис.

Урокът: Как да направите падащ списък в Excel
Разбира се, Excel е по-слабо способен за специализирани програми за създаване на бази данни. Въпреки това той разполага с инструментариум, който в повечето случаи ще задоволи нуждите на потребителите, които искат да създадат база данни. Като се има предвид фактът, че функциите на Excel са известни много по-добре от стандартните приложения в сравнение със специализирани приложения, в това отношение развитието на Microsoft има дори някои предимства.