Направете плакат в онлайн режим
Процесът на създаване на плакат може да изглежда доста трудна задача, особено ако бихте искали да го видите в модерните стилове. Специалните онлайн услуги ви позволяват да го направите само за няколко минути, но трябва да разберете, че тук и там може да се наложи да се регистрирате и на някои места има набор от платени функции и права.
съдържание
Характеристики на създаване на плакати онлайн
Можете да създавате плакати в онлайн режим за любителски печат и / или разпространение в социални мрежи, на различни сайтове. Някои услуги могат да помогнат за изпълнението на тази работа на високо ниво, но ще трябва да използвате специално вградени шаблони, поради което няма много място за творчество. Плюс това, работата в такива редактори предполага само аматьорско ниво, което означава, че не е нужно да се опитвате да работите професионално в тях. За тази цел е по-добре да изтеглите и инсталирате специализиран софтуер, например, Adobe Photoshop , GIMP , Illustrator ,
Метод 1: Canva
Отлично обслужване с широк спектър от функции, както за обработка на снимки, така и за създаване на продукти за дизайн от висок клас. Сайтът работи много бързо дори и при бавен интернет. Потребителите ще оценят обширната функционалност и голям брой предварително подготвени шаблони. За да работите в услугата обаче, трябва да се регистрирате и да имате предвид, че определени функции и шаблони са достъпни само за собствениците на платен абонамент.
Инструкциите стъпка по стъпка за работа с шаблони на плакати в този случай изглеждат така:
- На сайта кликнете върху бутона "Първи стъпки" .
- Тогава услугата ще предложи да приеме процедурата по регистрация. Изберете начин - "Регистрирайте се чрез Facebook" , "Регистрирайте се чрез Google +" или "Влезте с имейл адрес" . Оторизирането чрез социални мрежи ще отнеме малко време и ще бъде направено само с няколко кликвания.
- След регистрацията може да се появи въпросник с малко проучване и / или полета за въвеждане на лични данни (име, парола за услугата Canva). На последните въпроси се препоръчва винаги да изберете "За себе си" или "За обучение" , защото в други случаи услугата може да започне да налага платена функционалност.
- След това ще се отвори основният редактор, където сайтът ще предложи да научи основите на работа в реактора. Тук можете да прескочите тренировката, като кликнете върху която и да е част от екрана и да я подадете, като кликнете върху "Научете как да го направите".
- В редактора, който се отваря по подразбиране, първоначално се отваря оформлението А4. Ако не сте доволни от текущия шаблон, направете това и следващите две стъпки. Излезте от редактора, като кликнете върху логото на услугата в горния ляв ъгъл.
- Сега кликнете върху зеления бутон "Създаване на дизайн" . В централната част ще се появят всички налични шаблони за размер, изберете един от тях.
- Ако никой от предложените опции не ви е удобен, кликнете върху "Използване на специални размери" .
- Посочете ширината и височината на плаката. Кликнете върху Създаване .
- Сега можете да започнете да създавате самия плакат. По подразбиране имате раздела "Оформления" . Можете да изберете готово оформление и да промените изображения, текст, цветове, шрифтове. Оформленията са напълно редактируеми.
- За да направите промени в текста, кликнете върху него два пъти. В горната част е избран шрифтът, зададено е подравняване, размерът на шрифта е настроен, текстът може да бъде направен получер и / или курсив.
- Ако има снимка в оформлението, можете да я премахнете и да инсталирате някои от вашите собствени. За да направите това, кликнете върху вече съществуващата снимка и натиснете Изтриване, за да я изтриете.
- Сега отидете на "My" , което е в лявата лента с инструменти. Изтеглете изображения от компютъра си, като кликнете върху "Добавяне на ваши собствени изображения".
- Отваря се прозорец за избор на файл в компютъра. Изберете го.
- Преместете изтеглената снимка в пространството за снимки на плаката.
- За да промените цвета на елемент, трябва само да кликнете върху него няколко пъти и да намерите цветния квадрат в горния ляв ъгъл. Кликнете върху него, за да отворите цветовата палитра и изберете цвета, който харесвате.
- В края на работата трябва да спасите всичко. За да направите това, кликнете върху "Изтегляне" .
- Отваря се прозорец, където искате да изберете типа на файла и да потвърдите изтеглянето.
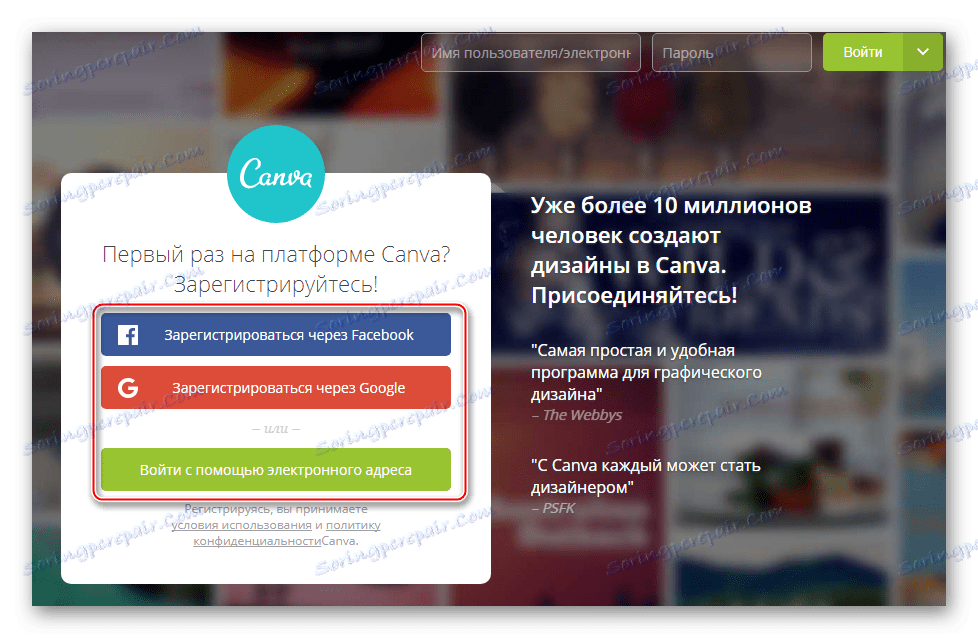
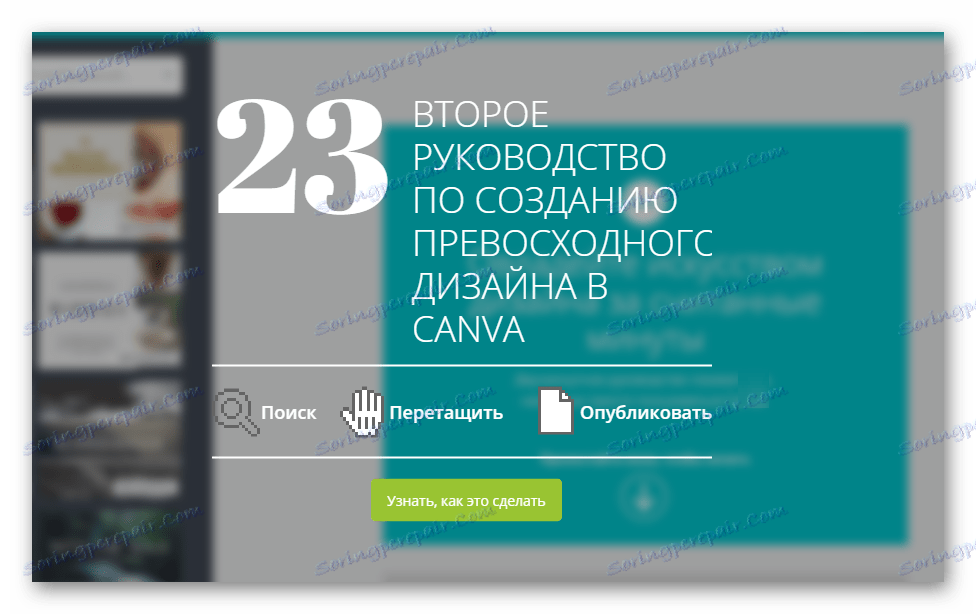
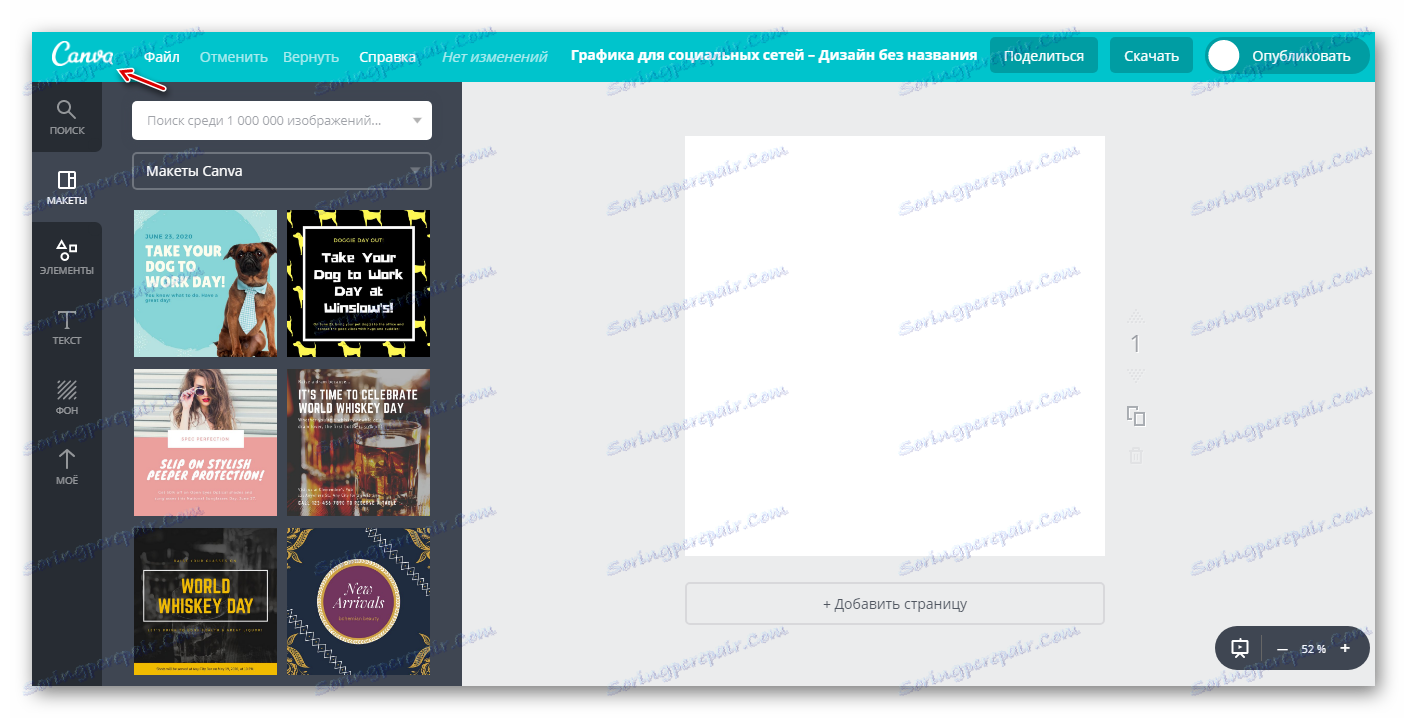
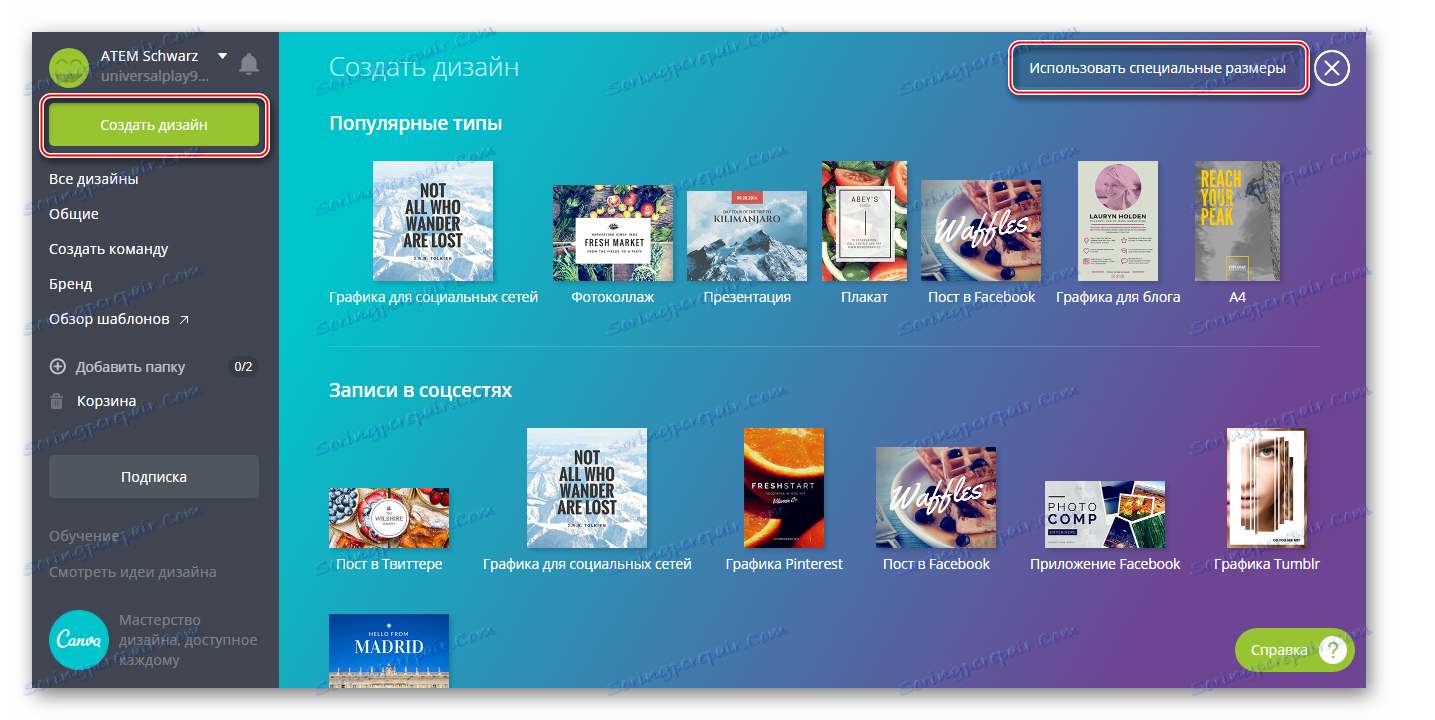
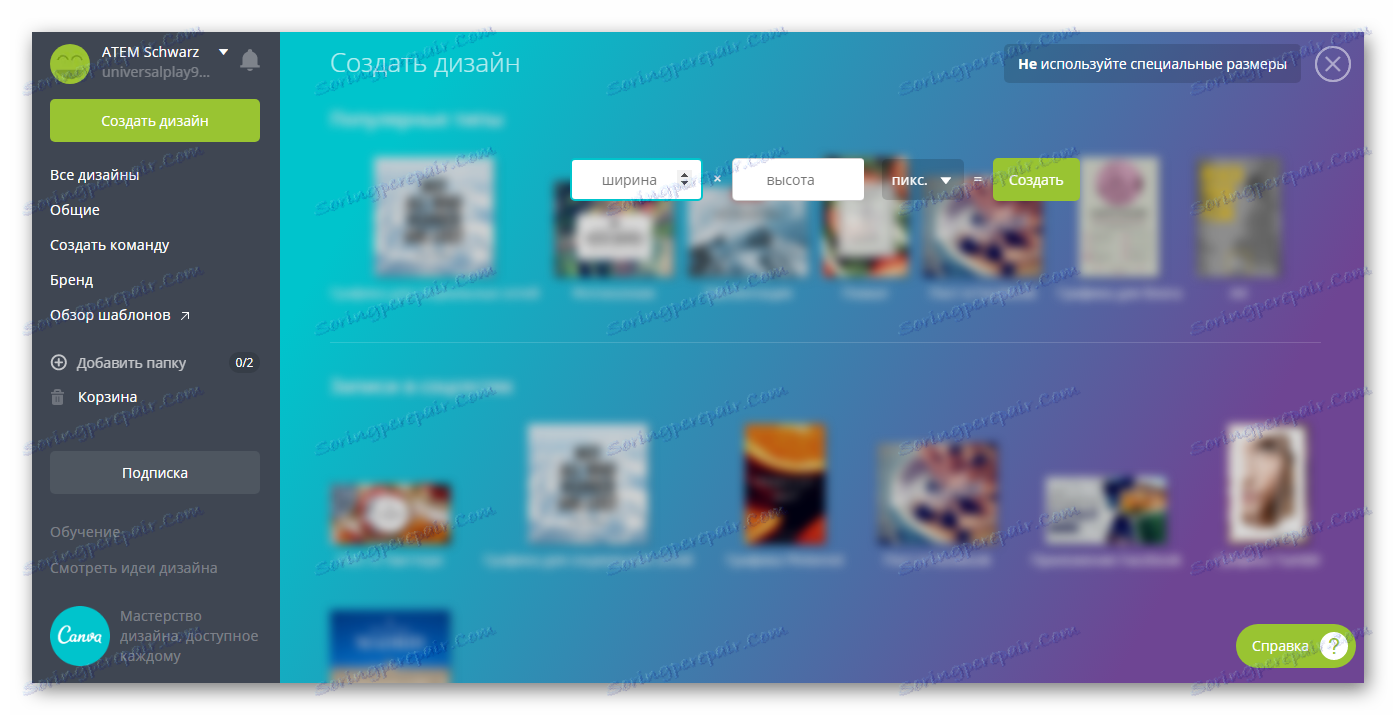
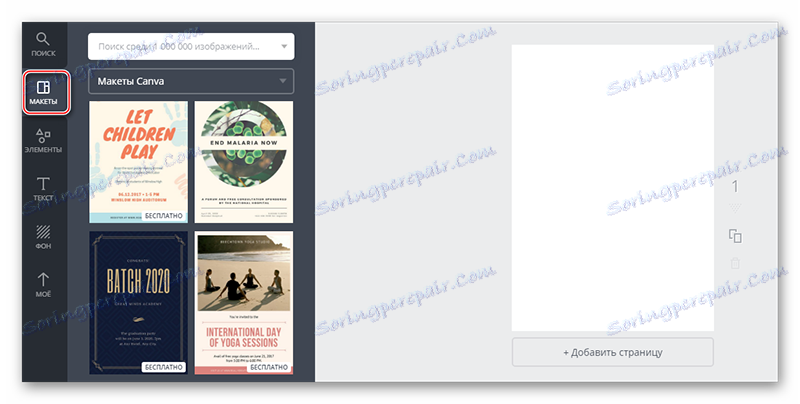

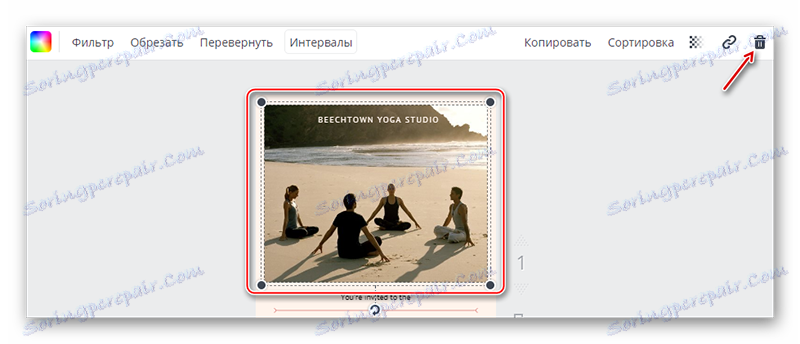
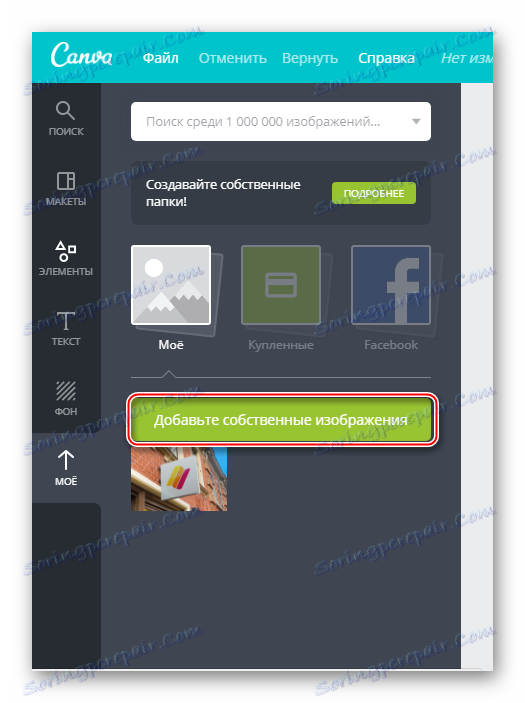

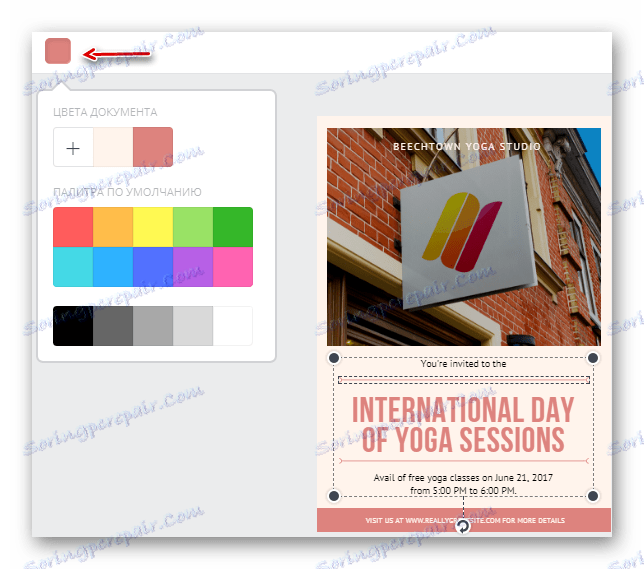
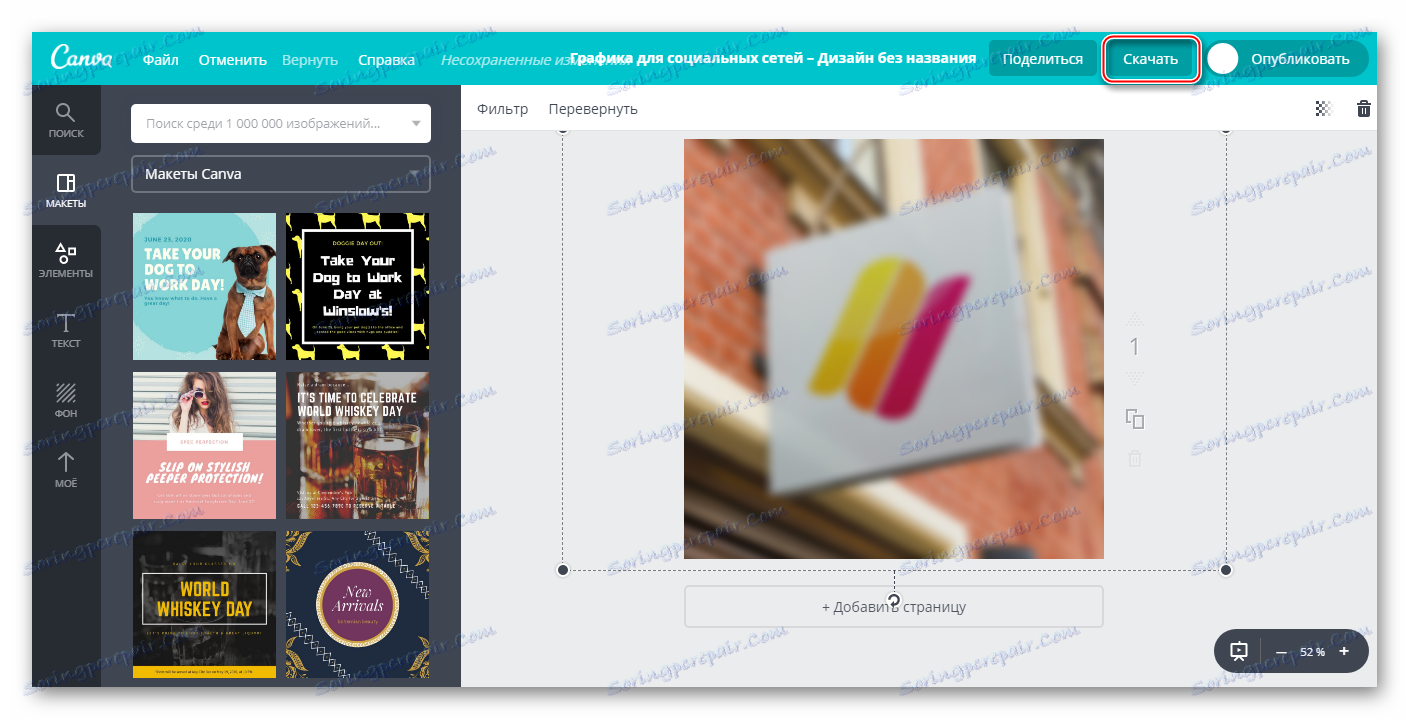
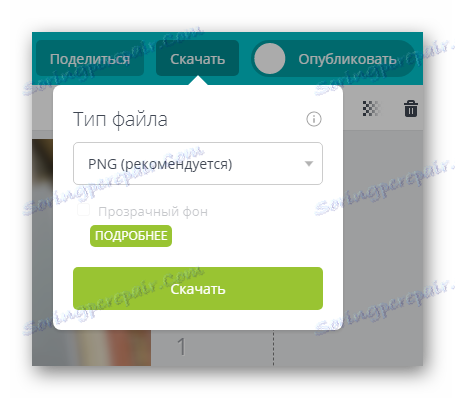
Услугата ви позволява да създадете свой собствен нетрадиционен плакат. Инструкцията в този случай ще изглежда така:
- В съответствие с първите параграфи на предишната инструкция, отворете редактора на Canva и задайте характеристиките на работното пространство.
- Първоначално трябва да зададете фон. Можете да направите това с помощта на специален бутон в лявата лента с инструменти. Бутонът се нарича "Фонов" . Когато кликнете върху него, можете да изберете цвят на фона или текстура като фон. Тук има много прости и безплатни текстури, но има и платени опции.
- Сега можете да прикачите изображение, за да го направите по-интересно. За да направите това, използвайте бутона "Елементи" вляво. Отваря се меню, от което можете да използвате подраздел " Решетки или рамки", за да вмъкнете изображения. Изберете шаблона за вмъкване на снимката, която ви харесва най-добре, и го прехвърлете в работното пространство.
- С помощта на кръгове в ъглите можете да регулирате размера на изображението.
- За да качите изображение в полето за снимка, отидете на "My" и кликнете върху бутона "Добавяне на изображение" или плъзнете вече добавената снимка.
- На плаката трябва да има голяма текстова линия и по-малък текст. За да добавите текстови елементи, използвайте раздела "Текст" . Тук можете да добавяте заглавия, субтитри и основния текст за абзаци. Можете също да използвате опциите за шаблони за текстообработка. Преместете елемента, който харесвате, в работното пространство.
- За да промените съдържанието на блока с текста, кликнете върху него двукратно върху LMC. В допълнение към промяната на съдържанието, можете да промените шрифта, размера, цвета, регистъра, както и да подчертаете текста в курсив, удебелен и подравнен в центъра, вляво надясно.
- След като добавите текста, можете да добавите допълнителен елемент за промяна, например линии, форми и т.н.
- След разработването на плаката, запазете я в съответствие с последните абзаци на предишната инструкция.
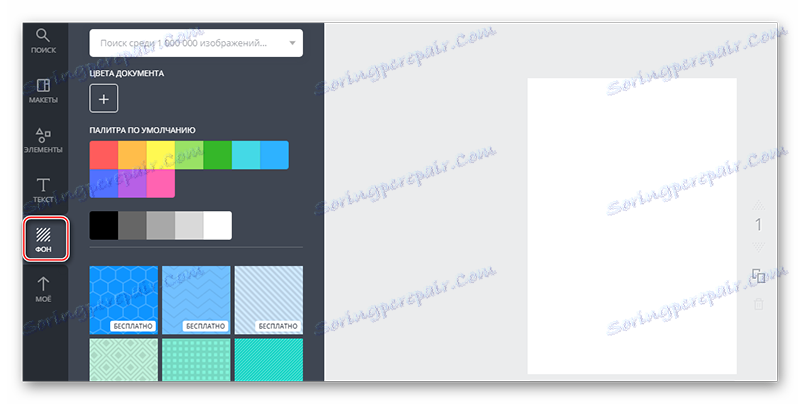
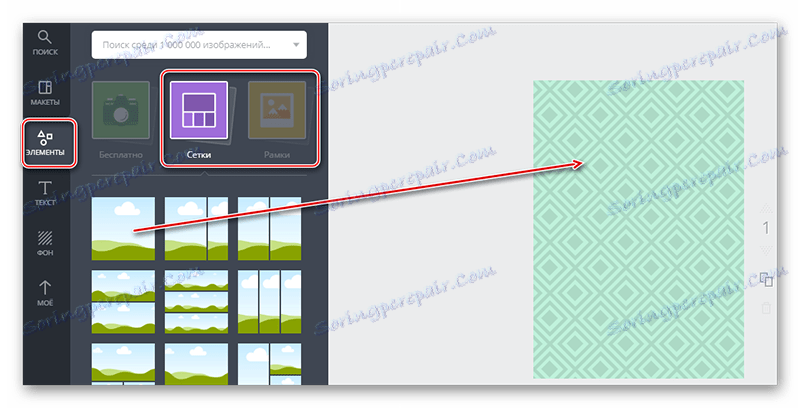
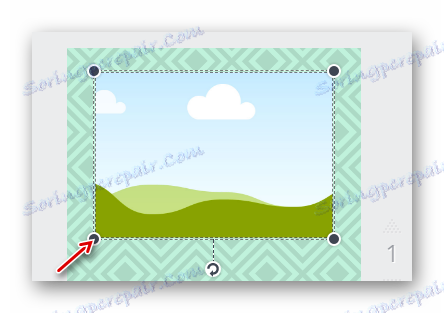

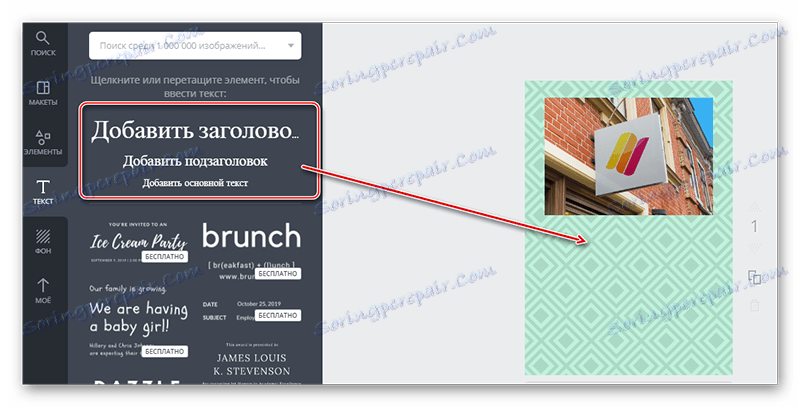

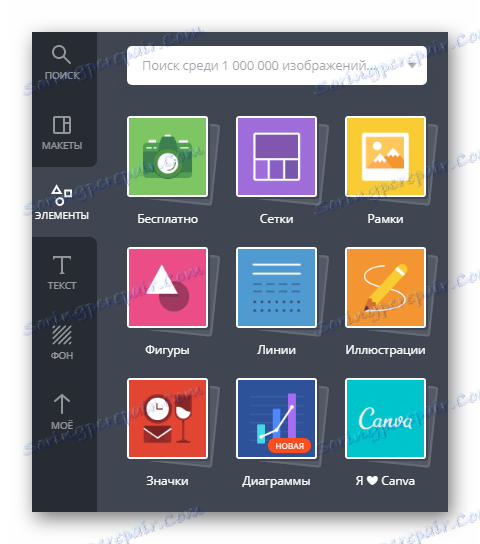
Създаването на плакат в тази услуга е творчески въпрос, така че проучете интерфейса за услуги, може би ще намерите други интересни функции или ще решите да използвате платени функции.
Метод 2: PrintDesign
Това е прост редактор за създаване на оформления на печатни продукти. Не е необходимо да се регистрирате, но ще трябва да платите около 150 рубли за изтегляне на завършения резултат на компютъра. Възможно е да се изтегли безплатно създаденото оформление, но в същото време ще се покаже водното лого на услугата.
На такъв сайт е малко вероятно да се създаде много красив и модерен плакат, тъй като броят функции и оформления в редактора е много ограничен. Освен това по някаква причина няма вградено оформление за формат А4.
Когато работите в този редактор, ще разгледаме само възможността за създаване от нулата. Работата е, че на този сайт от шаблони до плакати има само една извадка. Инструкцията стъпка по стъпка изглежда така:
- Превъртете надолу основната страница точно долу, за да видите пълния списък с опции за създаване на печатни продукти, като използвате тази услуга. В този случай изберете елемента "Плакат" . Кликнете върху "Направете плакат!" .
- Сега изберете размерите. Можете да използвате и двата шаблона и да зададете свои собствени. В последния случай няма да можете да използвате шаблон, който вече е вграден в редактора. В това ръководство, помислете за създаването на плакат за размера на A3 (вместо AZ може да има друг размер). Кликнете върху бутона "Направете от нулата" .
- След като започнете да изтегляте редактора. За начало можете да вмъкнете снимка. Кликнете върху "Изображение" , което е в горната лента с инструменти.
- Отваря се "Explorer" , където трябва да изберете изображението, което да вмъкнете.
- Изтегленото изображение ще се покаже в раздела "Моите изображения" . За да го използвате в своя плакат, просто го плъзнете в работното пространство.
- Картината може да се преоразмерява, като се използват специални възли, разположени в ъглите, и тя може свободно да се движи по цялото работно пространство.
- Ако е необходимо, задайте фоновото изображение с помощта на опцията "Цвят на фона" в горната лента с инструменти.
- Сега можете да добавите текст за постер. Кликнете върху инструмента със същото име, след което инструментът ще се появи на произволно място в работната зона.
- За да коригирате текста (шрифт, размер, цвят, избор, подравняване), обръщайте внимание на централната част на горната лента с инструменти.
- За промяна можете да добавите няколко допълнителни елемента, например фигури или стикери. Последното може да се види, като кликнете върху "Други" .
- За да видите набор от налични икони / стикери и т.н., просто кликнете върху елемента, от който се интересувате. След като кликнете, ще се отвори прозорец с пълен списък с елементи.
- За да запазите готовото оформление на компютъра, кликнете върху бутона "Изтегляне" , който се намира в горната част на редактора.
- Ще бъдете прехвърлени на страницата, където ще бъде показана завършената версия на плаката и ще бъде предоставена чек за 150 рубли. Под чек можете да изберете следните опции - "Плащане и изтегляне" , "Поръчайте печат с доставка" (втората опция ще бъде доста скъпа) и "Изтеглете PDF с водни знаци, за да се запознаете с оформлението".
- Ако изберете последната опция, ще се отвори прозорец, където ще бъде представена оформлението в пълен размер. За да го изтеглите на компютъра си, кликнете върху бутона "Запазване" , който ще бъде в адресната лента на браузъра. В някои браузъри тази стъпка се прескача и изтеглянето започва автоматично.
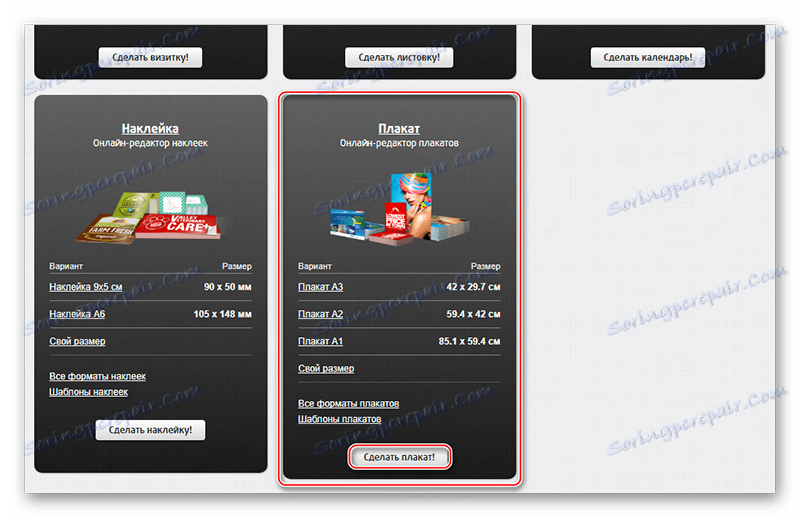
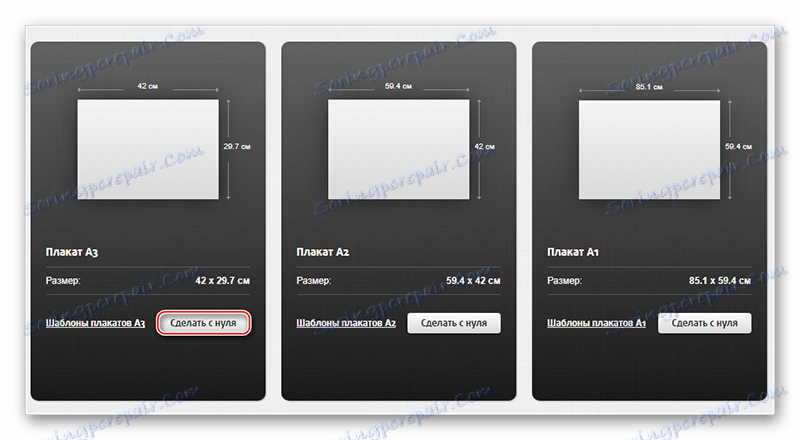
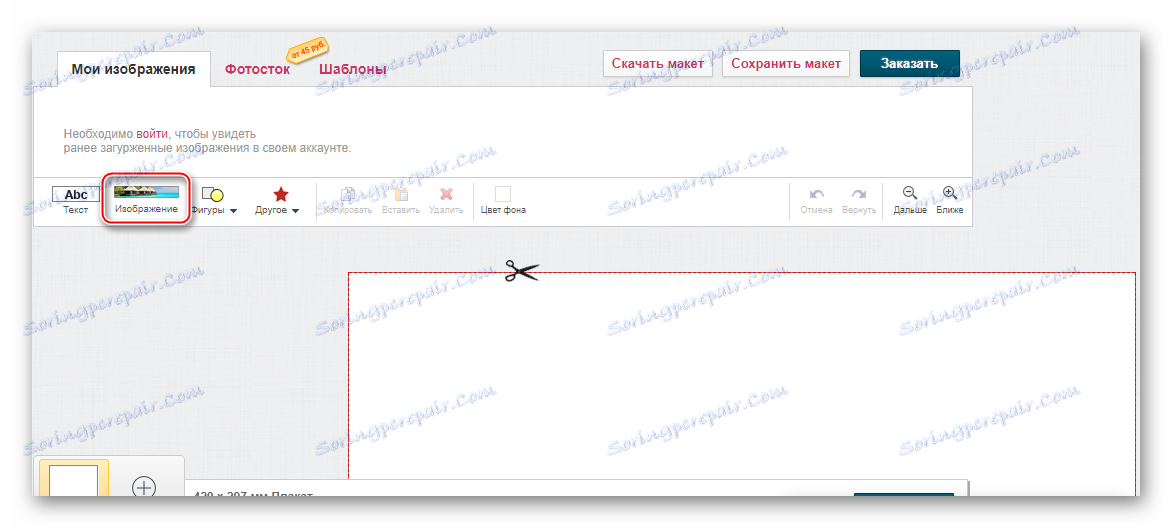
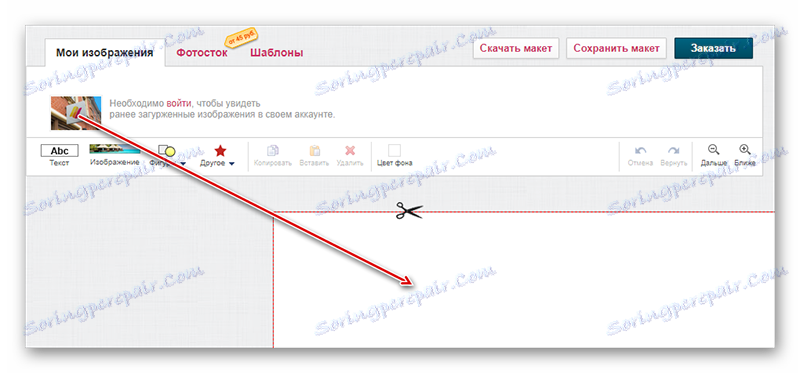
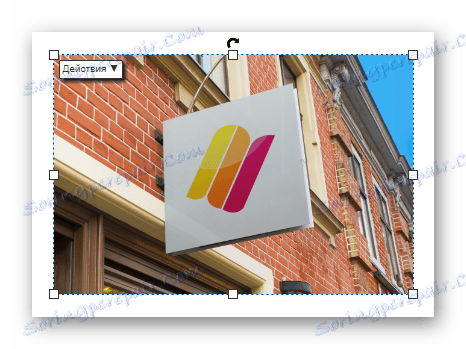
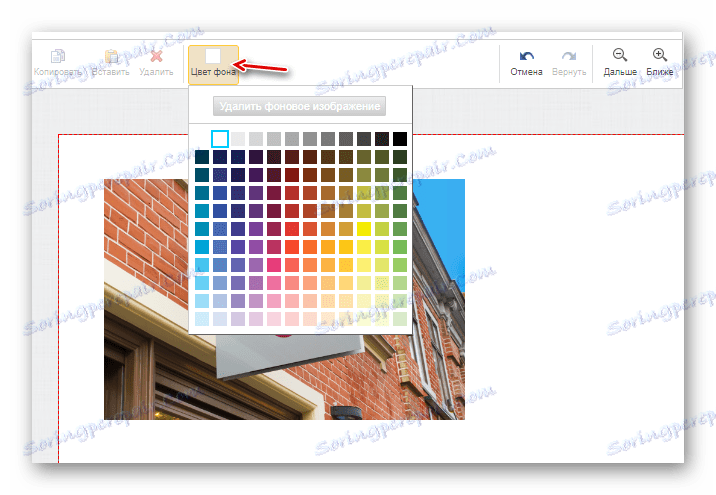
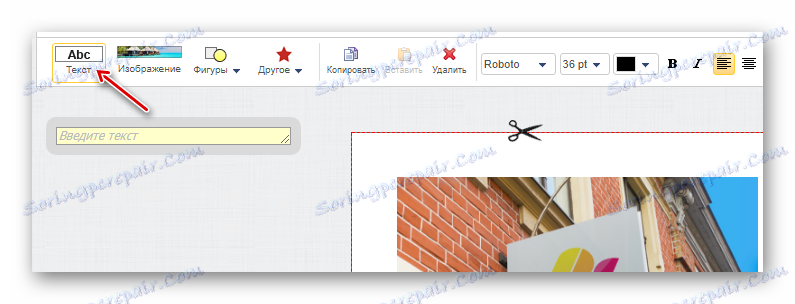
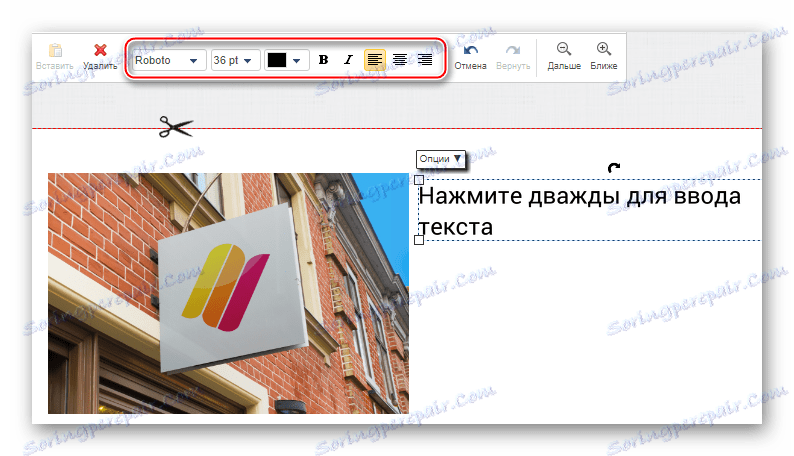
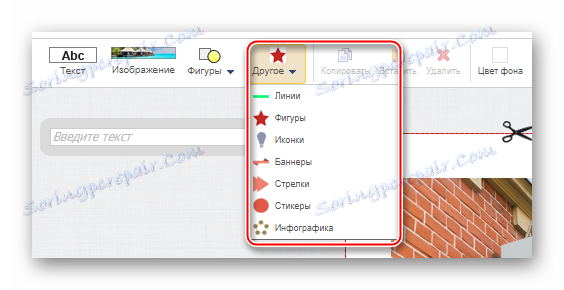
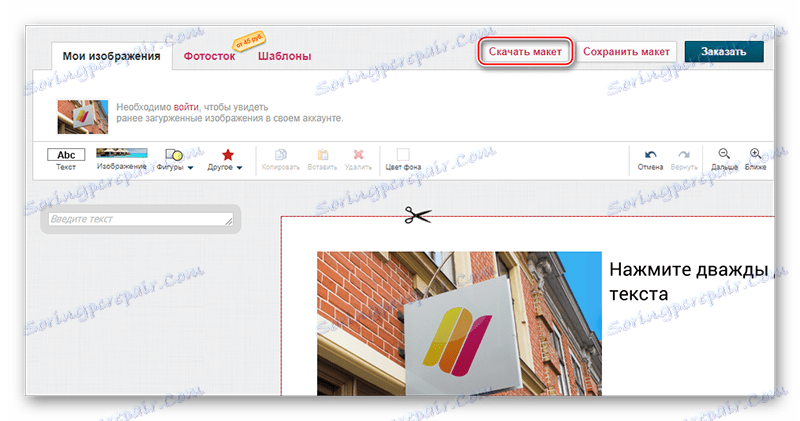
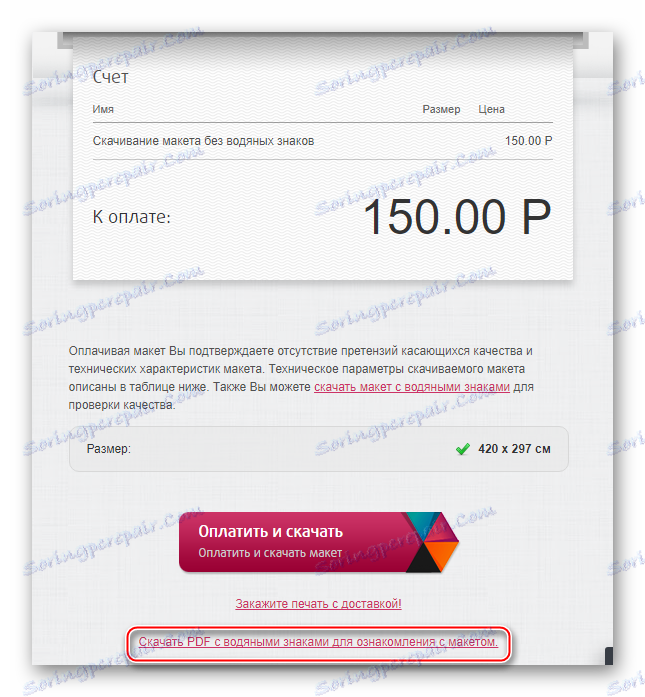
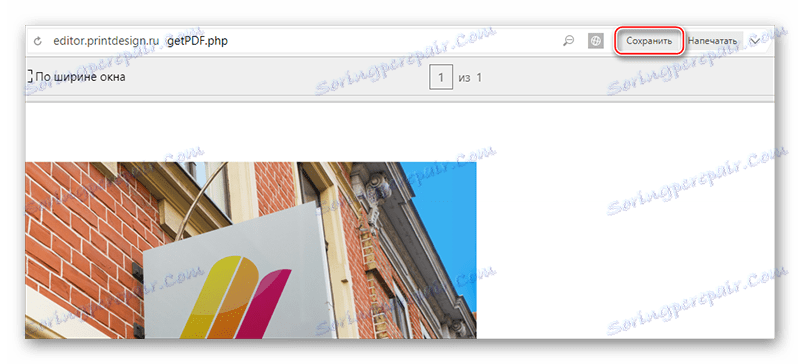
Метод 3: Fotojet
Това също е специализирано дизайнерско обслужване за създаване на плакати и плакати, подобно на интерфейса и функционалността на Canva. Единственото неудобство за много потребители от ОНД е липсата на руски език. За да премахнете по някакъв начин този недостатък, препоръчително е да използвате браузър с функцията за автоматично превод (въпреки че не винаги е правилен).
Една от положителните различия между Canva е липсата на задължителна регистрация. Освен това можете да използвате платени елементи без да купувате разширен профил, но върху такива елементи на плакат ще се показва логото на услугата.
Инструкция стъпка по стъпка за създаване на плакат върху подготвено оформление изглежда така:
- На сайта кликнете върху бутона "Първи стъпки", за да започнете. Тук можете допълнително да се запознаете с основните функции и функции на услугата, обаче, на английски език.
- По подразбиране разделът "Шаблон" се отваря в левия панел, т.е. в оформлението. Изберете от тях най-подходящия. Настройките, отбелязани в горния десен ъгъл на иконата на короната, са достъпни само за собствениците на платени профили. Можете също така да ги използвате на вашия плакат, но значителна част от пространството ще бъде заета от лого, което не може да бъде премахнато.
- Можете да промените текста, като кликнете два пъти върху него с левия бутон на мишката. Освен това, ще има специален прозорец с избор на шрифтове и настройка на подравняването, размера на шрифта, цвета и селекцията с удебелен шрифт / курсив / подсказка.
- Можете също така да персонализирате различни геометрични обекти. Трябва само да кликнете върху обекта с левия бутон на мишката и след това ще се отвори прозорецът с настройки. Отворете раздела "Ефект" . Тук можете да регулирате непрозрачността ( "Opacity" ), границите ( "Border Width" ) и попълнете.
- Настройките за попълване могат да бъдат разгледани по-подробно, тъй като можете да ги деактивирате напълно, като изберете "No Fill" . Тази опция е подходяща, ако трябва да маркирате обект с удар.
- Можете да направите стандарта за запълване, т.е. един цвят, който покрива цялата форма. За да направите това, изберете "Solid Fill" от падащото меню и задайте цвета в "Цвят" .
- Можете също да зададете градиентно запълване. За да направите това, изберете "Gradient Fill" от падащото меню. Под падащото меню посочете два цвята. Освен това можете да посочите вида на градиента - радиален (идващ от центъра) или линеен (върви от горе до долу).
- За съжаление, не можете да замените фона в оформлението. Можете да го питате само за допълнителни ефекти. За да направите това, отидете на "Ефект" . Там можете да изберете вече подготвен ефект от специално меню или да направите настройки ръчно. За независими настройки кликнете върху етикета в долната част на "Разширени опции" . Тук можете да преместите плъзгачите и да постигнете интересни ефекти.
- За да запазите работата си, използвайте иконата на дискетата, която е в горния панел. Ще се отвори малък прозорец, където трябва да посочите името на файла, неговия формат и също така да изберете размера. За потребителите, които ползват услугата безплатно, са налице само два размера - "Малък" и "Среден" . Трябва да се отбележи, че тук размерът се измерва с плътността на пикселите. Колкото по-високо е, толкова по-добро е качеството на печат. Препоръчва се да се използва плътност от поне 150 DPI за търговски печат. Когато настройките са завършени, кликнете върху "Запазване" .
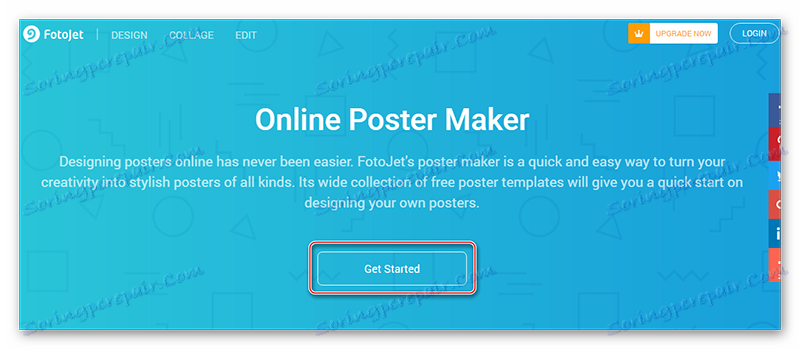
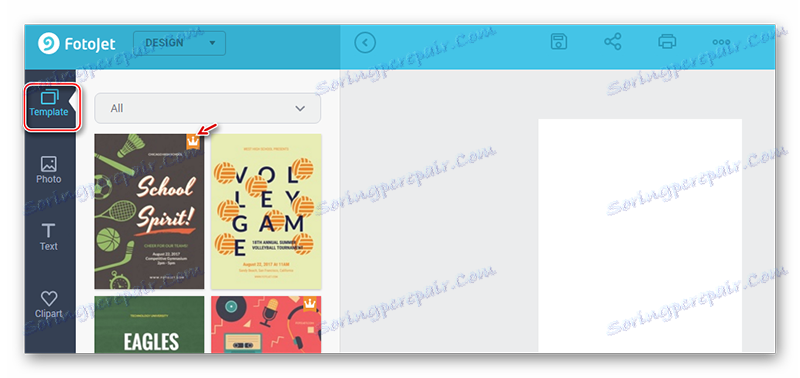
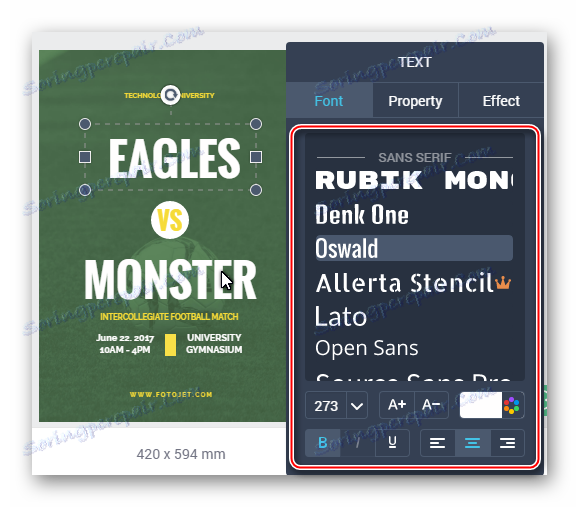
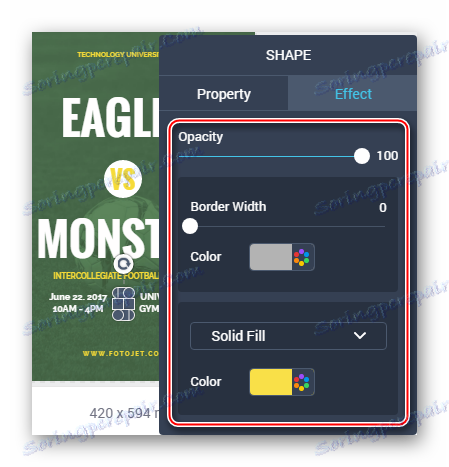
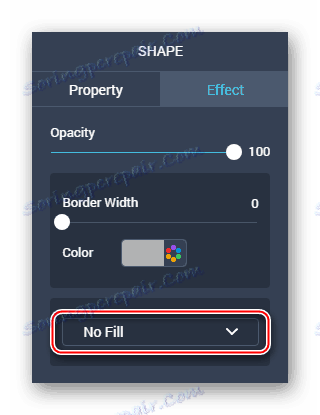
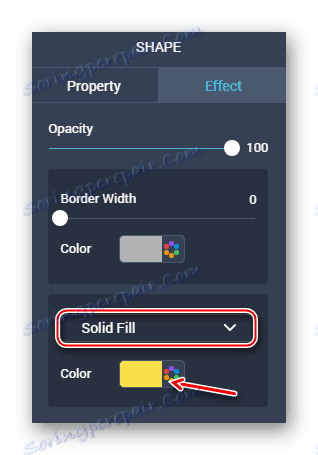
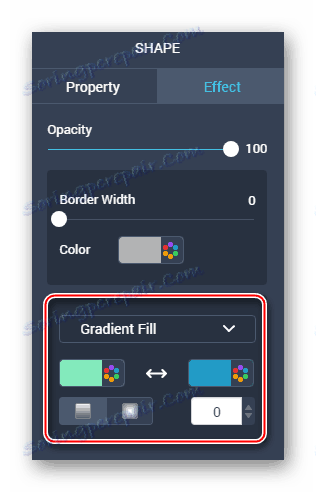
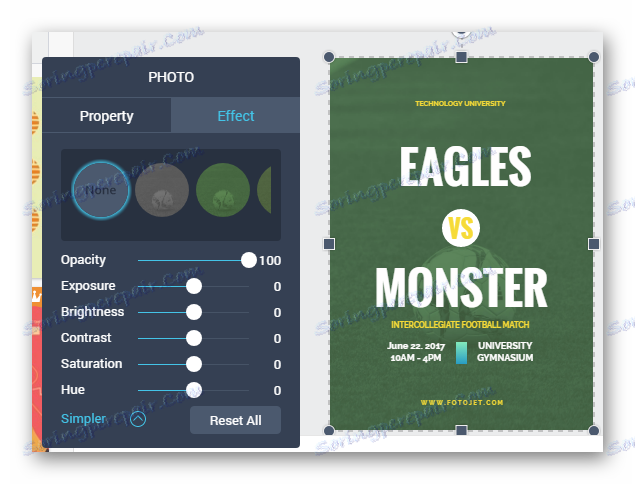
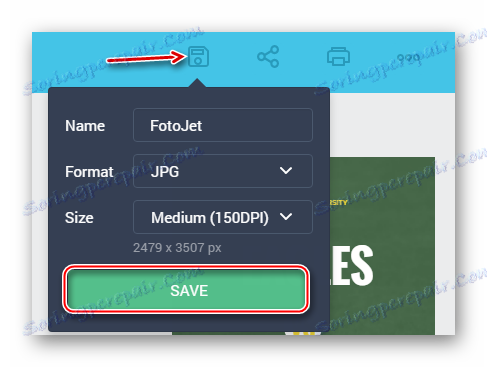
Създаване на плакат от нулата ще бъде по-трудно. В това ръководство ще бъдат разгледани и други основни характеристики на услугата:
- Първата точка е подобна на тази, дадена в предишната инструкция. Трябва да отворите работно пространство с празно оформление.
- Задайте фон на плакат. В левия панел отидете на раздела "BKGround" . Тук можете да посочите монофоничен фон, градиентно запълване или текстура. Единственият недостатък е, че не можете да персонализирате фона.
- Можете също така да използвате снимките като фон. Ако решите да направите това, вместо "BKGround" отворете "Photo" . Тук можете да качите снимката си от компютъра, като кликнете върху "Добавяне на снимка" или използвайки вече вградените снимки. Преместете с мишката си снимката или изображението, които вече се намират в услугата, в работното пространство.
- Протегнете снимката в цялото работно пространство с помощта на точки в ъглите.
- За него е възможно да се прилагат различни ефекти по аналогия с осмата точка от предишната инструкция.
- Добавете текст с помощта на елемента "Текст" . В него можете да изберете опциите за шрифтове. Преместете любимите си в работното пространство, заменяйте стандартния текст със собствения си и конфигурирайте различни допълнителни опции.
- За да разнообразите състава, можете да изберете който и да е векторен обект от раздела "Изображение" . Всяка от тези настройки може да се различава значително, затова сами ги прочетете.
- Можете да продължите да се запознавате сами с функциите на услугата. Когато приключите, не забравяйте да запазите резултата. Това се прави по същия начин, както в предишната инструкция.
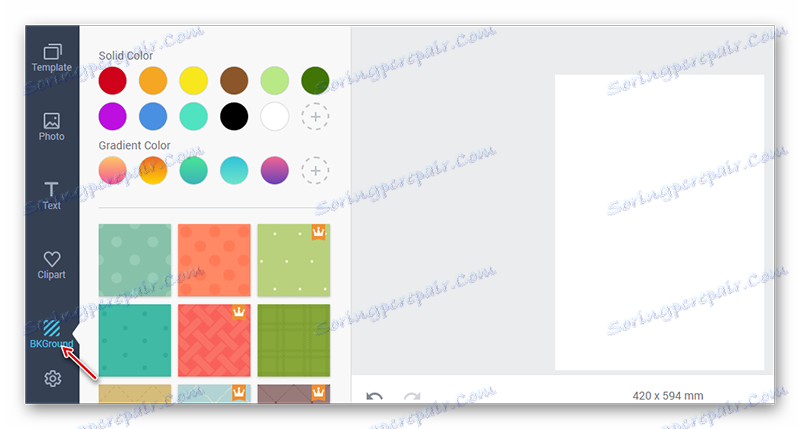
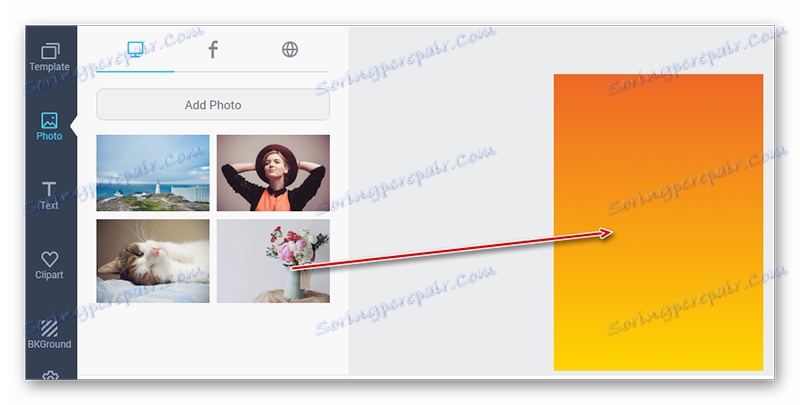

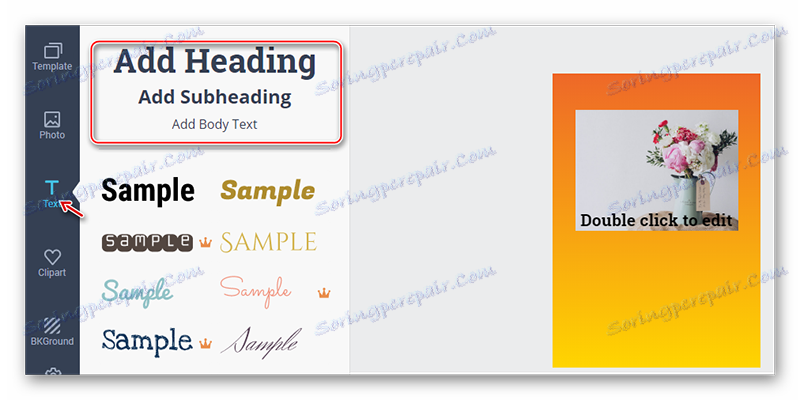
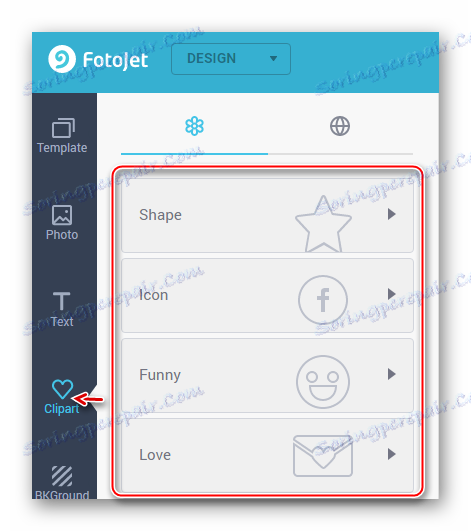
Прочетете още:
Как да направите плакат в Photoshop
Как да създадете плакат в Photoshop
Създаване на качествен плакат, използващ онлайн ресурси, е съвсем реалистичен. За съжаление, няма достатъчно добри онлайн редактори в рулетка с безплатна и необходима функционалност.
