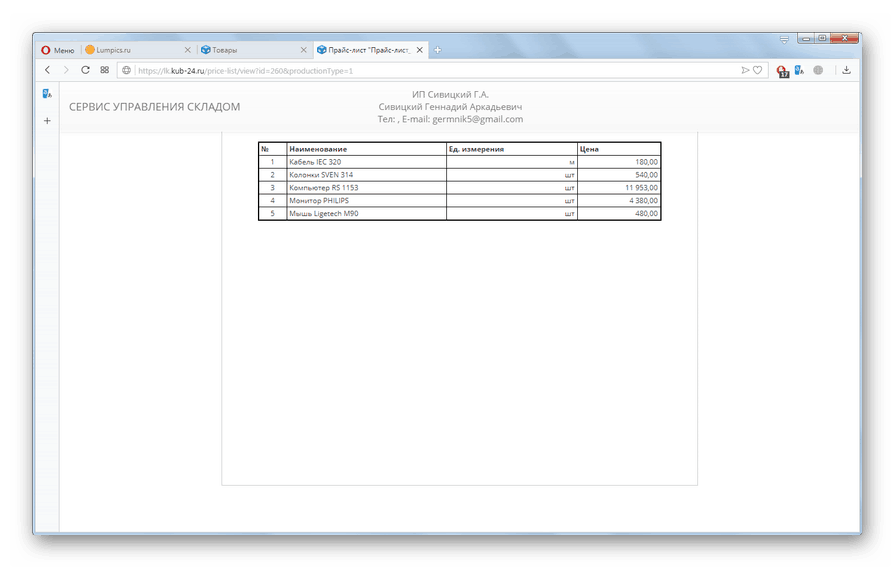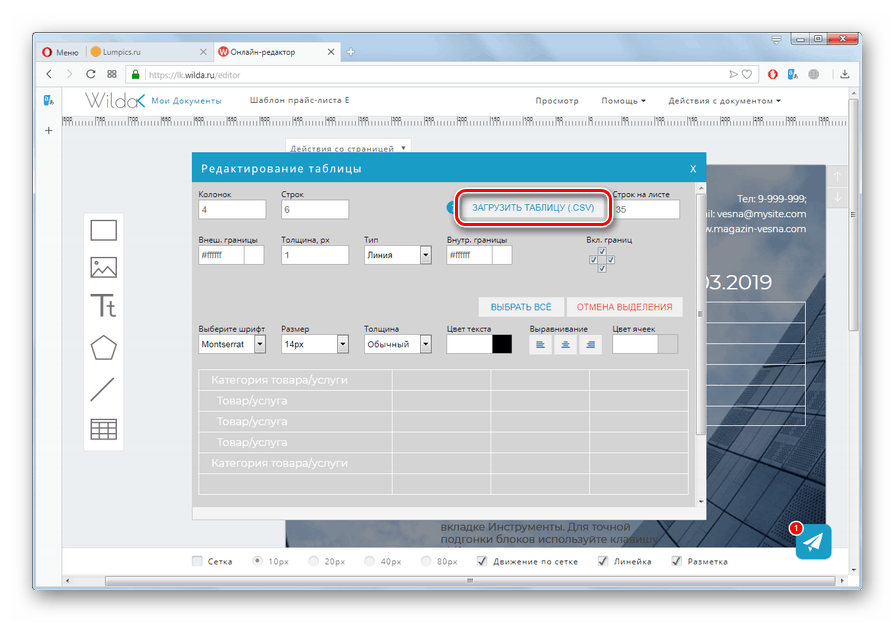Създайте ценова листа онлайн
Клиентите, които работят в областта на продажбите, често трябва да създават ценови листи или, както иначе се наричат, ценови листи. На компютър това може да се направи с помощта на специализирани програми или използване на обикновени Excel , Но е възможно да се използва третата опция - да се използват онлайн услуги. Този метод е добър, защото е по-удобен от използването на Excel, но в същото време не изисква изтегляне и инсталиране на софтуер на трети лица.
Вижте също: Как да си направим ценова листа в Excel
Съдържанието
Прилагане на онлайн услуги
Има няколко популярни руски езикови услуги, които ви позволяват да създадете ценова листа чрез интернет. Ние разглеждаме реда на действията в най-удобния от тях.
Метод 1: KUB
Една от най-функционалните услуги за документация, която също предполага възможността за създаване на ценови листи онлайн, се нарича KUB. Вярно е, че трябва да се отбележи, че тя е платена, но в същото време има възможност за безплатно тестване за 14 дни.
- След като преминете към главната страница на сайта, използвайки връзката по-горе, трябва да завършите процедурата по регистрация. За да направите това, кликнете върху бутона "Опитайте безплатно" .
- В отворения прозорец ще трябва да въведете регистрационни данни:
- Е-мейл;
- Произволна парола от поне 8 знака (цифри, букви и букви);
- Посочете вида на юридическото лице, използващо радио бутони (IP, LLC, AO, PJSC);
- Посочете данъчната система, като поставите отметка в квадратчето (ESS, ENVD, USN, PSN);
- Промо код, който, ако има такъв, трябва да бъде въведен в допълнително поле (но това не е необходимо условие за регистрация).
След като въведете посочените данни, кликнете върху „Опитайте безплатно“.
- След това автоматично ще влезете в услугата за лична сметка. В левия прозорец кликнете върху елемента от менюто "Продукти" и изберете "Склад" .
- След преминаване към посочения раздел кликнете върху бутона "Ценова листа" .
- Ще се отвори допълнителен прозорец с контролен списък, който ще посочи действията, които трябва да бъдат предприети преди създаването на ценовата листа. Преди всичко е необходимо да се попълнят липсващите реквизити. Какво точно трябва да бъде попълнено зависи от това, което сте избрали по-рано при регистрирането на вид юридическо лице. За да отидете на запълването, кликнете върху връзката в първия параграф.
- Ще се отвори изскачащ прозорец, в който ще трябва да въведете съответните данни от документите за регистрация. По правило при въвеждане на идентификационен код на предприемач или предприятие, повечето от останалите данни автоматично се изтеглят. Трябва само да попълните информацията в полетата, в които не е. След като направите това, кликнете върху бутона "Запази" , който показва символа на дискета.
- След това ще се върне автоматично към контролния списък за действие. Сега трябва да добавите продукти. Това може да стане по два начина:
- изтегляне от Excel;
- направи ръчно.
Първият вариант е доста прост и интуитивен. Но тъй като анализираме създаването на ценова листа от нулата, ще се спрем на втория. За да отидете на него, кликнете върху „изтегляне ръчно“ .
- Ще се отвори прозорецът за добавяне на продукт. Не забравяйте да въведете данните в полетата:
- име;
- Мерна единица;
- Покупна цена;
- Продажна цена
Също така, чрез инсталиране на радио бутона, трябва да изберете лихвата по ДДС за покупката и продажбата. Останалите полета могат да бъдат попълнени по ваша преценка, но те не са необходими за формирането на ценовата листа.
- След като въведете необходимата информация, кликнете върху бутона "Запази" .
- След това кликнете върху кръста в горната част на прозореца и от отворения списък в блока „Добави” изберете елемента „Елемент” . Добавете следния елемент, като използвате същия алгоритъм, както е описано по-горе. Извършвайте такива действия, докато цялата база данни, която ще включите в ценовата листа, не бъде въведена в базата данни.
- След като добавите всички стоки, кликнете отново върху елемента "Склад" в левия прозорец.
- След това отново кликнете върху бутона „Ценова листа“ .
- Формулярът за настройка на ценовата листа ще се отвори. Първо, можете да редактирате името му. По подразбиране той се състои от думата „ценова листа“ и дата. Естествено, тази опция не винаги е удобна. За да преминете към редактиране, кликнете върху иконата под формата на молив.
- Ще се отвори поле за редактиране, в което можете да въведете всяко удобно за вас име. След това кликнете върху бутона "Запази" под формата на дискета.
- Сега е необходимо да се определи кой продукт трябва да бъде включен в документа. За да направите това, кликнете върху списъка "Включи в ценовата листа". Ще се отворят три варианта:
- Всички стоки;
- Елемент на склад;
- Персонализиране.
Когато изберете първия елемент от документа, той ще бъде добавен към целия набор от елементи от базата данни. Във втория случай - само продуктът, който в момента е наличен в складове. Елементът „Персонализиране“ е най -гъвкав, защото ви позволява да изберете необходимите опции. В тази ситуация той просто се вписва.
- След това, като поставите отметка, можете да посочите кои колони ще се показват в документа:
- име;
- член;
- Продуктова група;
- Останалата част;
- Мерна единица;
- Описание;
- Цена (продажби).
В следващия блок, като зададете бутона за избор, можете да изберете да сортирате елемента по име или група. В описания случай ще се направи първата опция. След като посочите тези настройки, кликнете върху „Запазване“ .
- След това се отваря списък с списък на всички продукти от базата данни. Ако искате да ги добавите в ценовата листа, не променяйте нищо. Ако някои елементи трябва да бъдат изтрити, премахнете отметката от тях пред тях. След това кликнете върху бутона "Запазване" .
- Ще се генерира ценоразпис и името му ще се покаже в прозореца. За да видите, кликнете върху заглавието.
- Ще се отвори нов раздел, който ще показва крайния ценови списък. Сега можете да го отпечатате с помощта на стандартни инструменти на браузъра.
![Готов ценоразпис на сайта на KUB в браузъра Opera]()


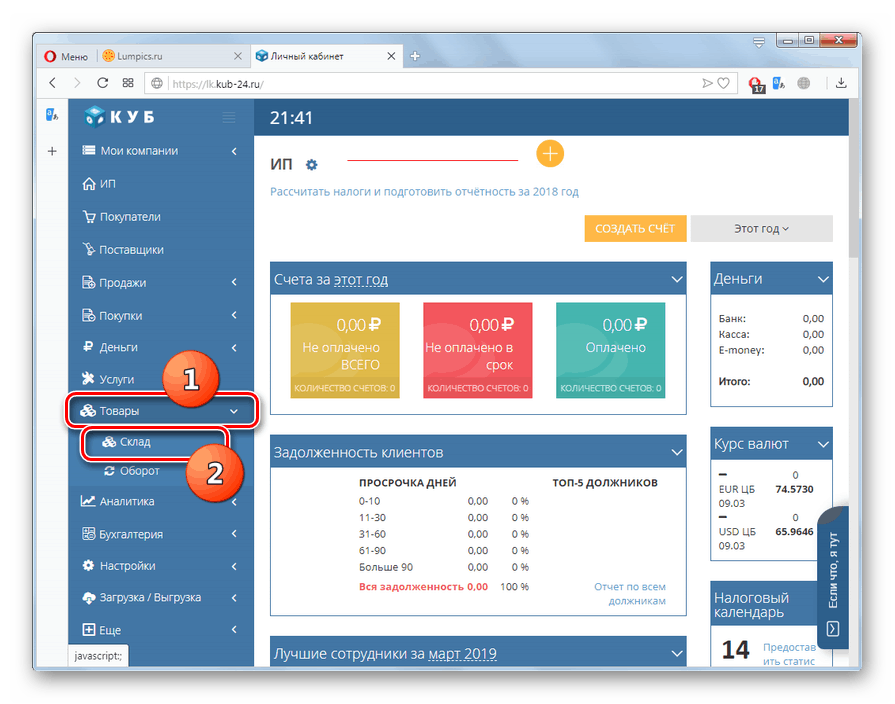
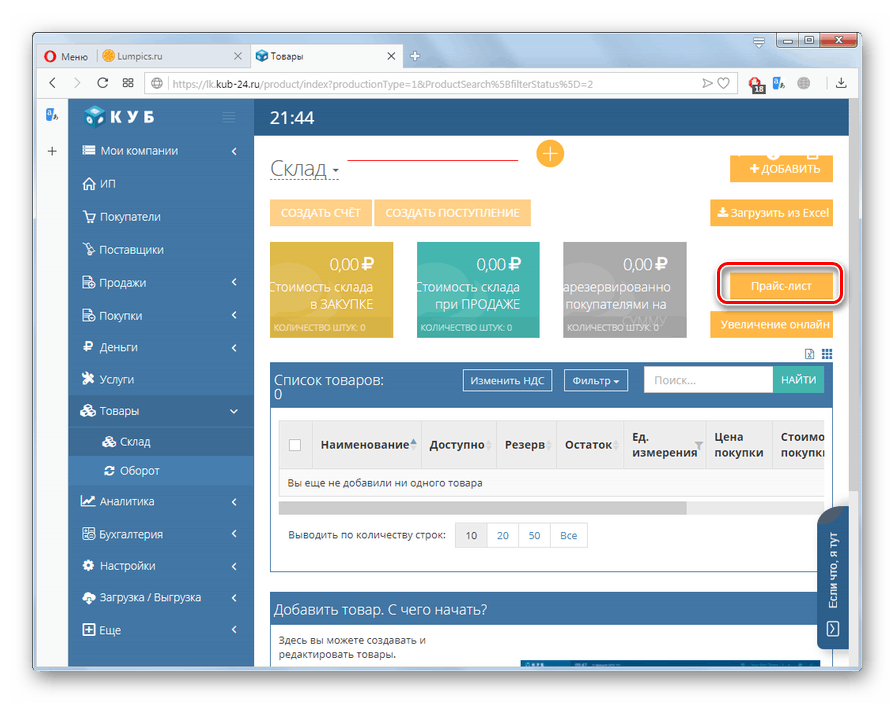
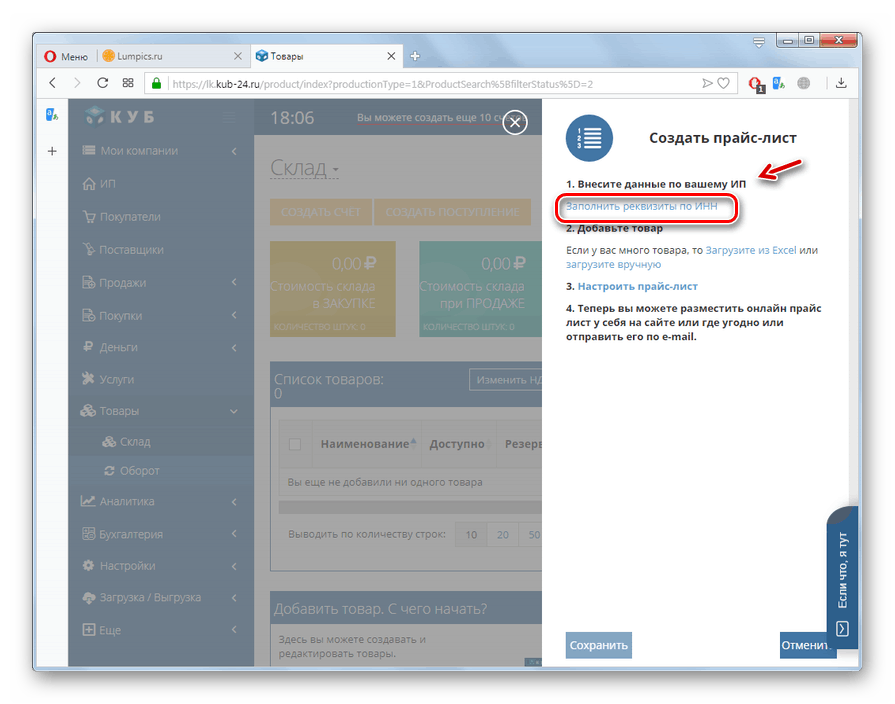
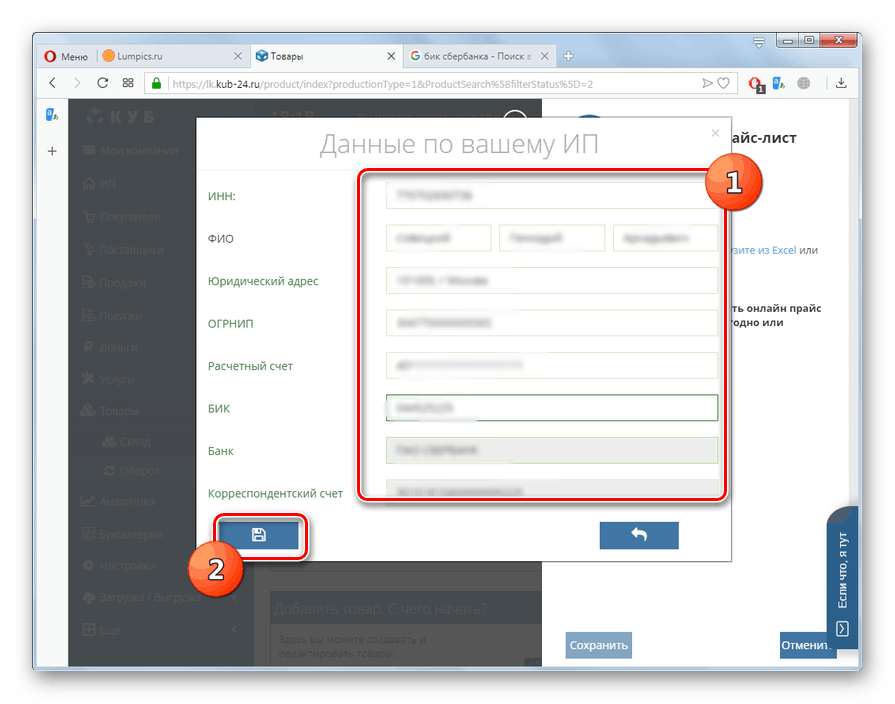
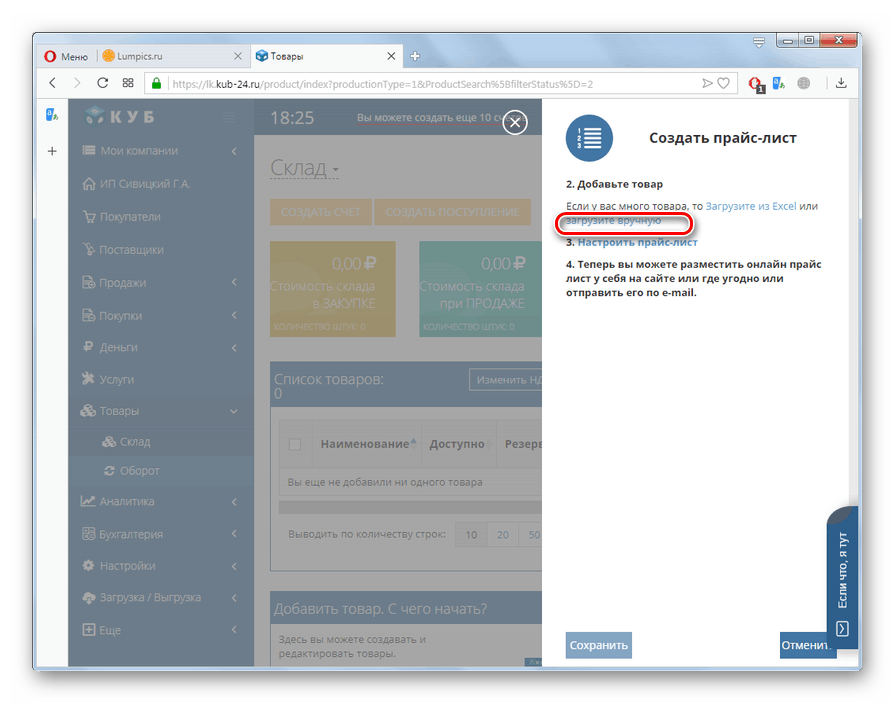
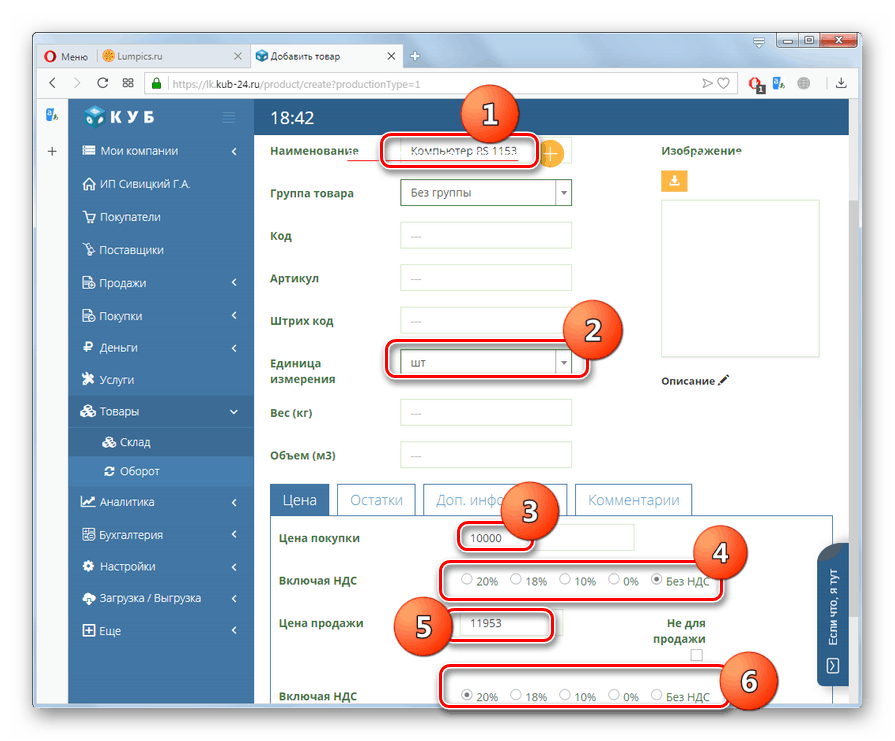
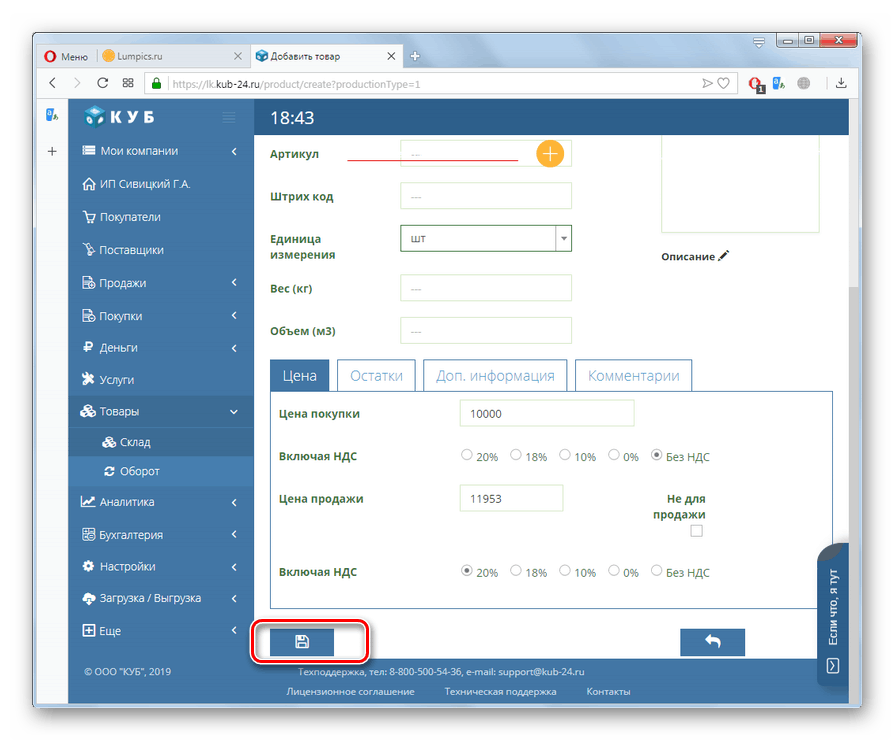
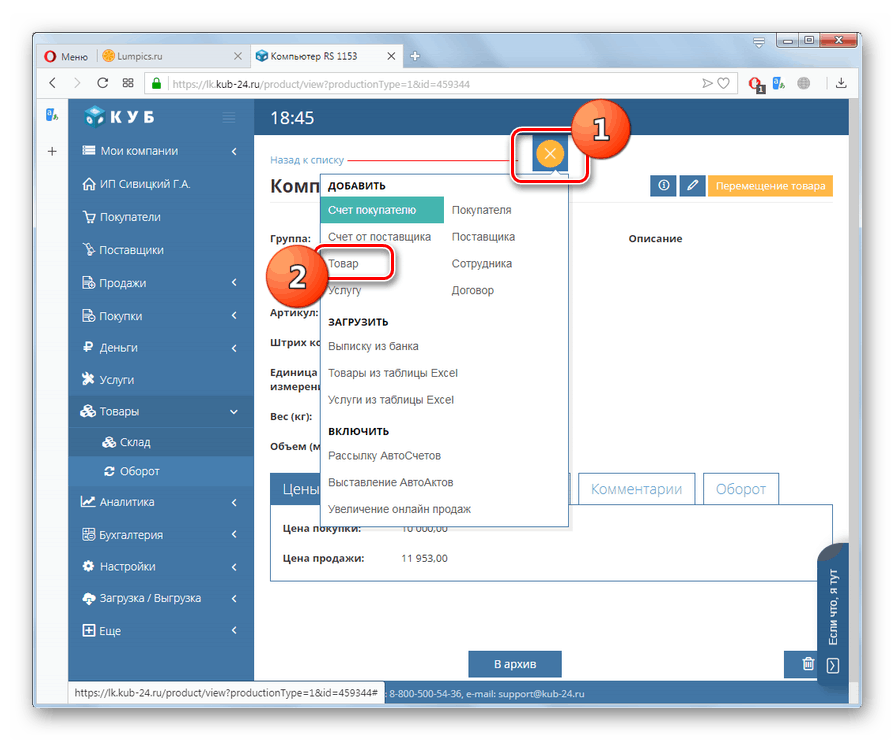
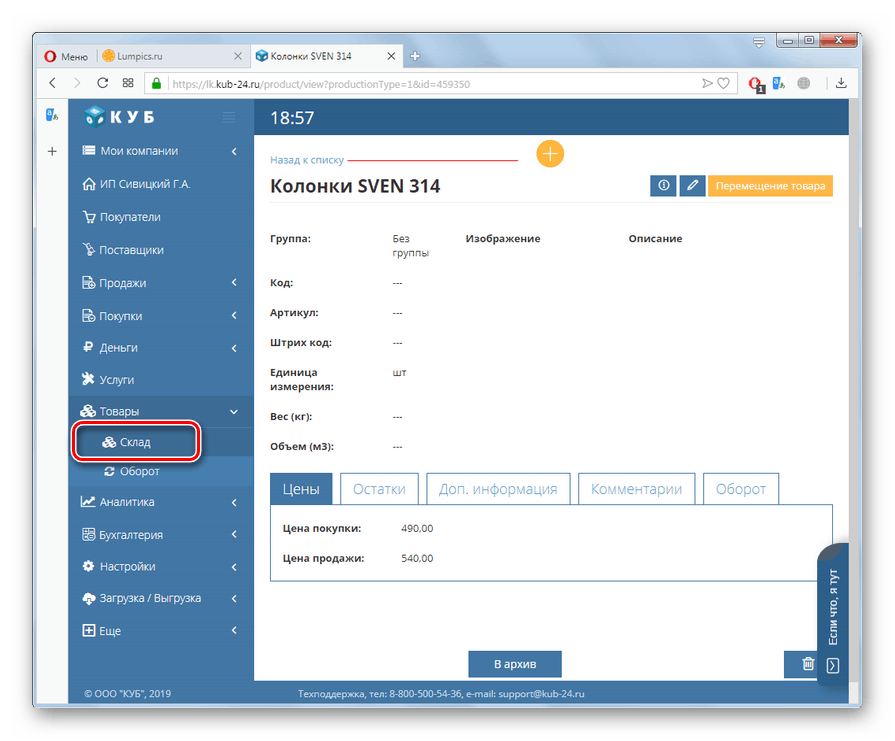

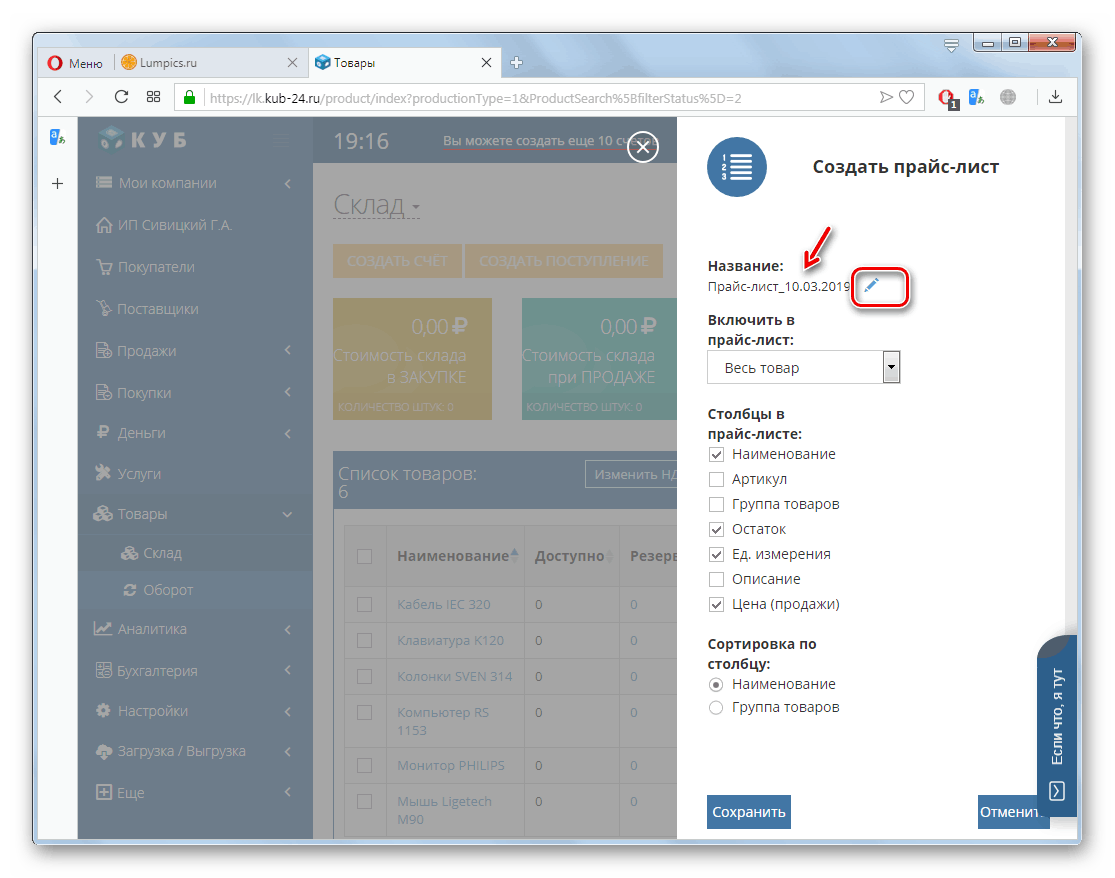
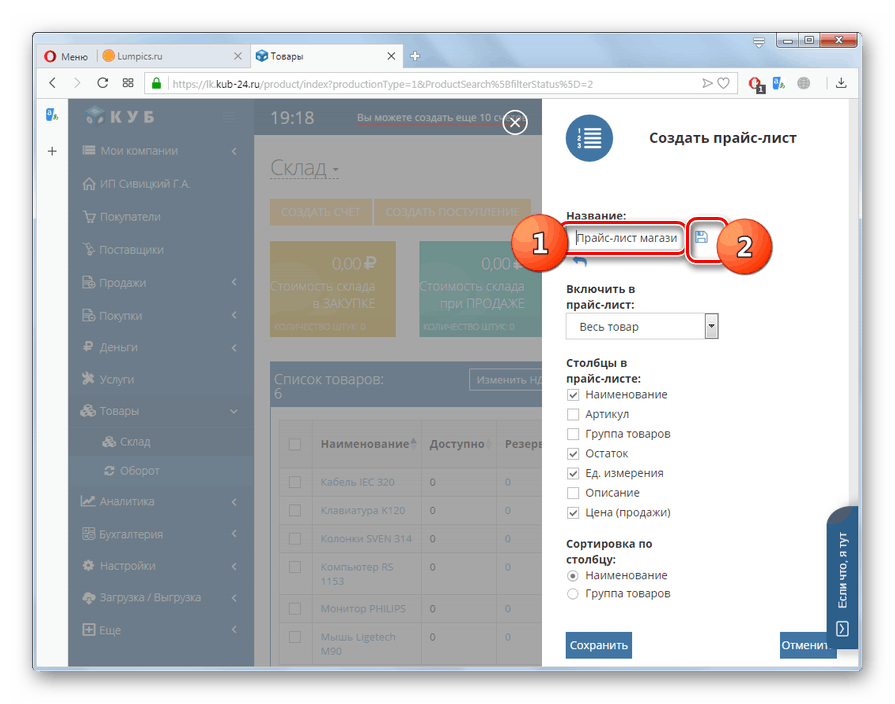

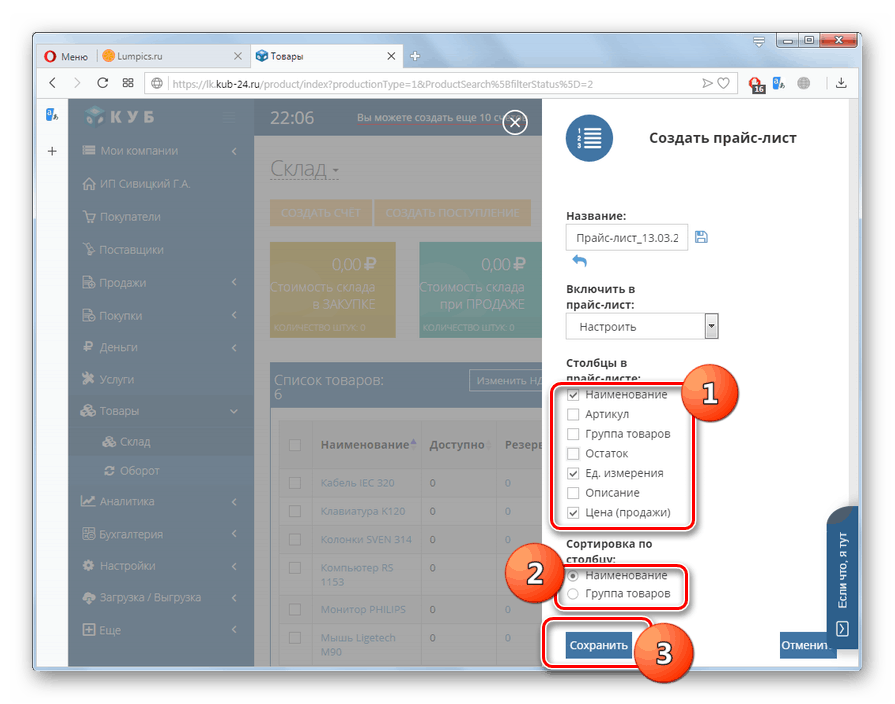
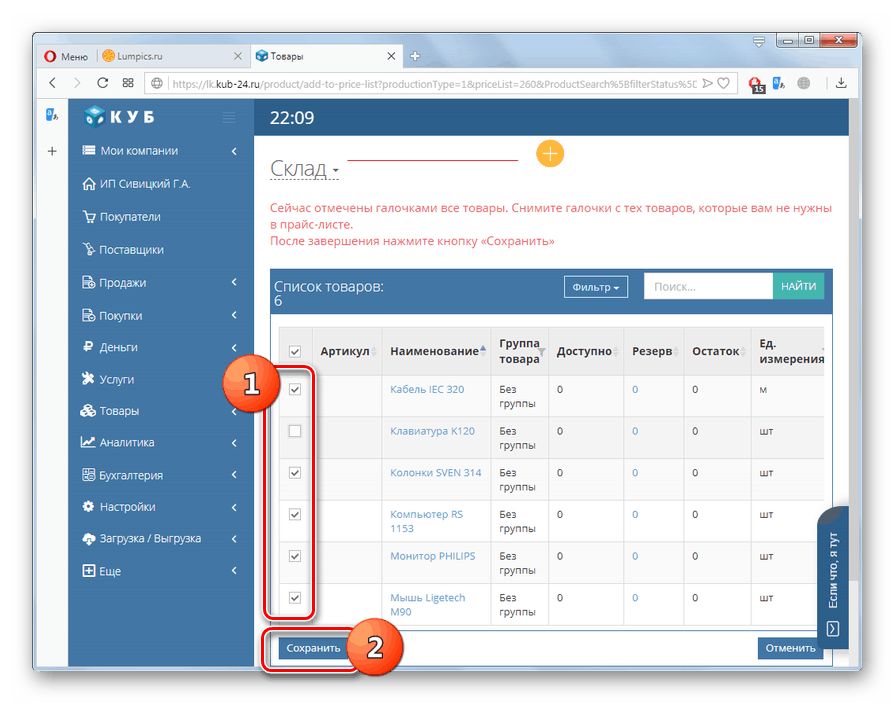
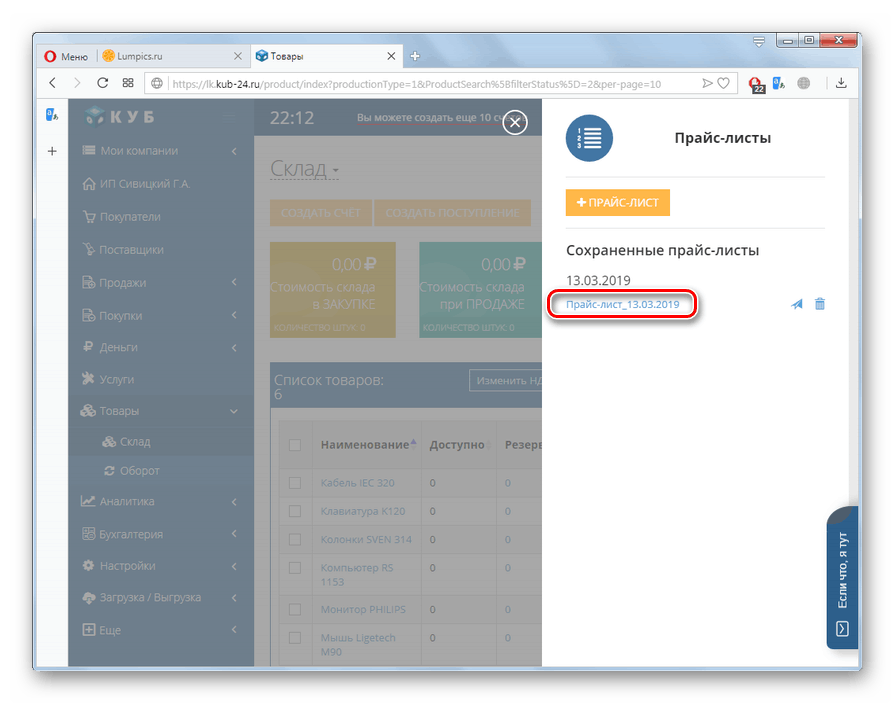
Метод 2: Wilda
Следната услуга, която ще бъде описана като инструмент за създаване на ценови листи, се нарича Wilda. За съжаление, за разлика от предишния ресурс, той не предоставя безплатен пробен период.
- След като отидете на главната страница на услугата, първо трябва да направите процедурата по регистрация. За да направите това, кликнете върху менюто "В офиса".
- Ще се отвори прозорец за вход. Преместете го в раздела "Регистрация" . След това можете да изберете начина на регистрация. Опции за извършване на тази операция са налични, като въведете адреса на пощенската кутия или използвате един от трите профила:
- Google;
- Yandex;
- Facebook.
След като изберете метода на регистрация (посочващ социалната мрежа или пощата), кликнете върху бутона "Регистрация" .
- Ако е избрана опцията, използваща пощенската кутия, ще се отвори диалогов прозорец, в който трябва да потвърдите верността на посочената поща, като кликнете върху бутона "Да" .
- След това на уебсайта на Wilda ще се отвори личен акаунт и паролата за упълномощаване ще бъде изпратена до посочената пощенска кутия при следващите посещения на услугата. За да преминете към решаване на задачата, поставена в тази статия, кликнете върху елемента "Ценови листи" в лявото вертикално меню.
- Ще се отвори страница с преглед на цветните шаблони на ценовите листи. Кликнете върху името на този, който най-добре отговаря на вашите вкусове или съответства на предлаганите продукти. Под миниатюрата ще се появи малка лента с инструменти. Кликнете върху иконата "Редактиране" под формата на молив.
- Формулярът за редактиране ще се отвори. Алтернативно, кликнете върху текстовите полета и променете показаната информация според нуждите си:
- име на фирмата;
- данни за контакт;
- име на ценова листа.
- След това трябва да конфигурирате асортиментната таблица и да я кликнете два пъти с левия бутон на мишката.
- Ще се отвори прозорецът за редактиране на таблицата. Можете да заредите вече подготвени данни, ако ги имате в CSV формат, като кликнете върху съответния бутон.
![Преминаване към зареждане на таблица от CSV файл на уеб сайта на Wilda в браузъра Opera]()
Но ние, както е в описанието на предишната услуга, разглеждаме по-подробно създаването на ценова листа от нулата. В колоната “колона” напишете броя на колоните в таблицата. В полето "Редове" посочете подходящата стойност на имената на стоките (услугите), а също и добавете заглавния ред. Въведете крайната цифра в указания елемент. Ако възнамерявате да създадете документ с голям брой имена на продукти, тогава посочете броя на редовете на една страница в полето „Линии на лист“ . По-долу можете да редактирате следните стойности по желание:
- Цветът на външната граница;
- Дебелина;
- тип;
- Цветът на вътрешната граница.
- Сега попълнете текста по-долу, по ваша преценка, с оформлението на таблицата:
- номер по ред;
- име на продукт / услуга;
- мерна единица;
- цена и т.н.
Използвайки полето за настройки над оформлението, можете да регулирате:
- тип на шрифта;
- неговия размер;
- дебелина;
- цвят;
- привеждане в съответствие;
- запълни.
- Сега трябва само да зададете оптималната ширина на колоните в долната част, така че ценовата листа да изглежда представена. След това можете да затворите прозореца за редактиране на таблици.
- Ценовата листа е готова. Сега тя трябва да бъде записана в услугата Wilda. За да направите това, кликнете върху позицията „Действия с документ“ в хоризонталното меню и изберете от менюто „Запази като ...“ .
- Ще се отвори прозорец за запазване. В полето "Име на документ" въведете произволното име на тази ценова листа, с която ще я идентифицирате по-късно. В полето "Документна папка" по подразбиране е достъпна само една опция - Моите документи . Така че не променяйте нищо тук, просто кликнете върху Запиши .
- След като ценовата листа се запази в услугата, можете да я изтеглите на компютъра си. За да направите това, отново кликнете върху „Действия с документа“ , но този път изберете опцията „Изтегляне“ .
- След това се отваря диалогов прозорец, в който ще бъдете помолени да платите за изтеглянето. За да продължите, кликнете върху „Плащане“.
- Отваря се ценовата листа, където можете да изберете подходящ тарифен план за услуги, начин на плащане и да направите изчисление чрез натискане на съответния бутон.
- След заплащане на цената, можете да изтеглите крайния ценови лист на компютър във формат PDF, JPEG или PNG и да го отпечатате с всяка програма за работа с посочените типове файлове.
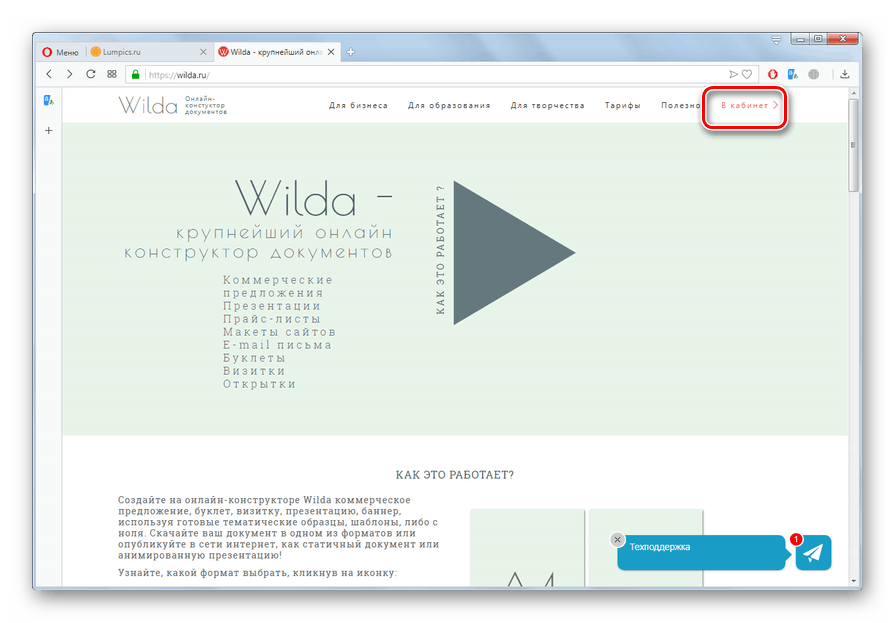
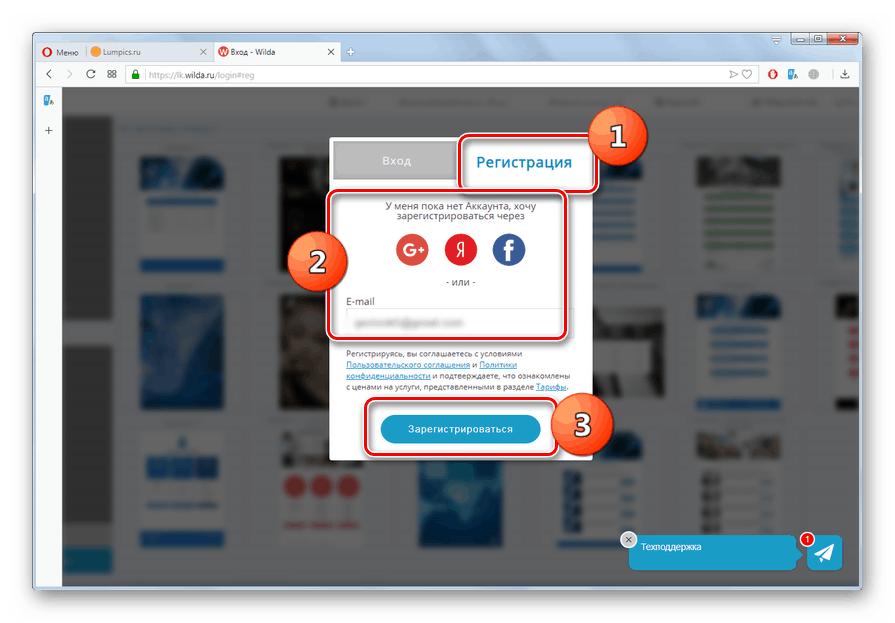
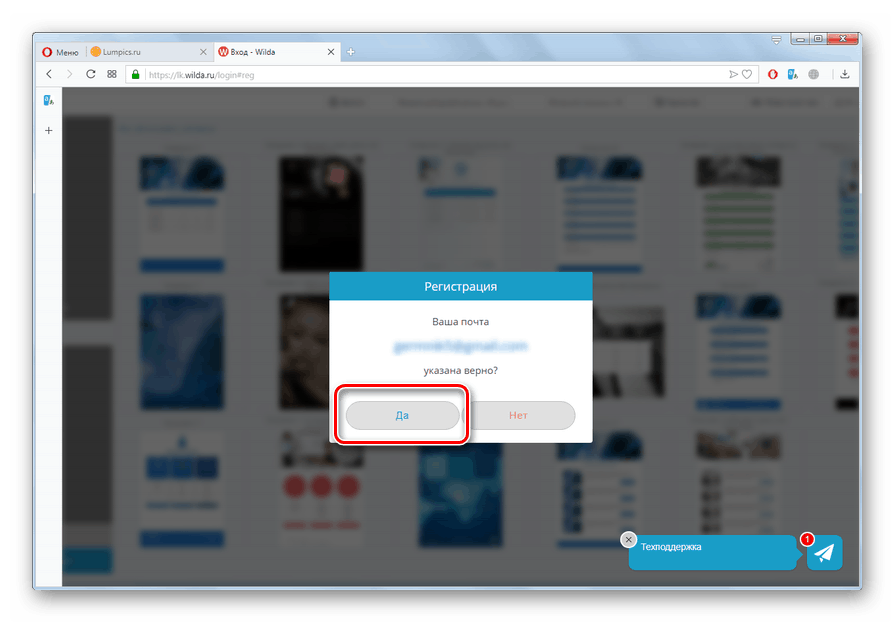
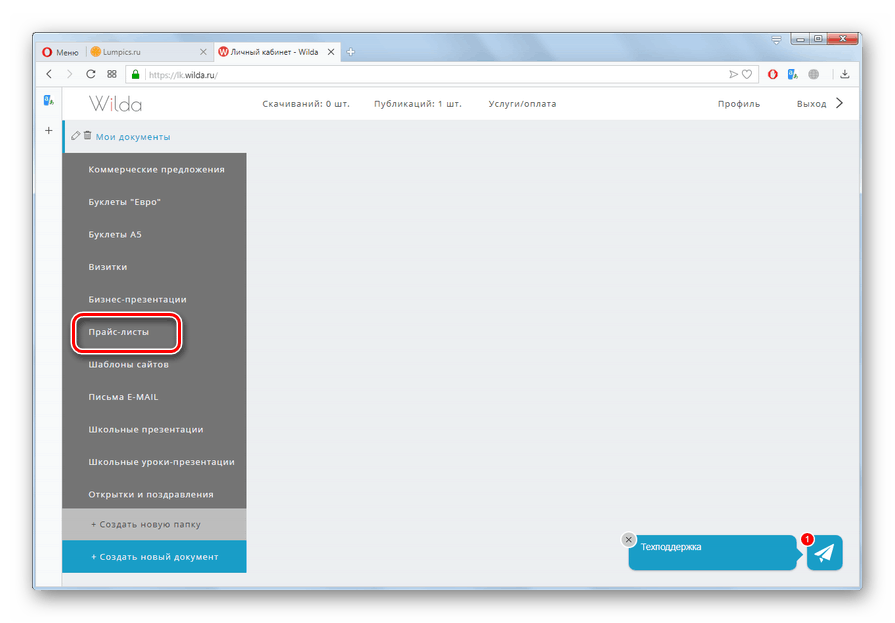
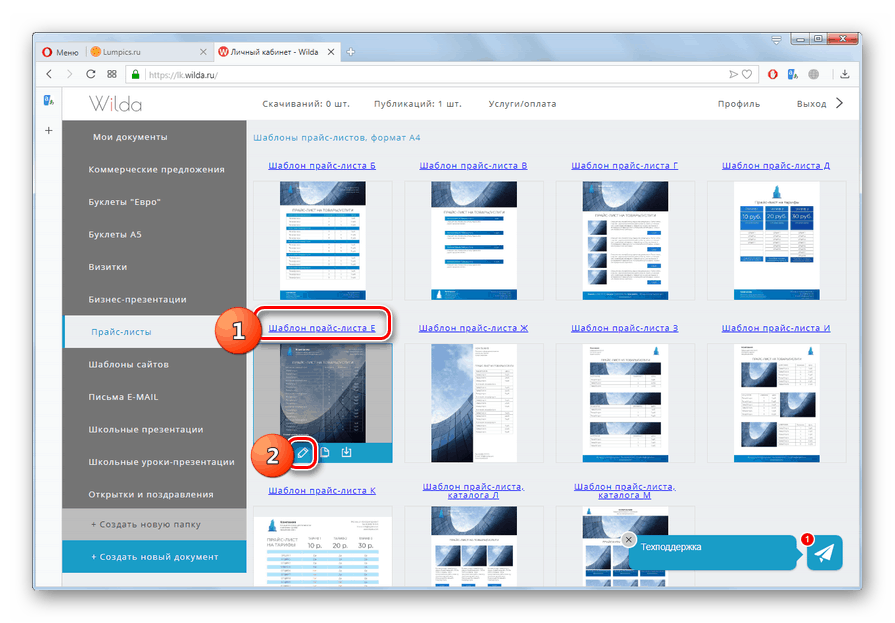
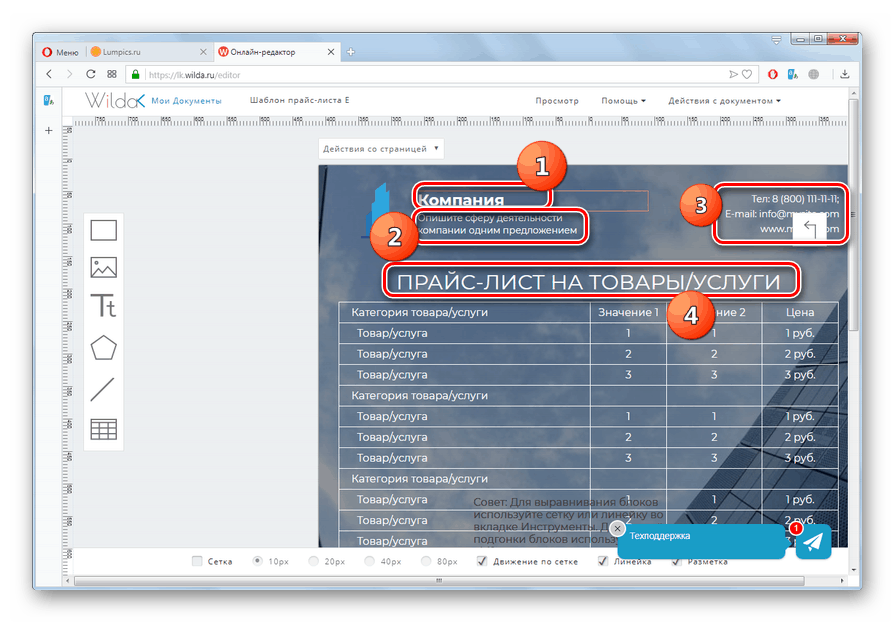
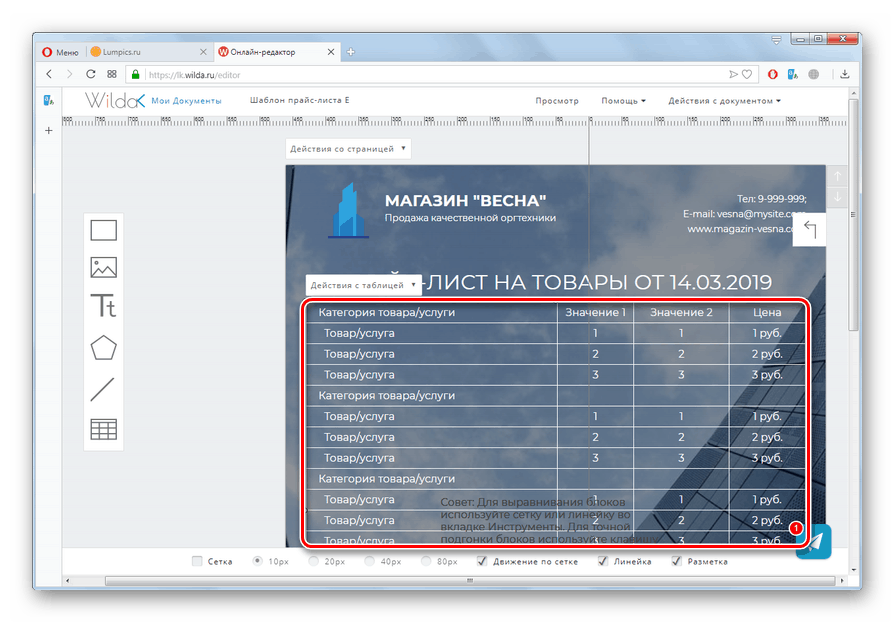
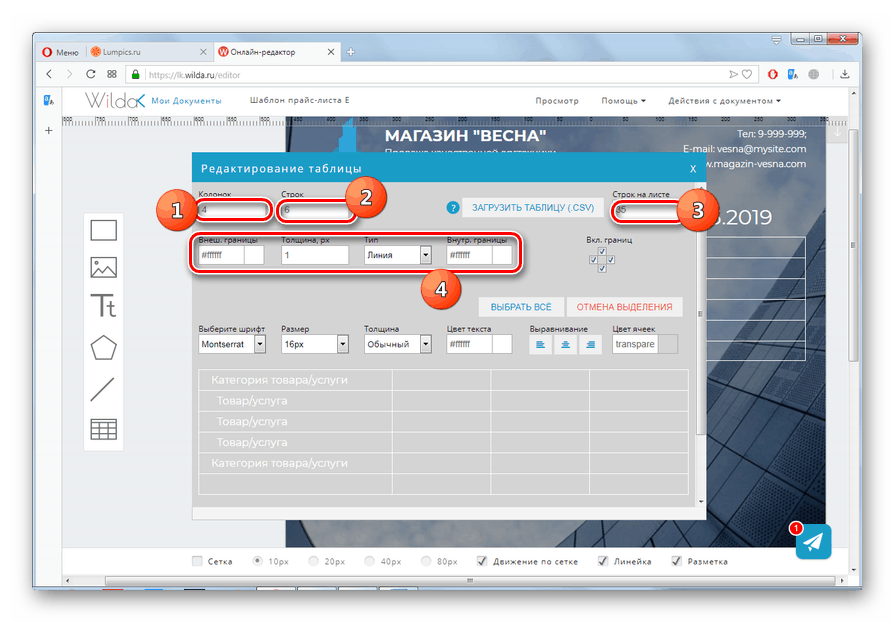
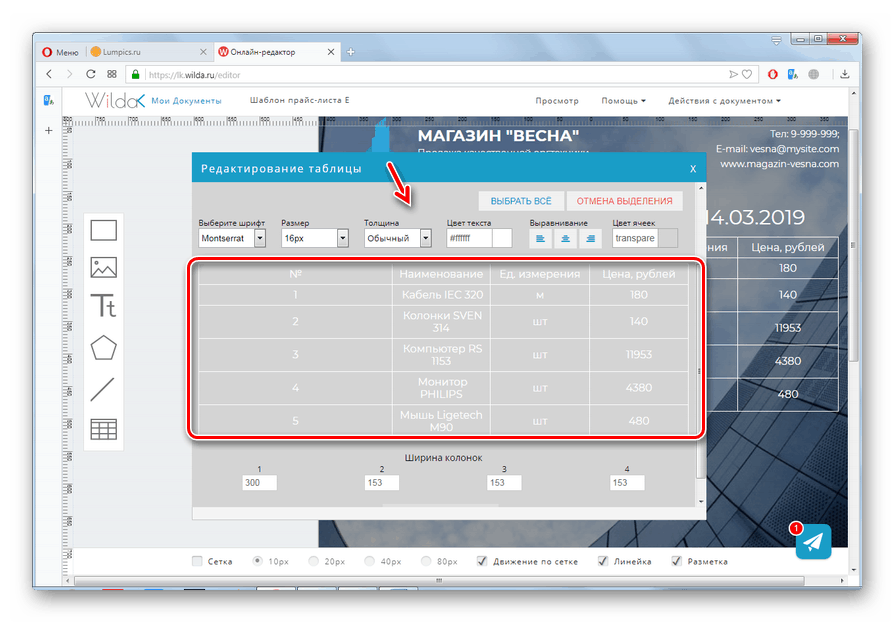
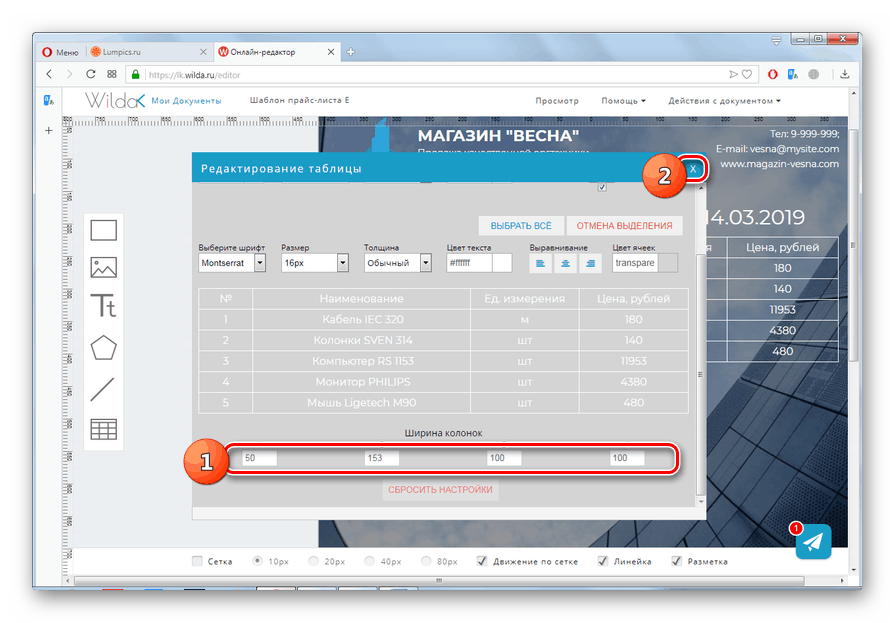
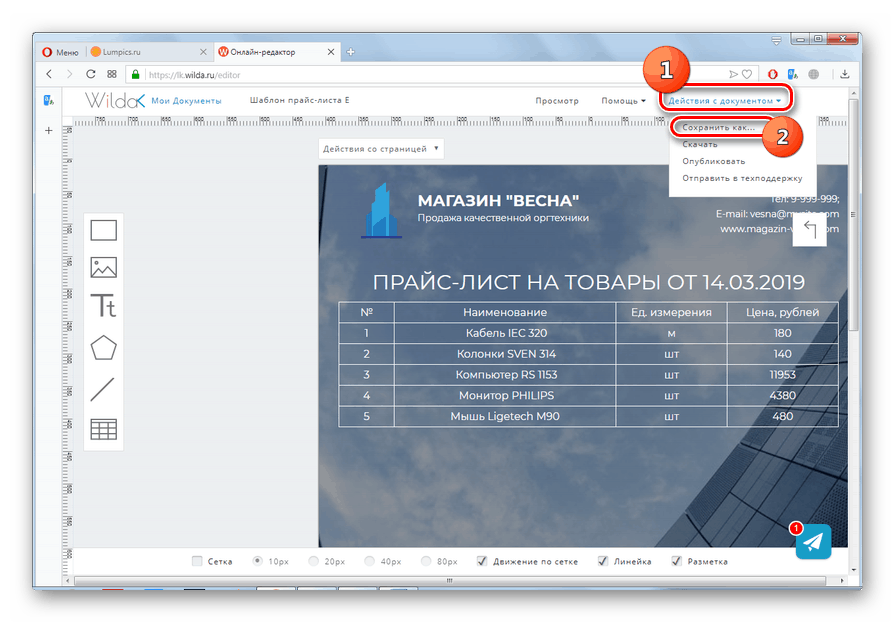
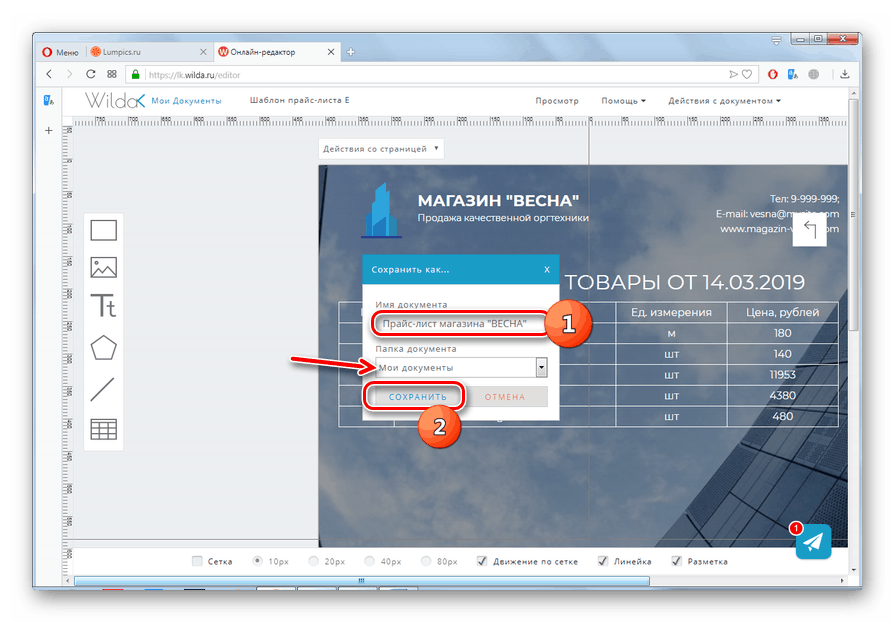
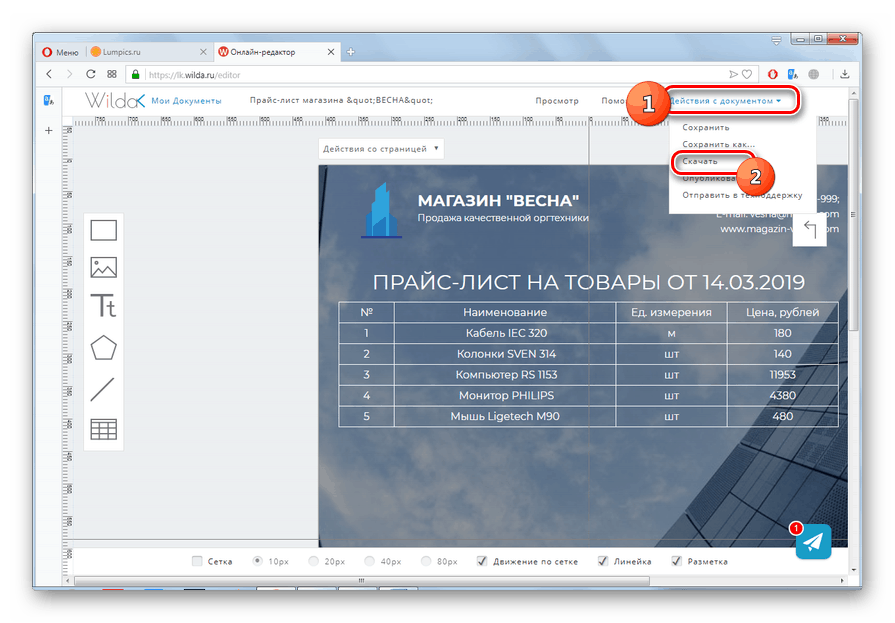
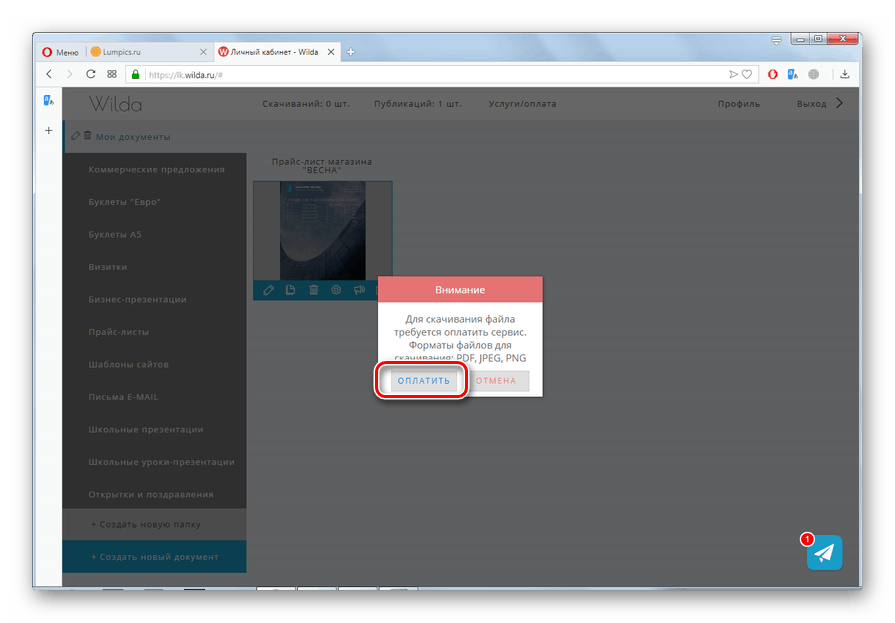
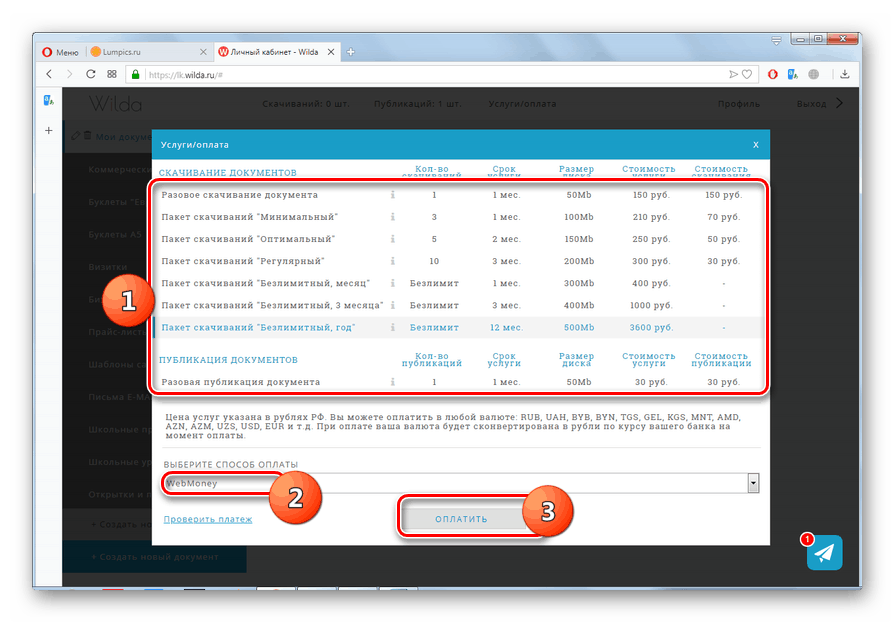
Проучихме алгоритъма за действие за създаване на ценова листа онлайн, като използвахме примера на две уеб услуги: KUB и Wilda. Първата от тях е удобна за ползване, ако я използвате систематично за извършване на офис работа и отчитане на вашата фирма като цяло, а създаването на ценови листи е само един от етапите на общата производствена верига. Вторият ресурс е предназначен за онези потребители, които се нуждаят преди всичко от атрактивно разработени ценови листи на стоки, за които е осигурен основен комплект готови шаблони.