Инсталиране на Ubuntu на VirtualBox
В тази статия ще разгледаме по-подробно как да инсталирате Linux Ubuntu VirtualBox - Програма за създаване на виртуална машина на компютър.
съдържание
Инсталиране на Linux Ubuntu във виртуална машина
Този подход към инсталирането ще ви помогне в удобна форма да тествате системата, представляваща интерес за вас, като елиминирате редица сложни манипулации, включително необходимостта от повторно инсталиране на основната операционна система и разделянето на диска.
Стъпка 1: Подготовка за монтаж
- Първо, стартирайте VirtualBox. Кликнете върху бутона "Създаване" .
- След това се отваря малък прозорец, в който ръчно ще въведете името на виртуалната машина, която създавате. В падащите списъци посочете най-подходящите опции. Проверете дали вашият избор съвпада с този, показан в изображението. Ако е така, тогава сте направили всичко правилно. Кликнете върху Напред .
- Виждате прозорец пред вас, в който трябва да посочите колко RAM сте готови да разпределите за нуждите на виртуалната машина. Стойността може да се промени с помощта на плъзгача или в прозореца вдясно. Зеленото показва диапазона от стойности, които са по-предпочитани за избор. След манипулациите кликнете върху "Напред" .
- Програмата ще ви подкани да решите къде да се намира хранилището за данни на новата операционна система. Препоръчва се да се разпределят за тези 10 гигабайта. За такива операционни системи като Linux това е повече от достатъчно. Оставете избора по подразбиране. Кликнете върху "Създаване" .
- Има избор между три типа:
- VDI. Подходящ за прости цели, когато не се нуждаете от глобални задачи, но просто искате да тествате операционната система, той е идеален за домашна употреба.
- VHD. Неговите функции могат да се разглеждат като обмен на данни с файловата система, сигурност, възстановяване и архивиране (ако е необходимо), както и възможността за конвертиране на физически дискове във виртуални дискове.
- WMDK. Има подобни възможности с втория тип. По-често се използва в професионални дейности.
Направете своя избор или оставете опцията по подразбиране. Кликнете върху "Напред" .
- Решете формата за съхранение. Ако имате много свободно място на твърдия диск на компютъра си, можете да изберете Dynamic , но не забравяйте, че ще бъде трудно да контролирате процеса на разпределение на пространството в бъдеще. Ако искате да знаете точно колко памет имате виртуална машина и не искате този индикатор да се промени, кликнете върху "Фиксиран" . Кликнете върху бутона "Напред" .
- Посочете името и размера на виртуалния твърд диск. Можете да оставите стойността по подразбиране. Кликнете върху бутона Нов .
- Програмата отнема време за създаване на твърд диск. Изчакайте процесът да приключи.
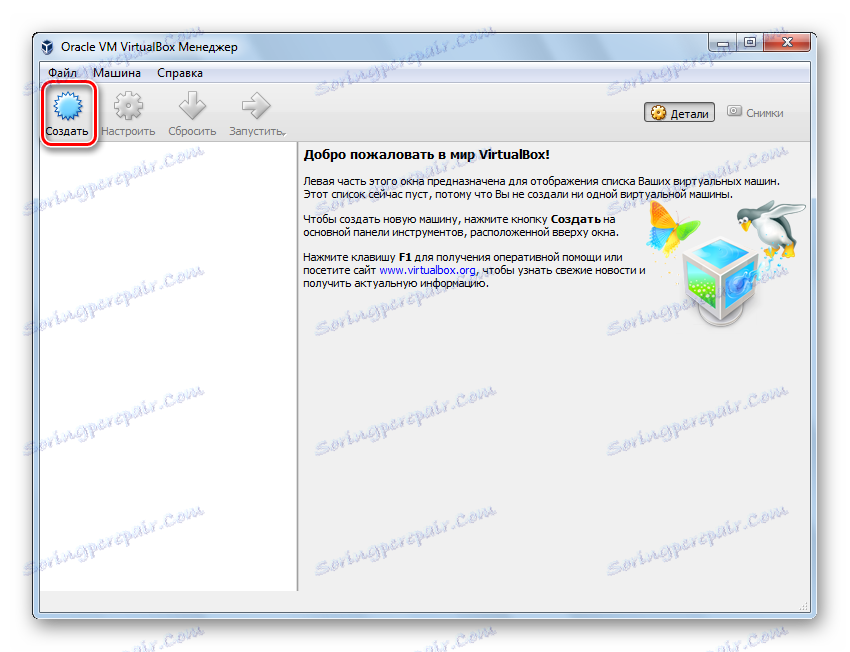
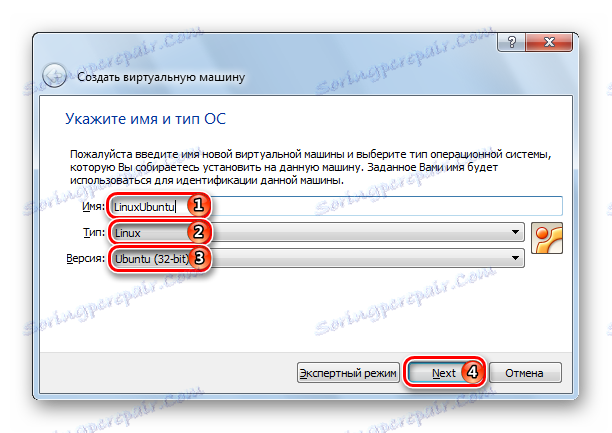
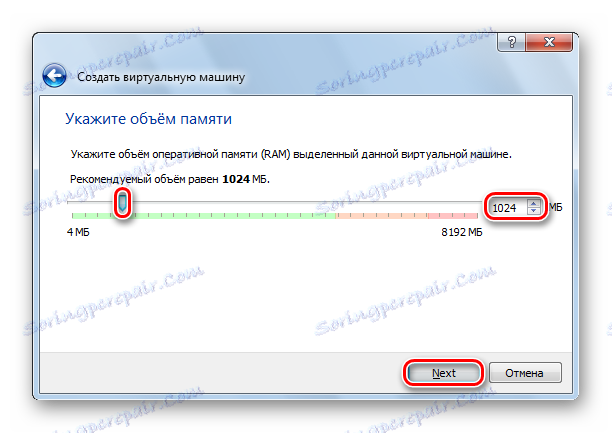
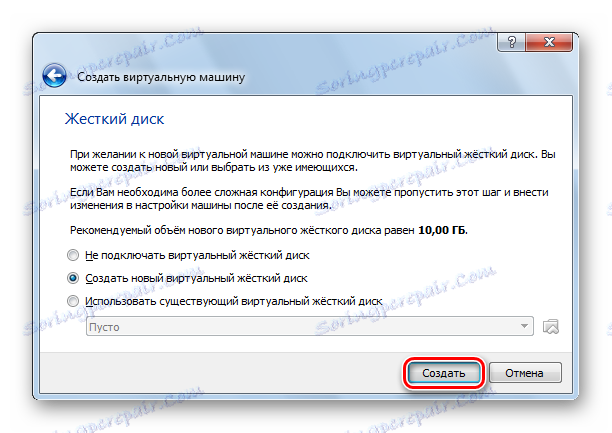
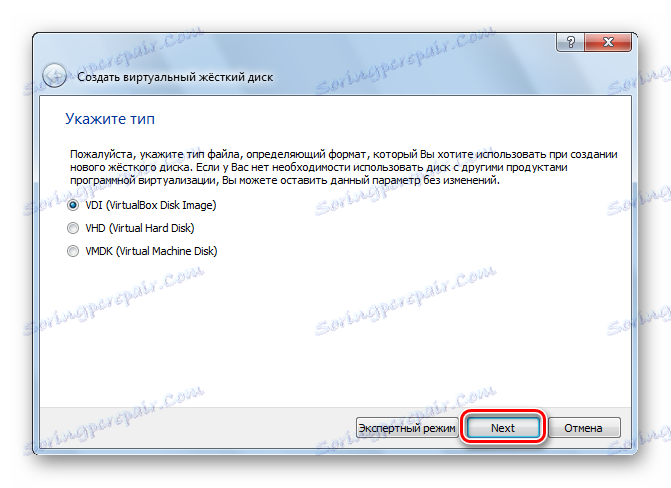
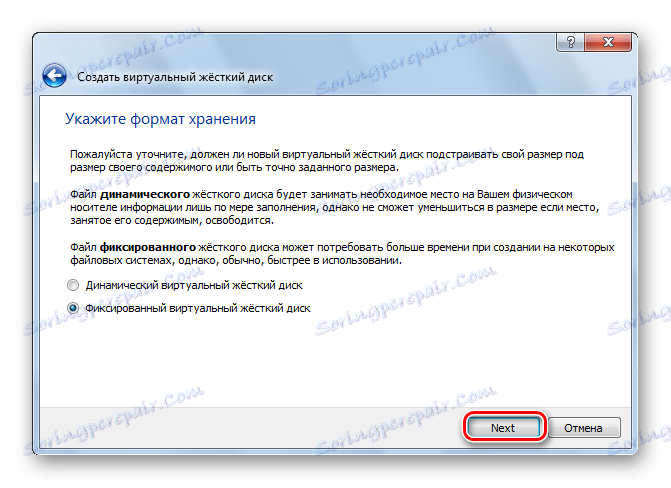
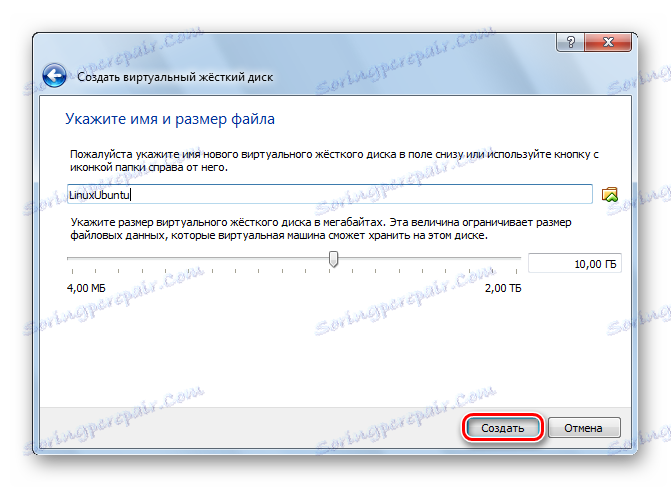
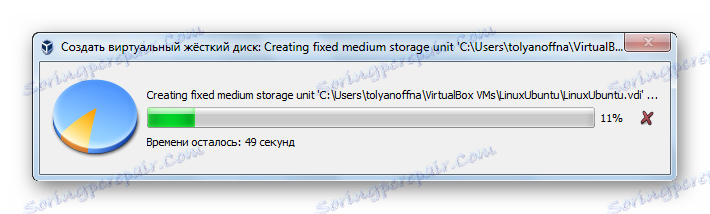
Стъпка 2: Работете с изображението на диска
- Прозорецът ще покаже информация за това, което току-що създадохте. Прочетете данните, показани на екрана, те трябва да съвпадат с въведените по-рано данни. За да продължите, кликнете върху бутона "Изпълни" .
- VirtualBox ще ви помоли да изберете устройството, на което се намира Ubuntu. Използвайки някой от познатите емулатори, например UltraISO , монтирайте изображението.
- За да монтирате разпределението във виртуално устройство, отворете го в UltraISO и кликнете върху бутона "Mount" .
- В малкия прозорец, който се отваря, кликнете върху "Mount" .
- Отворете Моят компютър и се уверете, че дискът е монтиран. Не забравяйте, под какво писмо се показва.
- Изберете буквата на устройството и щракнете върху Продължи .
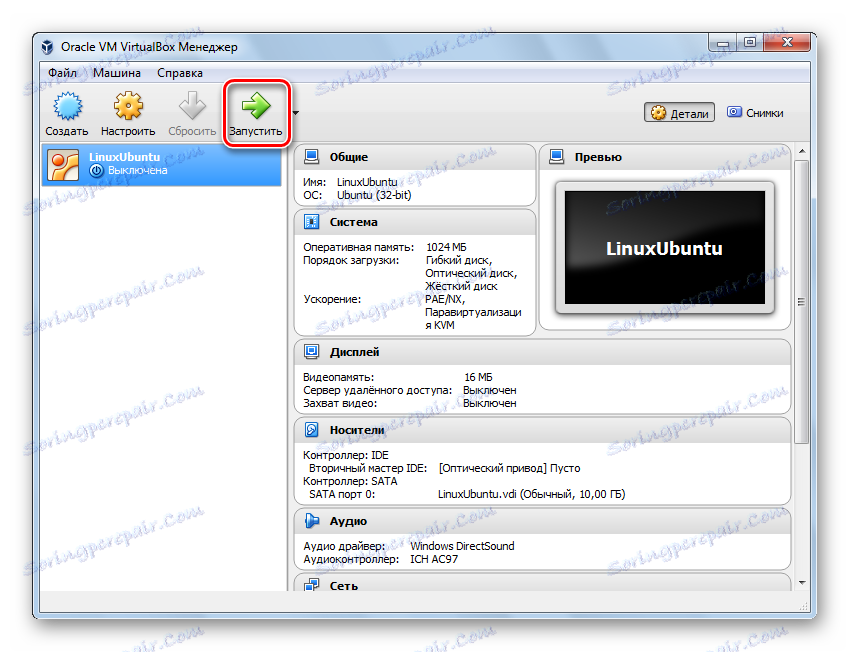
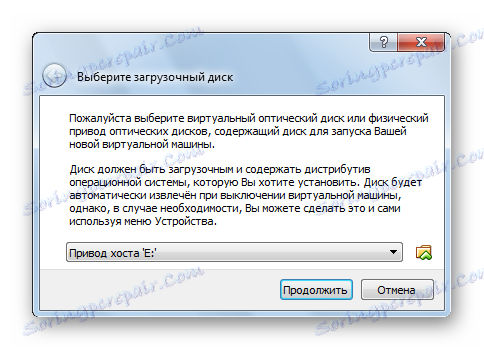
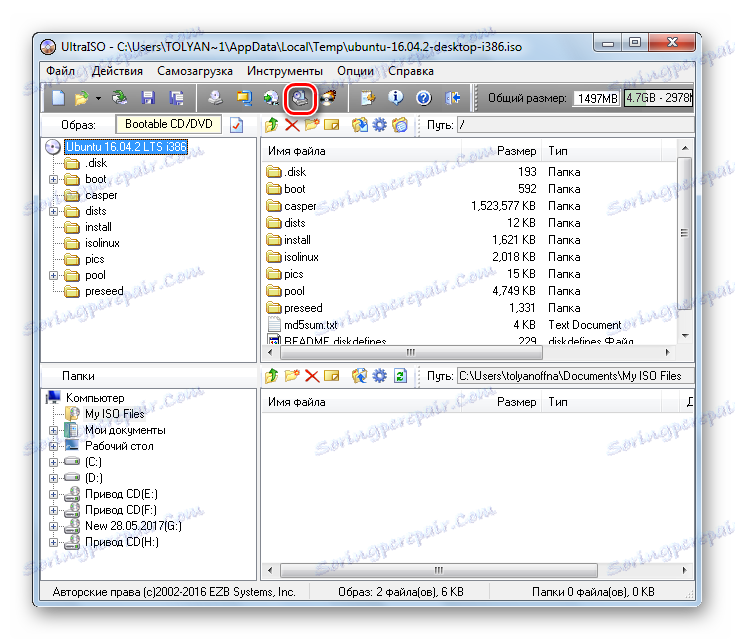
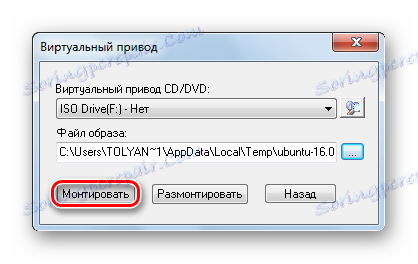
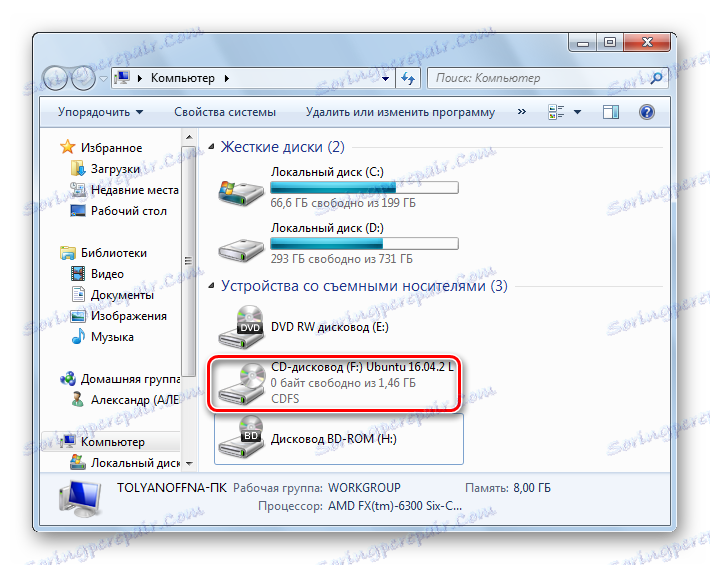
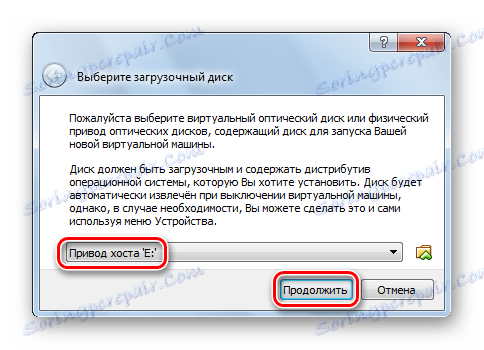
Стъпка 3: Инсталиране
- Инсталацията на Ubuntu се изпълнява. Изчакайте, докато се заредят изискваните данни.
- Изберете езика от списъка в лявата част на прозореца. Кликнете върху Инсталиране на Ubuntu .
- Определете дали искате да се инсталират актуализации по време на инсталацията или от носители на други производители. Кликнете върху "Напред" .
- Тъй като няма информация за новосъздадения виртуален твърд диск, изберете първия елемент и кликнете върху "Напред" .
- Инсталаторът на Linux ви предупреждава за грешни действия. Прочетете предоставената ви информация и се чукнете на "Продължи" .
- Посочете мястото си на престой и кликнете върху "Напред" . По този начин инсталаторът ще определи в коя часова зона се намирате и ще може правилно да настрои времето.
- Изберете езика и клавиатурата. продължете инсталирането.
- Попълнете всички полета, които виждате на екрана. Изберете дали искате да въведете паролата на входа или входът ще бъде направен автоматично. Кликнете върху бутона "Напред" .
- Изчакайте, докато инсталацията приключи. Това може да отнеме няколко минути. По време на процеса, на екрана ще се появи интересна и полезна информация за инсталираната операционна система. Можете да го видите.
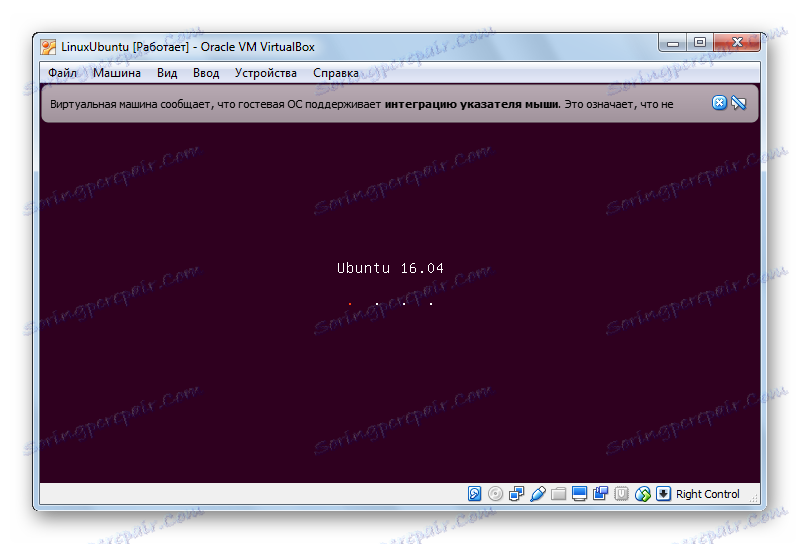
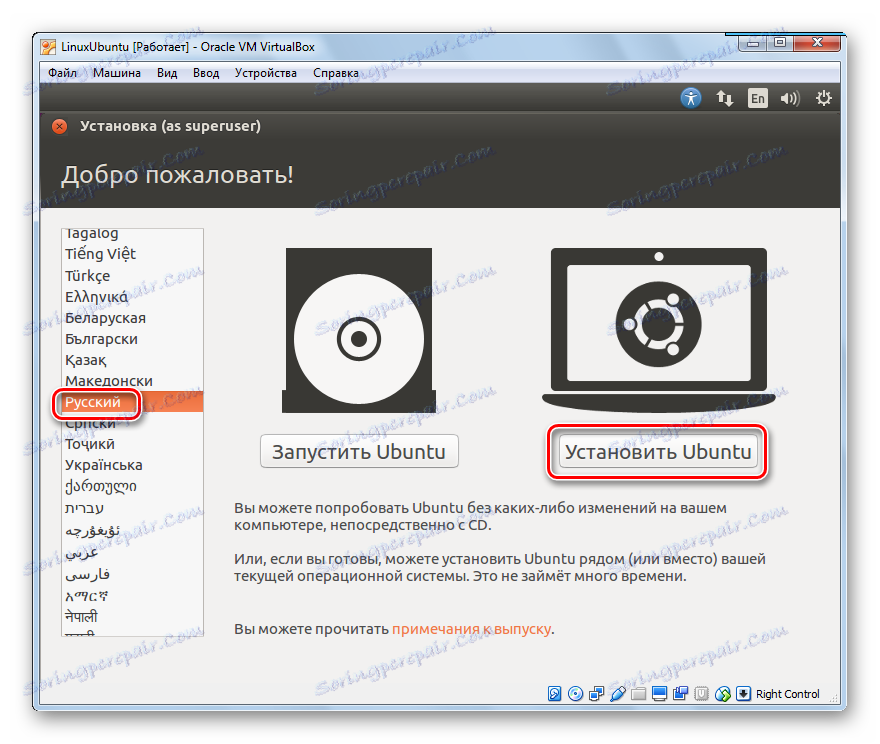
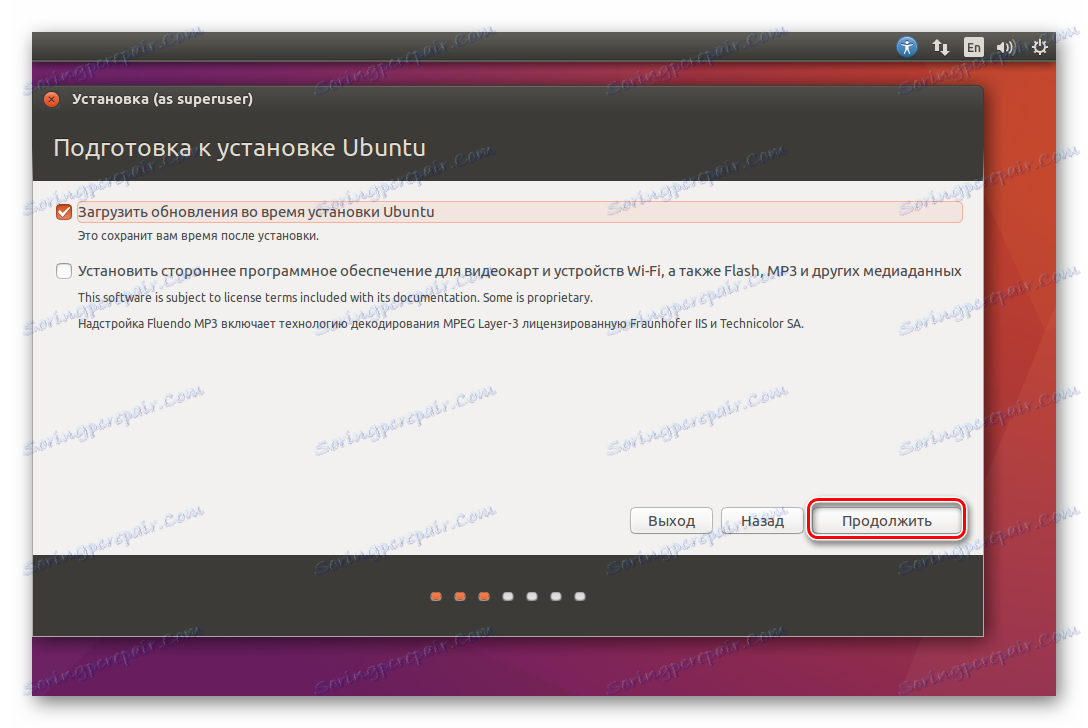
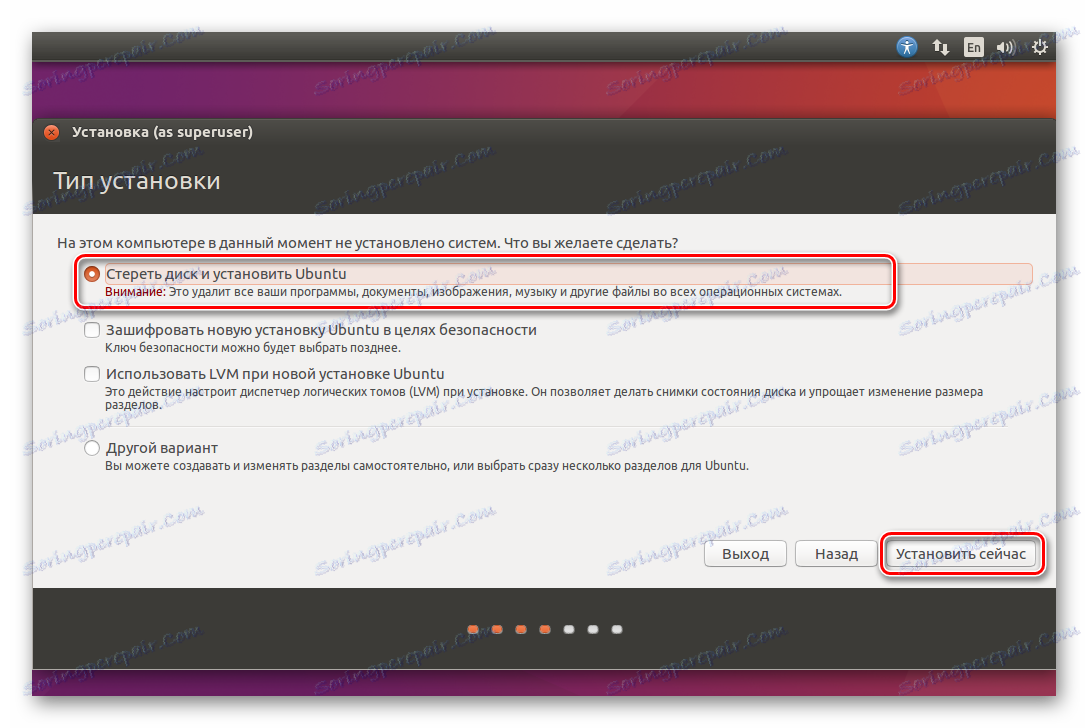
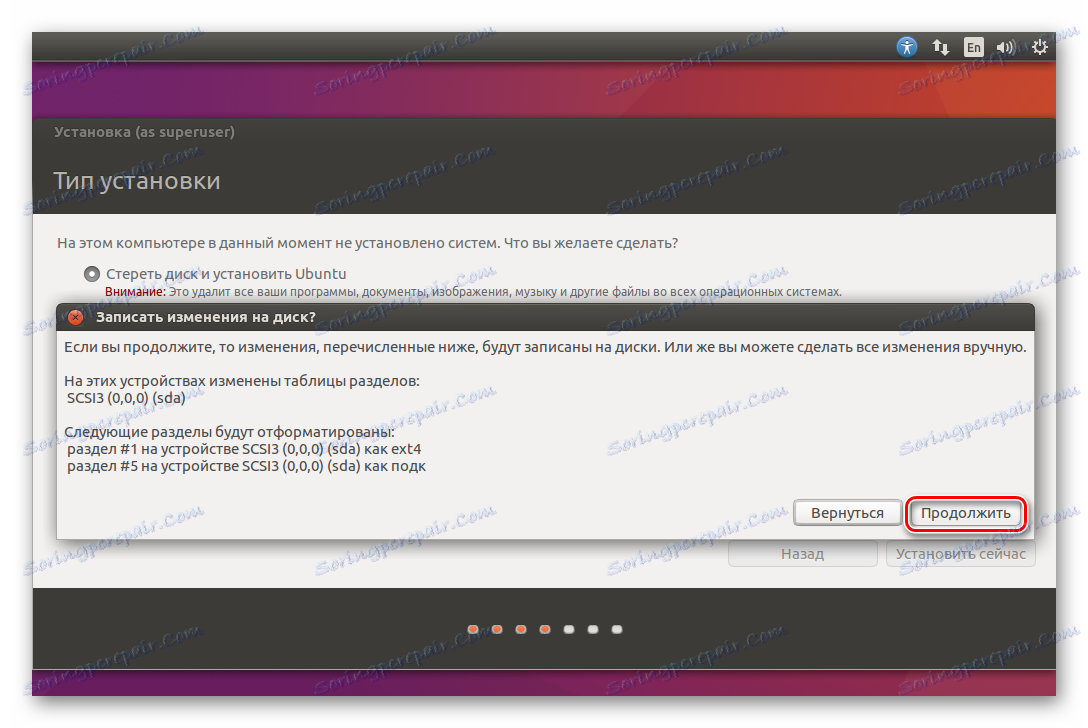
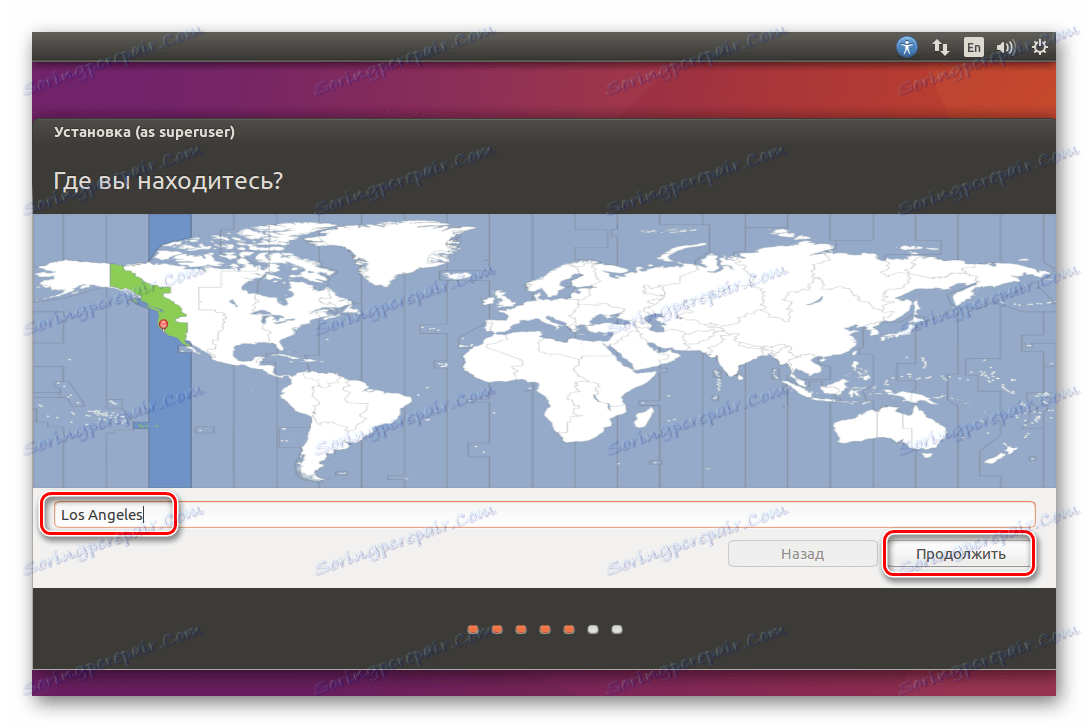
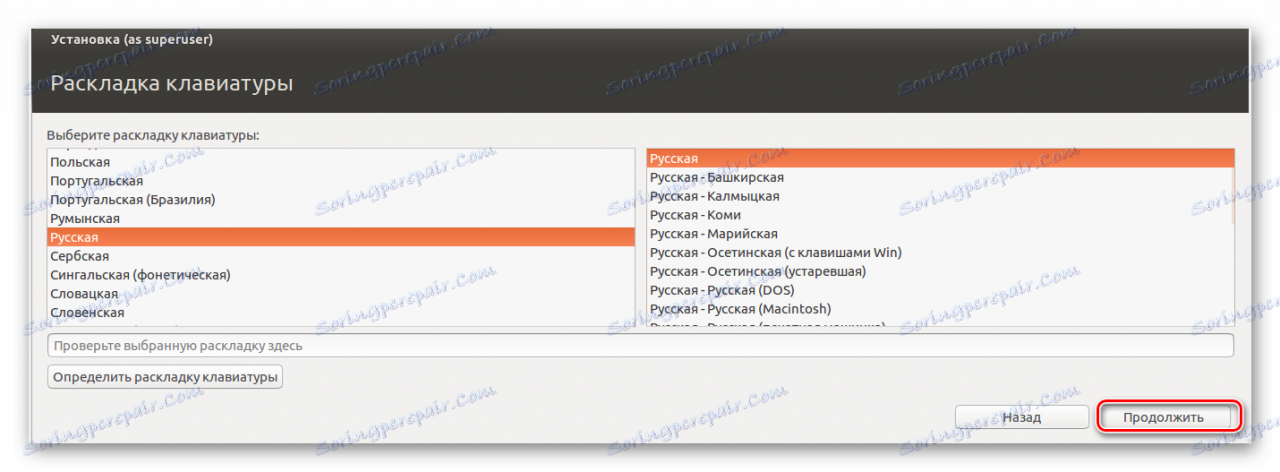
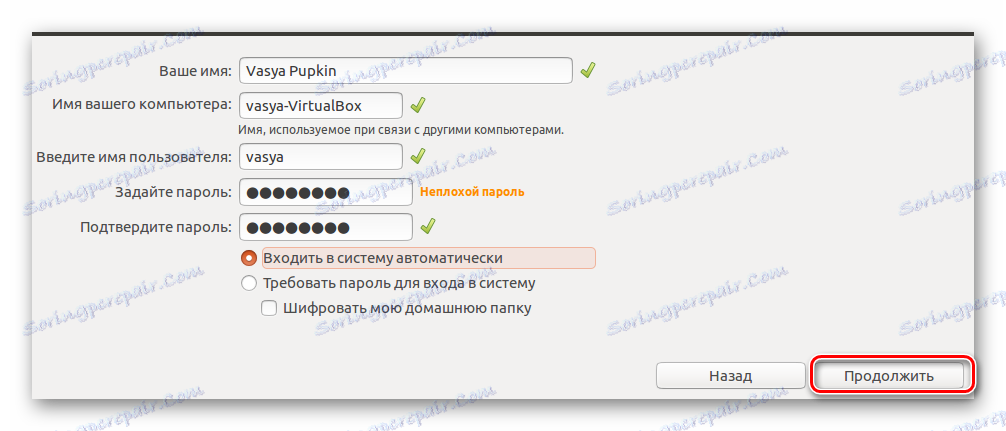
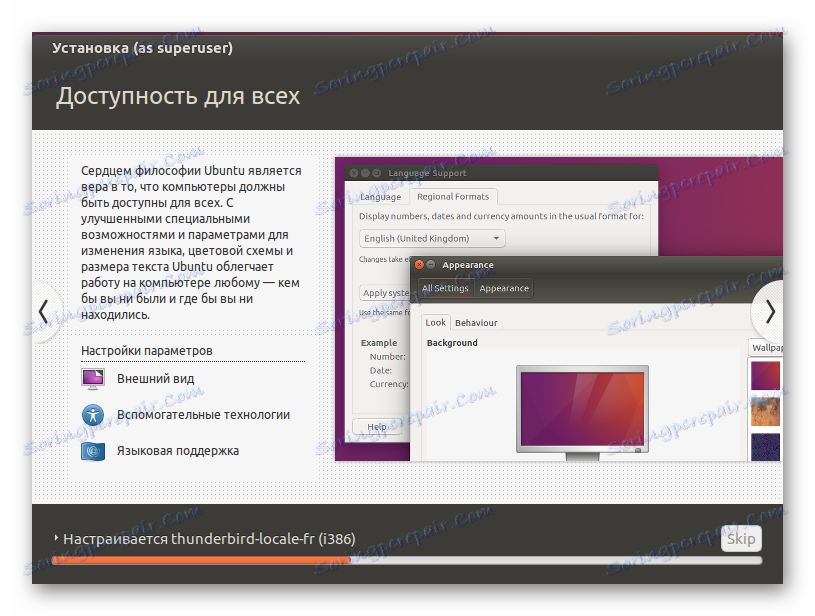
Стъпка 4: Запознайте се с операционната система
- След като инсталацията приключи, рестартирайте виртуалната машина.
- След като рестартирате, Linux Ubuntu ще бъде зареден.
- Вижте десктопа и характеристиките на операционната система.
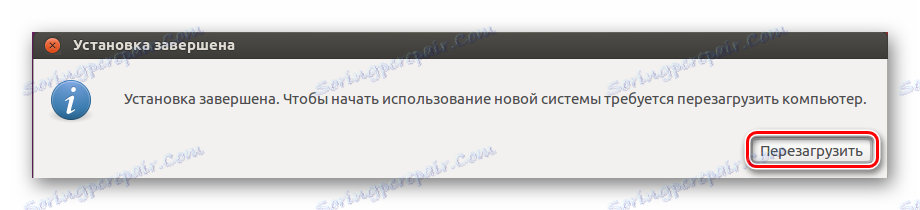
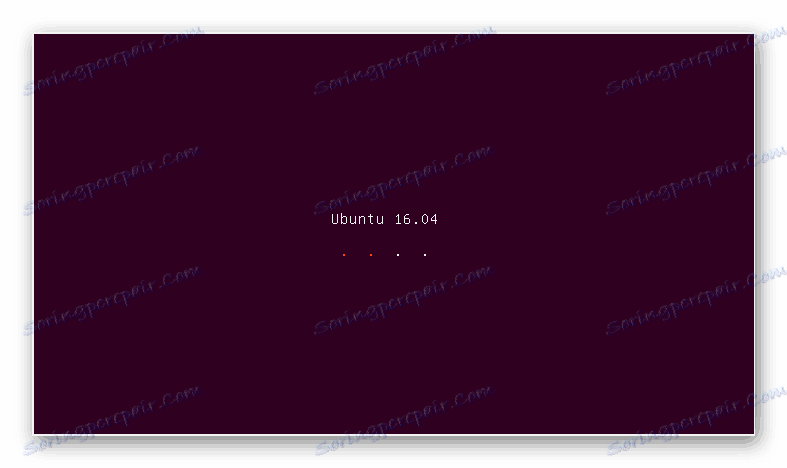
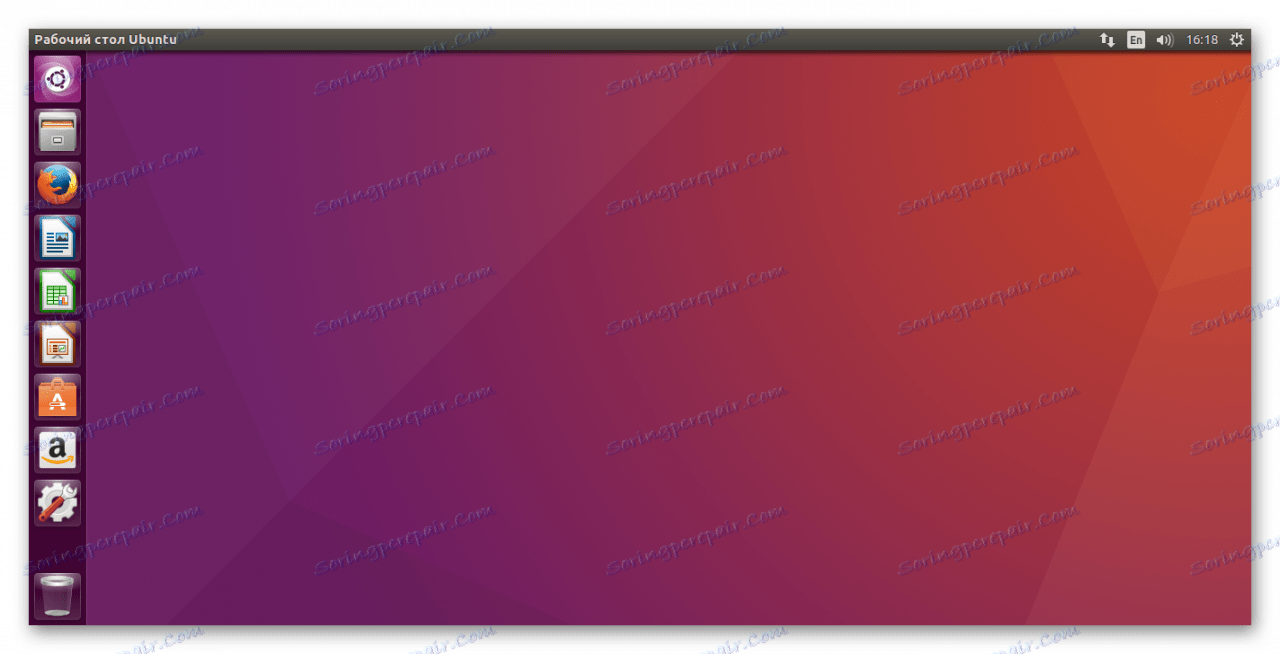
Всъщност инсталирането на Ubuntu на виртуална машина не е толкова трудно. Не е нужно да сте опитен потребител за това. Достатъчно е само да прочетете инструкциите внимателно по време на инсталационния процес и всичко ще се окаже!