Създаване на GIF анимация онлайн
GIF е растерно формат на картините, което позволява да ги запазите в добро качество без загуба. В повечето случаи това е набор от определени кадри, които се показват като анимации. Можете да ги свържете към един файл, като използвате популярните онлайн услуги, представени в статията. Също така можете да конвертирате цял видео или интересен момент в по-компактен GIF формат, за да го споделите безпроблемно с приятели.
съдържание
Преобразувайте снимките в анимации
Методът на описаните по-долу методи е да лепи няколко графични файлове в определена последователност. В процеса на създаване на GIF можете да промените свързаните параметри, да приложите различни ефекти и да изберете качество.
Метод 1: Gifius
Онлайн услуга, създадена специално за получаване на анимации чрез качване и обработка на изображения. Възможно е да заредите няколко изображения наведнъж.
- Кликнете върху бутона "Качване на изображения" под големия прозорец, за да преместите файлове на главната страница.
- Изберете изображенията, от които се нуждаете, за да създадете анимацията, и кликнете върху Отваряне .
- Изберете размера на файла с изображение на изхода, преместете съответния плъзгач и променете настройката за скоростта на кадрите според вашите предпочитания.
- Изтеглете готовия файл на компютъра си, като кликнете върху бутона "Изтегляне на GIF" .
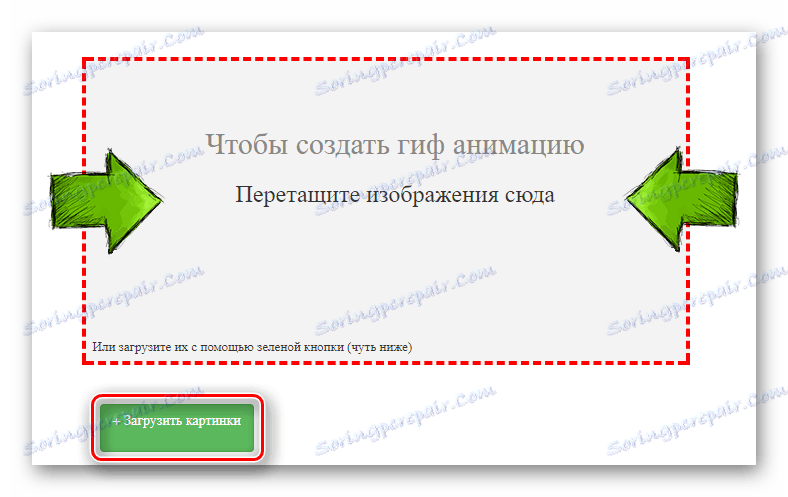
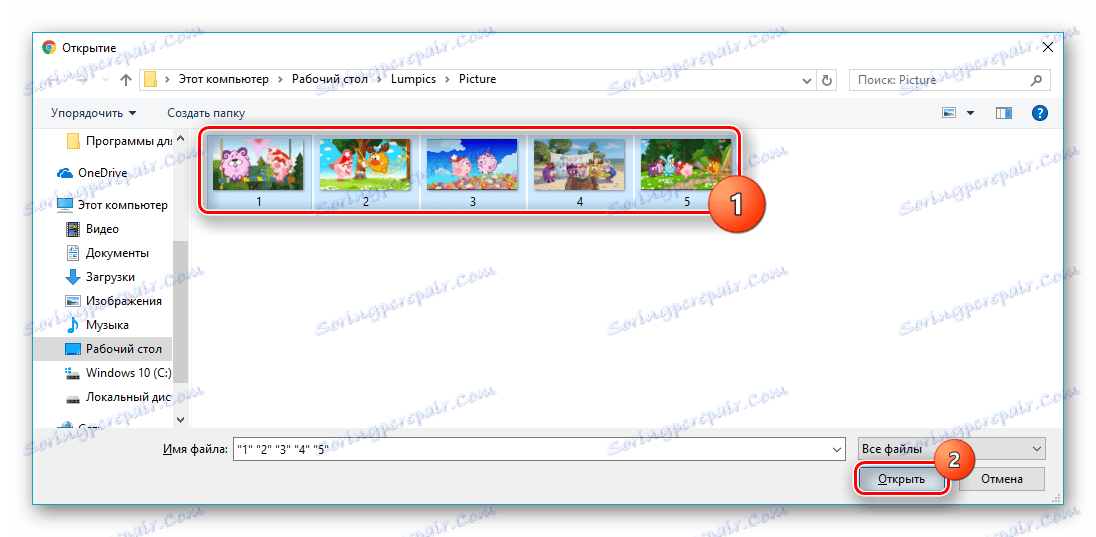

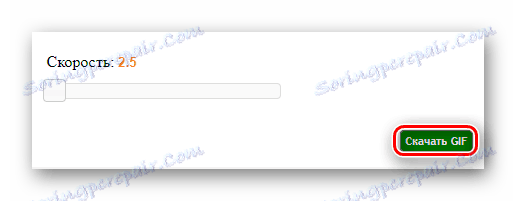
Метод 2: Gifpal
Един от най-популярните безплатни сайтове в този сегмент, който ви позволява да извършвате много операции за обработка на анимация. Също така поддържа възможността да изтегляте няколко изображения едновременно. Освен това можете да използвате за създаване на GIF уеб камера. Gifpal изисква текущата версия Adobe Flash Player ,
Прочетете още: Как да актуализирате Adobe Flash Player
- За да започнете работа по този сайт, трябва да стартирате Flash Player: за това щракнете върху съответната икона, която изглежда така:
- Потвърдете намерението да използвате Flash Player с бутона "Разреши" в изскачащия прозорец.
- Кликнете върху "Започнете сега!" .
- Изберете "Стартиране без уеб камера", за да изключите използването на уеб камерата в процеса на създаване на анимация.
- Кликнете върху "Избор на изображение" .
- Добавете нови изображения към личната си библиотека, като използвате бутона "Добавяне на изображения ".
- Изберете снимките, които са ви необходими за анимацията, и кликнете върху Отваряне .
- Сега трябва да добавите снимки към контролния панел на GIF. За да направите това, един по един изберете от библиотеката едно изображение и потвърдете избора с бутона "Избор" .
- Накрая прехвърляме файловете в обработката, като кликнете върху съответната икона на камерата. Това изглежда така:
- Изберете забавянето между рамки, като използвате стрелките. Стойност 1000 ms е една секунда.
- Кликнете върху Създаване на GIF .
- Изтеглете готовия файл, като използвате бутона "Изтегляне на GIF" .
- Въведете име за работата си и кликнете върху "Запазване" в същия прозорец.
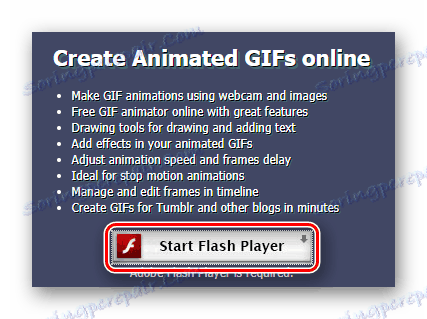
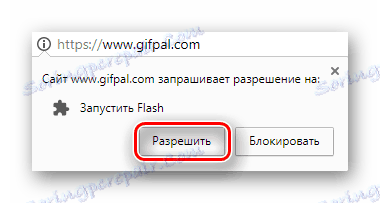
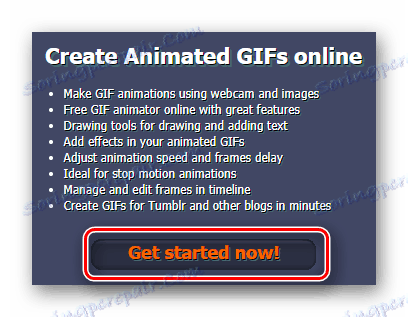
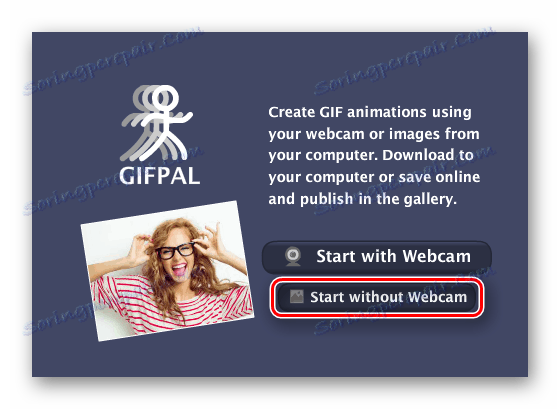
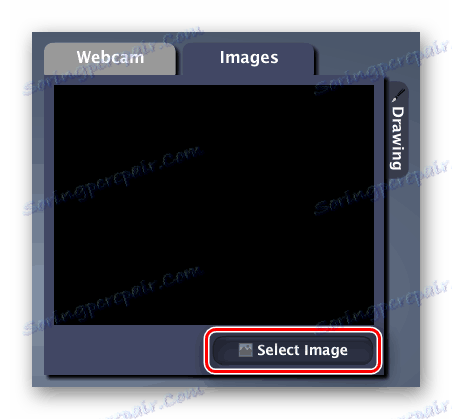
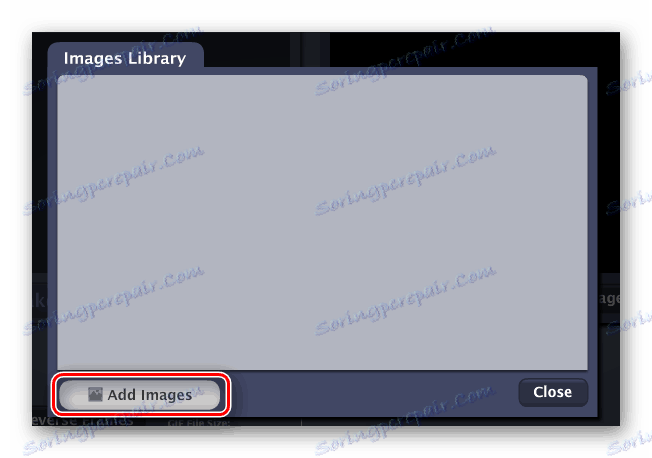
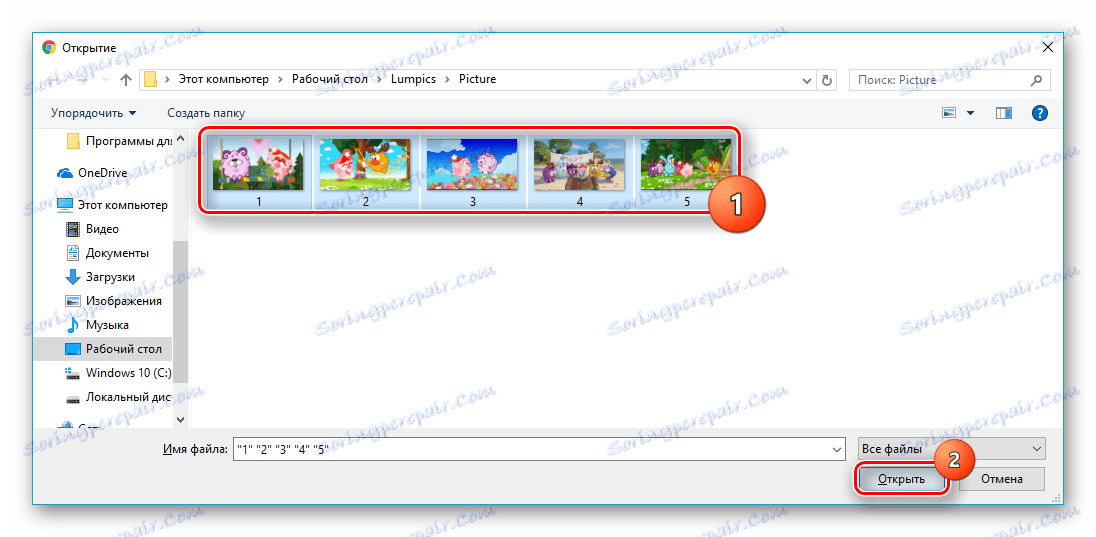
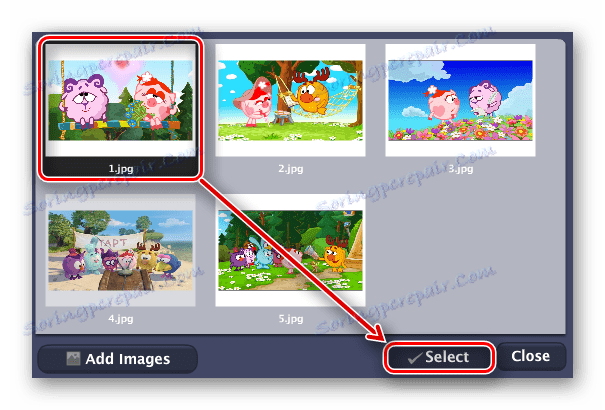

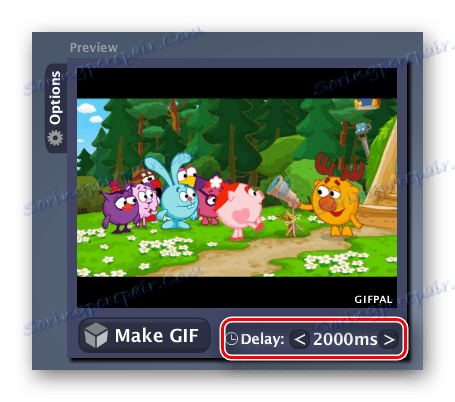

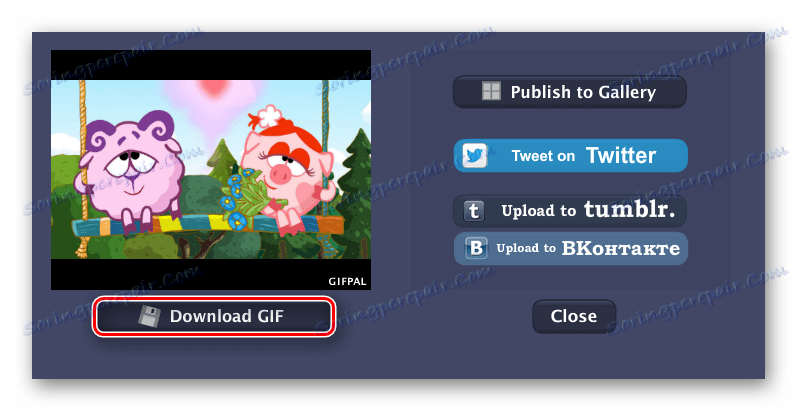
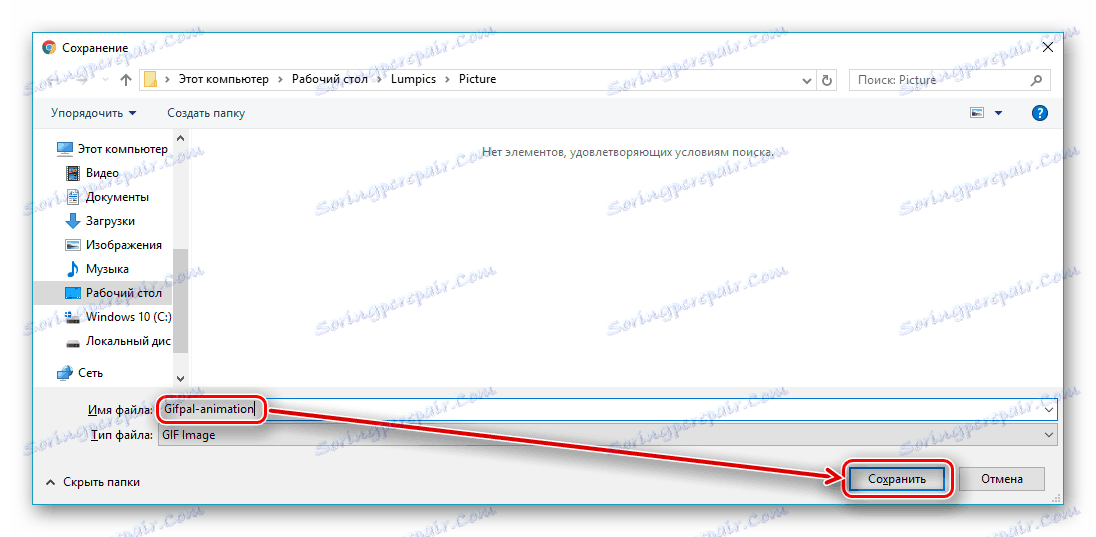
Конвертиране на видео към анимация
Вторият начин за създаване на GIF е обичайното преобразуване. В този случай не избирате рамките, които ще се показват в готовия файл. По един начин можете да ограничите продължителността на преобразувания филм.
Метод 1: Videotogiflab
Сайт, специално създаден за създаване на анимации с видео формати MP4, OGG, WEBM, OGV. Голям плюс е способността да се коригира качеството на изходния файл и да се види информация за размера на подготвения GIF.
Отидете на услугата Videotogiflab
- Започваме, като кликнете върху бутона "Изберете файл" на главната страница на сайта.
- Изберете видеоклипа за реализация и потвърдете избора си, като кликнете върху "Отваряне" .
- Преобразувайте видеоклипа в GIF, като кликнете върху "Стартиране на записа" .
- Ако искате да направите анимацията по-малко от изтегления файл в продължителност, кликнете върху необходимия момент "Stop Recording / Create GIF", за да спрете процеса на конвертиране.
- Регулирайте броя на кадрите в секунда (FPS), като използвате плъзгача по-долу. Колкото по-висока е стойността, толкова по-добро е качеството.
- Изтеглете готовия файл, като кликнете върху бутона "Запазване на анимацията" .

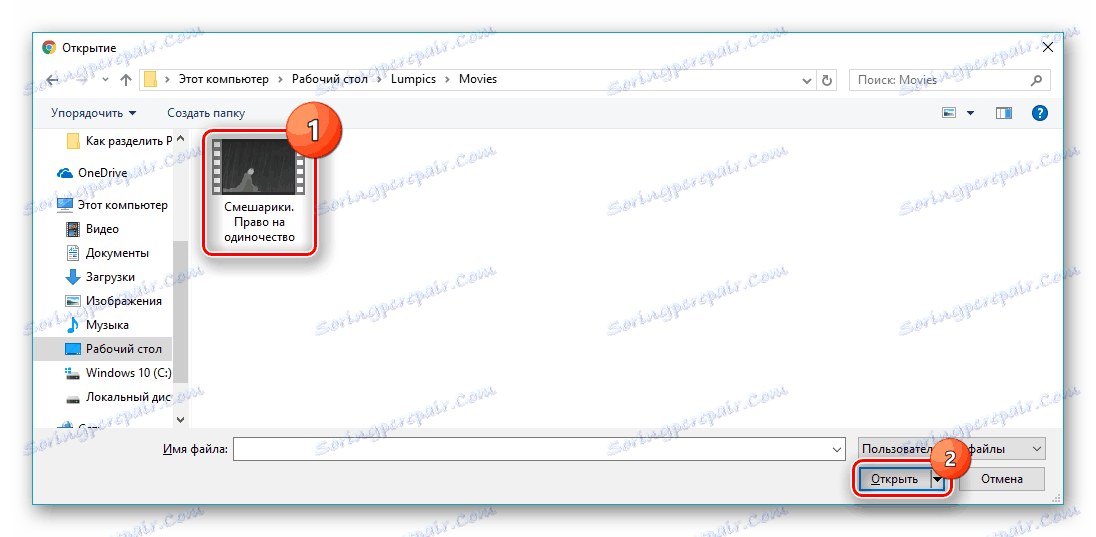
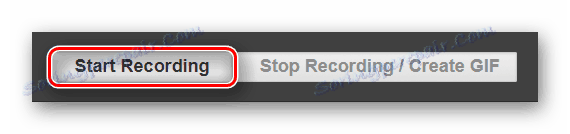
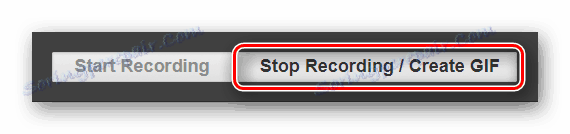
Когато всичко е готово, услугата ще покаже информация за размера на получения файл.

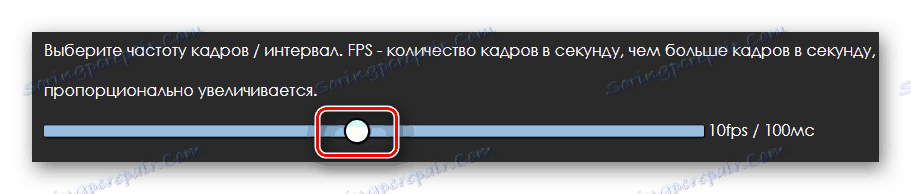
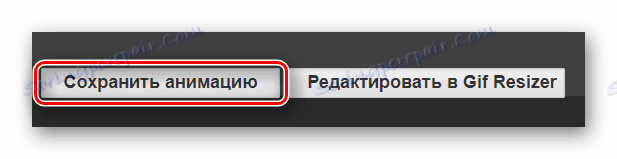
Метод 2: Преобразуване
Тази услуга е специализирана в конвертирането на различни файлови формати. Преобразуването от MP4 в GIF е почти моментално, но за съжаление няма допълнителни параметри за настройване на бъдещата анимация.
- Кликнете върху бутона "От компютър" .
- Маркирайте файла за изтегляне и кликнете върху "Отвори" .
- Уверете се, че опцията по-долу е зададена на "GIF" .
- Започнете да конвертирате видеоклипа в анимация, като кликнете върху бутона "Конвертиране", който се показва.
- След като се появи думата "Завършени", изтеглете резултата на компютъра, като кликнете върху "Изтегли" .
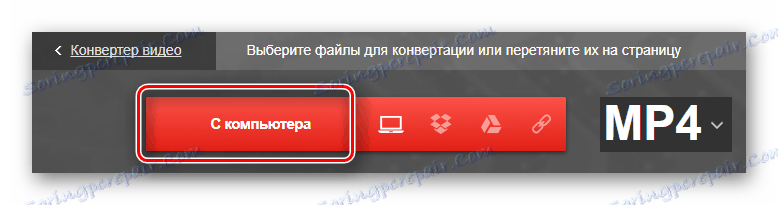
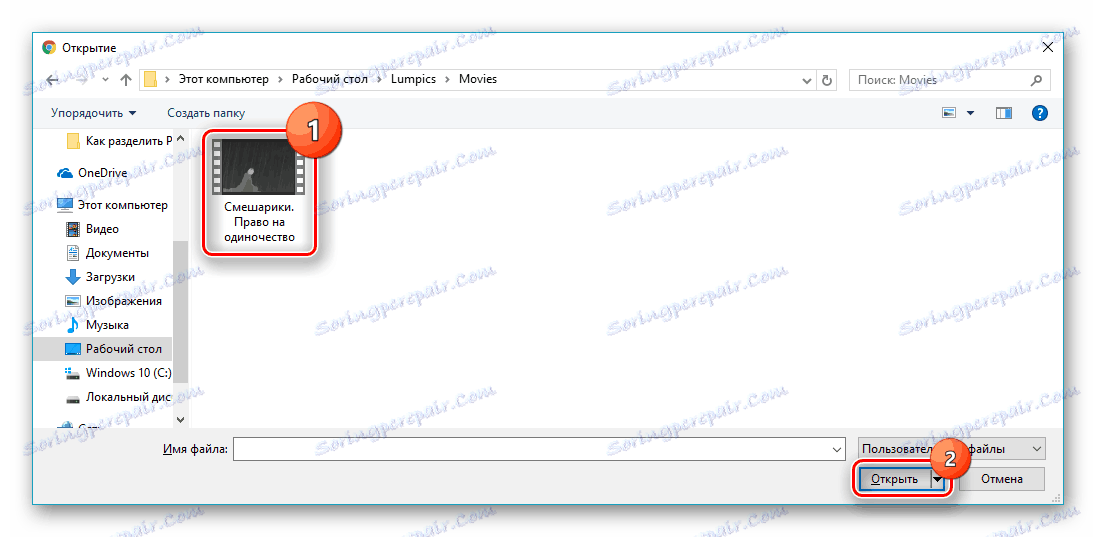
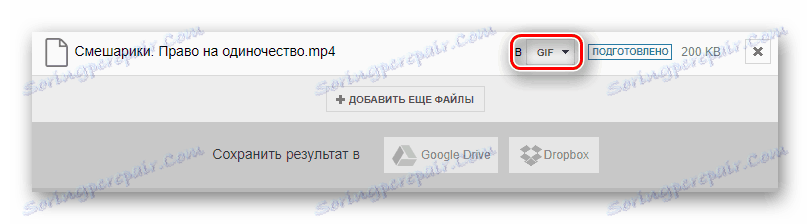
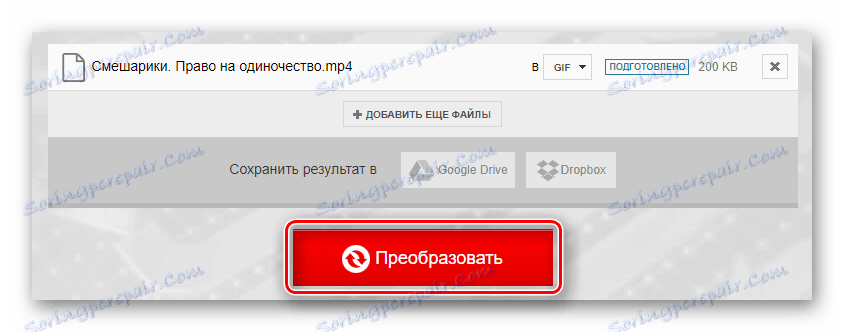
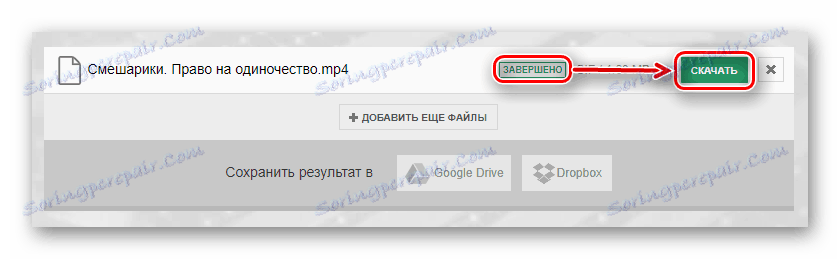
Както може да се разбере от статията, не е трудно да се създаде GIF. Можете да персонализирате бъдещата анимация по-подробно, като използвате онлайн услуги, специално проектирани да работят върху файлове от този тип. Ако искате да спестите време, можете да използвате сайтове за обичайното преобразуване на формати.