Стъпка 1: Почистете дисковото пространство
В днешно време много потребители активно инсталират няколко операционни системи на един компютър, което понякога налага да се премахне една от тях в бъдеще. Днес ще разгледаме пример за деинсталиране на дистрибуция на Linux, като същевременно се поддържа текущото състояние на Windows 10 и се възстановява буутлоудъра. Струва си да започнете с почистване на дисковото пространство, но това действие може да последва стъпката с възстановяване на буутлоудъра, тъй като няма фундаментално значение в последователността.
- Стартирайте Windows 10, щракнете с десния бутон върху менюто "Старт" и изберете елемент "Управление на дискове".
- В менюто, което се отваря, трябва да намерите всички логически томове, свързани конкретно с Linux. След това ще ви покажем как да ги идентифицирате.
- Щракнете с десния бутон върху раздела и изберете „Изтриване на тома“.
- Както можете да видите, се появи известие, че този дял не е създаден от Windows, следователно той принадлежи към файловата система Linux. Потвърдете изтриването и направете същото с останалите дялове.
- Пространството е придобило атрибута "Безплатно"... В бъдеще можете да разширите съществуващите томове или да създадете нов, като използвате този конкретен том, но ние няма да се спираме на това, но веднага предлагаме да преминете към следващата стъпка.
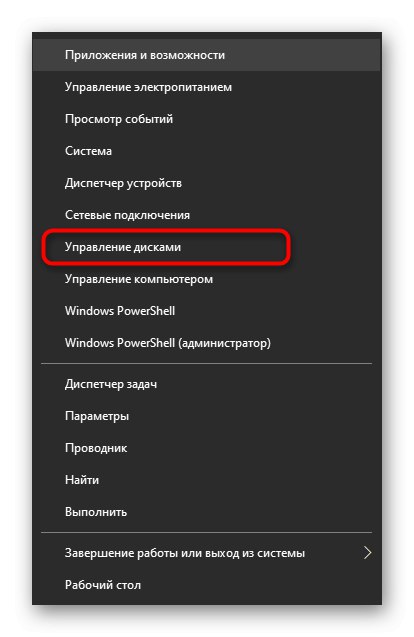
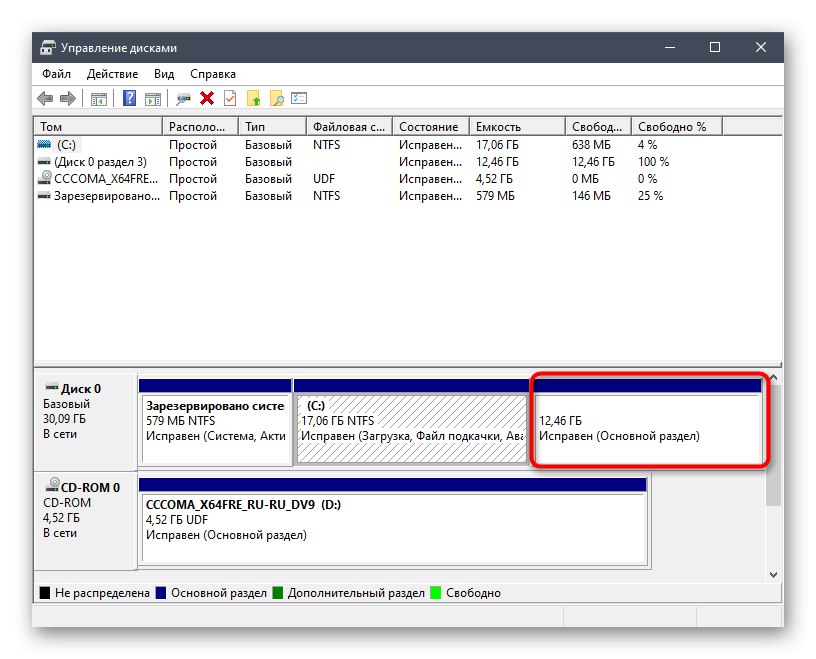
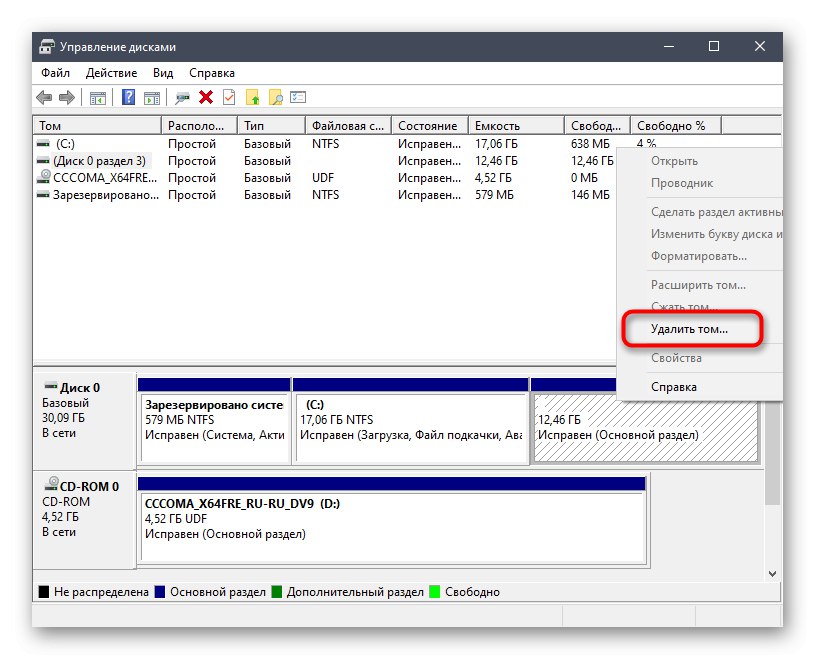
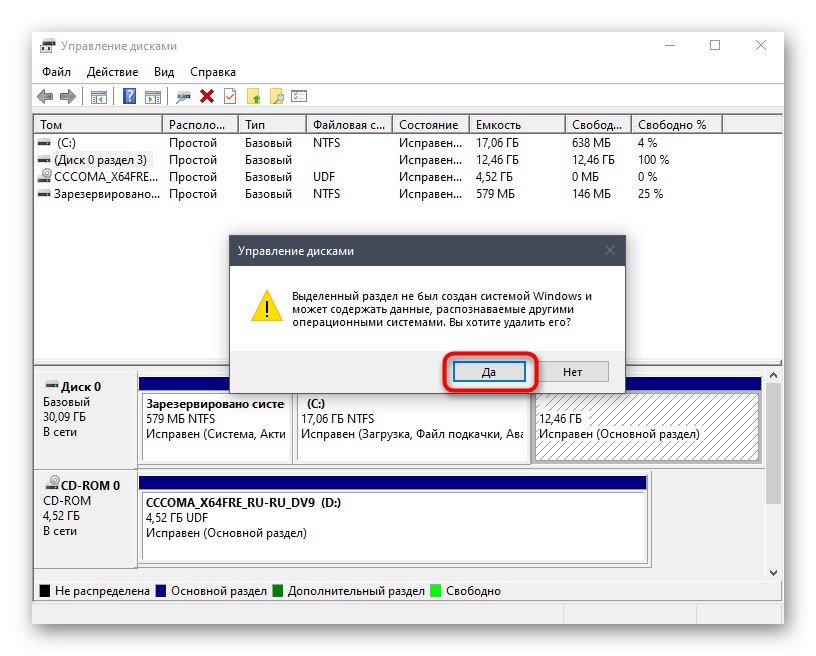
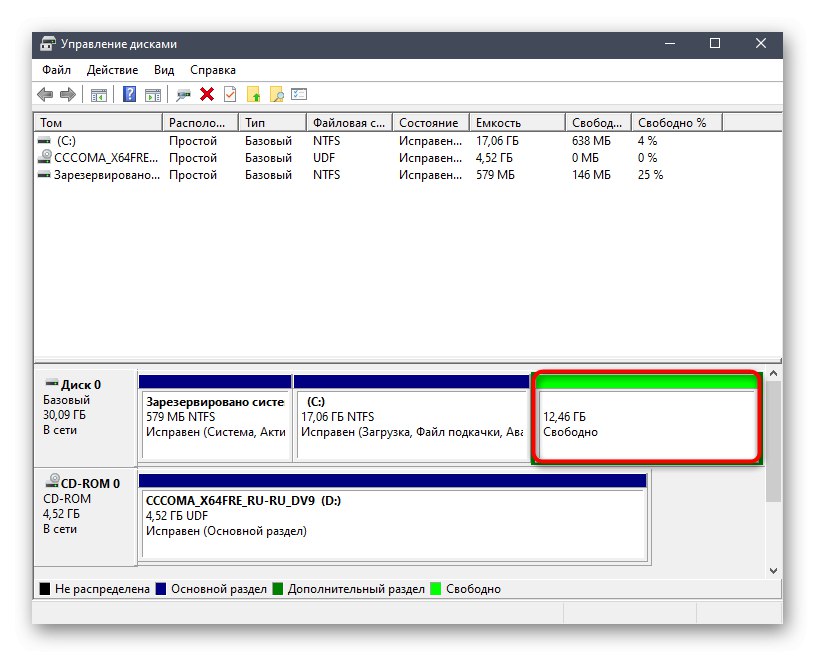
Стъпка 2: Създайте стартиращ Windows 10 USB стик
Тази стъпка е задължителна, тъй като в противен случай няма да бъде възможно да се възстанови буутлоудъра, необходим за правилната работа на операционната система. Същността му се състои в изтеглянето на изображение от Windows 10 и след това записването му на USB флаш устройство, като по този начин се създава стартиращо устройство. Прочетете повече за този процес в друг материал на нашия уебсайт, като използвате връзката по-долу.
Повече информация: Ръководство за записване на ISO изображение на флаш устройство
След това трябва да стартирате компютъра с тази флашка. В повечето случаи устройството чете правилно, но понякога има вероятност откази, свързани с задаването на приоритета на носителя за съхранение в BIOS. Това може да бъде поправено чрез проста ръчна настройка, която предлагаме да прочетете по-подробно по-долу.
Повече информация: Конфигуриране на BIOS за зареждане от USB флаш устройство
Стъпка 3: Поправете зареждащия файл на Windows 10
Последният и най-важен етап от днешния материал е възстановяването на буутлоудъра на необходимата операционна система, така че в бъдеще да няма проблеми с нейното зареждане. Продължете към тази стъпка само след като успешно сте завършили предишната.
- След стартиране на ISO образа с Windows 10, ще се появи основният прозорец за инсталиране на езикови настройки. Изберете оптималния език и продължете напред.
- В следващия прозорец се интересуваме от надписа "Възстановяване на системата"... Кликнете върху него, за да отворите съответното меню.
- Тук ще има само три бутона, щракнете върху "Отстраняване на неизправности".
- В менюто „Допълнителни опции“ отвори Командна линия.
- В реда въведете командата
bootrec / FixMbrи кликнете върху Въведете. - уведомление „Операцията завърши успешно“ показва правилните промени в буутлоудъра. След това въведете подобна команда
bootrec / FixBootи можете да затворите конзолата. - Продължете към стандартното зареждане на операционната система, за да се уверите, че тя функционира правилно.
- Освен това можете да преминете "Старт" команда за изпълнение
msconfig. - В отворения прозорец се уверете, че текущата операционна система е избрана по подразбиране.
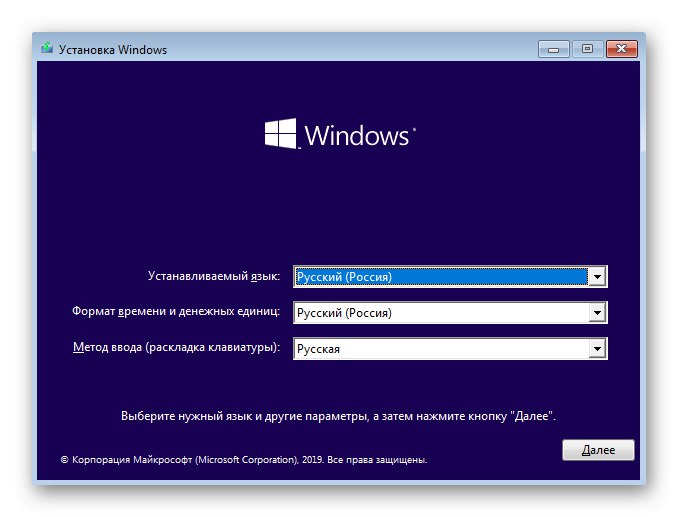
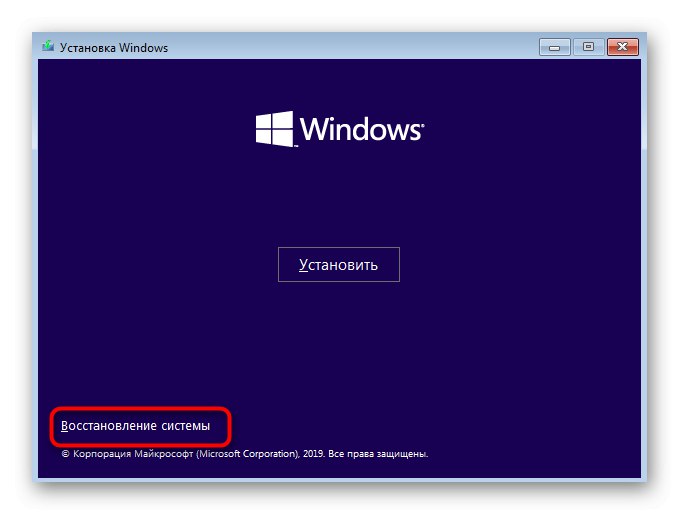
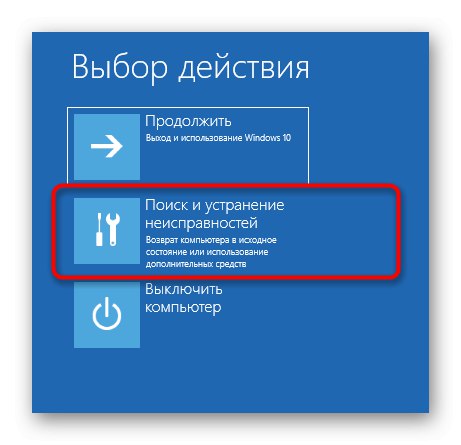
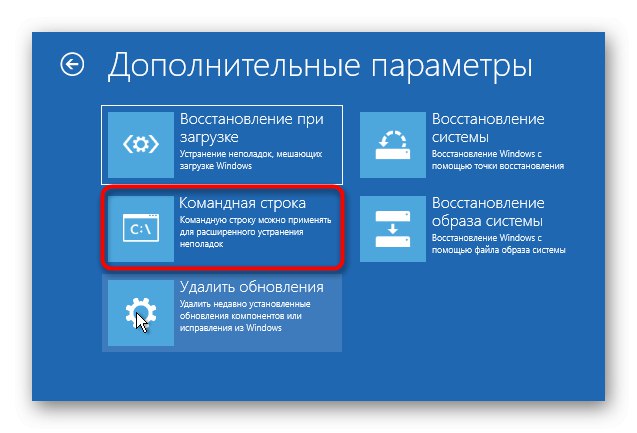
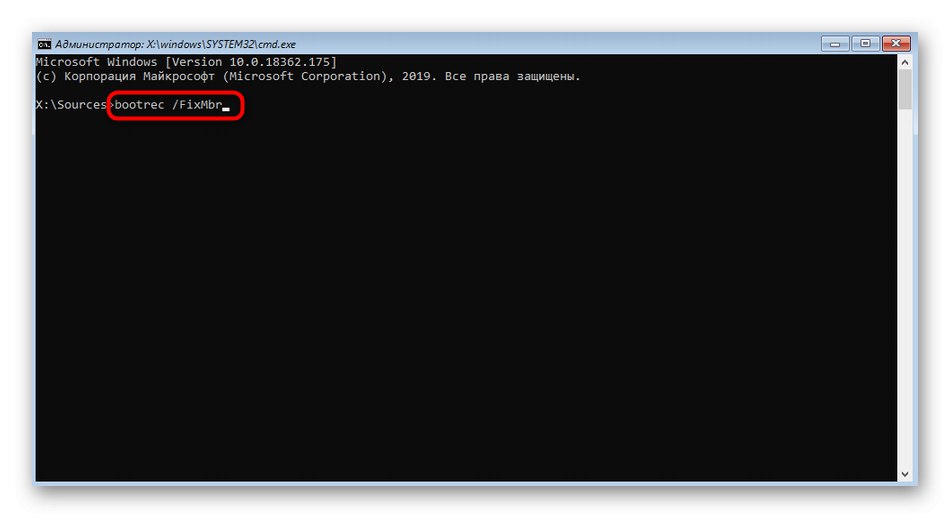
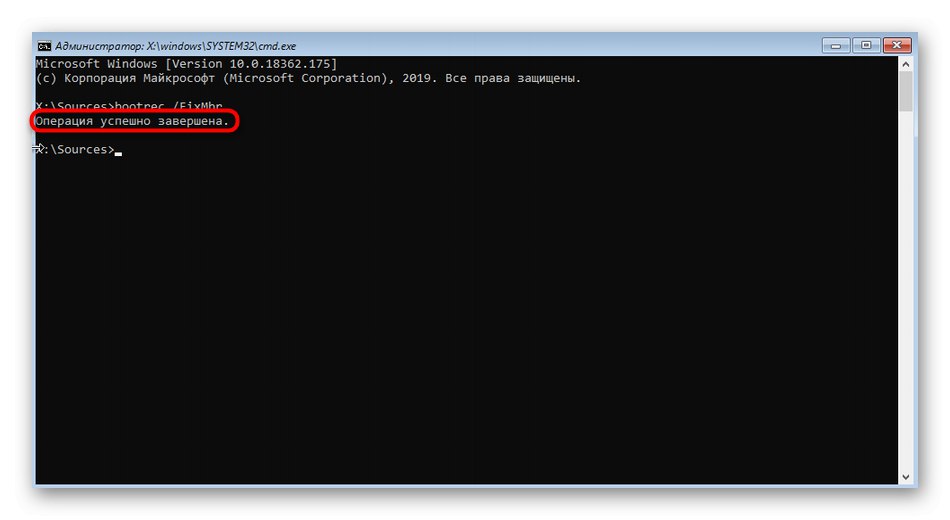
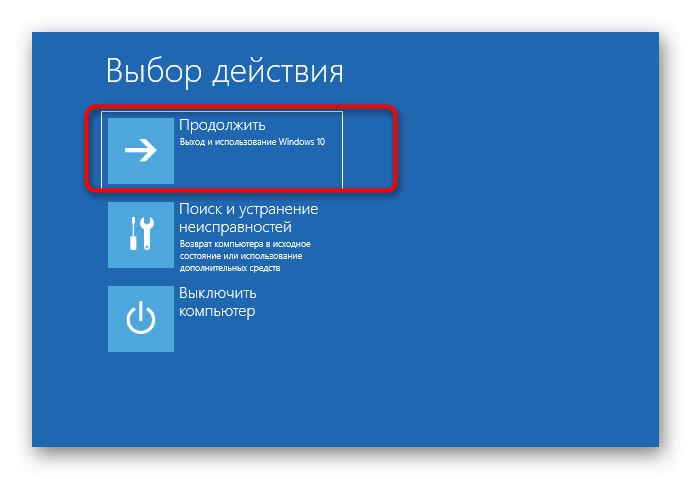
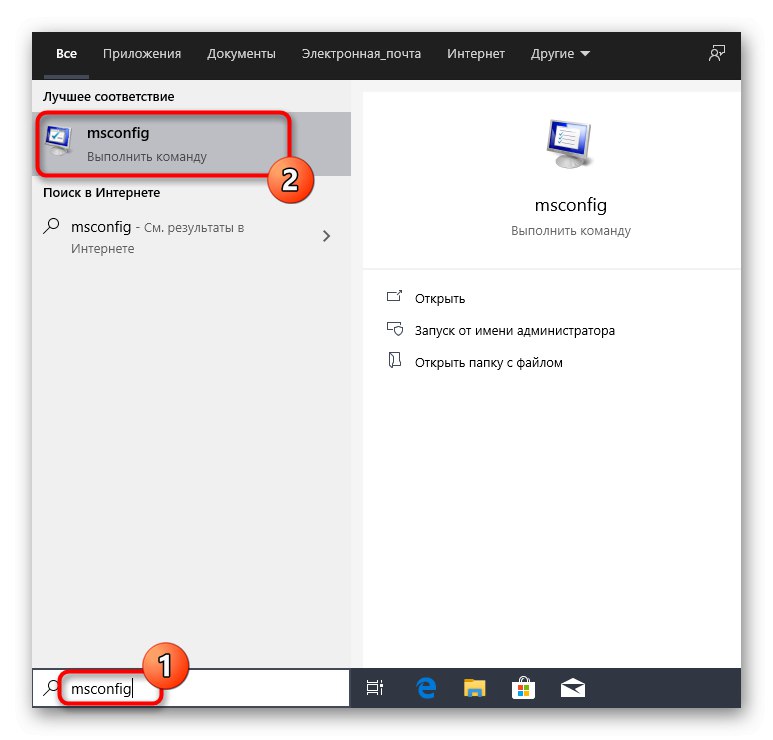
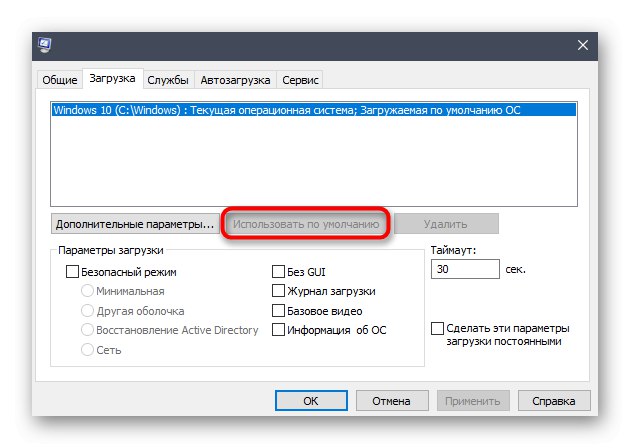
В тази статия се справихме с деинсталирането на Linux, като същевременно запазихме Windows 10. Инструкциите по-горе са подходящи за абсолютно всички съществуващи дистрибуции. Важно е само да се знае кои логически дялове на твърдите дискове принадлежат към тях, за да се извърши правилно изтриване с по-нататъшно разпределение на свободно пространство за собствени цели.