Софтуерният пакет Microsoft Office 2016 е инсталиран на компютър от много потребители по целия свят, но понякога е необходимо да се премахне този компонент поради различни причини. За собствениците на Windows 10 има три начина да изпълнят тази задача. По този начин можете да сте сигурни, че всички остатъчни файлове също ще бъдат почистени. Нека да разгледаме всяка от опциите по ред.
Метод 1: Асистент за поддръжка и възстановяване на Microsoft
Като първи метод искаме да разглобим помощна програма, наречена Microsoft Support and Recovery Assistant, която е официална и е предназначена за решаване на различни проблеми, възникващи по време на взаимодействие с операционната система. Функционалността на това приложение включва и опция за премахване на днешния компонент.
Изтеглете помощника за поддръжка и възстановяване на Microsoft от официалния уебсайт
- Щракнете върху връзката по-горе, за да отидете на страницата за изтегляне на помощника за поддръжка и възстановяване на Microsoft. Там щракнете върху бутона "Изтегли".
- Изчакайте изтеглянето на инсталационната програма да завърши и го стартирайте незабавно.
- Изискванията за приложението се проверяват. Този процес ще отнеме само няколко минути и всичко, което трябва да направите, е да не затворите активния прозорец.
- След като се появи предупреждението за инсталиране, щракнете върху "Инсталирай".
- Ще започне изтеглянето и разопаковането на необходимите файлове. Напредъкът на тази операция може да се проследи в същия прозорец.
- След това трябва да потвърдите правилата на лицензионното споразумение, за да започнете да взаимодействате с инсталирания софтуер.
- Последният етап преди стартиране на програмата е актуализиране на езиковите ресурси. Можете дори да го пропуснете, защото интерфейсът така или иначе ще се покаже на руски.
- В самия асистент за поддръжка и възстановяване на Microsoft отидете на раздела "Офис".
- Изберете тук „Инсталиран съм Office, но имам проблеми с деинсталирането му“.
- Маркирайте елемента с маркер "Да" когато бъдете попитани за засегнатия компютър и продължете напред.
- Изчакайте автоматичното решение на проблема.
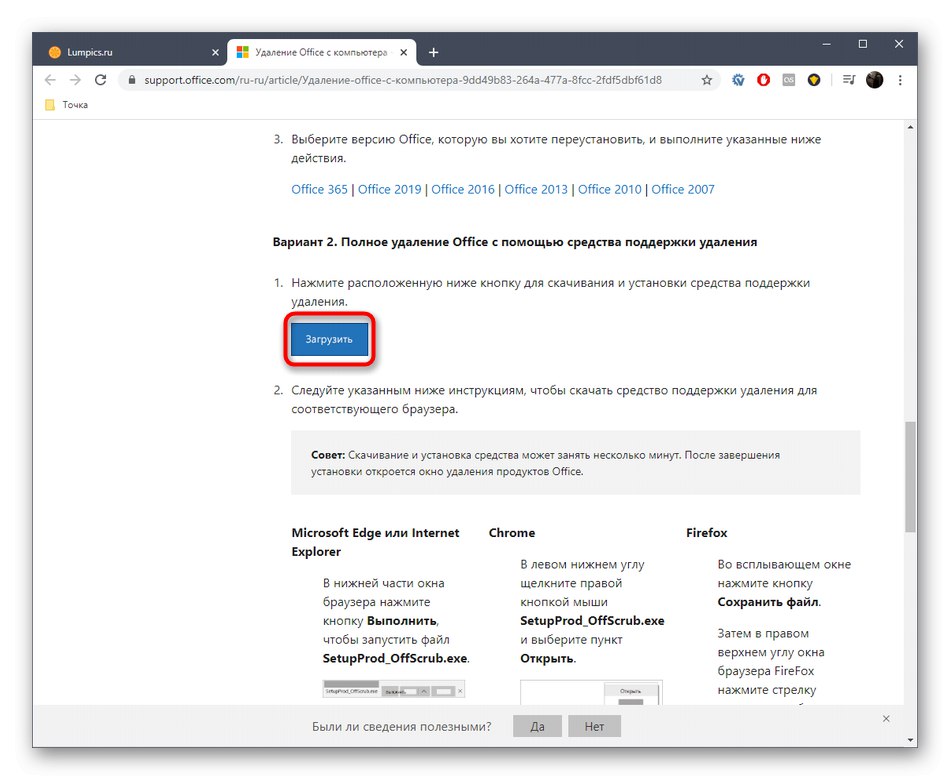
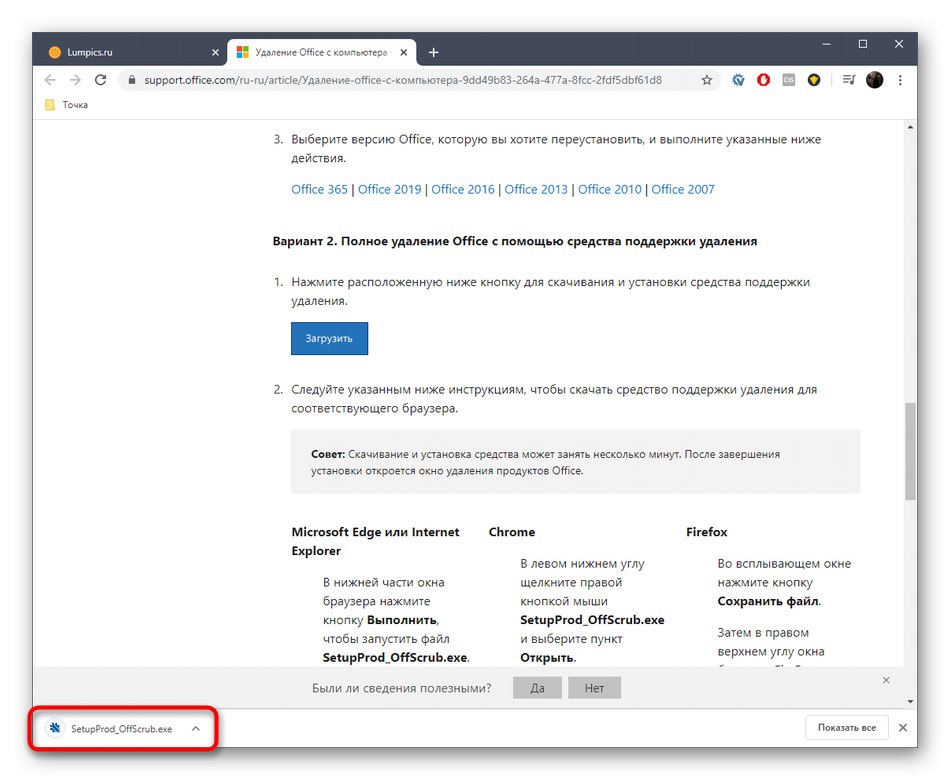
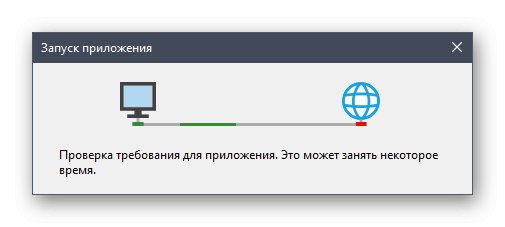
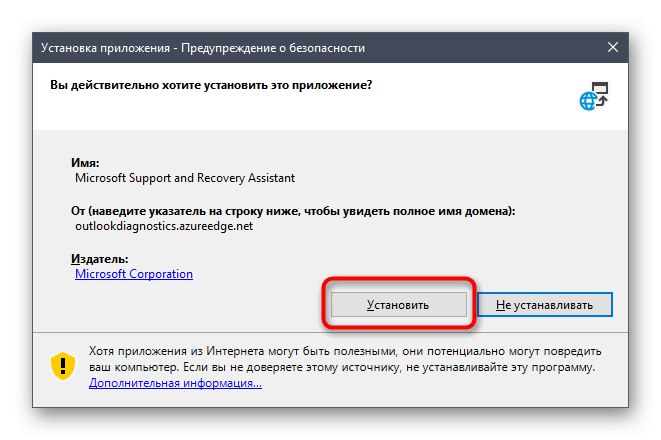
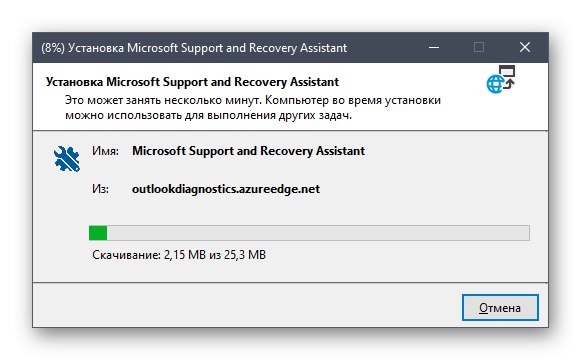
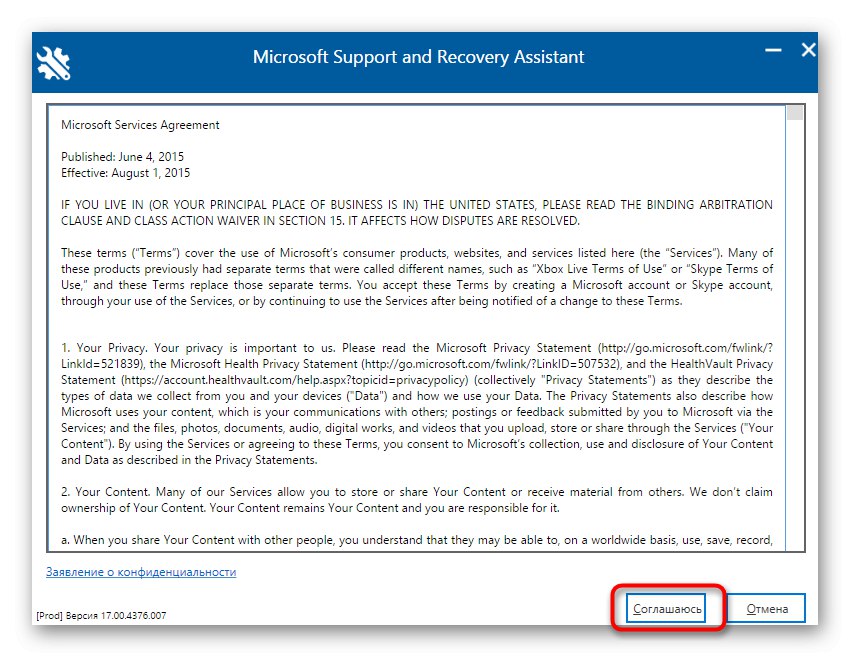
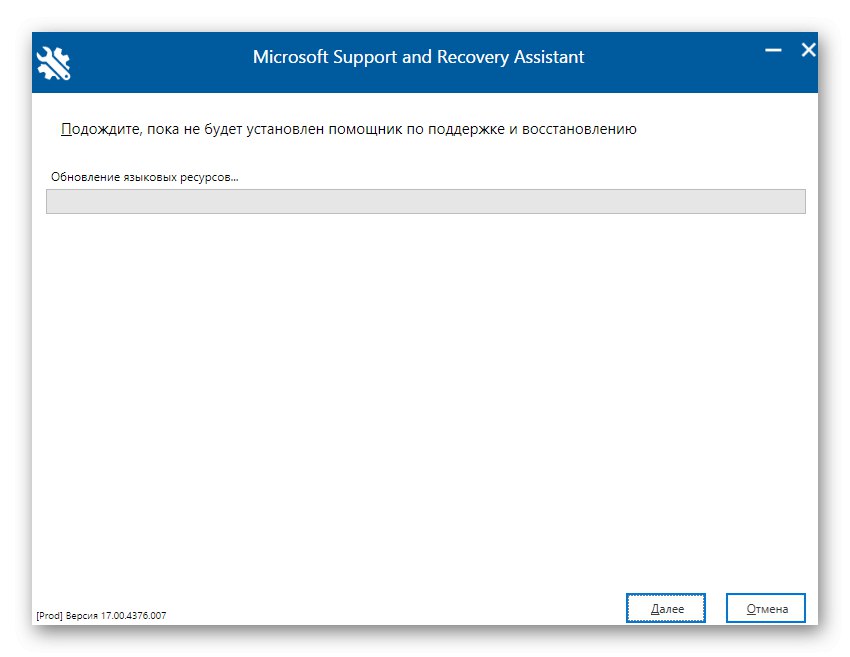
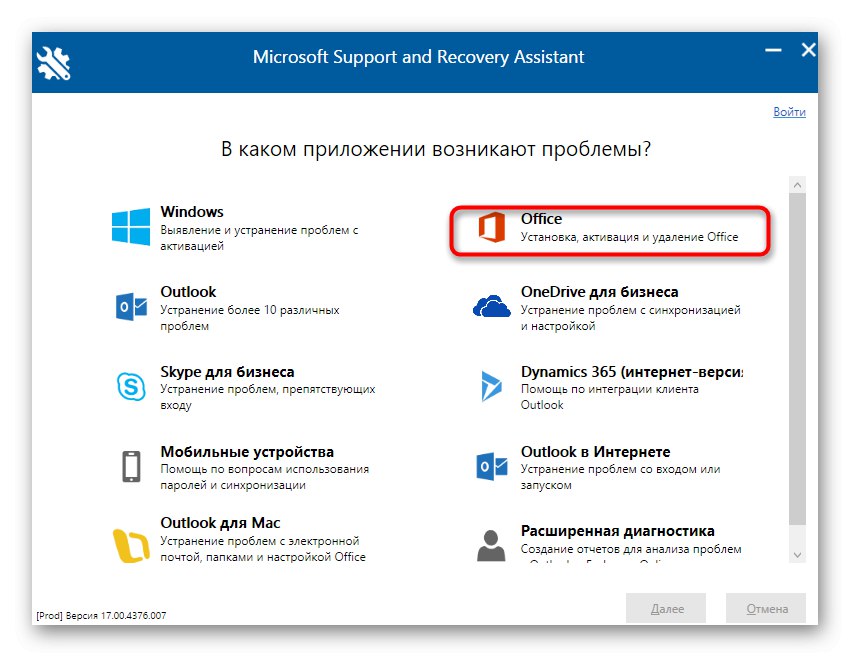
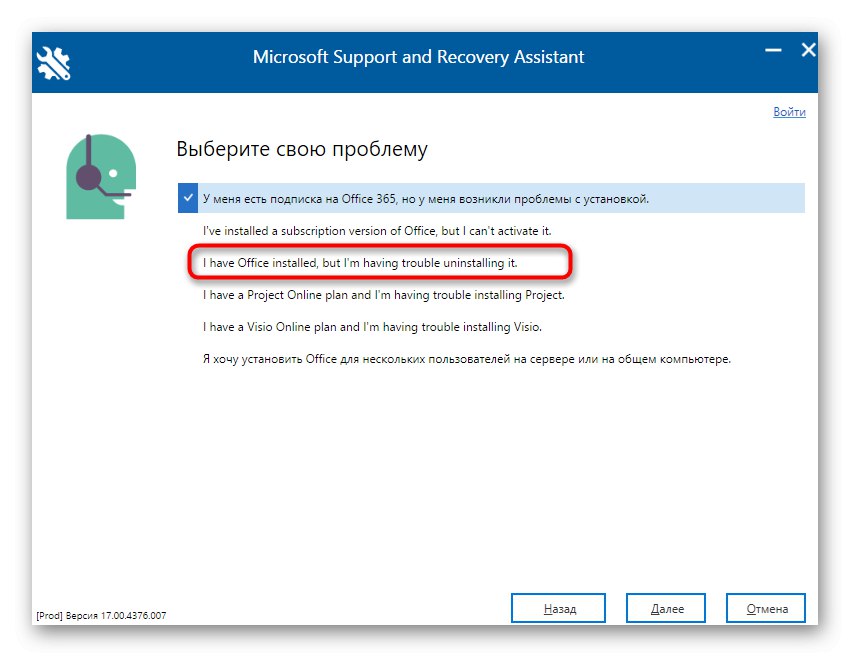

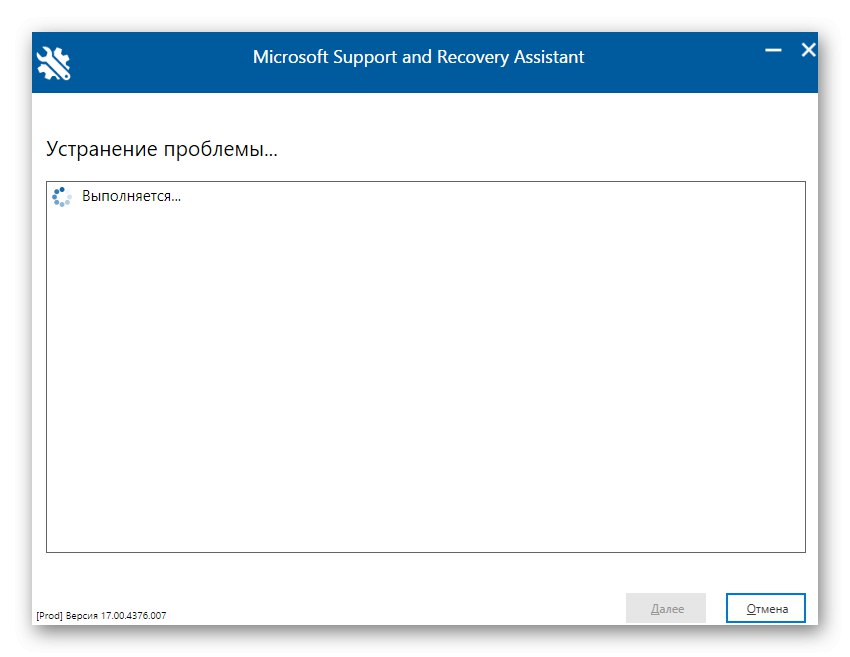
На екрана ще се появи известие за готовност за деинсталиране на Microsoft Office 2016. Просто трябва да потвърдите началото на деинсталирането и да изчакате, докато всички файлове бъдат почистени. След приключване на операцията на екрана ще се покаже съответното съобщение, което показва, че операцията е била успешна.
Метод 2: Програми от разработчици на трети страни
Решенията на трети страни са най-добрият метод за пълно деинсталиране на почти всеки софтуер за онези потребители, които не искат да правят всичко сами или които не са доволни от стандартната функционалност на операционната система. Има огромен брой тематични приложения, но не можем да ги разгледаме в рамките на едно ръководство, затова предлагаме да се съсредоточим върху IObit Uninstaller.
- След като изтеглите и инсталирате IObit Uninstaller, стартирайте приложението, където отидете в раздела „Всички програми“ и поставете отметка в квадратчето с Microsoft Office 2016.
- Зеленият бутон вече е активиран в горната част „Деинсталиране“, върху който трябва да щракнете.
- В прозореца, който се показва, поставете отметка в квадратчето „Автоматично премахване на всички остатъчни файлове“ и щракнете върху бутона „Деинсталиране“.
- Изчакайте, докато операцията е в ход, след което на екрана ще се появи известие за успешното премахване на компонента.
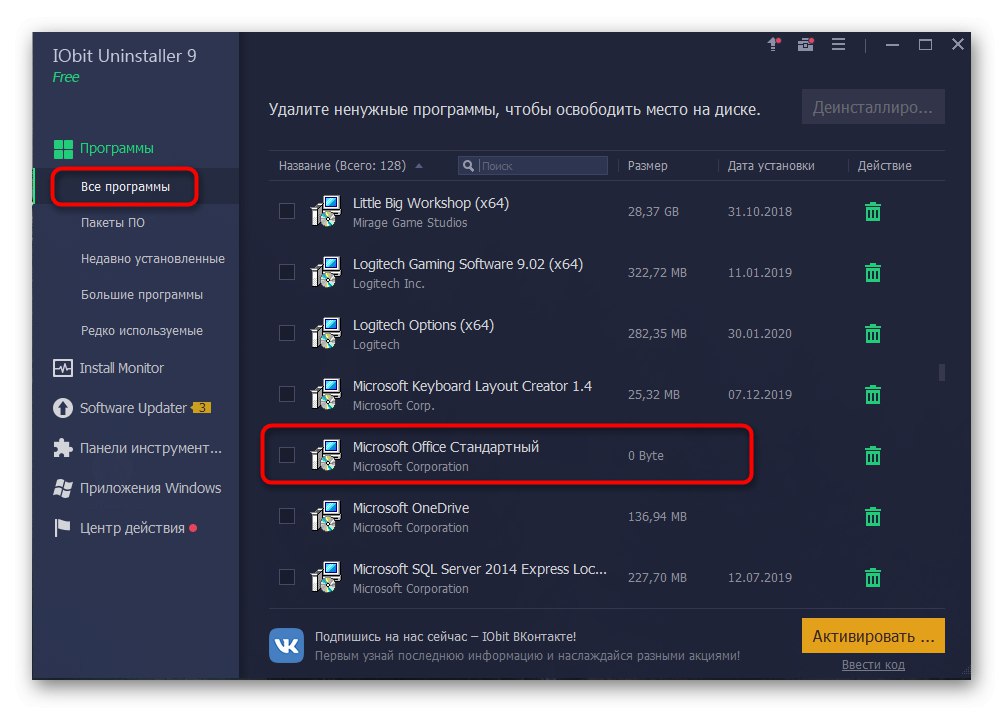
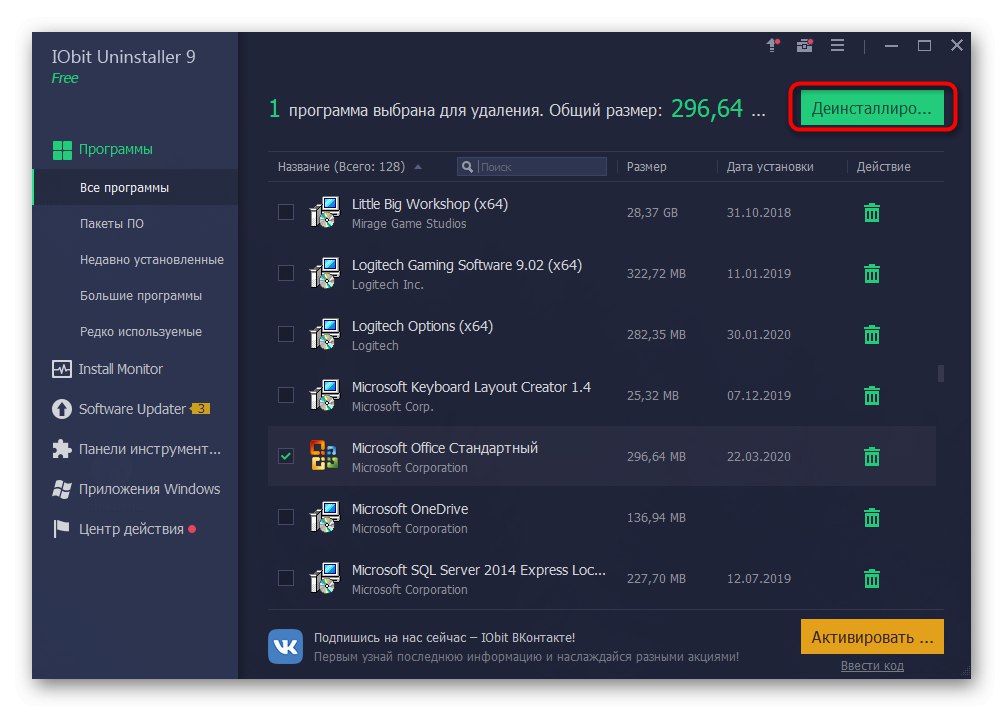
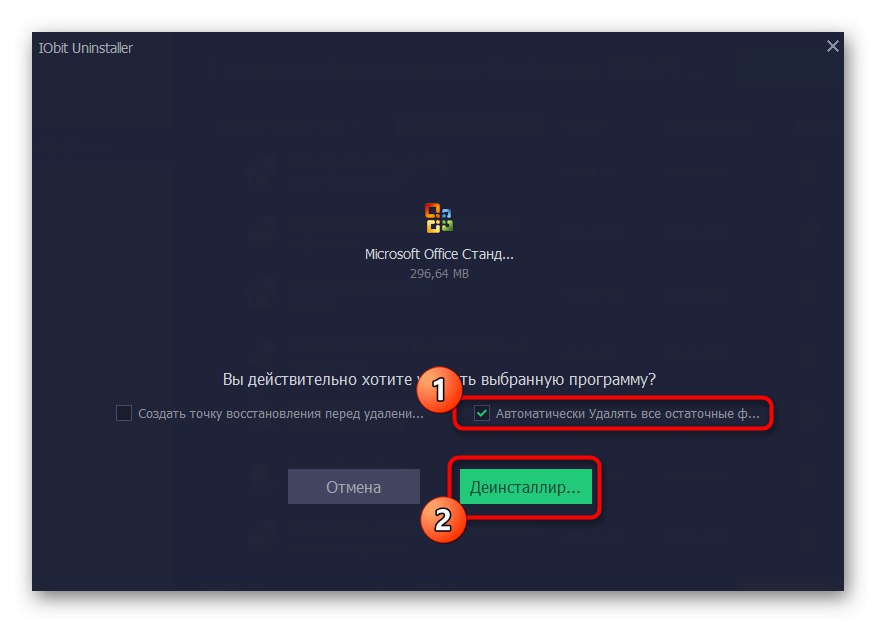
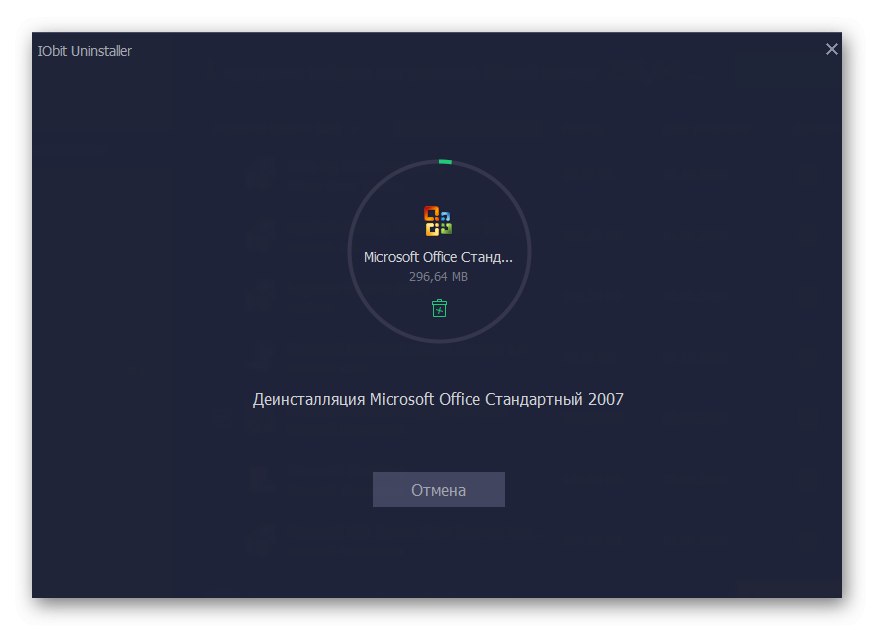
Както вече знаете, има много аналози на IObit Uninstaller, които могат да се използват в случаите, когато разглежданият софтуер по някаква причина не се побира. Предлагаме ви да се запознаете с най-добрите представители на такъв софтуер в отделен преглед на нашия уебсайт, като кликнете върху връзката по-долу. Благодарение на кратко описание можете лесно да намерите най-доброто решение за себе си и можете да деинсталирате абсолютно всяка програма с остатъчните файлове.
Повече информация: Програми за деинсталиране на програми
Метод 3: Стандартен инструмент за Windows
Последният метод от днешния ни материал е да се използват стандартните опции на Windows 10 за деинсталиране на Office 2016. Недостатъкът на тази опция е, че след деинсталирането ще трябва сами да отворите редактора на системния регистър и да изтриете остатъчните файлове, както и да използвате търсенето на твърдия диск, за да намерите други свързани елементи. Нека да поговорим за всичко това по-нататък.
- Нека започнем с основната стъпка за премахване. Отвори "Старт" и отидете в менюто "Настроики".
- Отворете раздела "Приложения".
- Тук намерете Microsoft Office 2016 и кликнете върху етикета на приложението.
- В менюто, което се показва, изберете "Изтрий".
- Потвърдете, за да започнете да деинсталирате.
- В отворения прозорец можете да проследявате напредъка на текущата операция.
- В края ще получите известие, че изтриването е било успешно.
- Сега отворете помощната програма "Изпълни" чрез стандартна клавишна комбинация Win + R, където в полето пишете
regeditи кликнете върху Въведете за да приложите командата. - Ще започне "Редактор на регистъра"в който отворете менюто "Редактиране" и изберете елемент "Изтрий"... Можете също така да отворите инструмента за търсене чрез комбинацията Ctrl + F.
- В реда въведете името на програмата и кликнете върху Намери следващото.
- Изтрийте всички намерени ключове чрез контекстното меню, което се отваря с щракване с десния бутон на мишката върху реда на параметъра.
- Отвори "Диригент", потърсете отново днешния компонент и изтрийте остатъчните файлове. Не забравяйте да почистите след това "Кошница" от ненужни елементи.
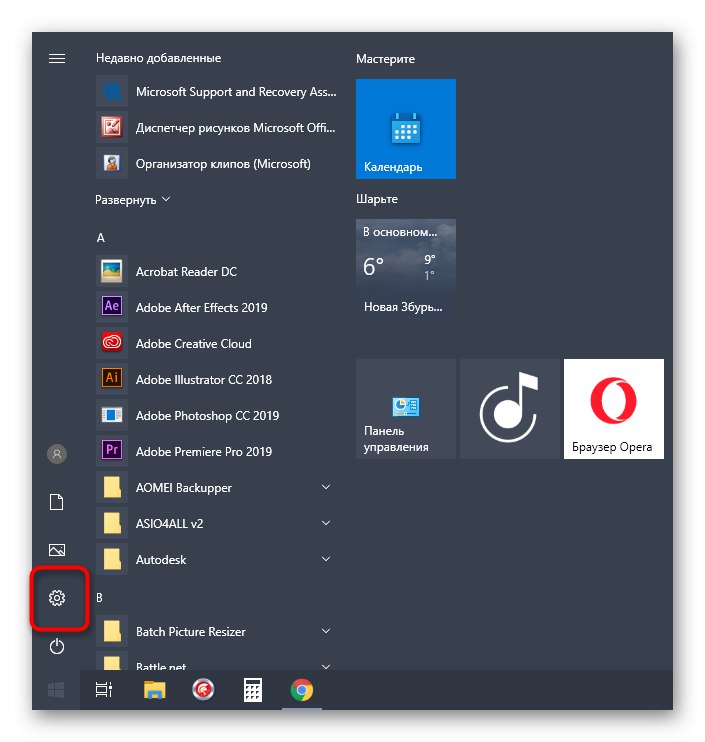
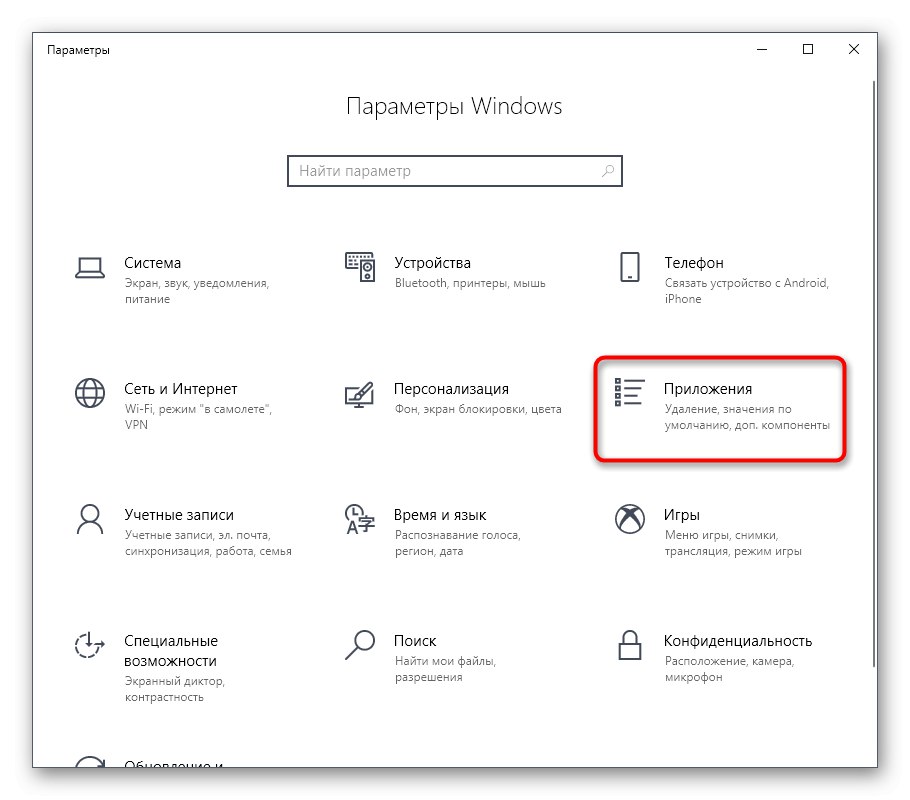
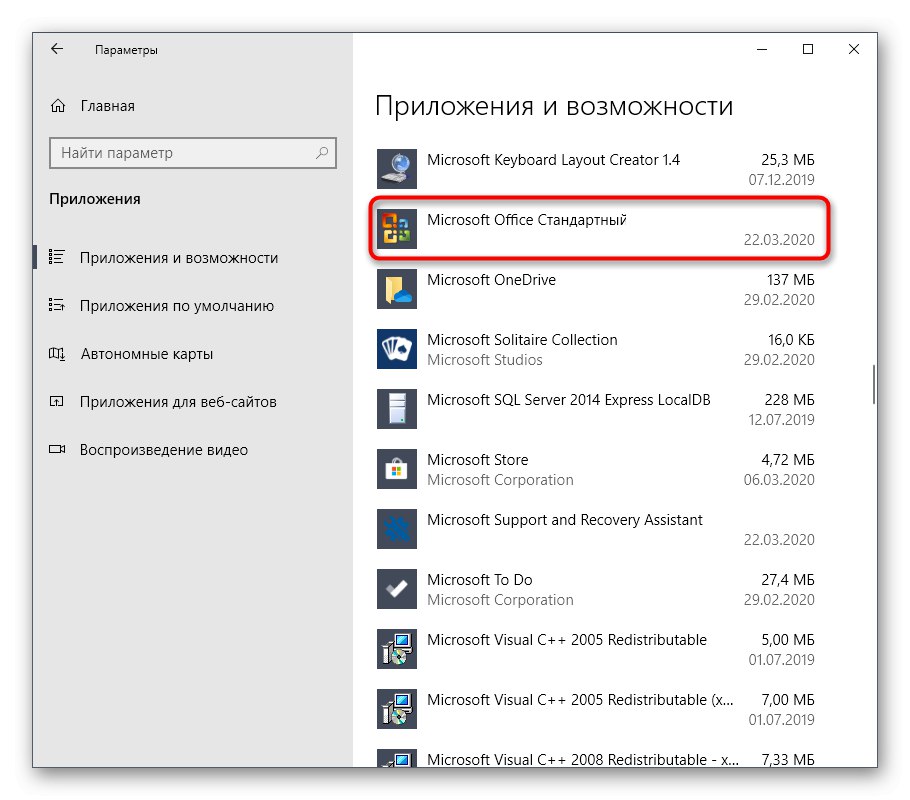
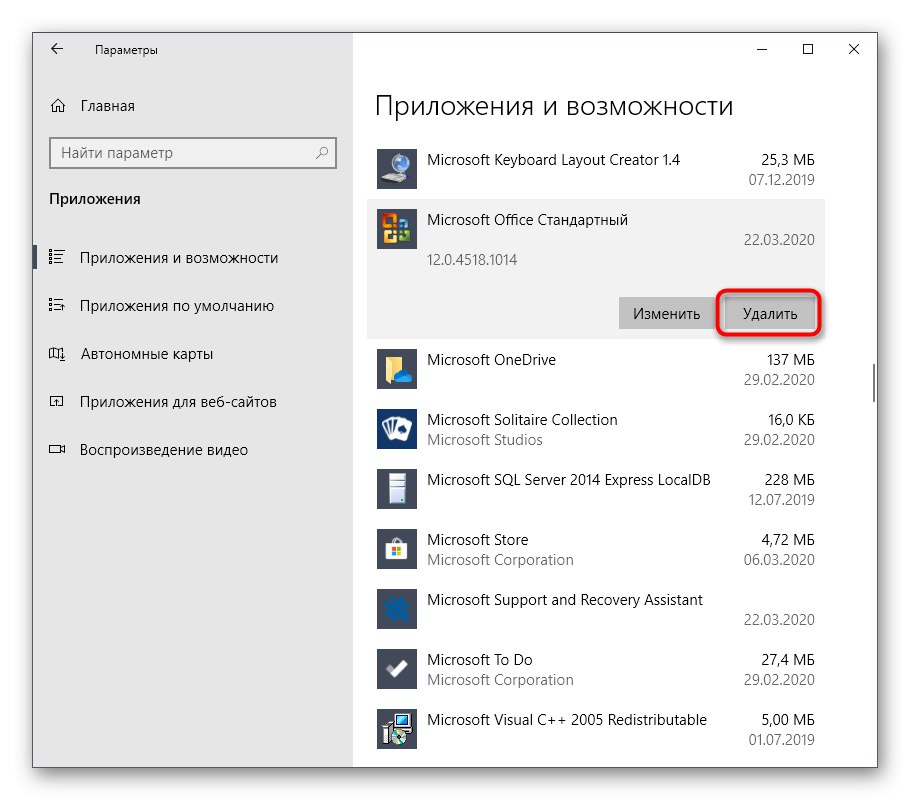
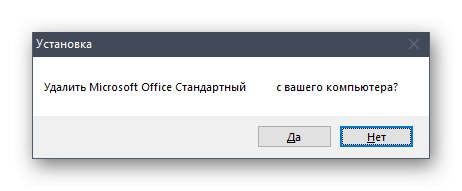
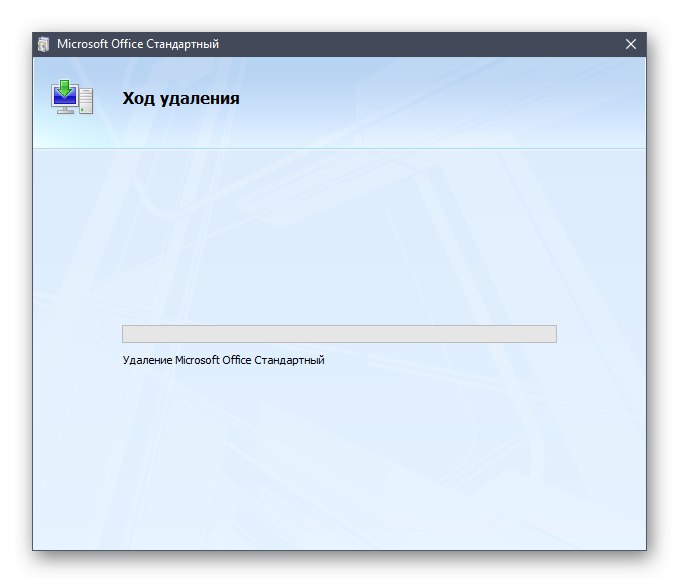
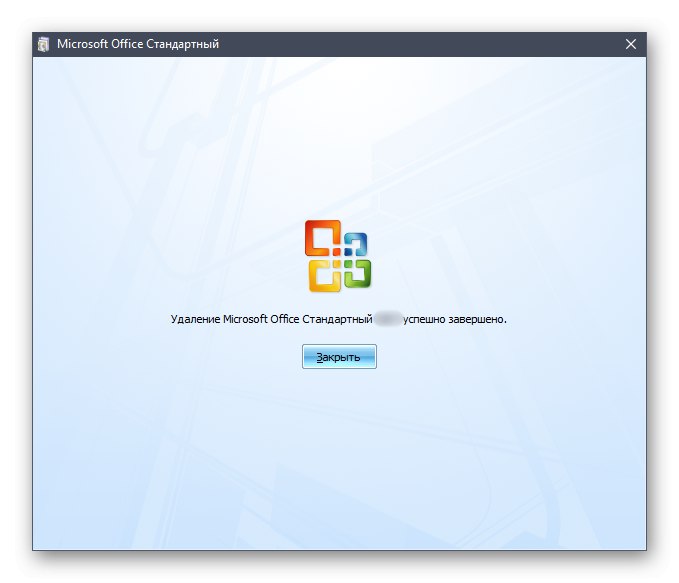
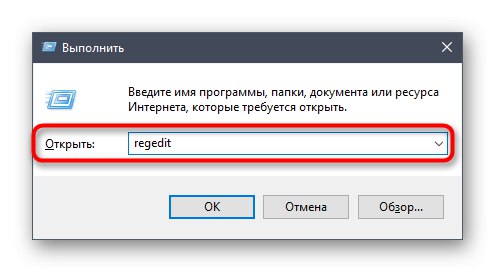
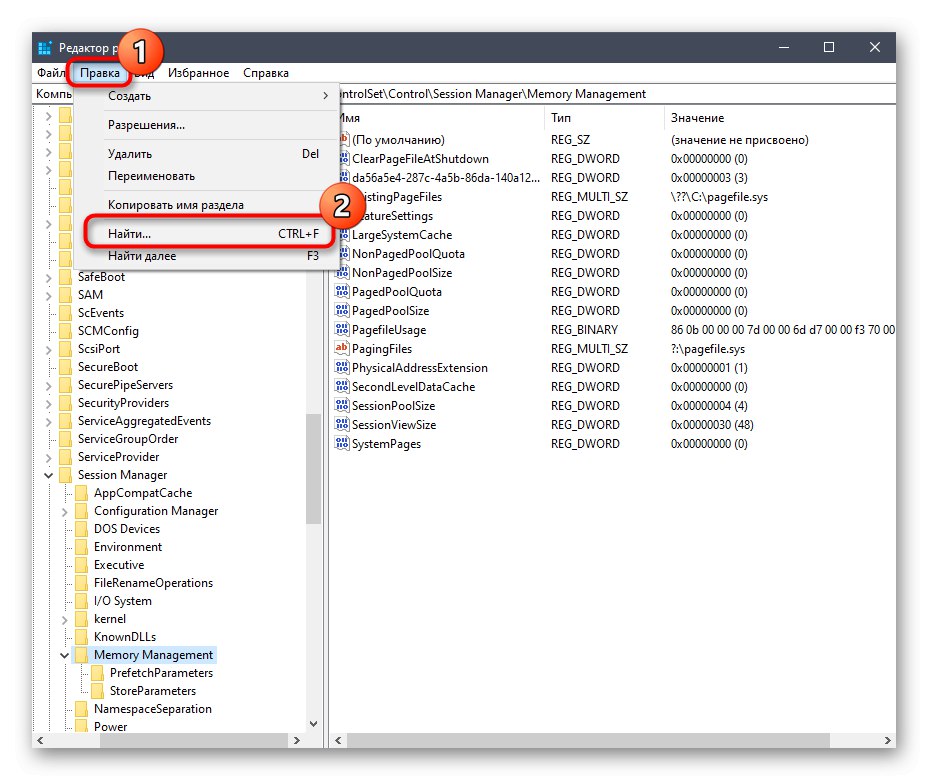
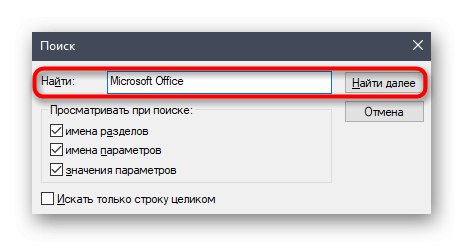
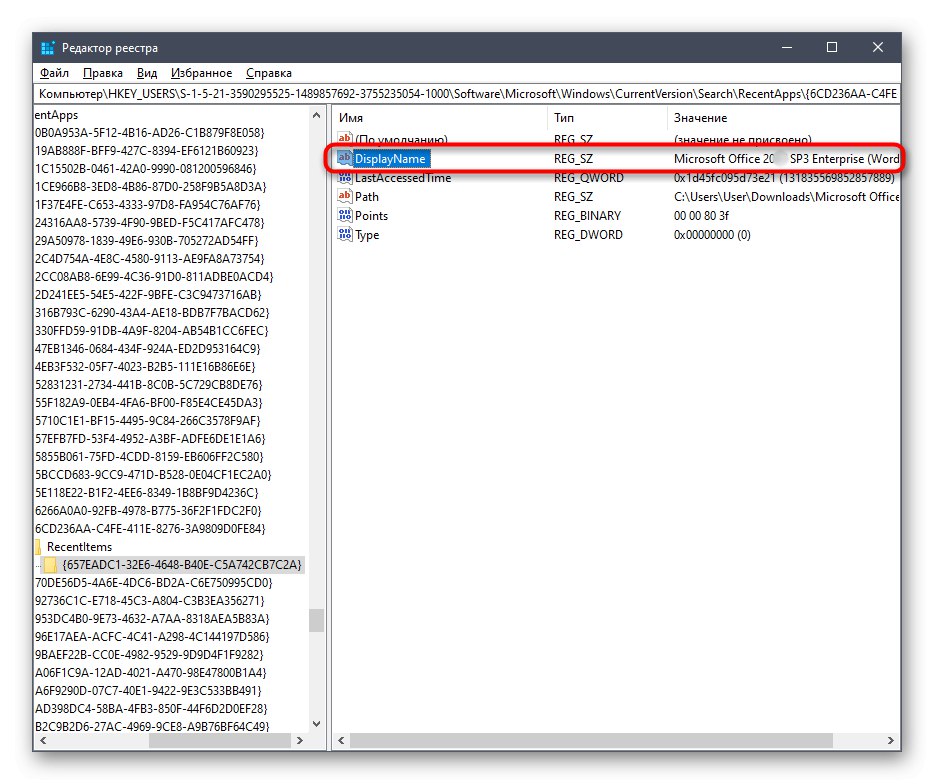
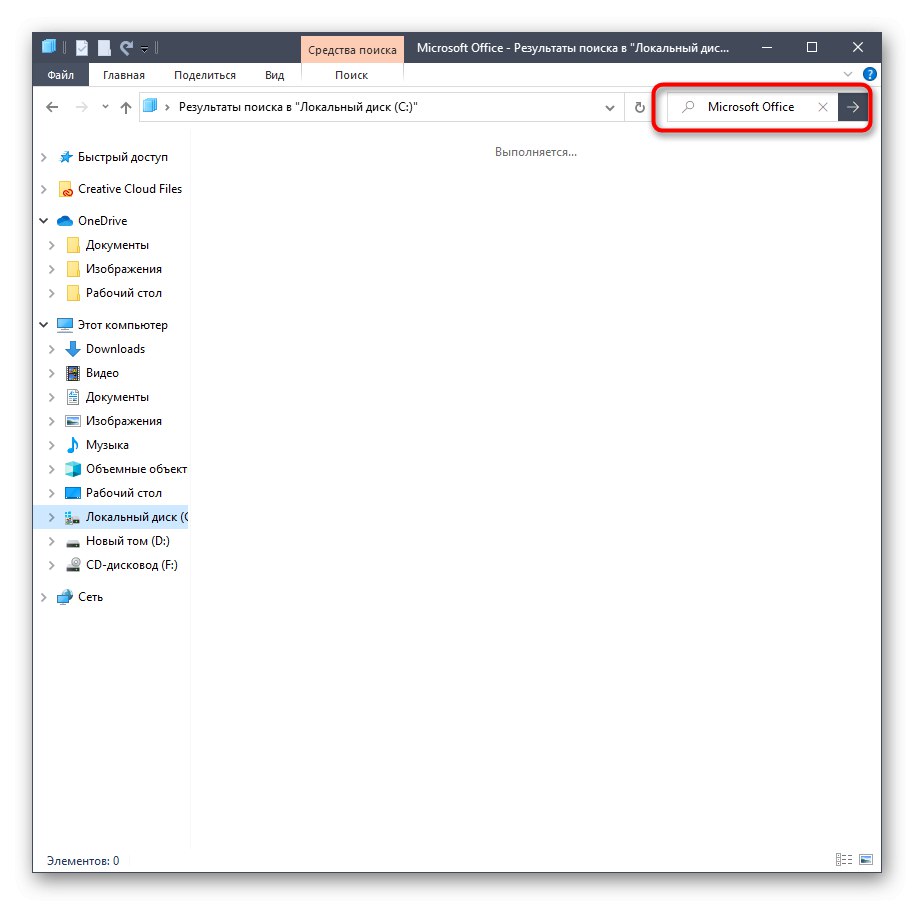
Току-що видяхте три различни опции за деинсталиране на Microsoft Office 2016 на Windows 10. Всичко, което трябва да направите, е да изберете подходящия метод въз основа на личните предпочитания, лекотата на изпълнение и ефективността.