Деактивирайте хибернацията на компютър с Windows 10
Активните потребители на компютри и лаптопи често превеждат компютъра в намалена консумация на енергия, когато трябва да сте далеч от устройството за известно време. За да се намали консумацията на енергия, в Windows има 3 режима едновременно, а хибернацията е един от тях. Въпреки неговото удобство, не всеки потребител се нуждае от него. След това ще обсъдим два начина за деактивиране на този режим и как да премахнем автоматичния преход към хибернация като алтернатива на пълното изключване.
Съдържанието
Деактивирайте хибернацията в Windows 10
Първоначално хибернацията беше насочена към потребителите на лаптопи като режим, при който устройството изразходва най-малко енергия. Това позволява на батерията да издържи по-дълго, отколкото ако е използван режим на заспиване . Но в някои случаи хибернацията прави повече вреда, отколкото полза.
По-специално не е препоръчително да се включват тези, които имат инсталиран SSD на обикновен твърд диск. Това се дължи на факта, че по време на хибернация цялата сесия се записва като файл на устройството, а за SSD, постоянните цикли на пренаписване са категорично обезкуражени и намаляват живота на услугата. Вторият минус е необходимостта да се отделят няколко гигабайта за файла за хибернация, от който не всеки потребител ще бъде свободен. Трето, този режим не се различава по скоростта на работата си, тъй като цялата запаметена сесия първо се записва в оперативната памет. С "Sleep" например данните първоначално се съхраняват в RAM, поради което стартирането на компютъра е много по-бързо. И накрая, заслужава да се отбележи, че за настолни компютри, хибернацията е практически безполезна.
На някои компютри самият режим може да бъде включен дори ако съответният бутон не е в менюто "Старт", когато машината е изключена. Най-лесният начин да разберете дали хибернацията е активирана и колко място заема компютърът, като отидете в папката C: Windows и търсите дали в hiberfil.sys има запазено място на твърдия диск, за да запишете сесията.
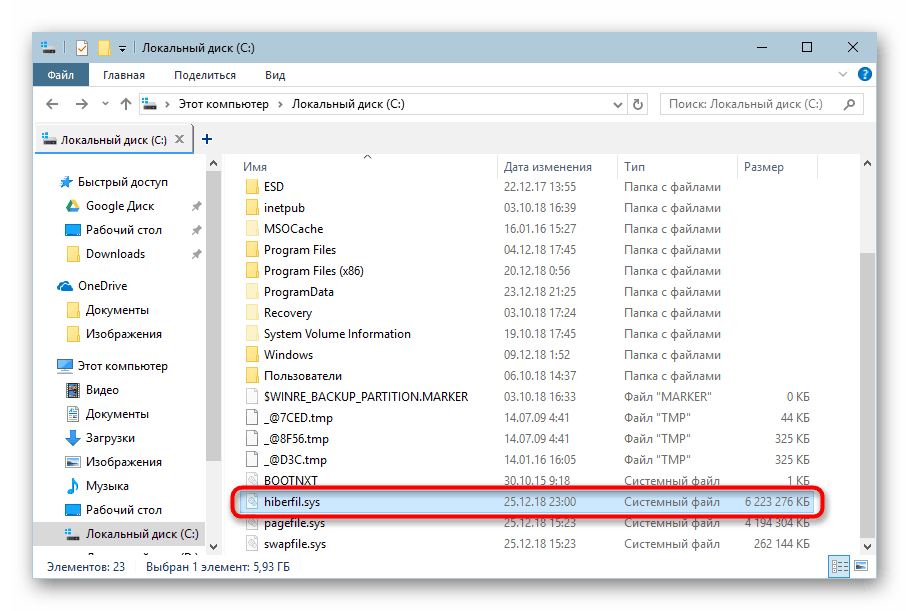
Този файл може да се види само ако е активирано показването на скрити файлове и папки. Можете да разберете как да направите това, като следвате връзката по-долу.
Още подробности: Показване на скритите файлове и папки в Windows 10
Изключете хибернацията
Ако не планирате да завършите с режим на хибернация, но не искате самият лаптоп да се включи в него, например след неактивност след няколко минути или при затваряне на капака, направете следните системни настройки.
- Отворете "Контролен панел" чрез "Старт" .
- Задайте вида на големите / малките икони и отидете в секцията Power .
- Кликнете върху връзката „Настройка на схемата за захранване“ до нивото на ефективност, използвано в момента в Windows.
- В прозореца кликнете върху връзката „Промяна на разширените настройки на мощността“.
- Ще се отвори прозорец с параметри, където ще разгънете раздела “Sleep” и ще намерите елемента “Hibernation after” - също трябва да бъде разширен.
- Кликнете върху „Стойност“, за да промените времето.
- Периодът се задава в минути, а за да се деактивира хибернацията, се въвежда числото “0” - тогава ще се счита за деактивирано. Остава да кликнете върху „OK“, за да запазите промените.
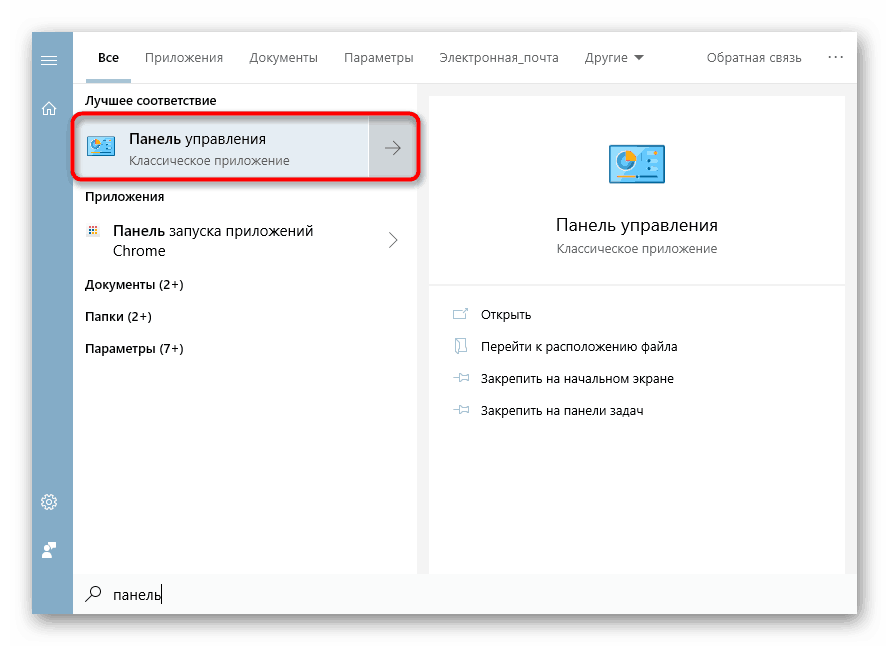
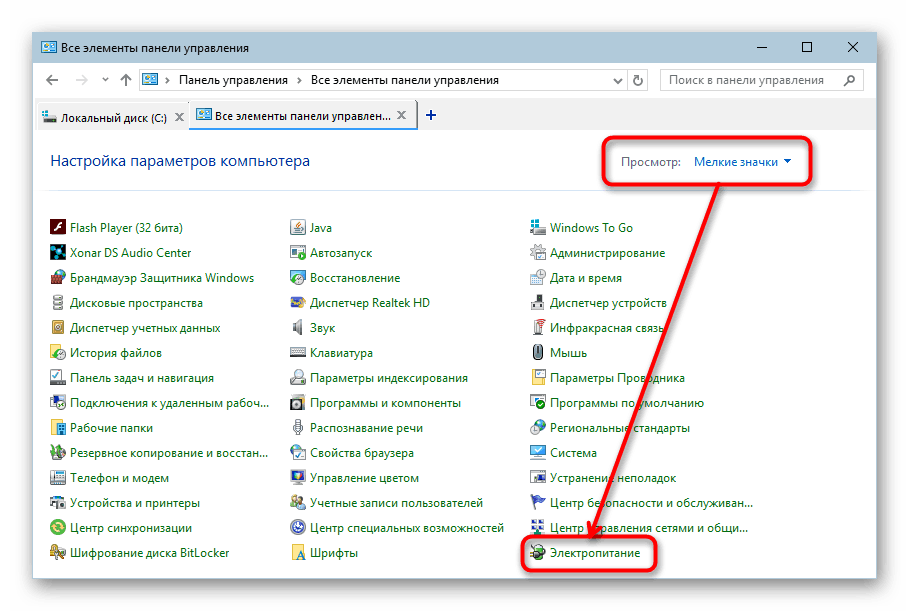
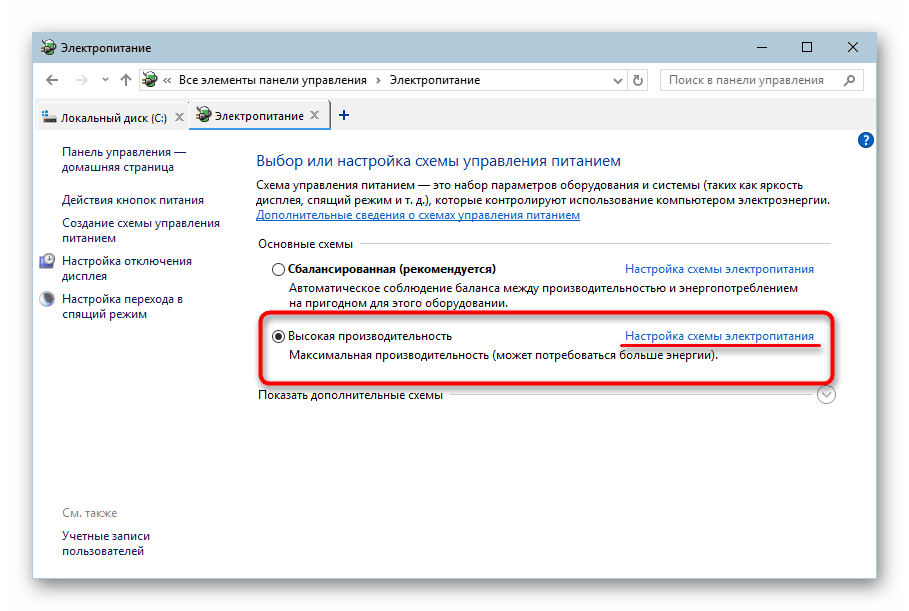
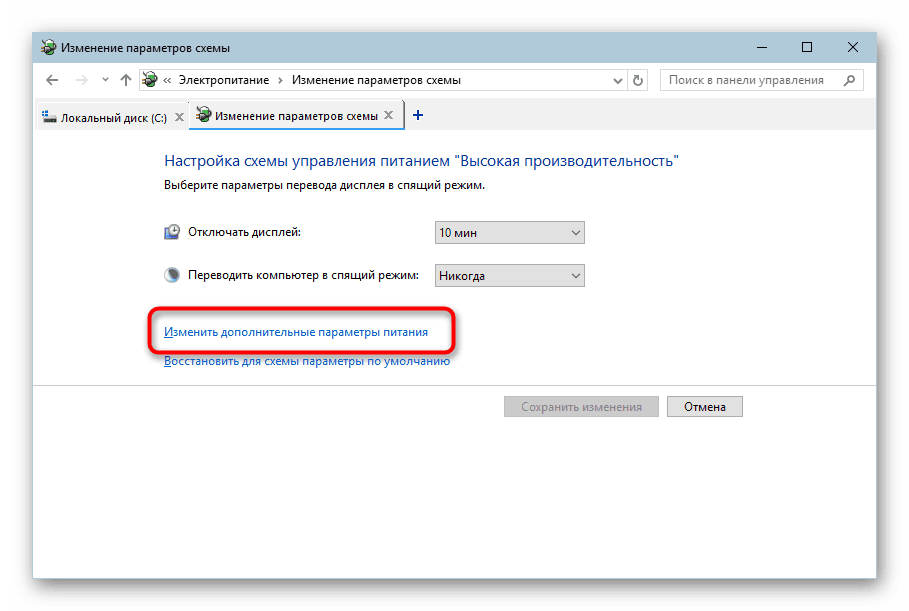
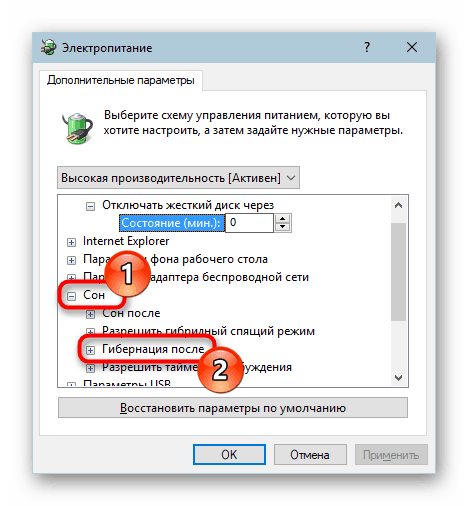
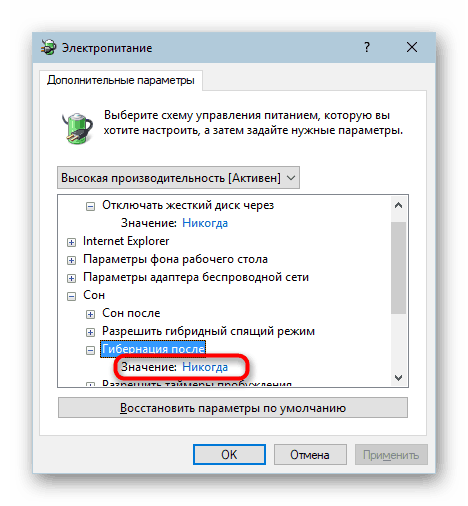
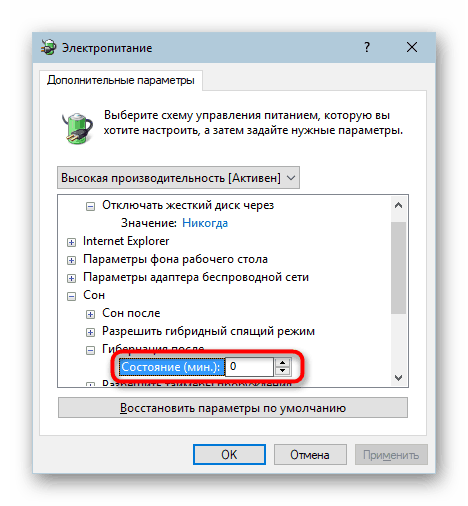
Както вече разбрахте, самият режим ще остане включен в системата - файлът със запазено място на диска ще остане, компютърът просто няма да премине в режим на хибернация, докато отново не зададете необходимия времеви интервал към прехода. След това ще обсъдим как да го изключим напълно.
Метод 1: Команден ред
Много проста и ефективна в повечето случаи, опцията е да въведете специална команда в конзолата.
- Обадете се на командния ред, като напишете това име в "Старт" и го отворете.
- Въведете
powercfg -h offи натиснете Enter . - Ако не сте виждали никакви съобщения, но има нов ред за въвеждане на командата, тогава всичко мина добре.
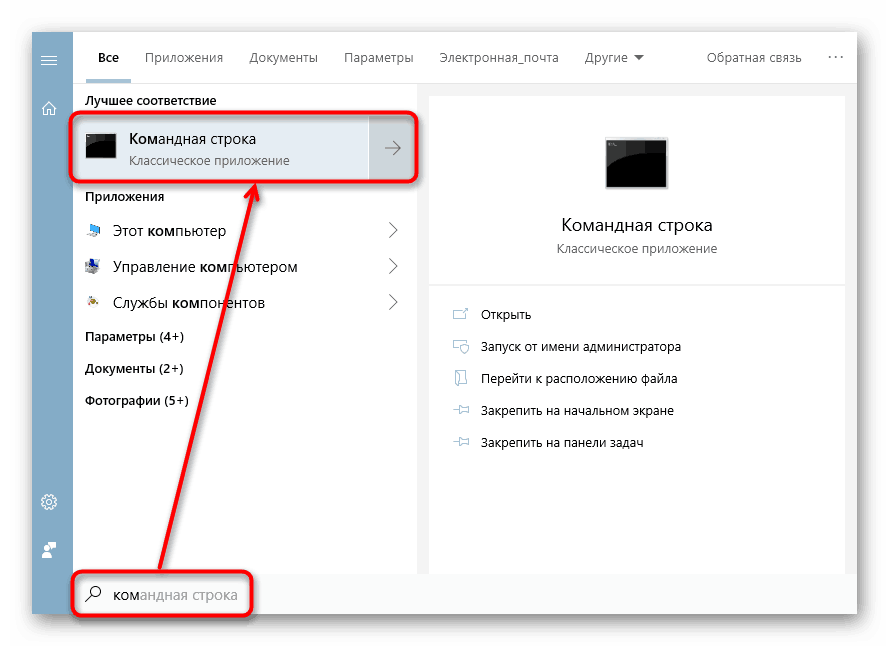
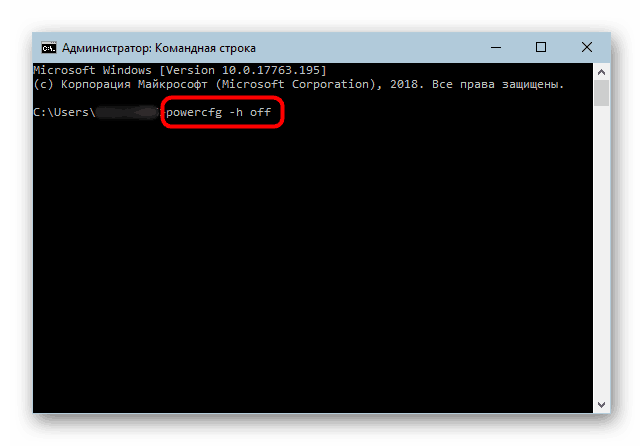
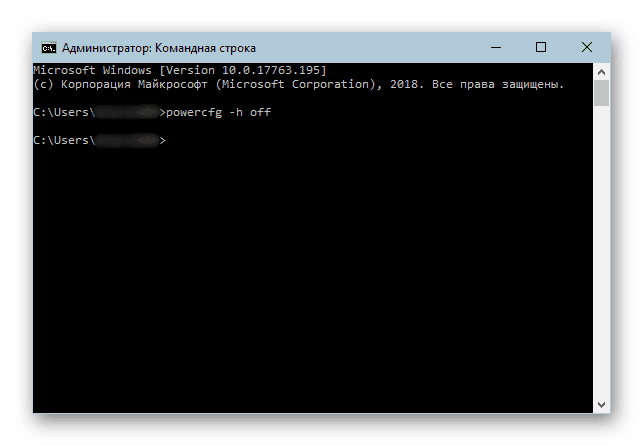
Файлът “hiberfil.sys” от C: Windows също ще изчезне.
Метод 2: Регистър
Когато по някаква причина първият метод се окаже неподходящ, потребителят винаги може да прибегне до допълнителен. В нашата ситуация това беше "Редакторът на системния регистър" .
- Отворете менюто "Старт" и започнете да пишете "Редактор на системния регистър" без кавички.
-
HKLMSystemCurrentControlSetControlпътяHKLMSystemCurrentControlSetControlв адресната лента иHKLMSystemCurrentControlSetControlEnter . - Отваря се клонът на регистъра, където се търси папката “Power” отляво и се придвижва към него с левия бутон на мишката (не се разширява).
- В дясната част на прозореца намираме параметъра “HibernateEnabled” и го отваряме с двойно кликване на левия бутон на мишката. В полето "Стойност" пишем "0" и след това прилагаме промените с бутона "OK" .
- Сега, както можем да видим, файлът hiberfil.sys , който е отговорен за операцията по хибернация, е изчезнал от папката, в която я открихме в началото на статията.
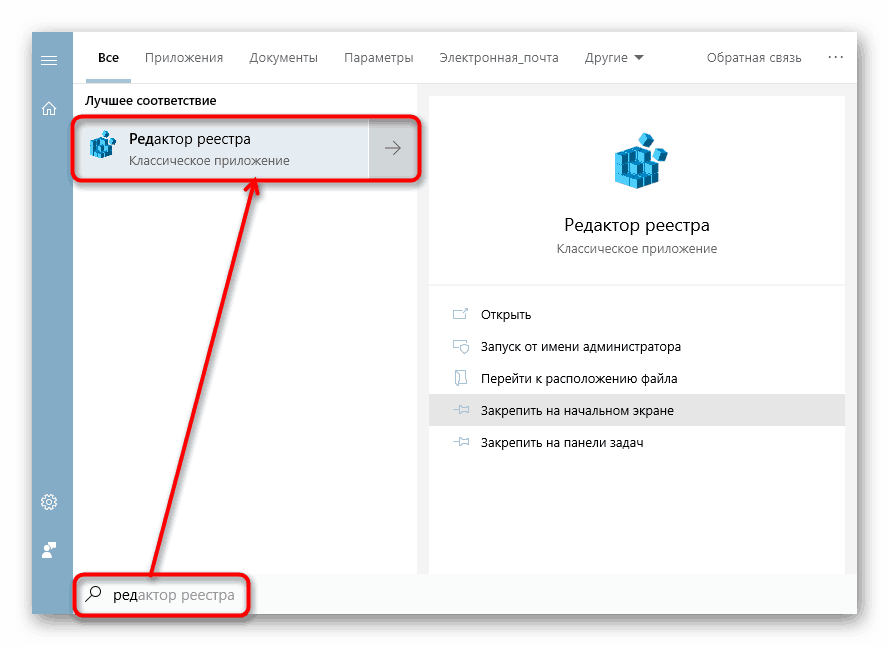
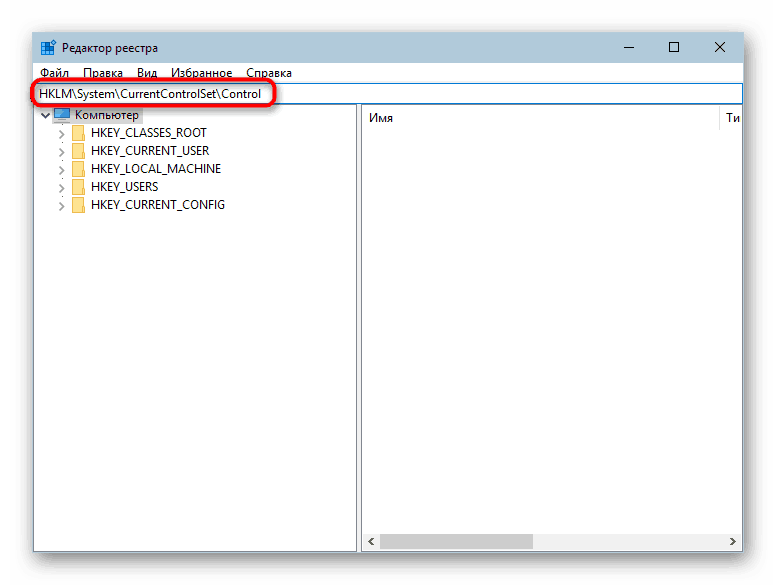
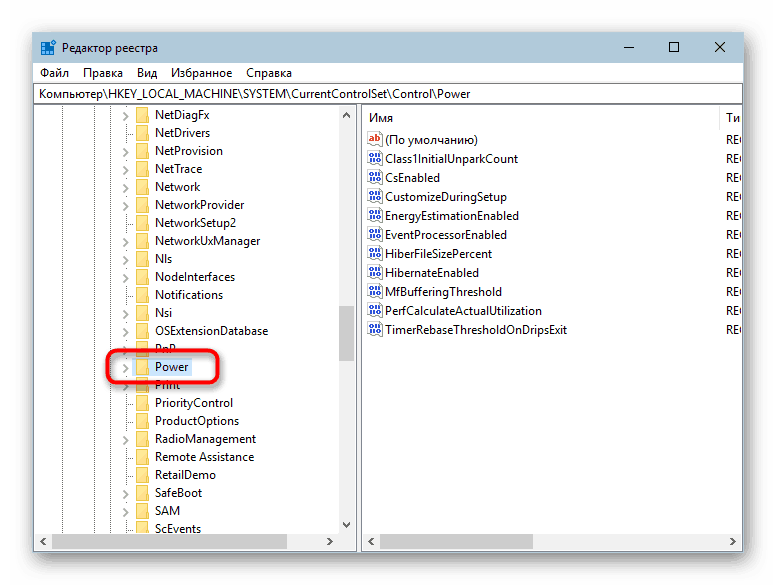
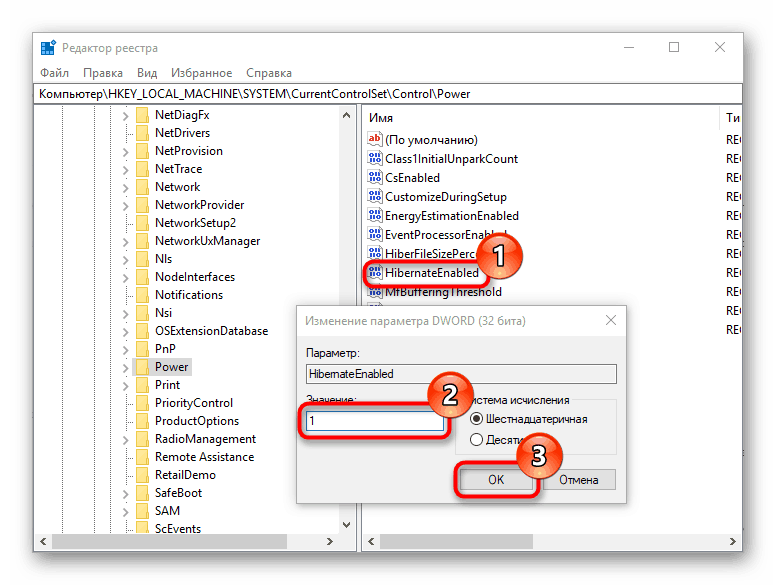
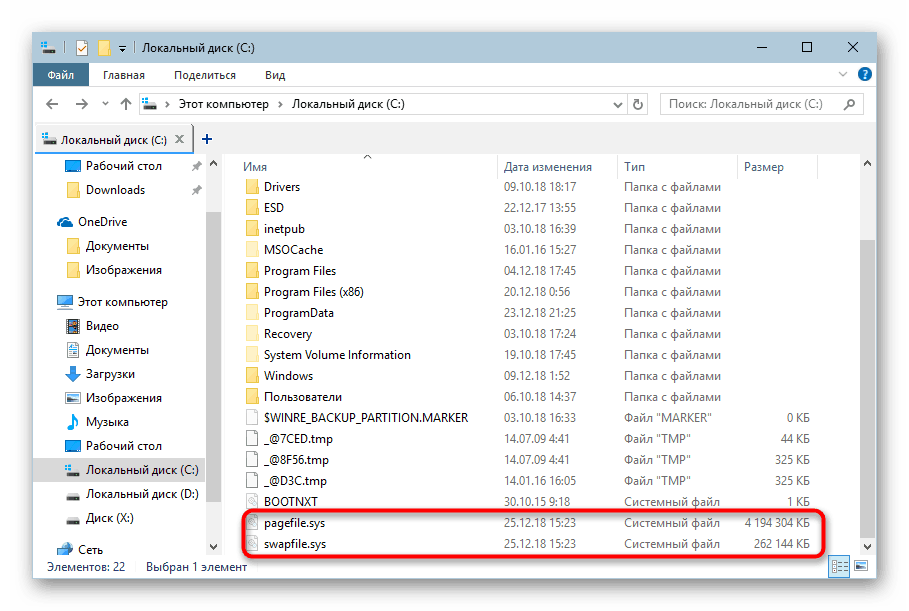
Като изберете един от двата предложени метода, ще изключите незабавно хибернацията, без да рестартирате компютъра. Ако в бъдеще не изключите възможността отново да прибягнете до използване на този режим, запазете материала с отметките на линка по-долу.
Вижте също: Активиране и конфигуриране на хибернация в Windows 10