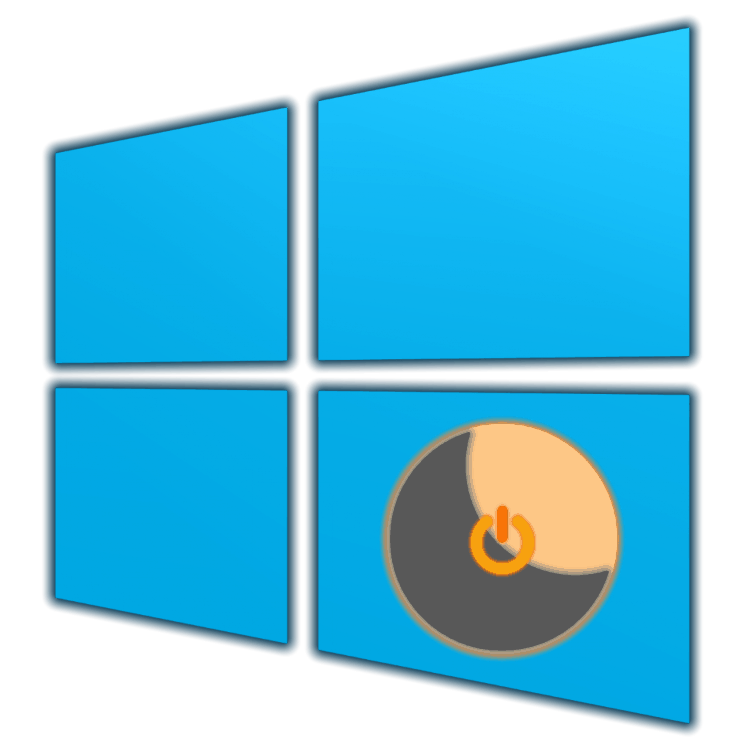Активиране на хибернация на компютър с Windows 10
Хибернацията е енергоспестяващ режим, който е насочен предимно към лаптопите, въпреки че може да се използва и на компютри. Когато преминете към нея, информацията за състоянието на операционната система и приложенията се записва на системния диск, а не в RAM, както се случва в режим на заспиване. Казваме ви как да активирате хибернацията на компютър с Windows 10 ,
Съдържанието
Хибернация в Windows 10
Без значение колко полезен е енергоспестяващият режим, който разглеждаме днес, операционната система няма очевиден начин да я активира - трябва да се свържете с конзолата или редактора на системния регистър и след това да влезете в “Параметри” . Нека разгледаме по-подробно действията, които трябва да се извършат, за да се даде възможност за хибернация и да се предостави удобна възможност за преход към нея.
Забележка: Ако вашата операционна система е инсталиран на SSD режимът на хибернация е по-добре да не се разрешава и да не се използва - поради постоянното презаписване на големи количества данни, това ще съкрати живота на SSD устройството.
Стъпка 1: Разрешаване на режим
Така че, за да можете да преминете в хибернация, първо трябва да се активира. Това може да стане по два начина.
"Команден ред"
- Стартирайте командния ред като администратор. За да направите това, щракнете с десния бутон върху менюто "Старт" (или "WIN + X" на клавиатурата) и изберете подходящия елемент.
- Въведете командата по-долу и натиснете „ENTER“, за да я изпълните.
powercfg -h on
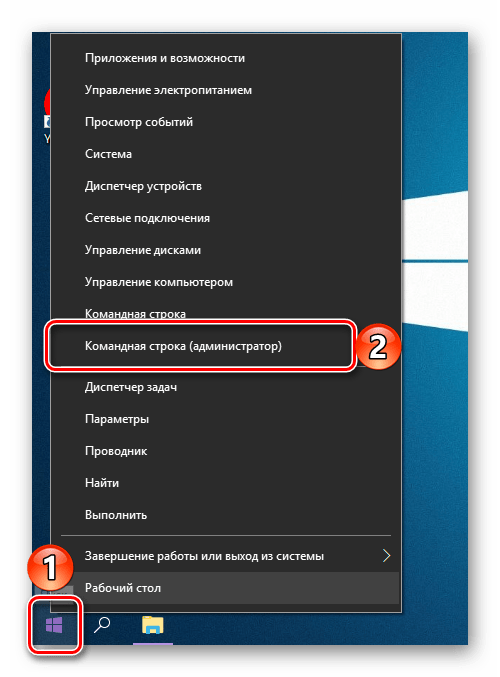
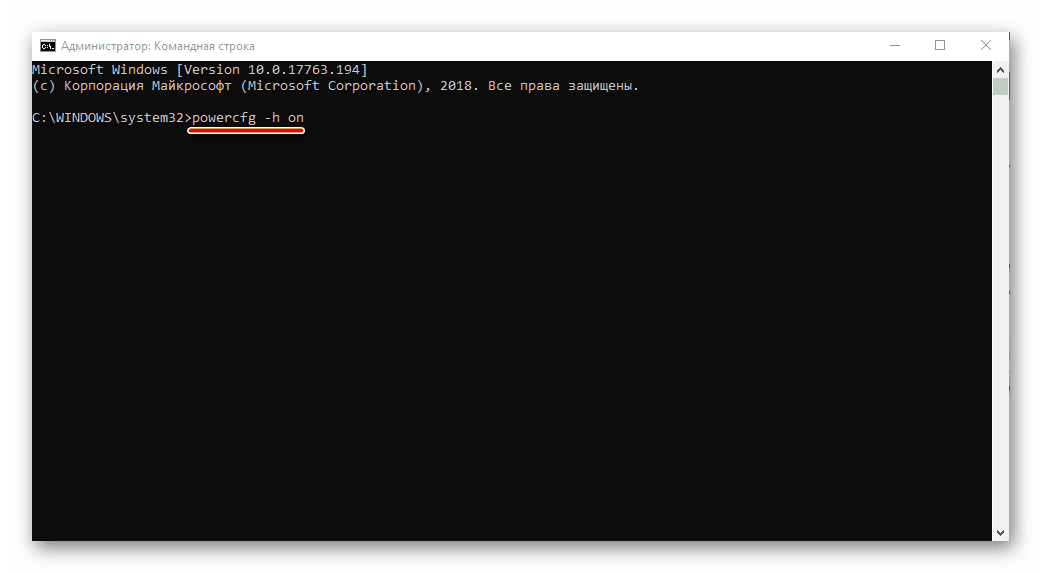
Хибернацията ще бъде активирана.
Забележка: Ако е необходимо да деактивирате въпросния режим, всички в същия “Command Prompt” като администратор, въведете командата powercfg -h off и натиснете “ENTER” .
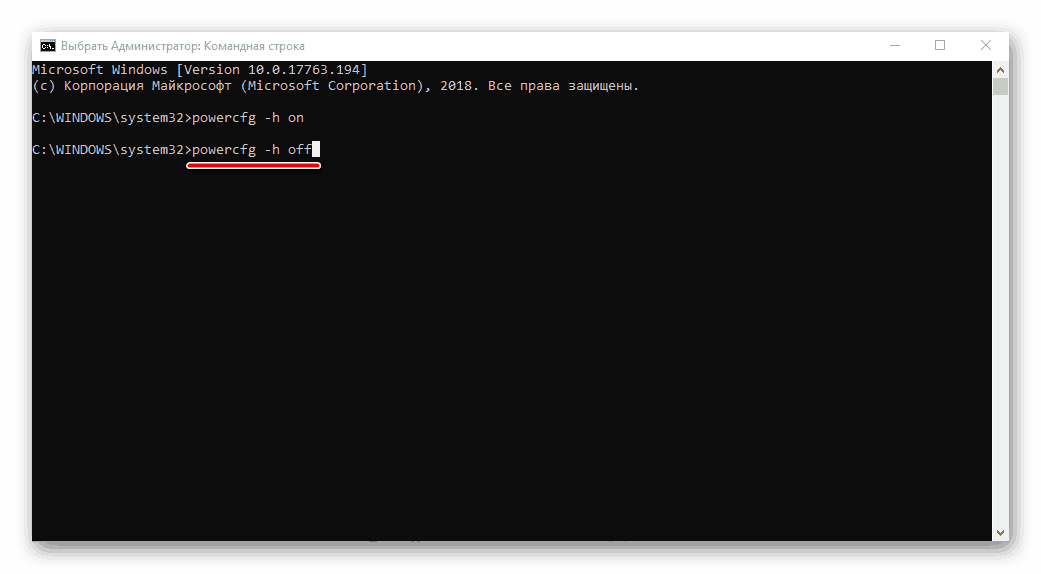
Вижте също: Стартирайте “Command Prompt” като администратор в Windows 10
Редактор на системния регистър
- Обадете се на прозореца "Run" ( "WIN + I" ), въведете следната команда и след това натиснете "ENTER" или "OK" .
regedit - В прозореца "Редактор на системния регистър", който се отваря , отидете на посочения по-долу път или просто го копирайте ( "CTRL + C" ), поставете го в адресната лента ( "CTRL + V" ) и натиснете "ENTER" .
КомпьютерHKEY_LOCAL_MACHINESYSTEMCurrentControlSetControlPower - В списъка с файлове, съдържащи се в целевата директория, намерете „HibernateEnabled“ и го отворете с двойно щракване с левия бутон на мишката (LMB).
- Променете параметъра DWORD, като въведете 1 в полето „Стойност“ , след което натиснете „OK“ .
- Хибернацията ще бъде активирана.
Забележка: За да забраните режима на хибернация, ако е необходимо, в прозореца “Change DWORD Parameter” въведете 0 в полето “Value” и потвърдете промените, като натиснете бутона “OK” .
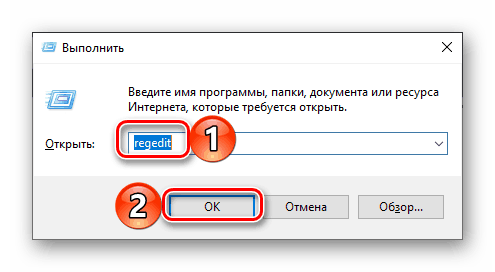
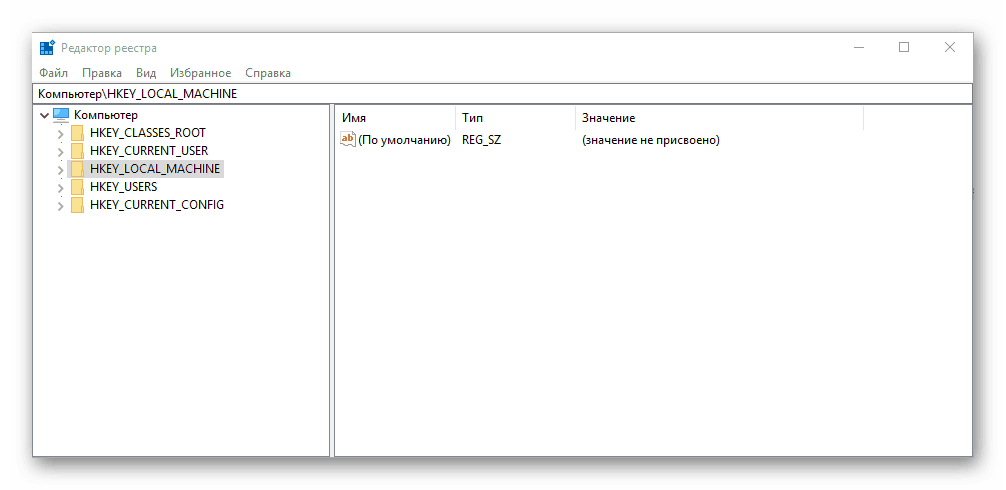
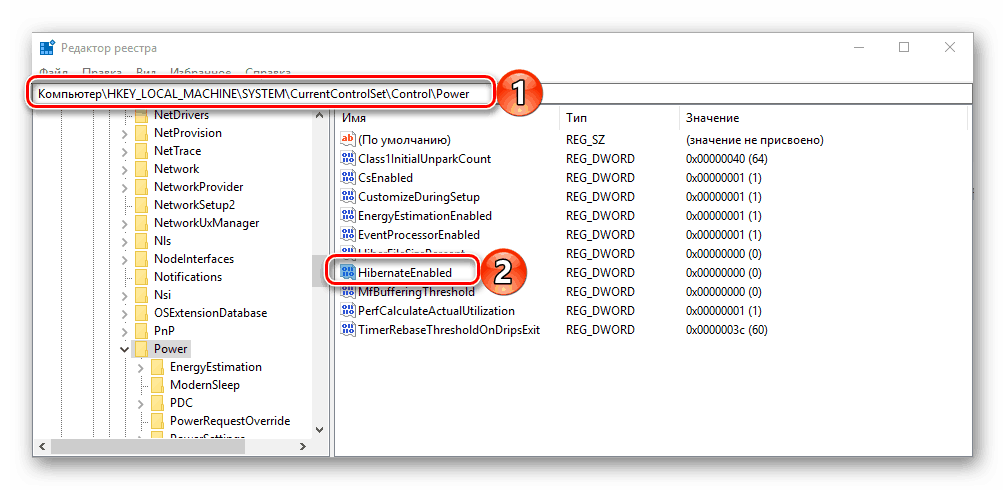
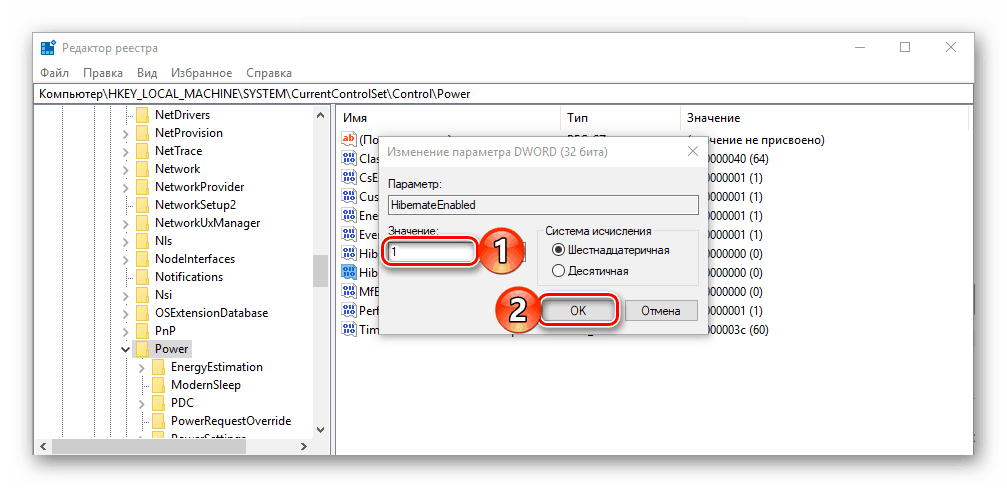
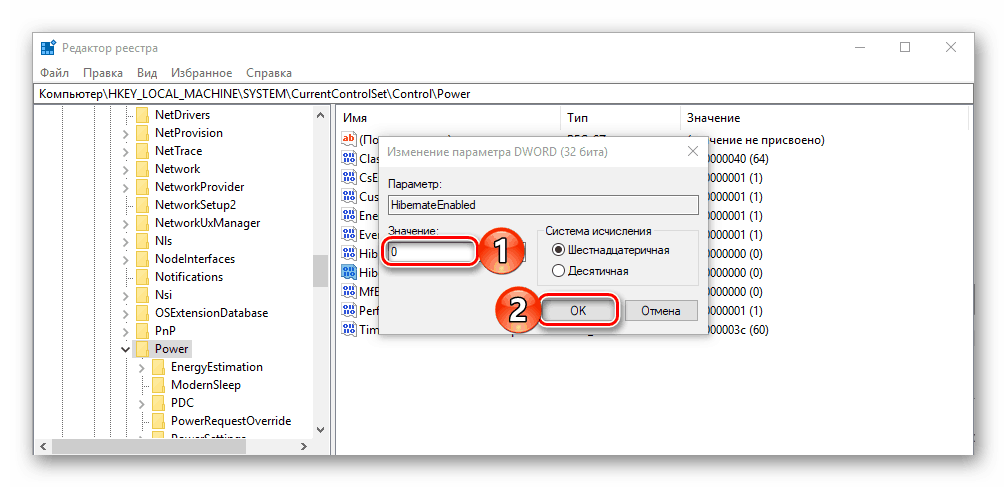
Вижте също: Изпълнение на редактора на системния регистър в Windows 10 OS
Независимо от методите, предложени по-горе, не активирате режима за пестене на енергия, който обмисляме, не забравяйте да рестартирате компютъра си след извършване на тези действия.
Стъпка 2: Настройка
Ако искате не само самостоятелно да въведете компютъра или лаптопа в режим на хибернация, но и да го накарате да го изпрати след известно време на неактивност, както се случва с изключен екран или по време на сън, ще са необходими още настройки.
- Отворете "Настройки" Windows 10 - за да направите това, кликнете върху клавиатурата "WIN + I" или използвайте иконата, за да я стартирате в менюто "Старт" .
- Отидете в раздела "Система" .
- След това изберете раздела "Захранване и заспиване" .
- Кликнете върху връзката „Разширени настройки на захранването“ .
- В прозореца “Захранване”, който се отваря , щракнете върху връзката “Настройка на схемата за захранване”, разположена срещу текущия активен режим (името е в получер шрифт, маркирано с маркер).
- След това изберете „Промяна на разширените настройки на мощността“.
- В диалоговия прозорец, който ще се отвори, от своя страна разгънете списъците “Sleep” и “Hibernation After” . В полето срещу позиция „Състояние (мин.)“ Задайте желания период от време (в минути), след което (ако няма действие) компютърът или лаптопът ще преминат в режим на хибернация.
- Кликнете върху „Приложи“ и „ОК“, за да влязат в сила промените.
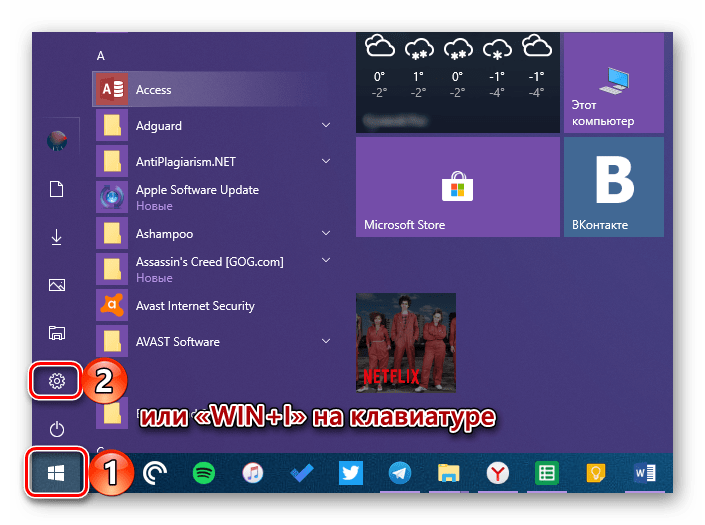
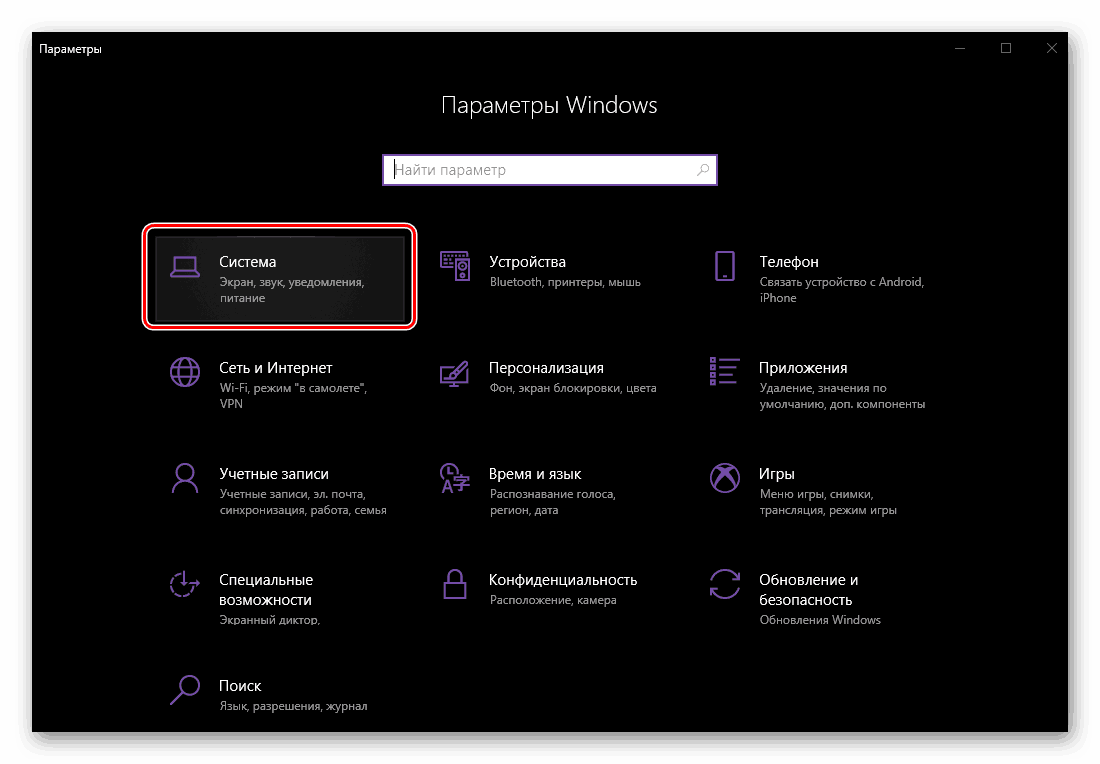
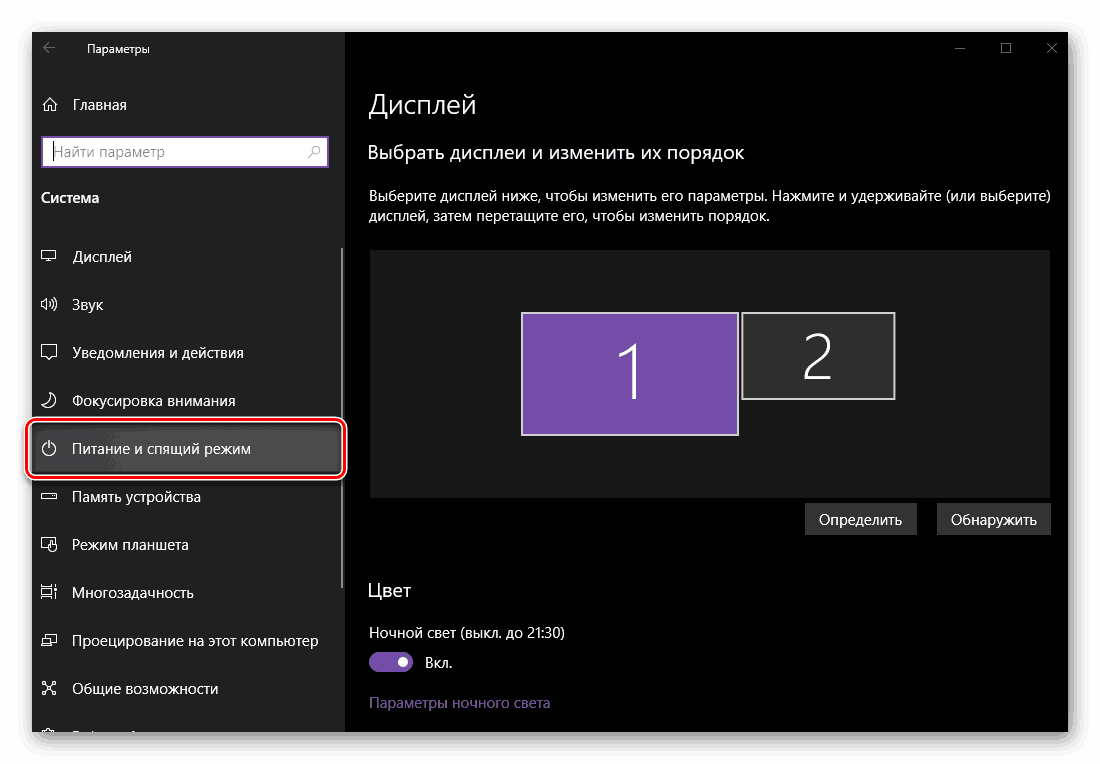

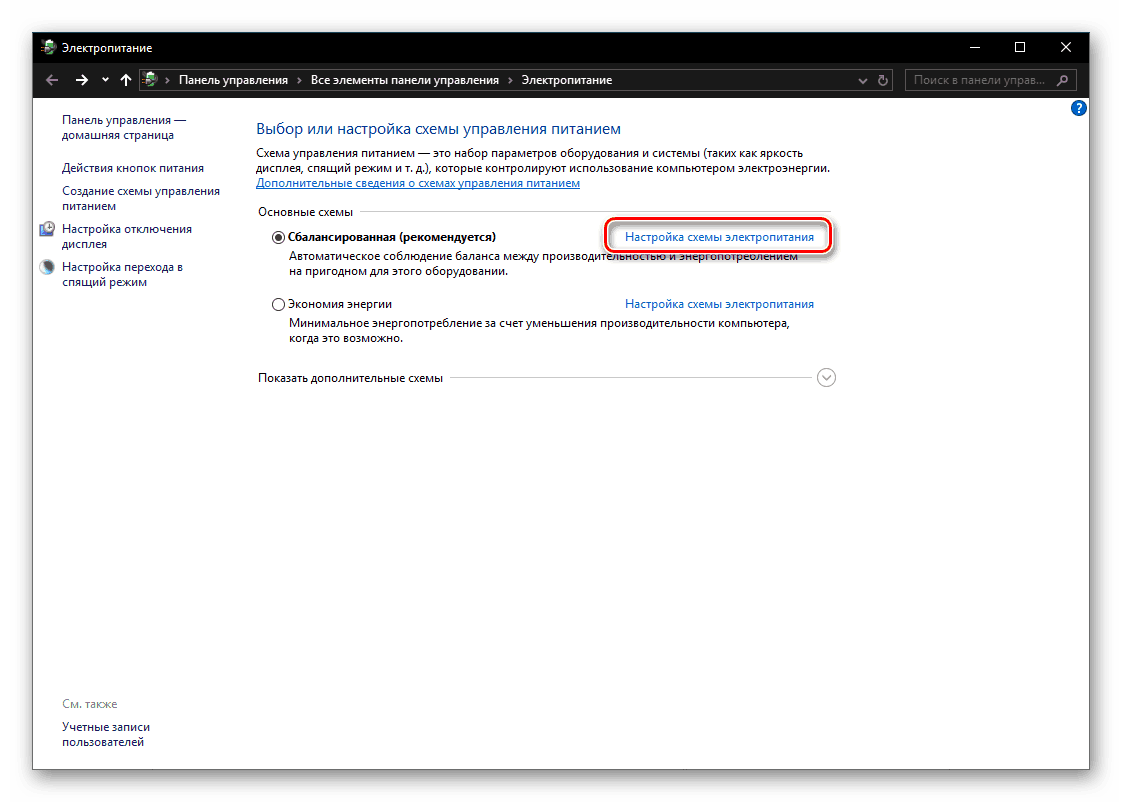
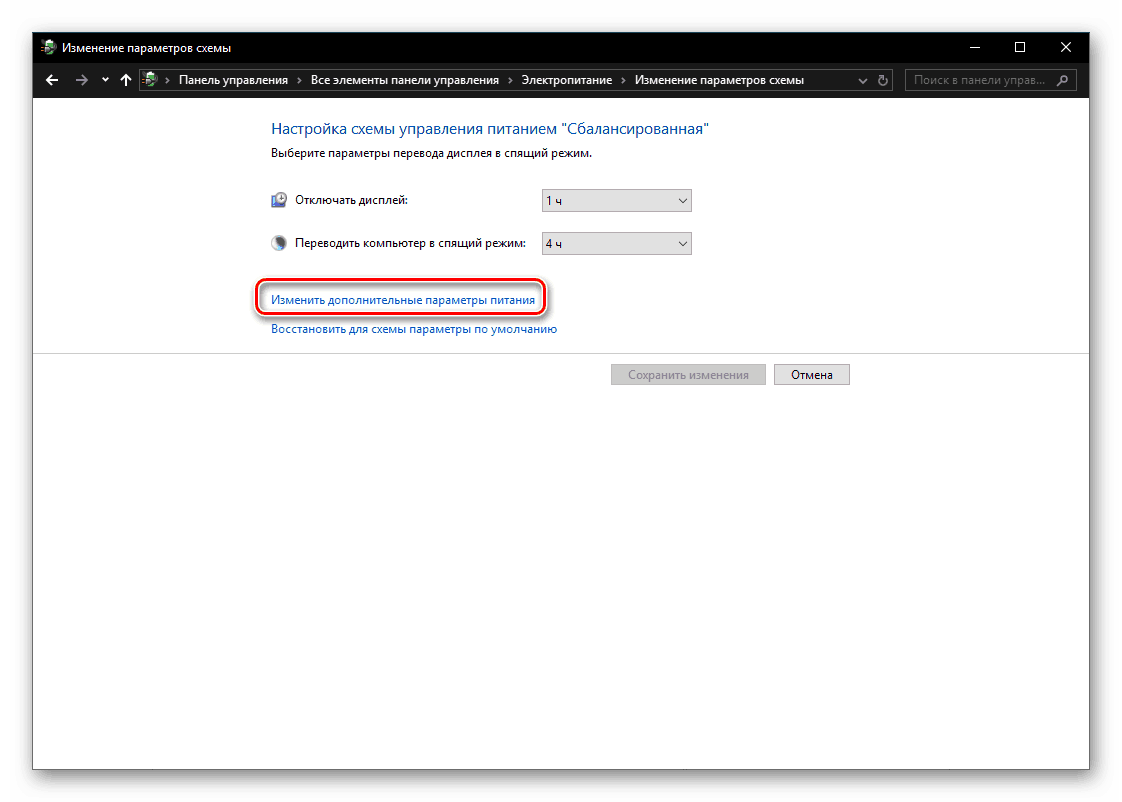
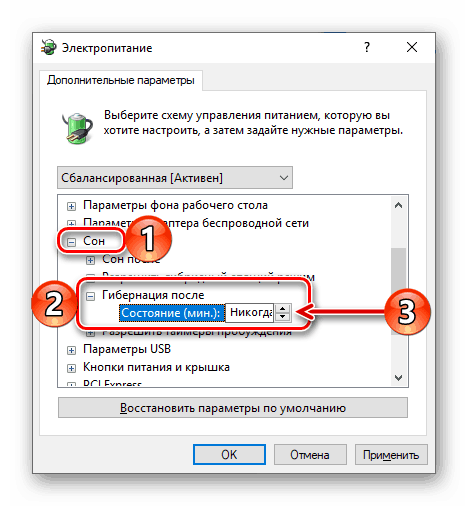
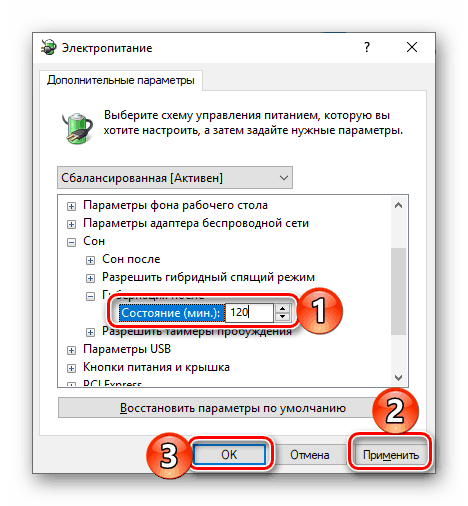
От този момент нататък бездейната операционна система ще премине в хибернация след определения от вас период от време.
Стъпка 3: Добавяне на бутон
Описаните по-горе действия позволяват не само да се активира енергоспестяващия режим, но и до известна степен да се автоматизира неговата работа. Ако искате да можете да влезете в компютъра в хибернация, тъй като това може да стане с изключване, рестартиране и режим на заспиване, ще трябва да копаете малко повече в настройките на захранването.
- Повторете стъпки # 1-5, описани в предишната част на статията, но в прозореца "Захранване" отидете на раздела "Действия за бутоните за захранване", показан в страничното меню.
- Кликнете върху връзката „Промяна на наличните в момента параметри“.
- Поставете отметка в квадратчето до активния елемент за хибернация .
- Кликнете върху бутона „Запазване на промените“ .
- От този момент нататък ще можете да въведете вашия компютър или лаптоп в енергоспестяващ режим, когато пожелаете, което ще обсъдим по-нататък.
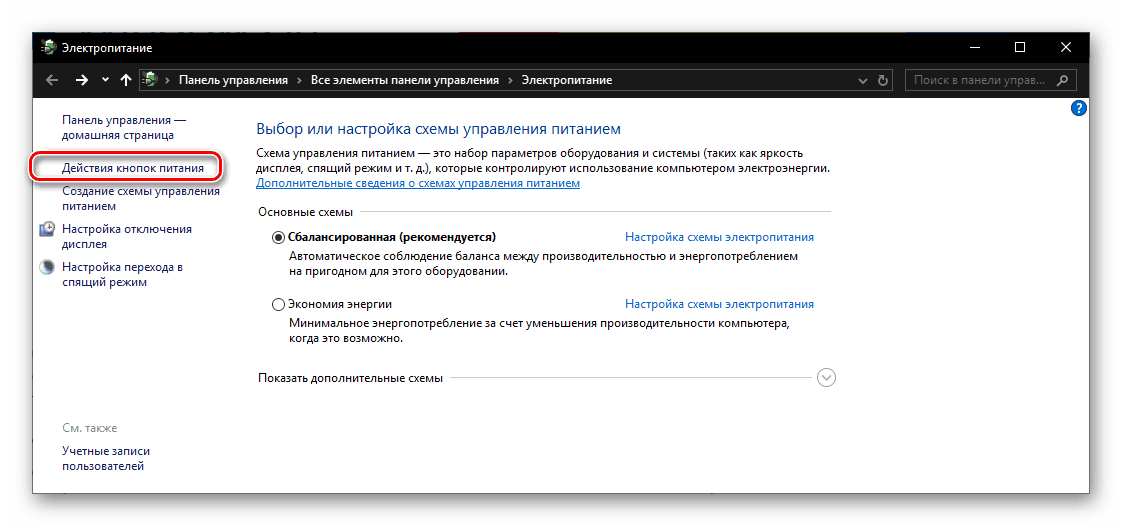
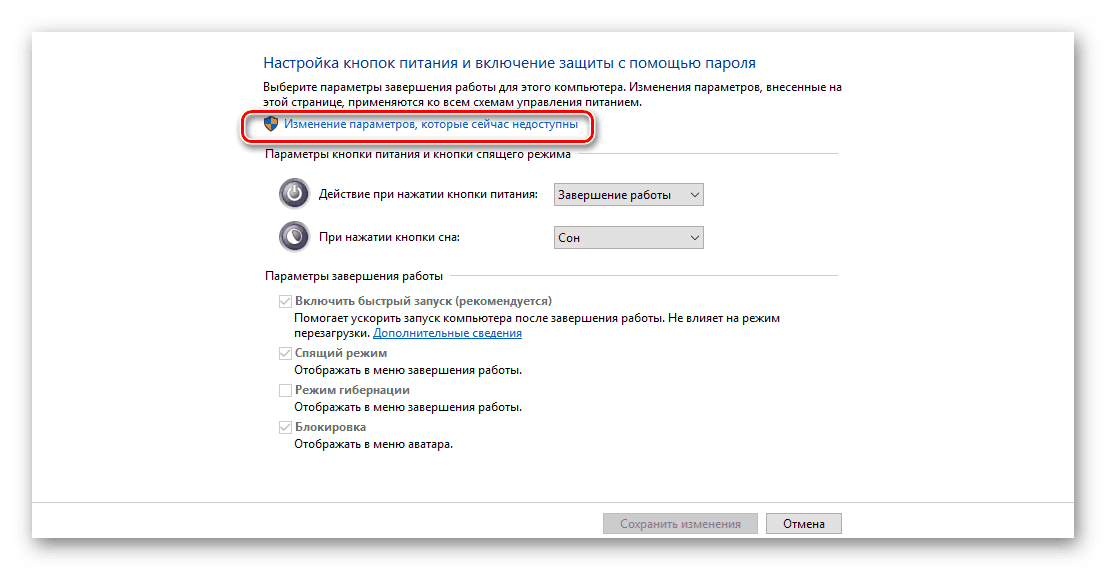
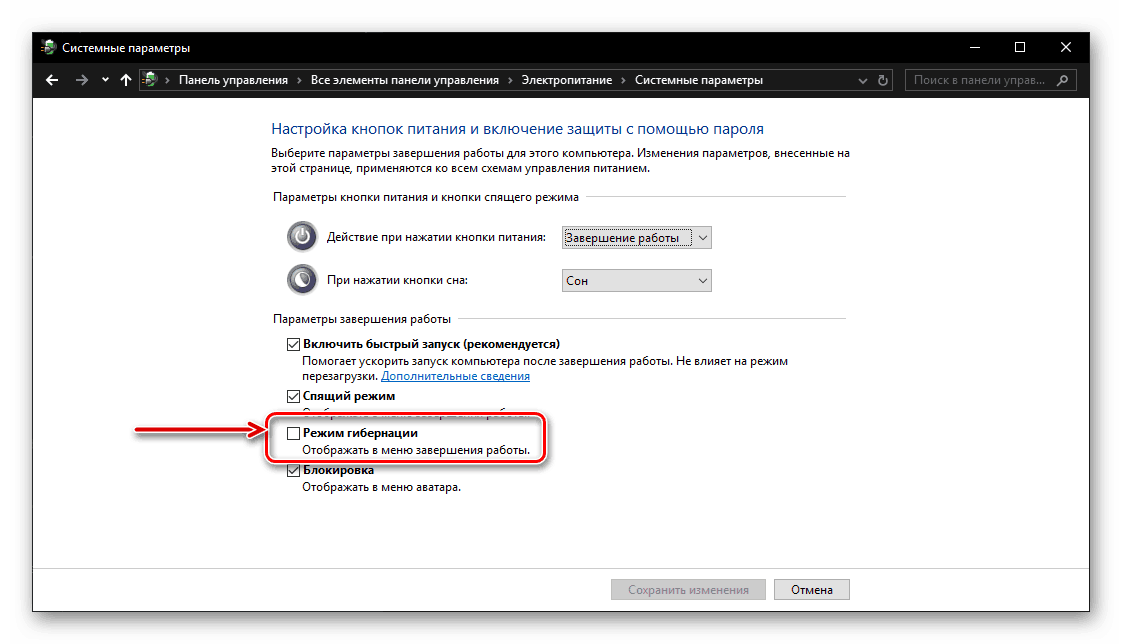
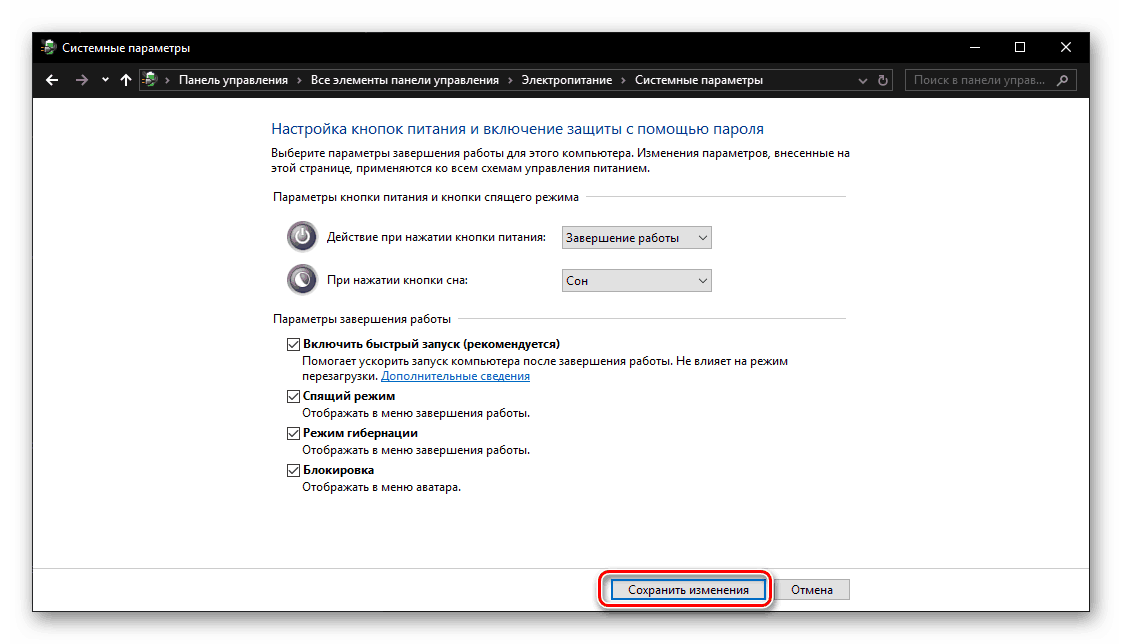
Стъпка 4: Преход към хибернация
За да поставите компютъра в енергоспестяващия режим на хибернация, ще трябва да изпълните почти същите стъпки като за изключване или рестартиране: извикайте менюто Старт , щракнете върху бутона за изключване и изберете елемента за хибернация , който добавихме в Това е менюто в предишната стъпка. 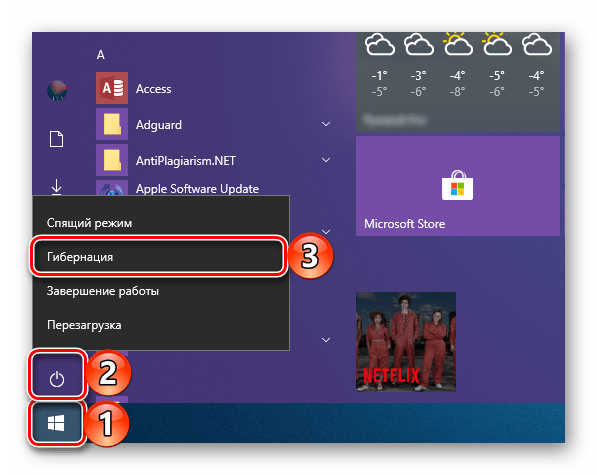
заключение
Вече знаете как да активирате хибернация на компютър или лаптоп с Windows 10, както и как да добавите възможността да превключите към този режим от менюто Изключване . Надяваме се тази малка статия да е от полза за вас.