Деактивирайте Hyper-V в Windows 10
Hyper-V е системата за виртуализация в Windows, която е по подразбиране в набора от системни компоненти. Той присъства във всички версии на десетки, с изключение на Home, и неговата цел е да работи с виртуални машини. Поради някои конфликти с механизми за виртуализация на трети страни може да се наложи Hyper-V да бъде деактивиран. Направете го много лесно.
Съдържанието
Деактивирайте Hyper-V в Windows 10
Има няколко възможности за изключване на технологията, а потребителят във всеки случай може лесно да го включи, когато е необходимо. И въпреки че по подразбиране Hyper-V обикновено е деактивиран, той би могъл да бъде активиран от потребителя по-рано, включително случайно, или при инсталиране на модифицирани АС сглобки, след като Windows е бил конфигуриран от друг човек. След това представяме 2 удобни начина за деактивиране на Hyper-V.
Метод 1: Компоненти на Windows
Тъй като въпросният елемент е част от системните компоненти, той може да бъде деактивиран в съответния прозорец.
- Отворете "Контролен панел" и отидете на подраздел "Деинсталиране на програма" .
- В лявата колона намерете опцията "Включване или изключване на функциите на Windows" .
- От списъка намерете „Hyper-V“ и го деактивирайте, като премахнете отметката или квадратчето. Запазете промените, като кликнете върху „OK“ .
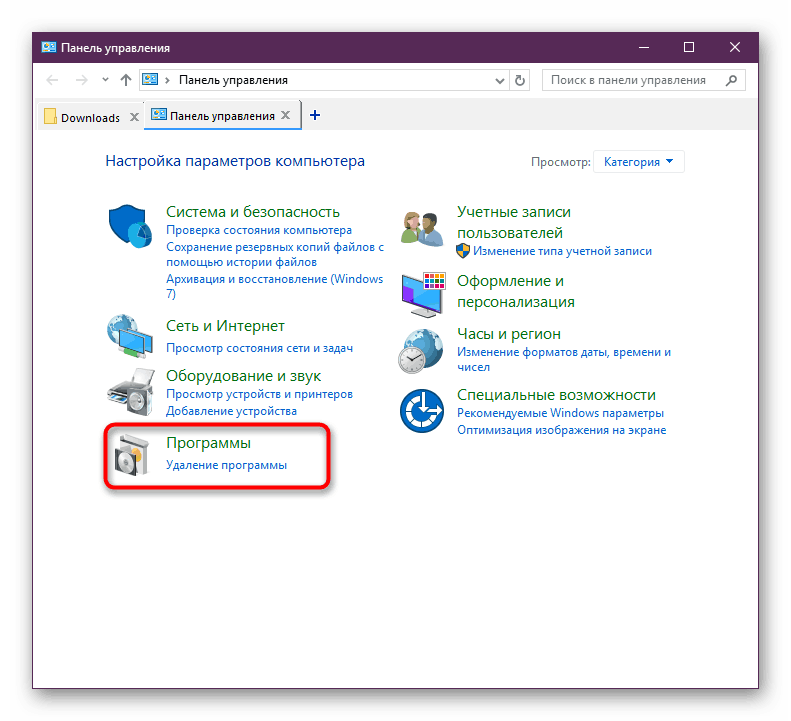
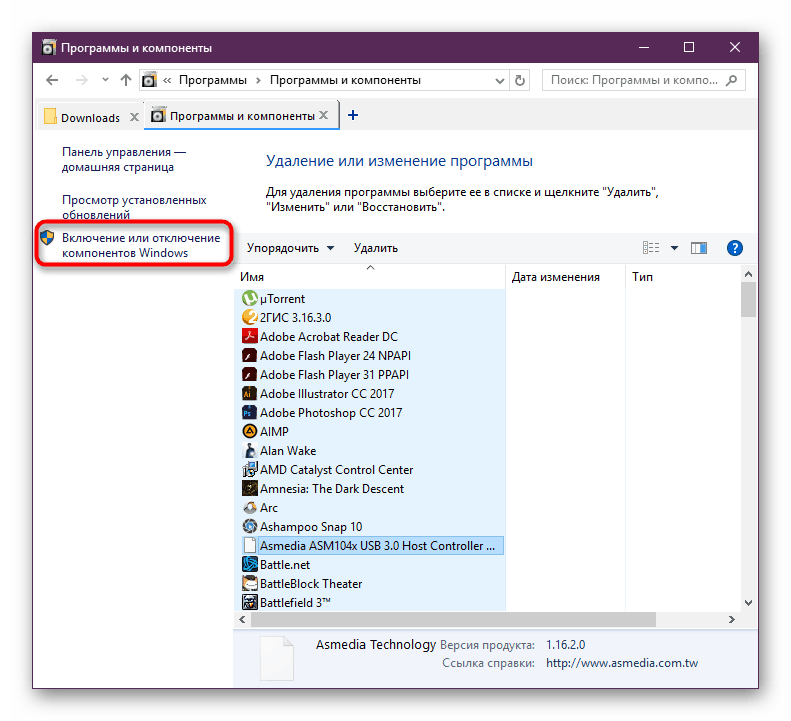
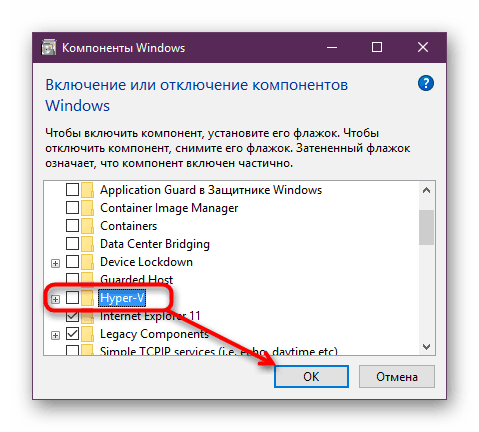
Последните версии на Windows 10 не изискват рестартиране, но можете да направите това, ако е необходимо.
Метод 2: PowerShell / Command Line
Подобно действие може да се извърши с помощта на “cmd” или неговата алтернатива на “PowerShell” . В този случай, за двете приложения, екипите ще бъдат различни.
PowerShell
- Отворете приложението с администраторски права.
- Въведете командата:
Disable-WindowsOptionalFeature -Online -FeatureName Microsoft-Hyper-V-All - Процесът на деактивиране започва, отнема няколко секунди.
- Накрая ще получите известие за състоянието. Рестартирането не е необходимо.
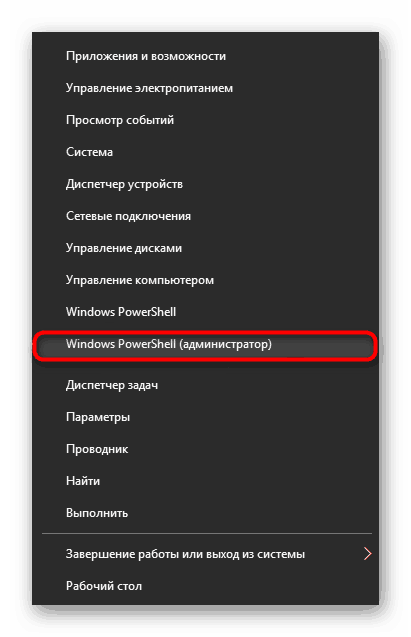
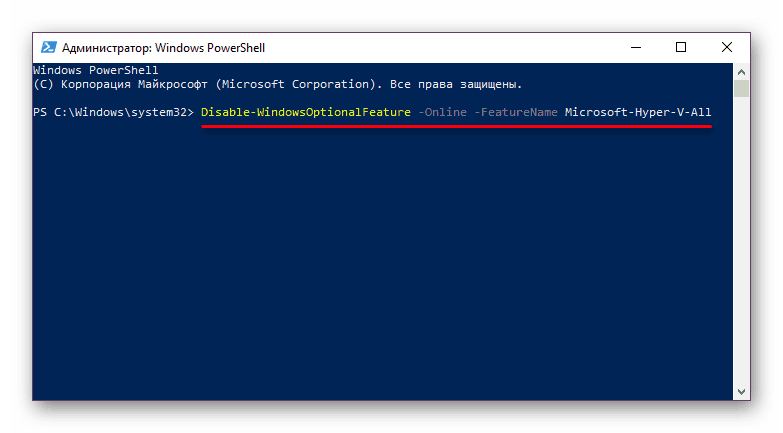
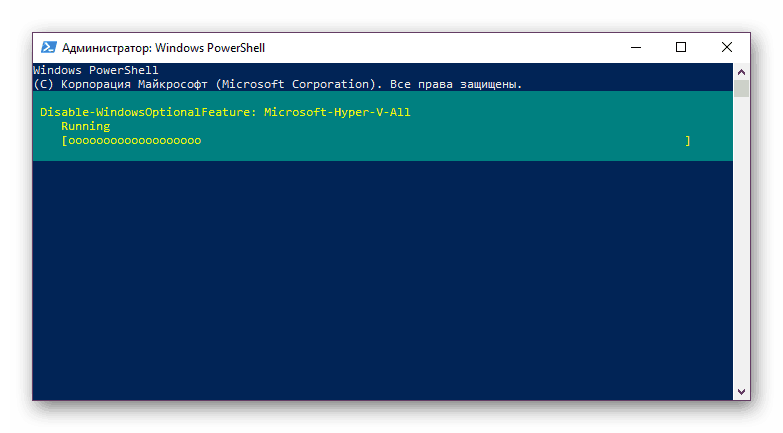
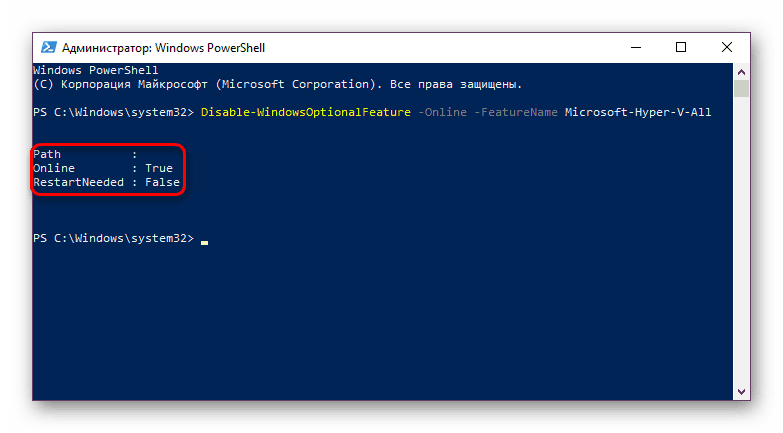
CMD
В “Командния ред”, деактивирането става чрез активиране на съхранението на компонентите на DISM системата.
- Стартирайте го като администратор.
- Копирайте и поставете следната команда:
dism.exe /Online /Disable-Feature:Microsoft-Hyper-V-All - Процедурата по изключване ще отнеме няколко секунди и съответното съобщение ще се появи в края. Рестартирайте компютъра отново, не е необходимо.
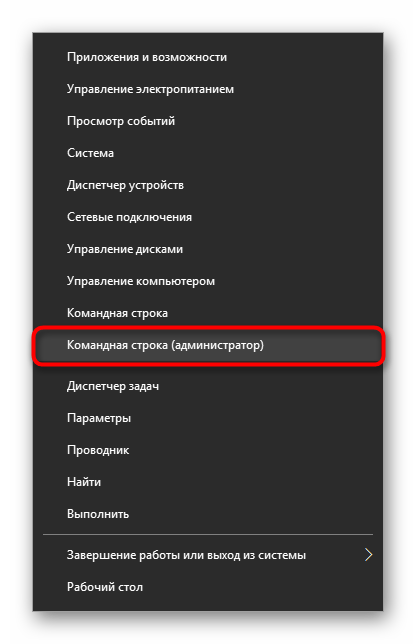
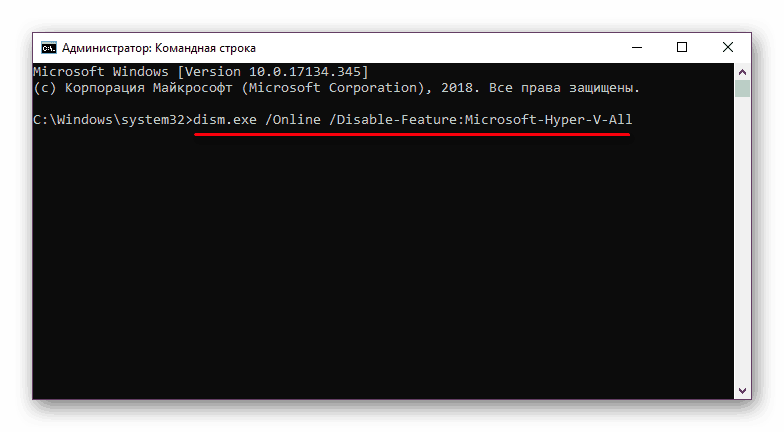
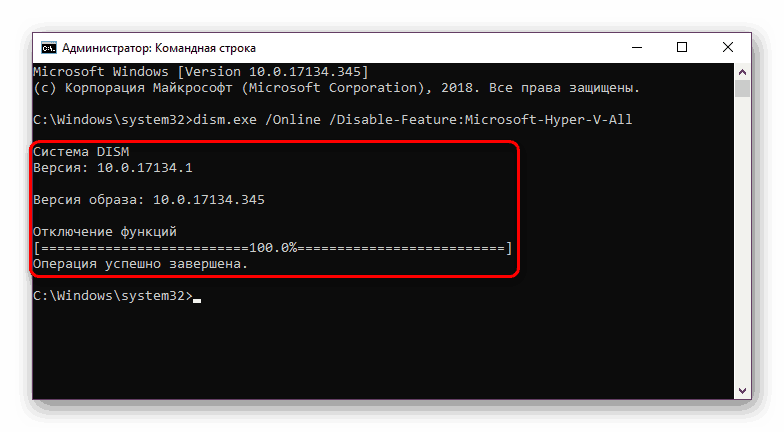
Hyper-V не се изключва
В някои случаи потребителите имат проблем с деактивирането на компонента: той получава уведомление „Не успяхме да завършим компонентите“ или следващия път, когато бъде включен, Hyper-V става отново активен. Можете да решите този проблем, като проверите по-специално системните файлове и хранилището. Сканирането се извършва чрез командния ред, като се изпълняват инструментите SFC и DISM. В нашата друга статия, ние вече обсъдихме по-подробно как да тестваме операционната система, така че за да не се повтаря, ние прилагаме връзка към пълната версия на тази статия. В него ще трябва да изпълните Метод 2 последователно, а след това Метод 3 .
Още подробности: Проверете Windows 10 за грешки
Като правило, след това, проблема с изключването изчезва, ако не, тогава причините трябва да се търсят вече в стабилността на операционната система, но тъй като обхватът на грешките може да бъде огромен и не се вписва в рамката и темата на статията.
Разгледахме как да деактивираме Hyper-V хипервизора, както и основната причина, поради която не може да бъде деактивиран. Ако все още имате проблеми, пишете за това в коментарите.