Решаване на проблема със заекването в Windows 10
Много потребители на Windows 10 се сблъскват с различни прекъсвания на възпроизвеждането на звука, като проблемът може да е повреди на системата или хардуера, които трябва да бъдат изяснени. Ако самото устройство не е толкова трудно да се разбере, тогава, за да разрешите софтуерни проблеми, ще трябва да минете през няколко метода. Това ще бъде допълнително обсъдено.
Съдържанието
Решете проблема със заекващия звук в Windows 10
Периодично възпроизвеждане, появата на шум, треска понякога се причинява от повреда на всички елементи на високоговорителя, високоговорителите или слушалките. Колонките и слушалките се проверяват чрез свързване с друго оборудване и ако се открие проблем, те се подменят, допълнително диагностицират, ръчно или в сервизен център. Лаптопните говорители не са толкова лесни за тестване, така че първо трябва да се уверите, че проблемът не е от системен характер. Днес разглеждаме основните софтуерни методи за решаване на проблема.
Метод 1: Промяна на конфигурацията на звука
Честа причина за заекването е най-често неправилната работа на определени функции в Windows 10. Възможно е да ги проверите и промените само с няколко прости стъпки. Обърнете внимание на следните препоръки:
- Първо отидете директно в менюто с настройки за възпроизвеждане. В долната част на екрана ще видите "Задача" , щракнете с десния бутон върху иконата на звука и изберете "Устройства за възпроизвеждане" .
- В раздела „Възпроизвеждане“ щракнете веднъж върху ЛКМ на активното устройство и кликнете върху „Свойства“ .
- Отидете в секцията "Подобрения" , където ще трябва да изключите всички аудио ефекти. Преди да излезете, не забравяйте да приложите промените. Стартирайте музика или видео и вижте дали качеството на звука се е променило, ако не, следвайте стъпките по-долу.
- В раздела Разширени променете ширината на бита и честотата на дискретизация. Понякога тези действия помагат за отстраняването на проблема със заекването или появата на шум. Можете да опитате различни формати, но първо задайте “24-bit, 48000 Hz (Studio recording)” и кликнете върху “Apply” .
- В същото меню има функция, наречена "Разрешаване на приложенията да използват устройството в изключителен режим". Махнете отметката от този елемент и запазете промените, след което тествайте възпроизвеждането.
- И накрая, нека да докосваме друга настройка, свързана с възпроизвеждането на аудио. Излезте от менюто със свойства на високоговорителя, за да се върнете в прозореца “Sound ”, където отидете на раздела “Communication” .
- Маркирайте елемента „Действие не се изисква“ и го прилагайте. По този начин вие не само отказвате да изключите звука или да намалите силата на звука при осъществяване на повиквания, но също така можете да избегнете появата на шум и заекването в нормалния режим на използване на компютъра.
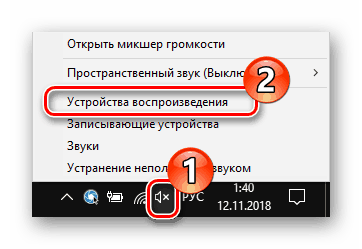
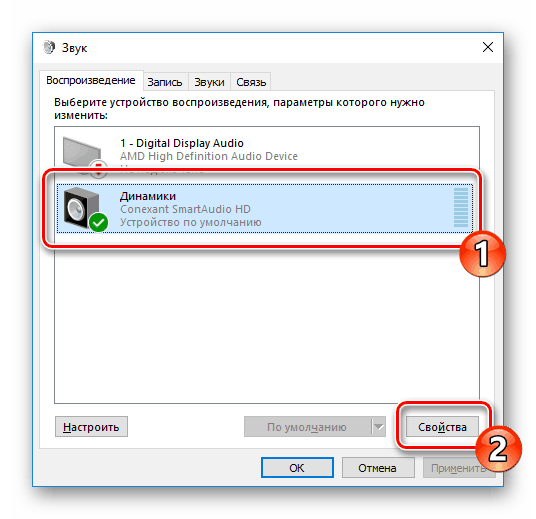
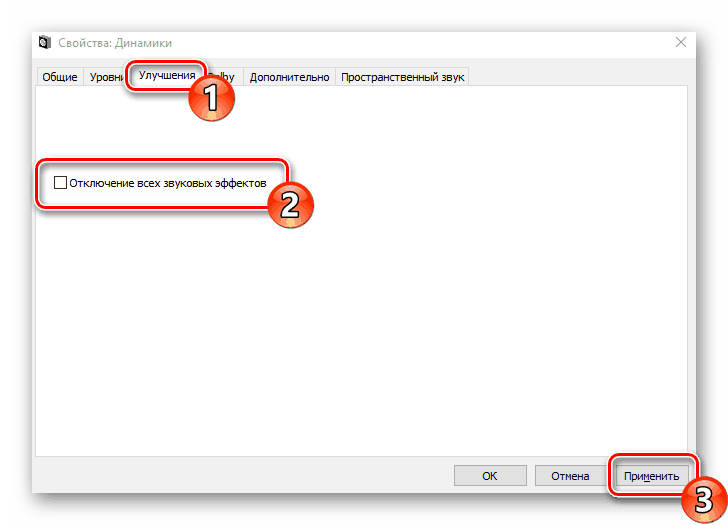
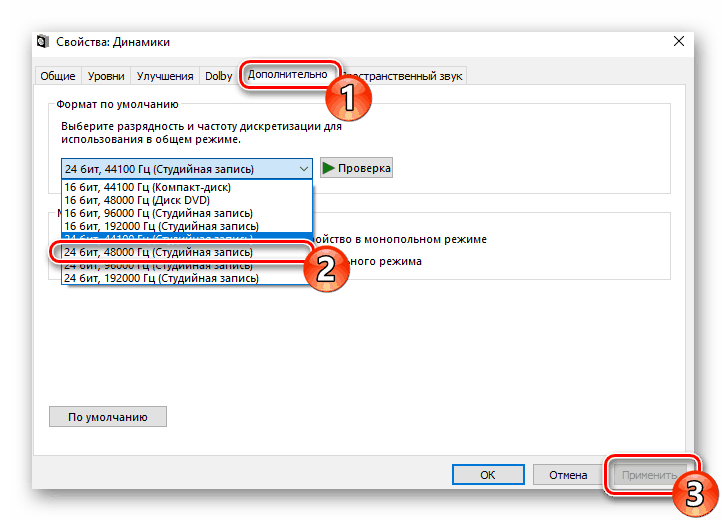
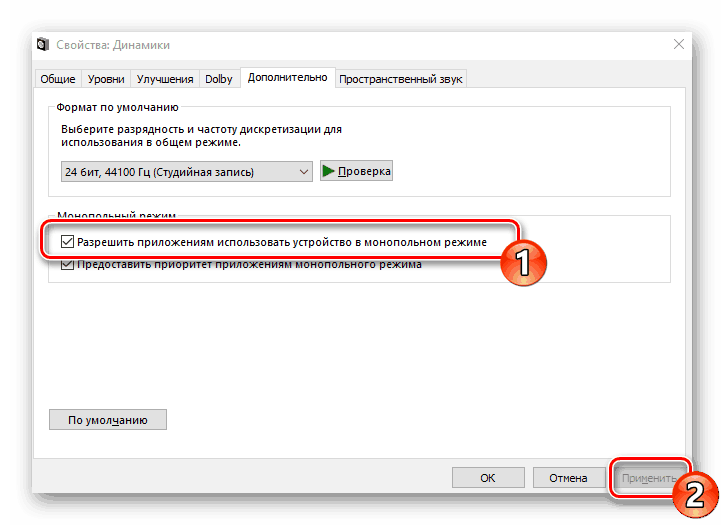
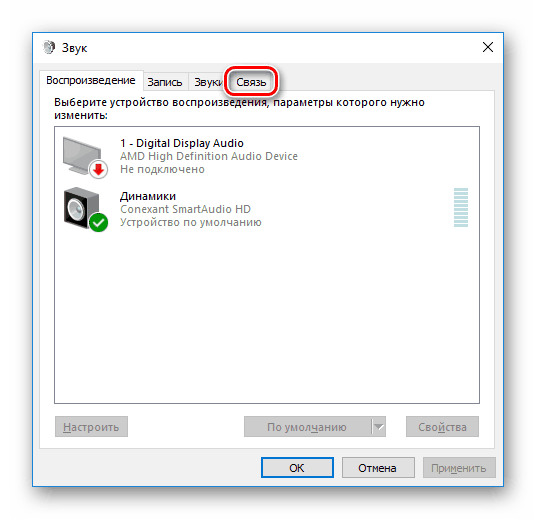
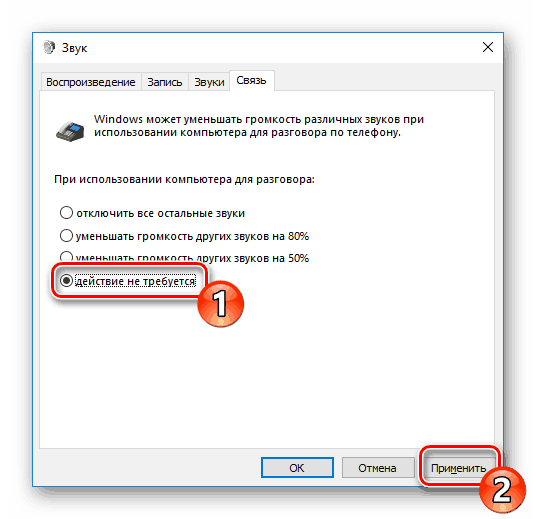
Това завършва конфигурацията на опциите за възпроизвеждане. Както виждате, само седем прости стъпки могат да помогнат за справяне с проблема. Въпреки това, те не винаги са ефективни и проблемът е точно в тях, затова ви препоръчваме да се запознаете с алтернативни методи.
Метод 2: Намалете натоварването на компютъра
Ако забележите намаляване на производителността на компютъра като цяло, например, той забавя видеото, прозорците се отварят за дълго време, програмите се появяват, цялата система виси, тогава това може да е причина за проблеми със звука. В този случай, трябва да се увеличи скоростта на компютъра - да се отървете от прегряване, сканиране за вируси, премахване на ненужни програми. Можете да намерите подробно ръководство по тази тема в нашата друга статия на линка по-долу.
Още подробности: Причините за спада в производителността на компютъра и тяхното отстраняване
Метод 3: Поставете отново драйвера за звукова карта
Звуковата карта, както и повечето компютърни компоненти, изисква подходящ драйвер, инсталиран на компютъра, за да работи правилно. В случай на липса или неправилна инсталация може да има проблем с възпроизвеждането. Следователно, ако предишните два метода не са довели до някакъв ефект, опитайте следното:
- Отворете "Старт" и въведете "Контролен панел" . Стартирайте това класическо приложение.
- В списъка с елементи намерете „Диспечер на устройствата“ .
- Разгънете секцията Sound, Gaming и Video Devices и премахнете звуковите драйвери.
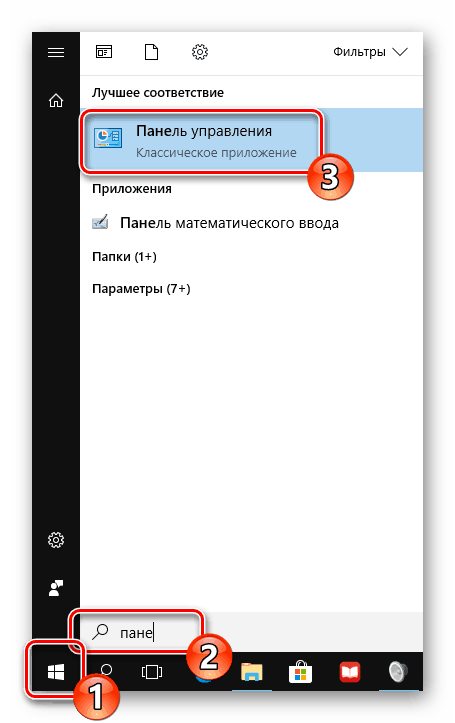
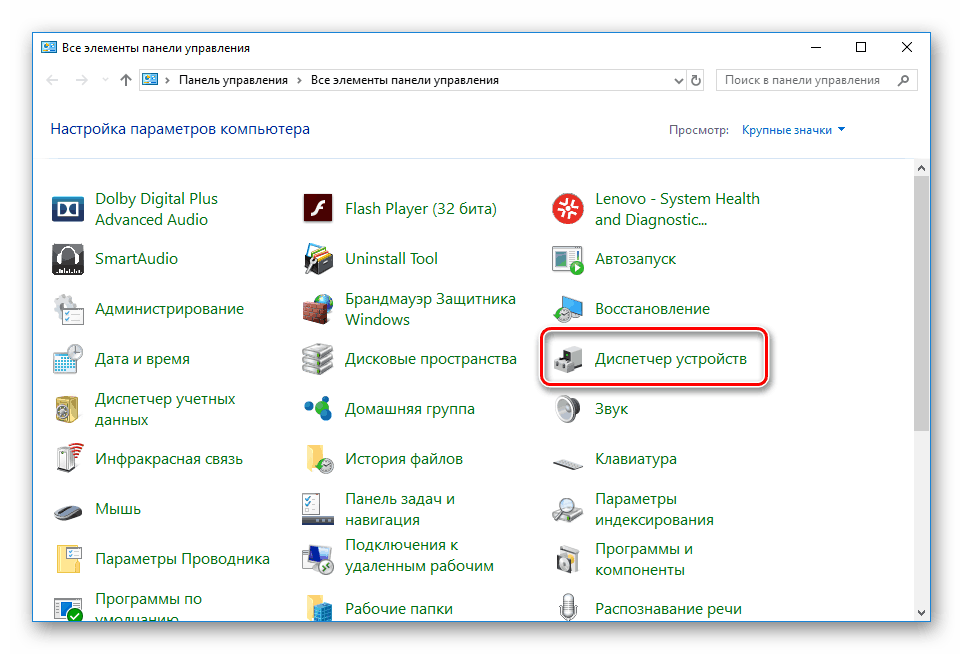
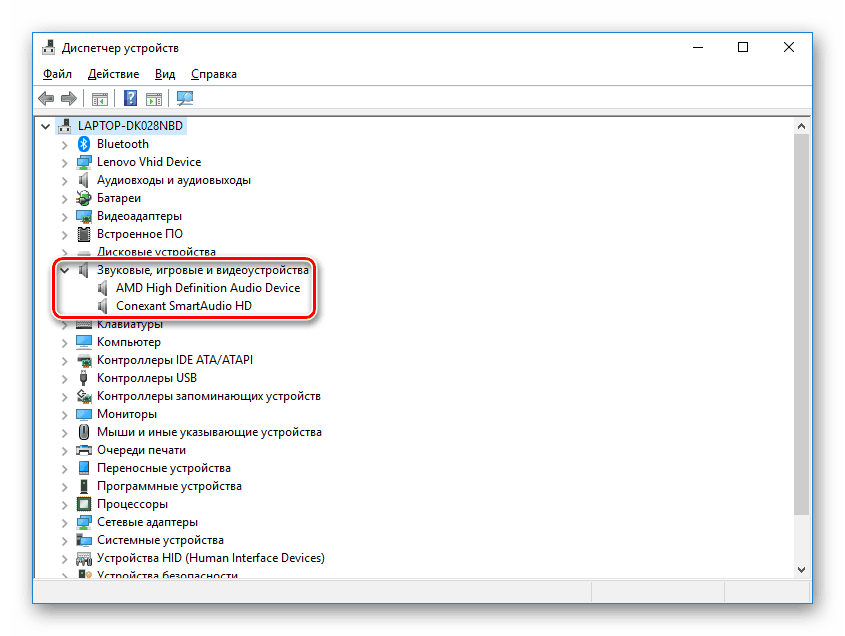
Вижте също: Софтуер за премахване на драйвери
Ако използвате външна аудио карта, препоръчваме ви да отидете на официалния уебсайт на производителя и да изтеглите от него най-новия софтуер. Алтернативно, използвайте специални програми за намиране на драйвери, например Решение за Driverpack ,
Още подробности: Как да инсталирате драйверите на вашия компютър с помощта на DriverPack Solution
Когато звуковата карта е на дънната платка, зареждането на драйвера става по няколко начина. Първо трябва да знаете модела на дънната платка. Това ще ви помогне още една статия на линка по-долу.
Още подробности: Определете модела на дънната платка
След това има търсене и изтегляне на необходимите файлове. Когато използвате официалния уебсайт или специален софтуер, просто намерете звуковите драйвери и ги инсталирайте. Прочетете повече за този процес в следващата ни статия.
Още подробности: Инсталиране на драйвери за дънната платка
Проблемът със заекващия звук в Windows 10 е решен съвсем просто, важно е само да изберете правилния метод. Надяваме се нашата статия да ви е помогнала да се справите с този проблем и да решите проблема без никакви проблеми.