Деактивиране на сенките в Windows 7
По подразбиране външният вид на операционната система Windows 7 е конфигуриран така, че преки пътища, курсор на мишката, текст и прозорци на приложения хвърлят лека сянка. Някои потребители просто не го харесват, а в определени случаи, например, когато използвате компютър със слаб хардуер, това дори предизвиква допълнително ненужно натоварване на процесора и видеокартата. Затова понякога потребителите са изправени пред задачата да деактивират сенките. Искаме да демонстрираме визуални инструкции, показващи как да го направите бързо и възможно най-просто.
съдържание
Деактивирайте сенките в Windows 7
Ръководството, представено по-долу, ще бъде разделено на секции, така че всеки потребител да може да избере най-добрия вариант за себе си и да извърши всяко действие без никакви проблеми. Както споменахме по-рано, сянката в Windows 7 хвърля различни елементи, така че нека се занимаваме с всеки по ред.
Преки пътища за Windows и десктоп
Най-често има нужда да изключите сянката, която идва от прозорците и преките пътища на работния плот, тъй като именно това зарежда компонентите в по-голяма степен. Можете да извършите тази операция, като използвате прозореца за настройки на производителността и преходът към нея се извършва по следния начин:
- Отворете менюто "Старт" и отидете на "Контролен панел", като щракнете върху съответния надпис в панела вдясно.
- Тук сред всички икони намерете „Системата“ .
- Обърнете внимание на секцията с надписи отляво. Това ще изисква да кликнете върху връзката „Разширени настройки на системата“.
- Разделът „Advanced“ ще се отвори веднага, където трябва да отидете на параметрите на производителността.
- В новия прозорец изберете раздела "Визуални ефекти" .
- Премахнете отметката от „Показване на сенки, хвърлени от прозорците“ и „Прехвърлете сенки с икони на работния плот“ . След това не забравяйте да приложите промените.
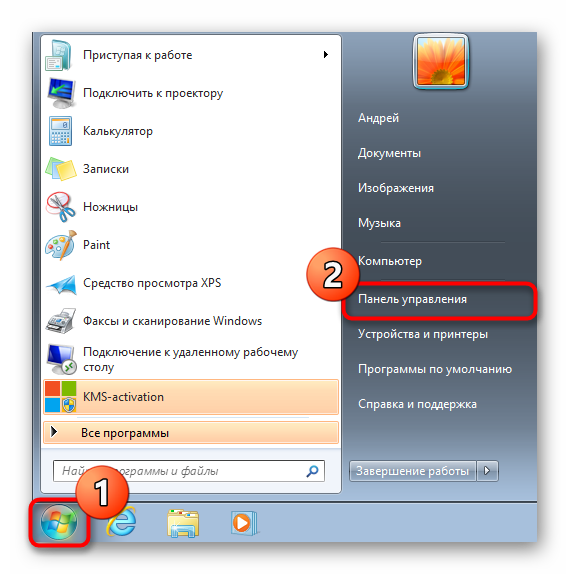
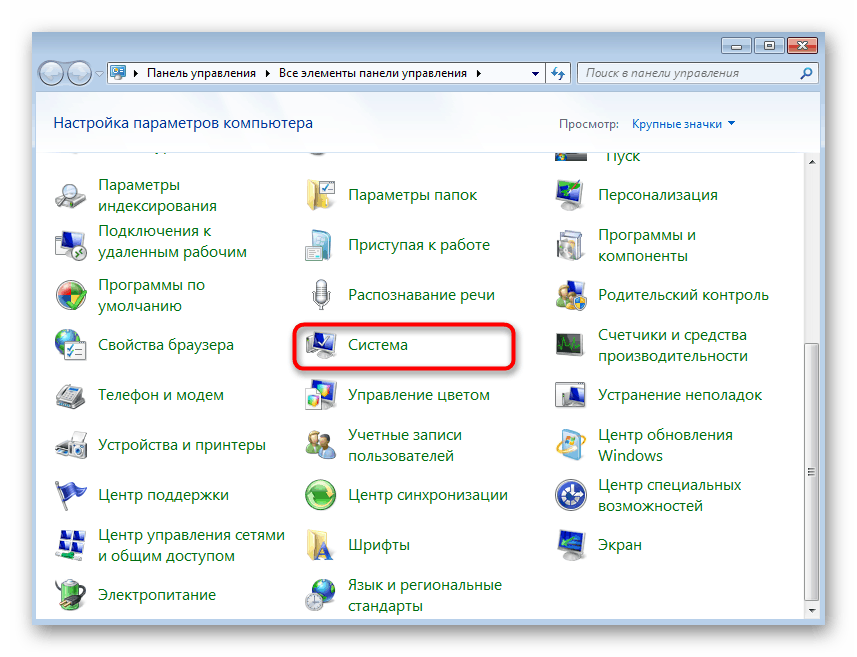
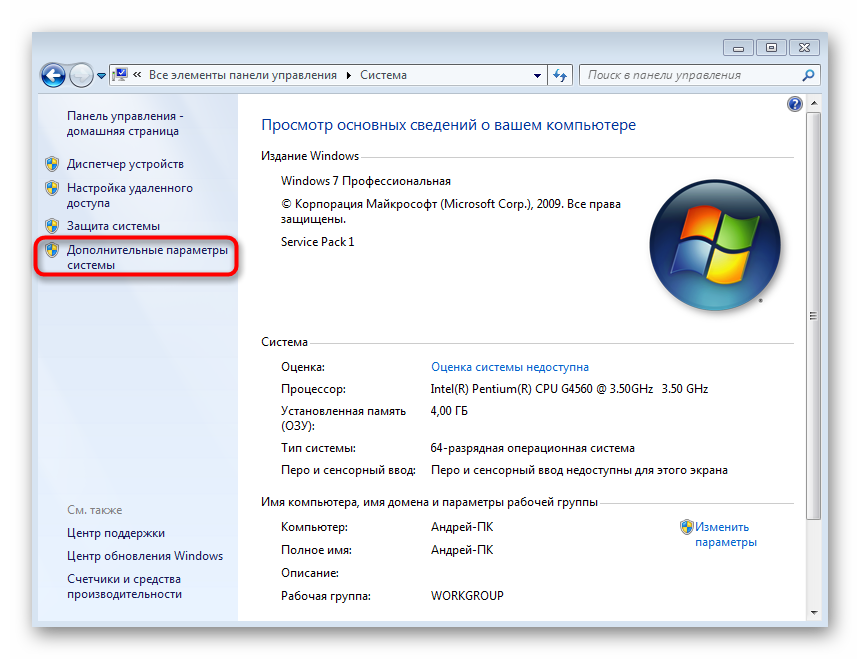
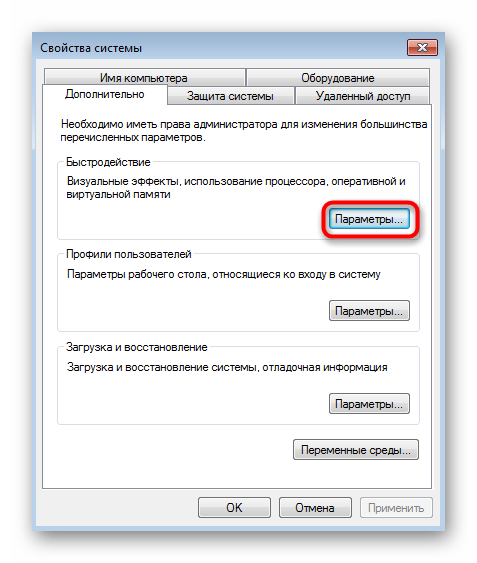
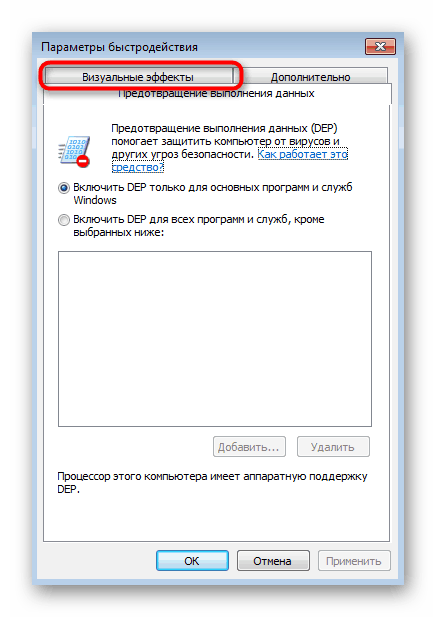
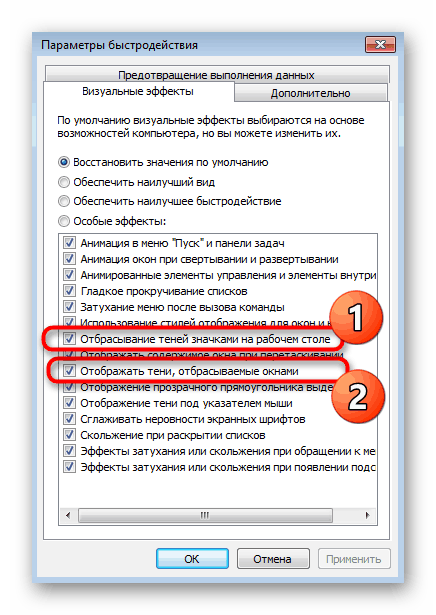
След като внедрите тази конфигурация, не можете да рестартирате компютъра, защото сенките ще изчезнат веднага. Сега натоварването на компонентите на системата ще бъде значително намалено. Както можете да видите, в менюто за настройки на производителността има много повече опции, които са свързани с различни визуални ефекти. Препоръчваме ви допълнително да се запознаете с тях и да изключите ненужните, за да ускорите допълнително операционната система.
Курсор на мишката
По подразбиране курсорът на мишката също хвърля малка сянка. Някои потребители дори не забелязват това, докато други просто дразнят тази функция. Затова искаме да покажем как да се отървем от тази особеност на външния вид.
- Отворете отново „Контролен панел“ , където този път изберете секцията „Мишка“ .
- Отидете в раздела „Указатели“ .
- Премахнете отметката от квадратчето до „Включете сянката на показалеца . “
- Приложете настройките, като кликнете върху съответния бутон.
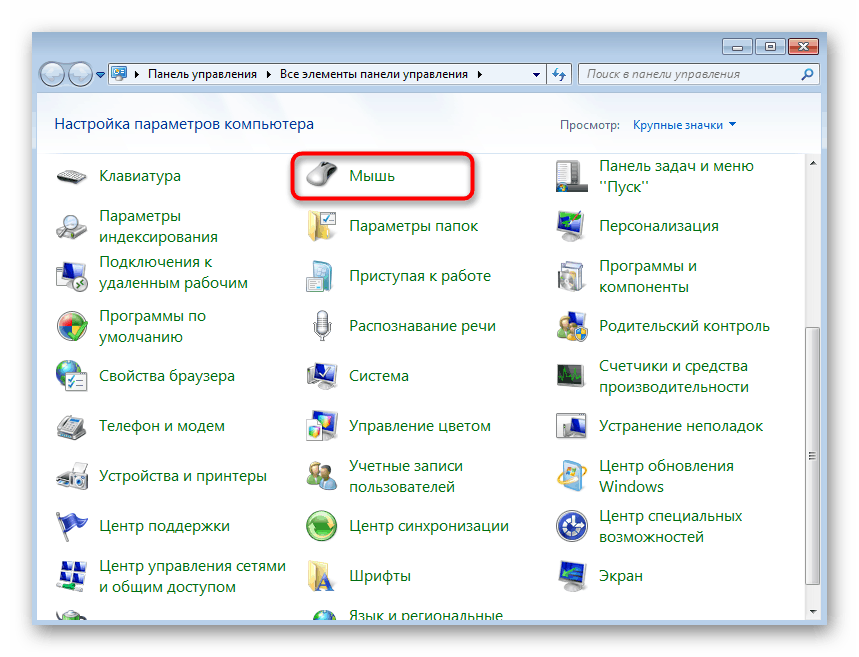
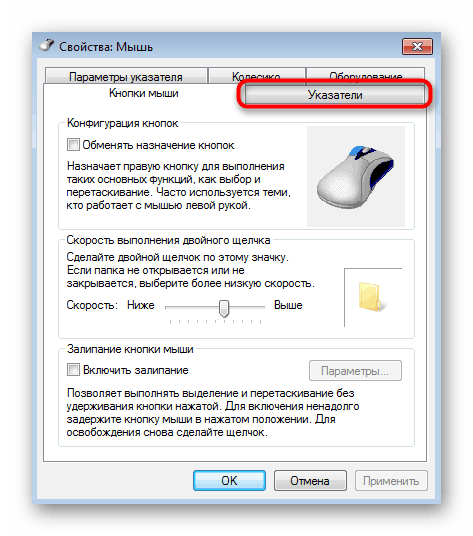
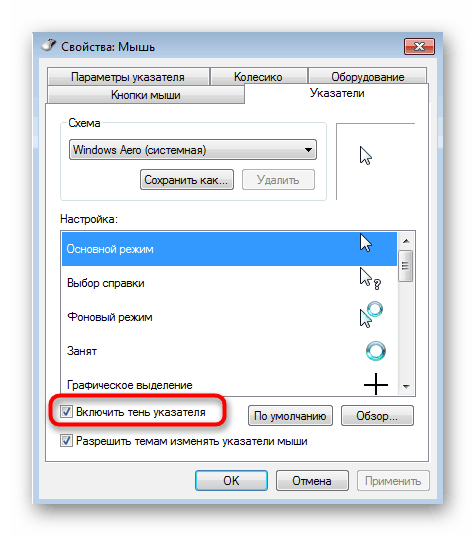
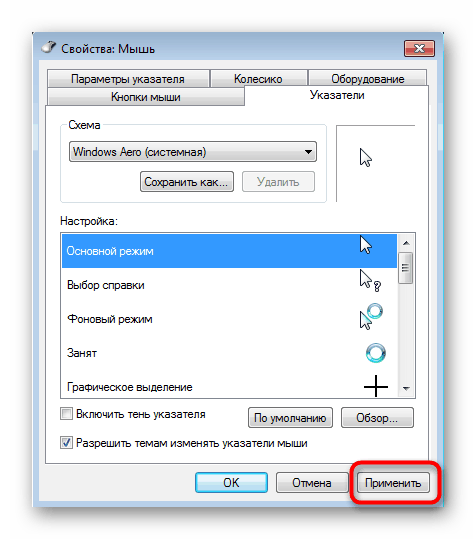
В допълнение към разгледаната по-горе конфигурация, показалеца на мишката и самото устройство в Windows 7 могат да бъдат конфигурирани по всякакъв начин чрез промяна на настройките, както желаете. Ако се интересувате от тази тема, ви съветваме да изучавате отделни материали на нашия уебсайт, като кликнете върху връзките по-долу.
Повече подробности:
Настройка на тъчпада на лаптоп с Windows 7
Променете формата на курсора на мишката в Windows 7
Настройка на чувствителността на мишката в Windows 7
шрифтове
Първоначално шрифтовете хвърлят много лека сянка, на която почти всички потребители не обръщат внимание. Обаче понякога се случват грешки в системата или други ситуации, когато този визуален ефект започва да се проявява не съвсем правилно. След това можете напълно да деактивирате сянката или да се опитате да я възстановите, като следвате тези стъпки:
- Отворете „Старт“ и чрез търсенето намерете „ClearType Text Settings“ .
- По подразбиране тази опция ще бъде активирана. Премахнете отметката и проверете качеството на промените.
- Можете също така да направите нови настройки за текст, като изберете най-добрите примери за показване в предложения прозорец.
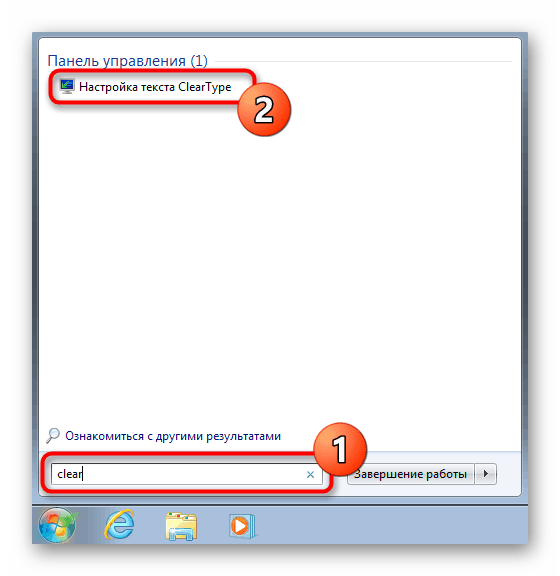
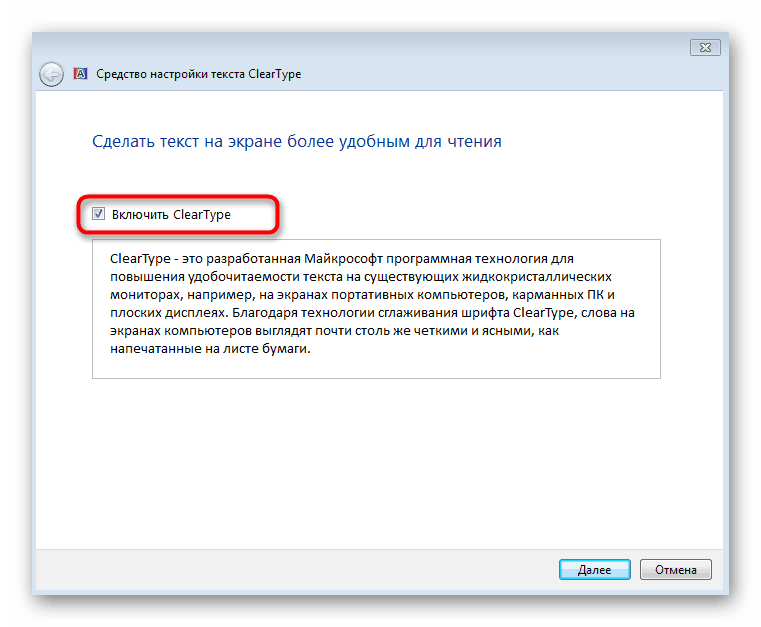
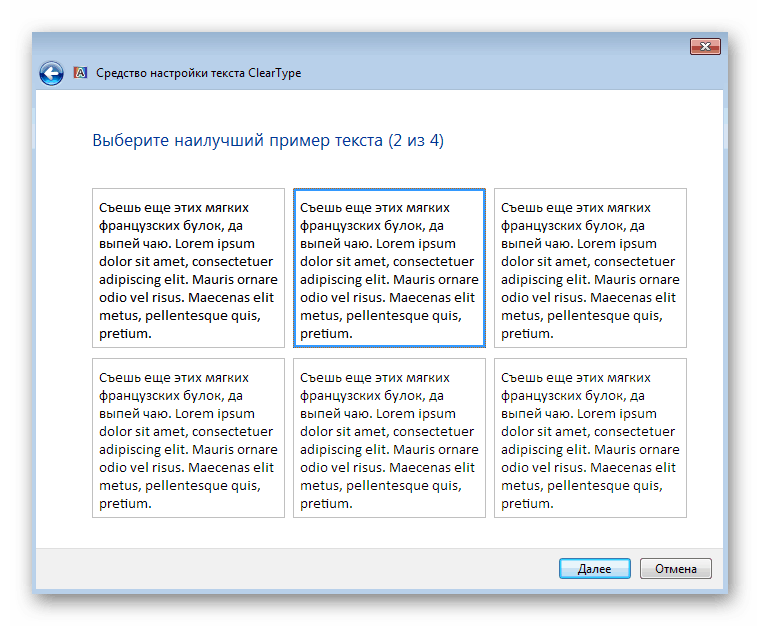
Обикновено изпълнението на такива действия помага да се премахнат всички случайни грешки, които се появяват с показването на шрифтове в ОС. Ако обаче това не може да бъде постигнато, просто деактивирайте този елемент, като промените настройката на системния регистър като тази:
- Отворете помощната програма Run , като задържите клавишната комбинация Win + R. В полето за въвеждане напишете
regeditи натиснете клавиша Enter . - Когато бъдете подканени от Контрола на потребителските акаунти, изберете Да .
- В прозореца на редактора, който се отваря, отидете на пътя
HKEY_CURRENT_USERSoftwareMicrosoftWindowsCurrentVersionExplorerAdvanced. -
ListviewShadowпараметъраListviewShadowи щракнетеListviewShadowвърху него. - Променете стойността на параметъра на 0 , след което можете да затворите редактора на системния регистър.
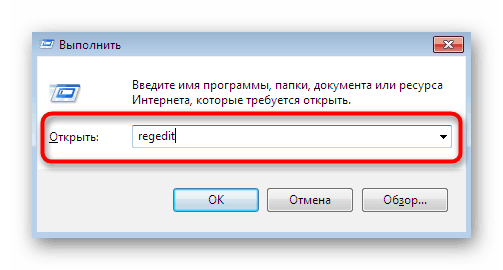
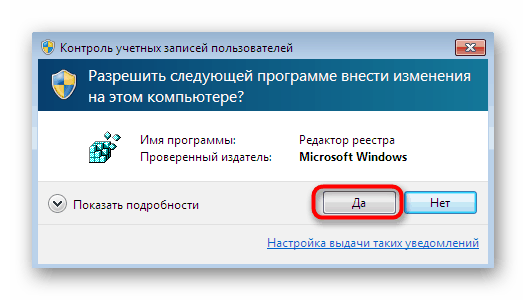
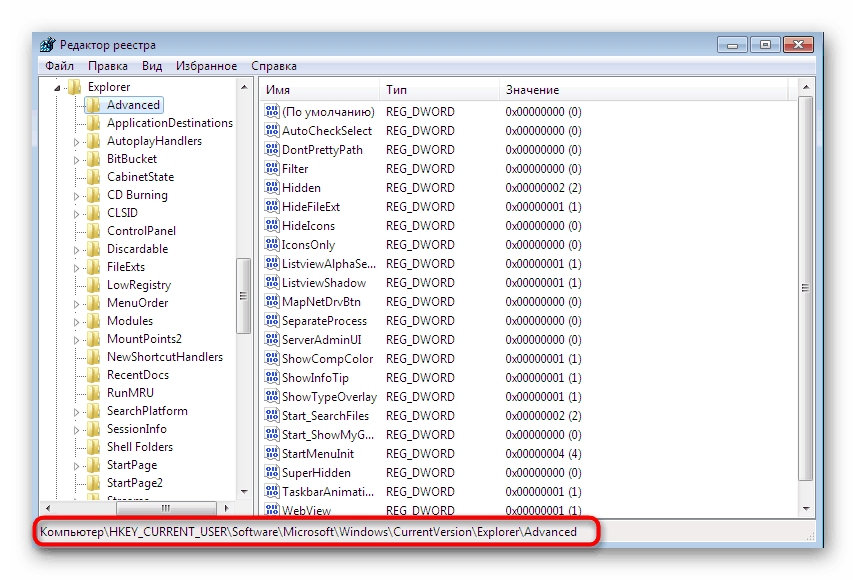
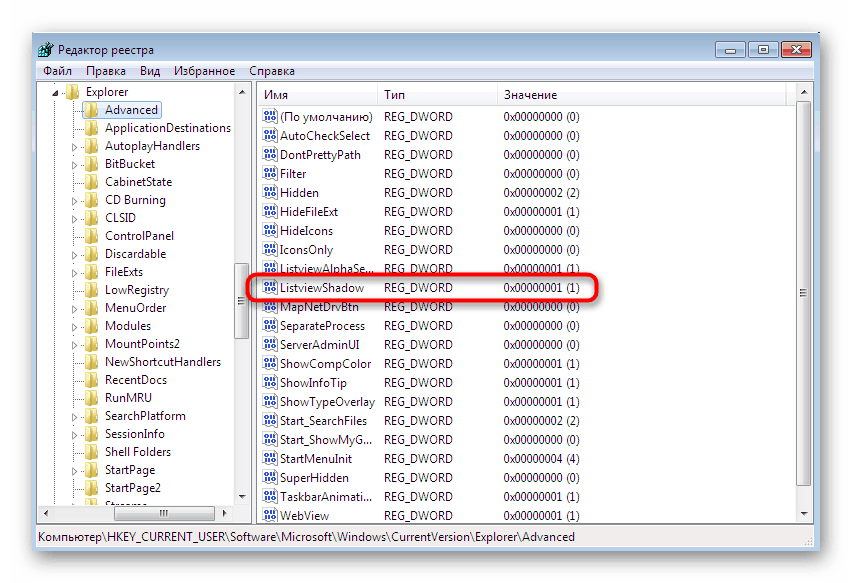
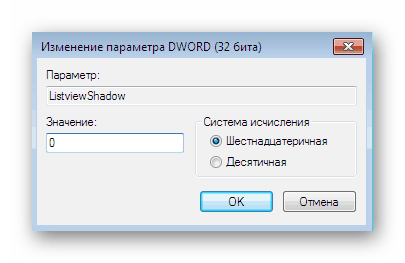
Промените трябва да влязат в сила незабавно, но ако това не се случи, се препоръчва да рестартирате компютъра, тъй като настройките на системния регистър имат функцията да се активира само при създаване на нова сесия в Windows.
В допълнение искам да отбележа, че в разглежданата версия на операционната система все още има огромен брой параметри за персонализиране, които по един или друг начин влияят на скоростта и производителността. В допълнение, това е само добър начин да персонализирате външния вид. Прочетете повече по тази тема по-долу.
Повече подробности: Променете външния вид и функционалността на работния плот в Windows 7
По-горе бяхте запознати с процедурата за деактивиране на сенките на различни компоненти на Windows 7. Както можете да видите, всичко се прави само с няколко кликвания и промените се прилагат моментално.