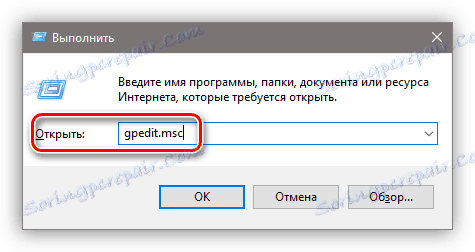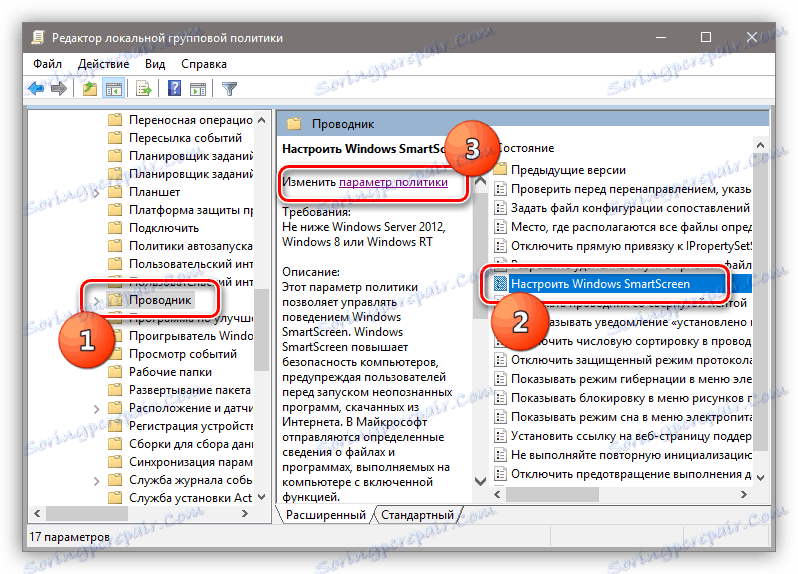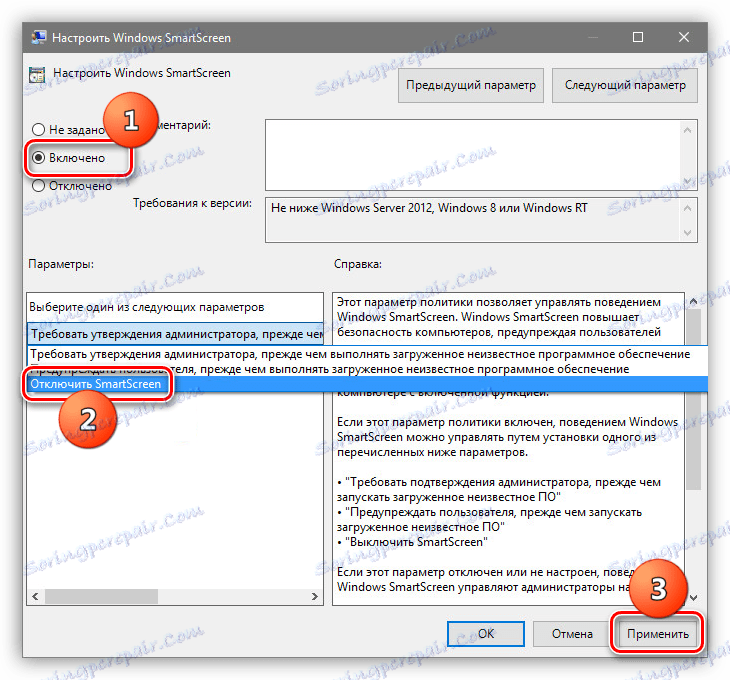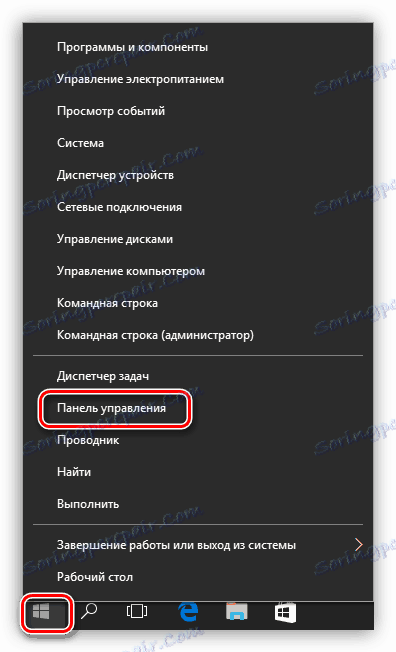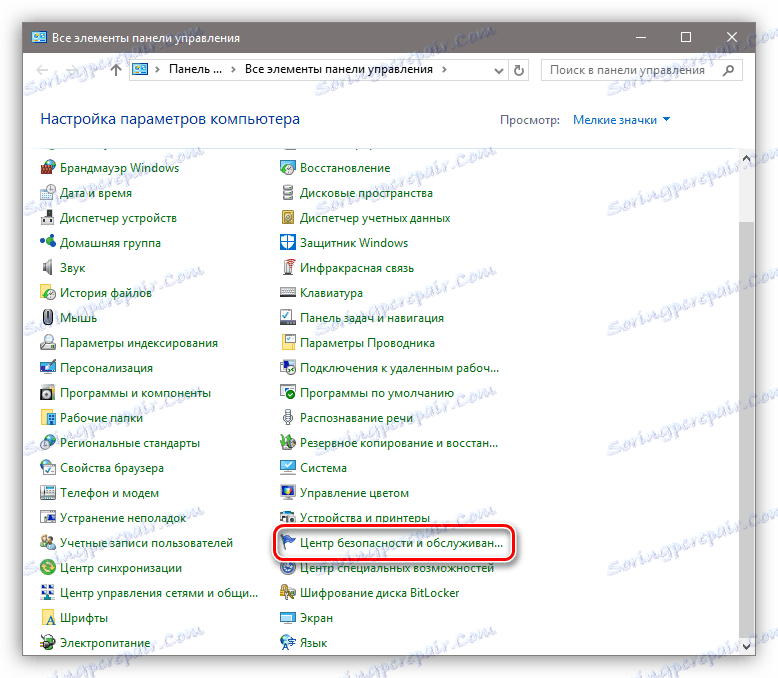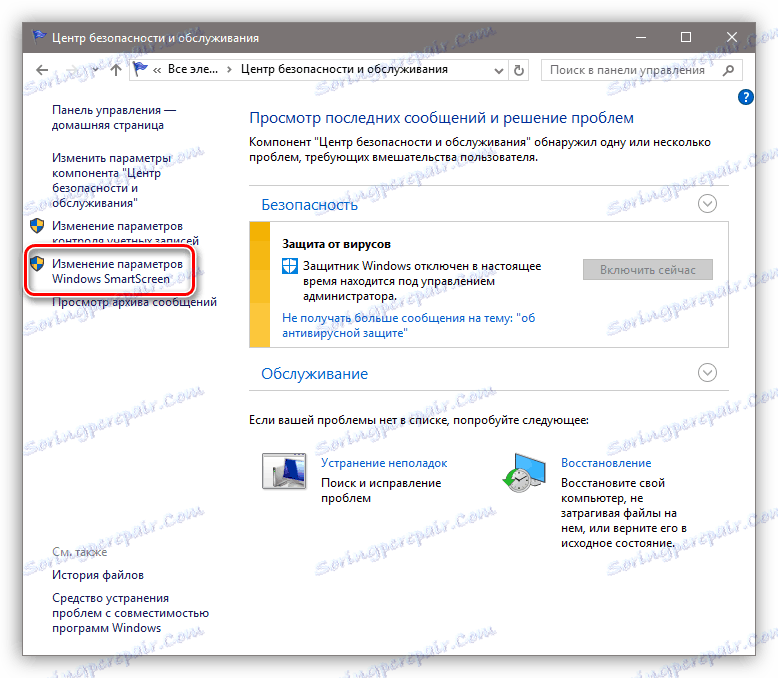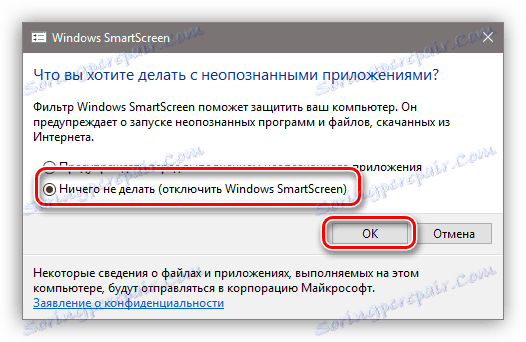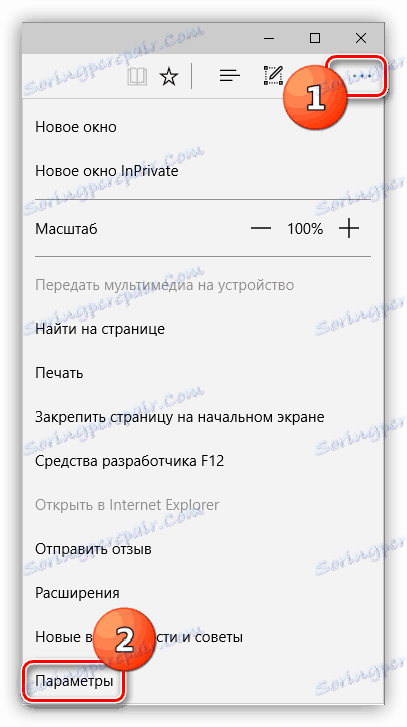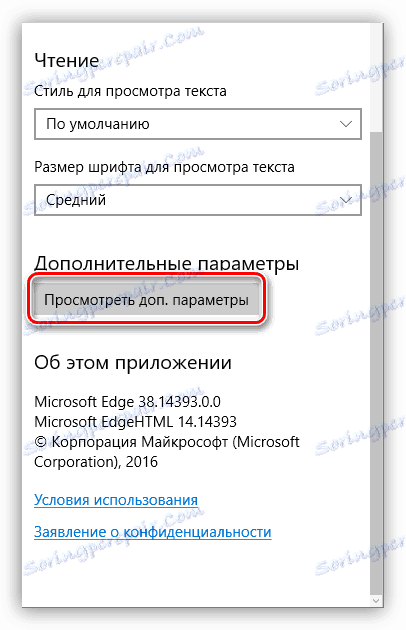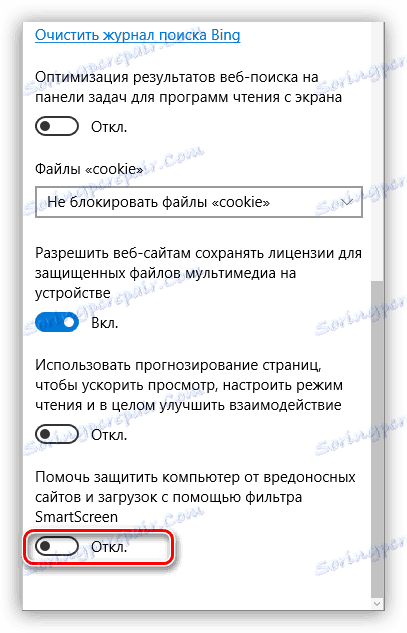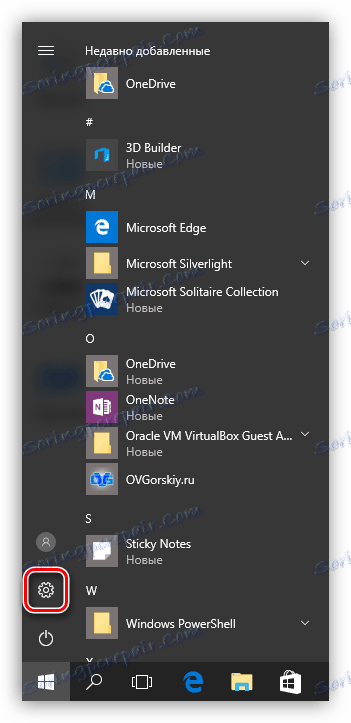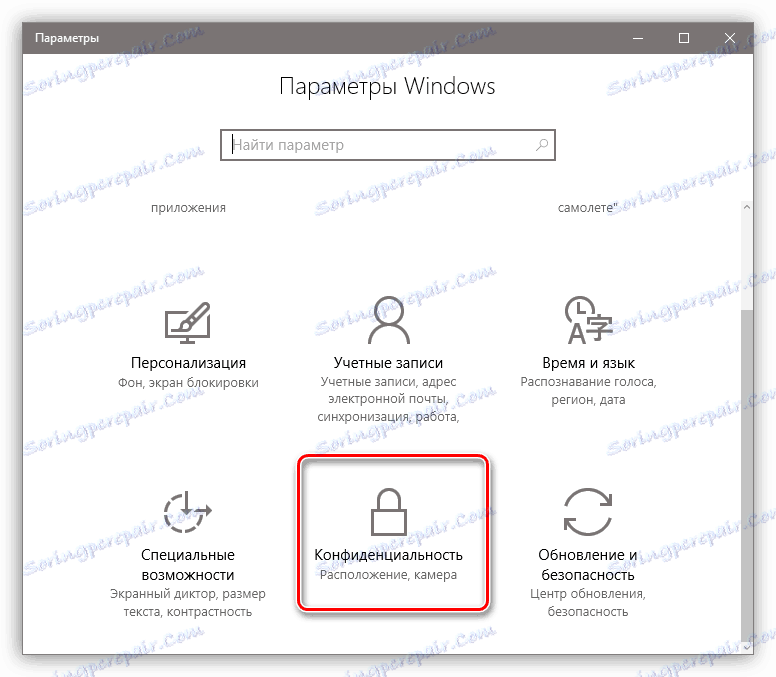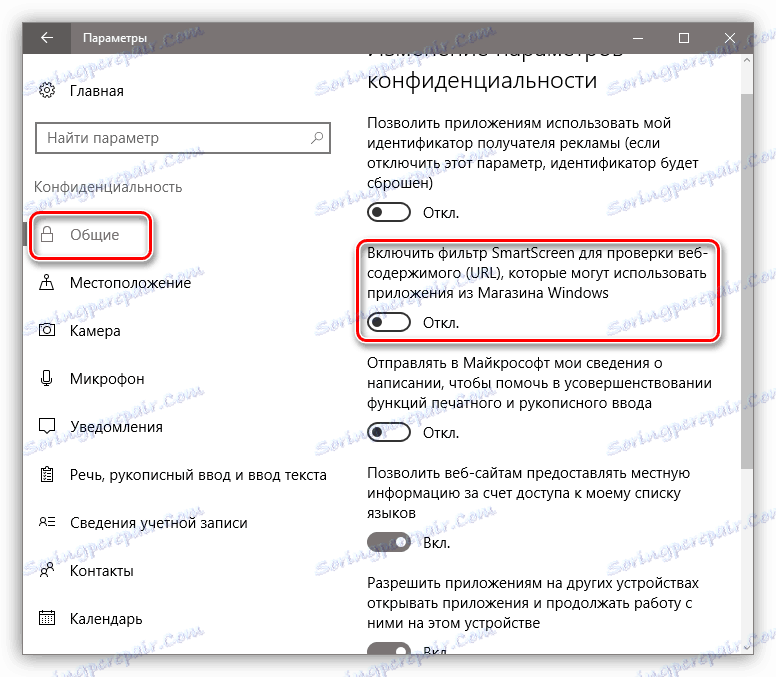Деактивирайте филтъра за SmartScreen в Windows
Windows SmartScreen е технология, която ви позволява да защитите компютъра си от външни атаки. Това се прави чрез сканиране и изпращане на файлове, изтеглени от Интернет, локална мрежа или от сменяеми носители към сървър на Microsoft. Софтуерът проверява цифровите подписи и блокира подозрителните данни. Защитата също така работи с потенциално опасни сайтове, ограничавайки достъпа до тях. В тази статия нека поговорим за това как да деактивираме тази функция в Windows 10.
съдържание
Деактивирайте SmartScreen
Причината за деактивиране на тази защитна система е една: чести фалшиви, от гледна точка на потребителя, задействане. При такова поведение на SmartScreen понякога е невъзможно да изпълните необходимата програма или да отворите файлове. По-долу е последователността от действия за временно решаване на този проблем. Защо "временно"? Но тъй като след инсталирането на "подозрителната" програма е най-добре да включите всичко отново. Повишеното ниво на сигурност все още не е наранило никого.
Вариант 1: Местни групови правила
В изданието Professional и Enterprise на Windows 10 има "Местен редактор на групови правила" , с който можете да персонализирате поведението на приложенията, включително системните.
- Стартираме модула "snap-in", като използвате менюто "Стартиране" , което се отваря с клавишната комбинация Win + R. Тук влизаме в командата
gpedit.msc![Отворете редактора на локални групови правила от менюто "Стартиране" в Windows 10]()
- Отворете секцията "Компютърна конфигурация" и отворете последователно клоновете "Административни шаблони - компоненти на Windows" . Папката, от която се нуждаем, се нарича "Explorer" . Отдясно в екрана с опции намерете този, който отговаря за настройването на SmartScreen. Отворете свойствата му, като кликнете два пъти върху името на параметъра или като кликнете върху връзката, показана на екранната снимка.
![Придвижване до Свойства на филтъра на SmartScreen в редактора на Windows Local Local Policy Policy]()
- Активираме правилата, като използваме бутона за избор на екрана, а в прозореца с опции изберете "Деактивиране на SmartScreen" . Кликнете върху "Прилагане" . Промените влизат в сила без рестартиране.
![Деактивиране на филтъра SmartScreen в редактора за локална групова политика в Windows 10]()
Ако имате инсталиран Windows 10 Home, ще трябва да използвате други опции, за да изключите функцията.
Опция 2: Контролен панел
Този метод ви позволява да изключите филтрите не само за бъдещи изтегляния, но и за вече изтеглени файлове. Следващите стъпки трябва да се изпълняват от профил, който има права на администратор.
- Отидете на "Контролен панел" . Можете да направите това, като кликнете върху бутона PCM в бутона "Старт" и изберете съответния елемент в контекстното меню.
![Отворете контролния панел от менюто "Старт" в Windows 10]()
- Преминаваме към "малки икони" и отиваме в секцията "Сигурност и поддръжка" .
![Отидете в аплета "Сигурност и поддръжка" в контролния панел на Windows 10]()
- В отворения прозорец, в менюто вляво, търсим връзка към SmartScreen.
![Преминете към настройките за филтъра на SmartScreen в центъра за защита и сервиз на Windows 10]()
- Включваме опцията за неидентифицирани приложения с името "Не правете нищо" и кликнете върху OK .
![Деактивиране на филтъра SmartSreen в Центъра за защита и сервиз на Windows 10]()
Опция 3: Деактивирайте функцията в Edge
За да деактивирате SmartScreen в стандарта Браузър на Microsoft е необходимо да използвате неговите настройки.
- Отворете браузъра, кликнете върху иконата с точките в горния десен ъгъл на интерфейса и отидете на елемента "Опции" .
![Отворете настройките на браузъра Edge в Windows 10]()
- Отваряме допълнителни параметри.
![Преминаване към персонализиране на Разширени опции за браузър за Edge в Windows]()
- Деактивирайте функцията "Помага да защитите компютъра си" .
![Деактивиране на SmartSreen Filter за Edge Browser в Windows 10]()
- Готово.
Опция 4: Деактивиране на функцията за магазина на Windows
Обявената в тази статия функция също работи за приложения от магазина на Windows. Понякога нейната работа може да доведе до неизправности в програмите, инсталирани чрез Windows Store.
- Отидете в менюто "Старт" и отворете прозореца с опции.
![Отворете опциите от менюто "Старт" в Windows 10]()
- Отворете частта за поверителност.
![Преминаване към поверителност в Windows 10]()
- В раздела Общи изключете филтъра.
![Деактивиране на филтъра за SmartScreen за приложения от Windows 10 Store]()
заключение
Днес обсъдихме няколко възможности за деактивиране на филтъра SmartScreen в Windows 10. Важно е да запомним, че разработчиците се опитват да увеличат максимално сигурността на потребителите на тяхната операционна система, макар че понякога имат "завои". След извършване на необходимите действия - инсталиране на програмата или посещение на блокиран сайт - включете отново филтъра, за да избегнете навлизането в неприятна ситуация с вируси или фишинг.