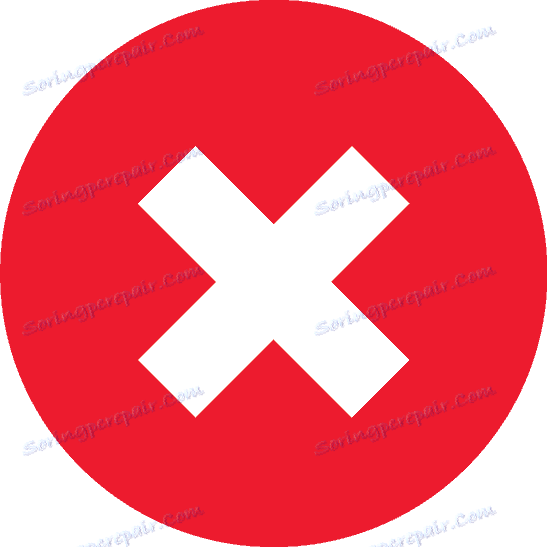Защо не се появи USB флаш устройство в Моят компютър?
Поддържането на важни данни изключително в паметта на устройството е сериозна грешка, която често води до загуба, защото флаш дисковете не са точно в списъка на най-надеждните неща в света. За съжаление има много причини, които могат да нарушат производителността на тези устройства. За щастие има почти толкова начини за решаване на проблема.
съдържание
- Неправилна работа на USB флаш устройството на компютъра
- Метод 1: Проверка на използваемостта на USB флаш устройството или USB порт
- Метод 2: Приложението Windows
- Метод 3: Сканиране за вируси
- Метод 4: Актуализиране на драйверите
- Метод 5: Форматирайте USB флаш устройството
- Метод 6: Променете името на сменяемия носител
- Метод 7: Възстановяване на устройството
- Метод 8: Фърмуерът на контролера на Flash Drive
- Метод 9: Показване на скритите файлове
- Въпроси и отговори
Неправилна работа на USB флаш устройството на компютъра
Проблеми с устройството - бизнес всеки ден. Това се случва често. Трябва да се раждате щастливи, че никога не сте в подобна ситуация. Следователно всички изходи отдавна са били изобретени и публикувани и единственото, което може да пострада, са важни данни, които могат да изчезнат в процеса на лечение.
Метод 1: Проверка на използваемостта на USB флаш устройството или USB порт
Пълният изход на флаш паметта от ред е най-неприятният момент, защото в този случай нищо не може да се промени. Но преди да предприемете каквото и да било действие, тази опция трябва да бъде изтрита. Обикновено, когато е свързано устройство за съхранение, възникват характерни светлинни или звукови сигнали. Ако няма такава реакция, можете да опитате да отворите устройството на друг компютър. Проблемът с портовете се разкрива още по-лесно, като се използва работно устройство, за което е известно, че работи.
Метод 2: Приложението Windows
От друга страна, флаш устройството може да не се отваря, но изглежда като неизвестно устройство. В този случай, Microsoft предлага собствена полезност за решаване на проблема. Това е доста просто: след като изтеглите файла от официалния сайт, трябва да изпълните програмата, кликнете върху "Напред" и изчакайте да приключи търсенето на проблема и да предложи решението си. 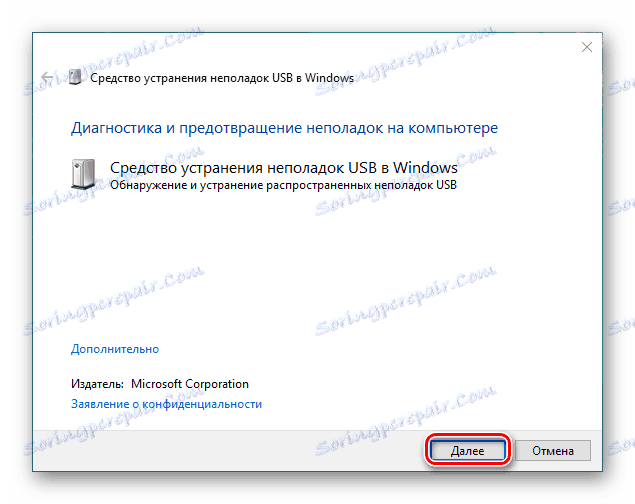
Прочетете повече: Наръчник в случай, че компютърът не вижда USB флаш устройството
Метод 3: Сканиране за вируси
Доста често предишните действия не дават положителни резултати. След това е време да помислите за възможна инфекция на USB флаш устройството с вируси. Това е един от най-често срещаните проблеми, тъй като тяхната база данни постоянно се попълва. Най-често това се случва по време на интернет сесия или при изтегляне на файлове от ненадеждни източници. Освен това разпространението на вирусната заплаха не се ограничава само до подвижни носители, а твърдият диск на компютъра може да страда от инфекция. 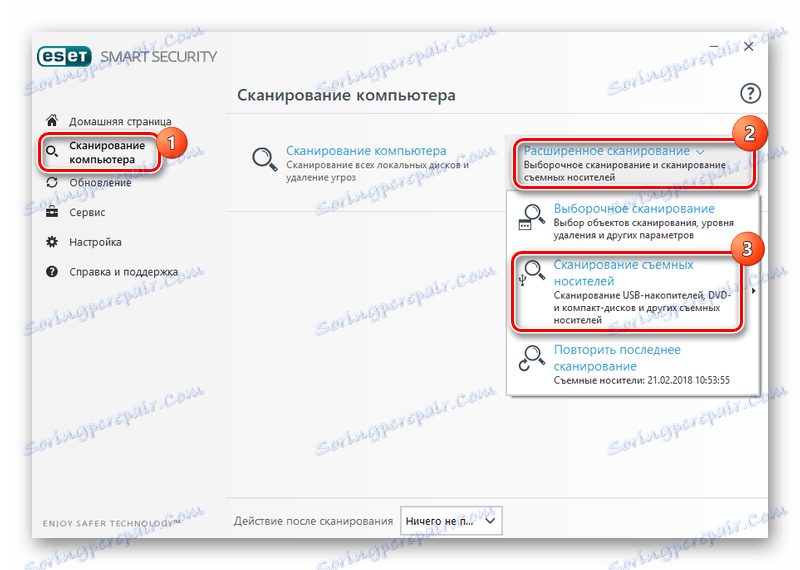
Като цяло решаването на въпроса отдавна е измислено, достатъчно е да се инсталира една от съществуващите програми. И това не е само за пълноправни антивируси, но и за конкретни приложения. За щастие, такива вече са пълни - за всеки вкус и цвят. Ще бъде по-ефективно да използвате няколко от тях наведнъж. Пълното премахване на вируси може да отвори достъпа до USB флаш устройството.
Прочетете повече:
Проверете и напълно почистете USB флаш устройството от вируси
Сканиране за вируси без антивирус
Програми за премахване на вируси от компютъра ви
Метод 4: Актуализиране на драйверите
Проблемът с драйверите понякога пречи на нормалната работа на всеки елемент на компютъра. Това се случва доста често и причината може да бъде елементарен скок на напрежението или неправилно изключване на системата. По принцип се нуждаете от актуализация и можете да го направите в прозореца "Device Manager" (за да го отворите, натиснете Win + R и въведете devmgmt.msc ). 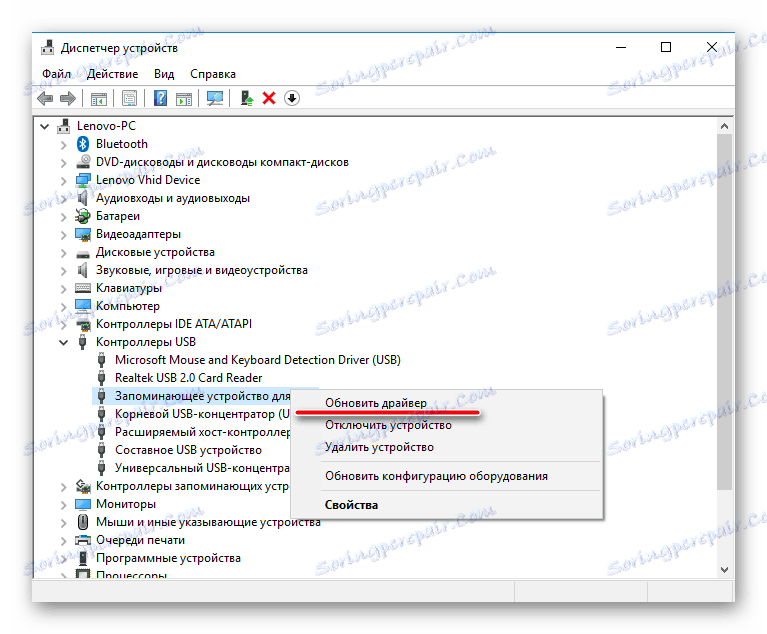
Има още една опция, използвайте специални програми: DriverPack Solution , Drive Booster , DriveScanner и т.н. Те ще определят независимо кои от драйверите на компютъра (лаптоп) се нуждаят от актуализиране и които липсват и ще им бъде предложено да ги инсталират. Ще им позволи само да го направят.
Прочетете повече:
Изтеглете драйвери за USB портове
Инсталиране на драйвери със стандартни инструменти за Windows
Най-добрите програми за инсталиране на драйвери
Метод 5: Форматирайте USB флаш устройството
Доста често срещаните случаи са, когато свържете USB флаш устройство на екрана, се появява съобщение, че преди да работите с подвижни носители, трябва да се форматира. Най-простото нещо е да се направи това, което се иска. Основното нещо е да се уверите, че файловата система на устройството и твърдия диск са еднакви. 
Проблемът е, че достъпът до файловете на USB флаш устройството ще бъде затворен и след форматирането те ще бъдат загубени. Но, тъй като обикновено те не са повредени, можете да използвате една от специалните програми, за да ги извлечете: Recuva , Удобно възстановяване ,
Прочетете повече: Как да запазвате файлове, ако USB флаш устройството не се отвори и иска да форматирате
Метод 6: Променете името на сменяемия носител
Понякога системата не разпознава правилно USB флаш устройството. Това означава, че съобщението за свързване на устройството се появи, но не работи. Това се случва, когато на устройството е присвоено вече заети писмо, което води до конфликт на адреси. 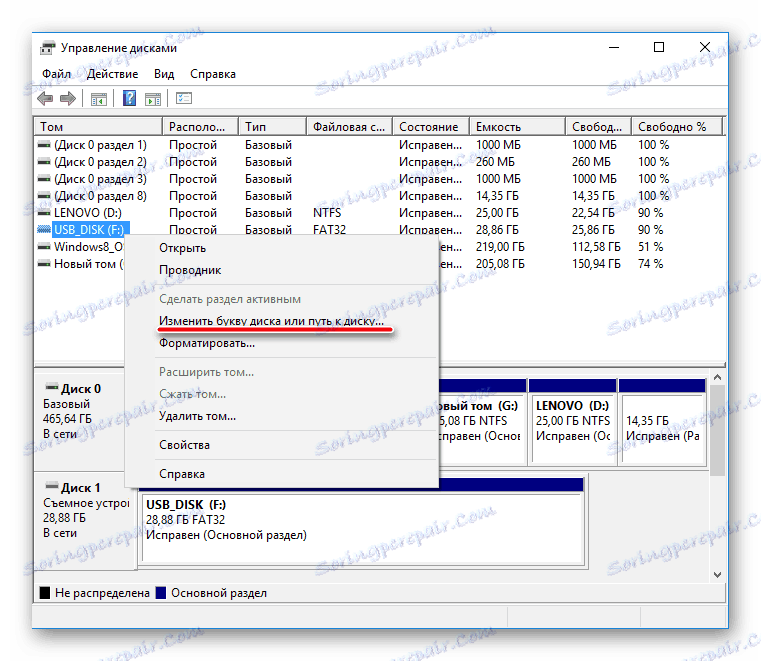
Решете проблема, като насилствено промените името на дяла. За да направите това, трябва да промените буквата на устройството или пътя до нея в прозореца Disk Management (Управление на дискове) . Основното преди това е да разберете какви други писма се използват от системата, в противен случай проблемът ще бъде запазен.
Прочетете повече: 5 начина да преименувате флаш устройство
Метод 7: Възстановяване на устройството
В допълнение към тези инструменти съществуват специални програми, предоставени или от производителите на флаш устройства, или създадени от програмисти от трети страни, например, Инструмент за възстановяване на JetFlash , USBOblivion или SP Recovery Tool Utility. Последната опция е предназначена за задвижвания с силиконова мощност. За да започнете лечение, трябва да поставите устройството, да стартирате програмата и да кликнете върху "Възстановяване" . 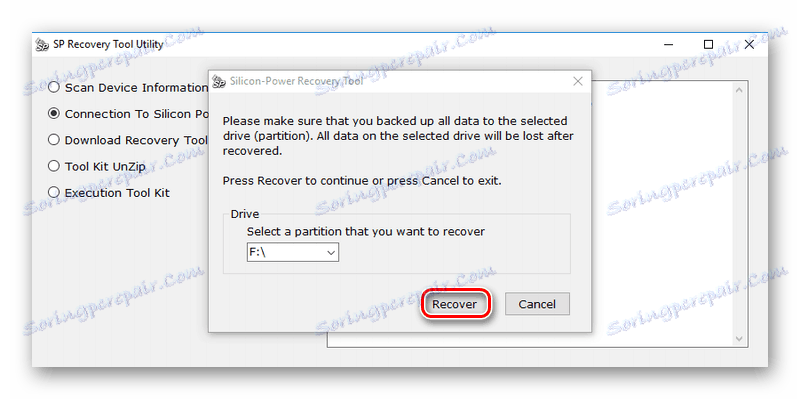
Прочетете повече:
Решаване на проблема с показването на USB флаш устройство в Windows 10
Софтуер за възстановяване на флаш памет
Метод 8: Фърмуерът на контролера на Flash Drive
За да изпълните тази процедура, първо трябва да знаете вида на устройството за съхранение (VID, PID и VendorID). За тази цел програмата ChipGenius. 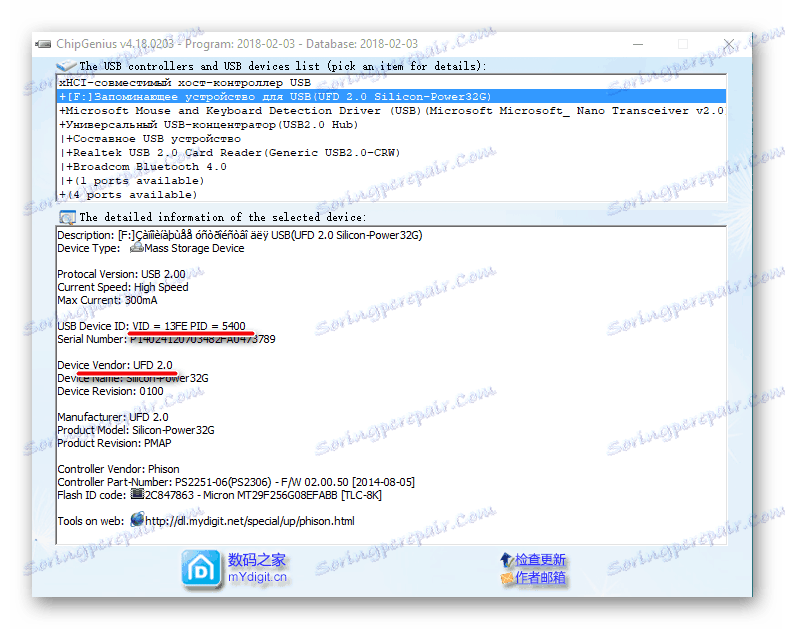
Получените в резултат атрибути са изброени в ресурса flashboot.ru в секцията iFlash, която трябва да предоставя информация за помощните програми, които са подходящи за мигането на контролера. И в секцията "Файлове" се търси търсената програма. 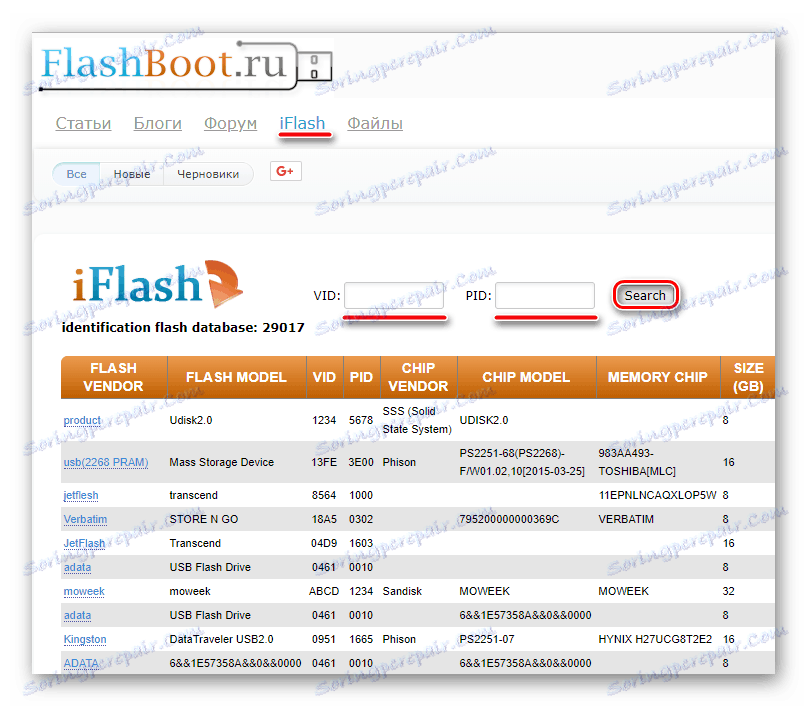
Повече подробности за тази процедура са написани в статията под връзката по-долу.
Прочетете повече: Решаване на проблема с показването на USB флаш устройство в Windows 10
Метод 9: Показване на скритите файлове
От друга страна, има проблеми с дисплея не само във флаш устройства. Става въпрос за дефинирането на устройството, но няма файлове. В този случай трябва да се въздържате от повторно попълване с нови или едни и същи данни, защото никой не трябва да говори за способността на операционната система да скрива файлове и папки. Някои хора скриват ненужните или, обратно, важна информация. Въпреки че в този случай файловете са лишени от всякаква допълнителна защита, затова този метод едва ли може да се нарече успешен за съхранение на поверителни данни. 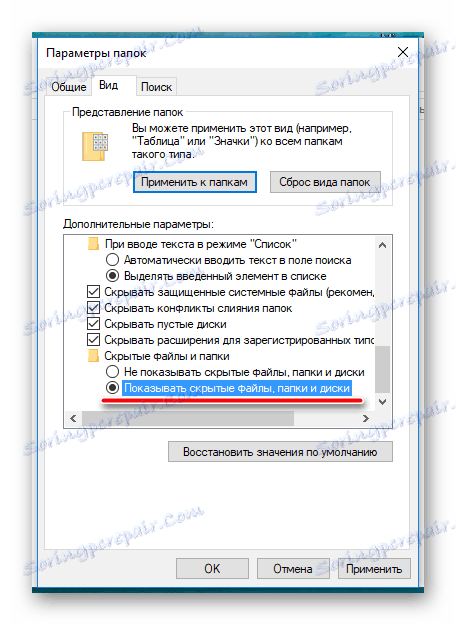
Факт е, че няма да е много трудно да ги публикувате. Можете да използвате или "Explorer", или приложение на трета страна, например файлов мениджър Общ командир ,
Прочетете повече:
Показване на скрити папки в Windows 10
Как да показвам скритите файлове и папки в Windows 7
По-горе споменахме само най-популярните начини за премахване на проблемите с работата на устройствата. И това означава, че има и други решения. Важно е да запомните, че поставянето на кръст на флаш устройство е само в случай на неговата неизправност. Всички други грешки, изразени с всякакви системни съобщения, почти винаги могат да бъдат излекувани.